Öğretici: Azure Data Box için dışarı aktarma siparişi oluşturma
Azure Data Box, verileri Azure'ın dışına konumunuza taşımanızı sağlayan karma bir çözümdür. Bu öğreticide Azure Data Box için dışarı aktarma siparişi oluşturma işlemi açıklanmaktadır. Dışarı aktarma siparişi oluşturmanın temel nedeni, şirket içi depolamanın gizliliğinin tehlikeye atılması ve yedeklemenin geri yüklenmesi gerektiğinde olağanüstü durum kurtarmadır.
Bu öğreticide şunları öğrenirsiniz:
- Dışarı aktarma önkoşulları
- Dışarı aktarma için Data Box sipariş edin
- Dışarı aktarma siparişini izleme
- Dışarı aktarma siparişini iptal etme
Ön koşullar
Cihazı sipariş etmeden önce Data Box hizmeti ve cihaz için aşağıdaki yapılandırma önkoşullarını tamamlayın.
Hizmet için
Başlamadan önce aşağıdakilerden emin olun:
Depolama hesabı adı ve erişim anahtarı gibi erişim kimlik bilgilerine sahip bir Microsoft Azure depolama hesabınız var.
Data Box hizmeti için kullandığınız abonelik aşağıdaki türlerden birindedir:
- Yeni abonelikler için Microsoft Müşteri Sözleşmesi (MCA) veya mevcut abonelikler için Microsoft Kurumsal Anlaşma (EA). Yeni abonelikler ve EA abonelikleri için MCA hakkında daha fazla bilgi edinin.
- Bulut Çözümü Sağlayıcısı (CSP). Azure CSP programı hakkında daha fazla bilgi edinin.
Dekont
Bu hizmet, modern faturalama modeli kullanıyorsanız Hindistan'daki Azure CSP programı için desteklenir. Sözleşmenize göre eski faturalama modelindeyseniz Data Box siparişleri oluşturamazsınız.
- Microsoft Azure Sponsorluğu. Azure sponsorluğu programı hakkında daha fazla bilgi edinin.
- Microsoft İş Ortağı Ağı (MPN). Microsoft İş Ortağı Ağı hakkında daha fazla bilgi edinin.
Cihaz siparişi oluşturmak için, abonelik üzerinde sahip veya katkıda bulunan erişimine sahip olduğunuzdan emin olun.
Azure Data Box'ınız ile kullanabileceğiniz bir kaynak grubunuz olduğundan emin olun.
Verileri dışarı aktarmak istediğiniz Azure Depolama hesabınızın Data Box için desteklenen depolama hesapları açıklandığı gibi desteklenen Depolama hesap türlerinden biri olduğundan emin olun.
Cihaz için
Başlamadan önce aşağıdakilerden emin olun:
Veri merkezi ağına bağlı bir konak bilgisayarınız olmalıdır. Verileri Azure Data Box'tan bu bilgisayara kopyalayacaksınız. Azure Data Box sistem gereksinimleri altında açıklandığı gibi konak bilgisayarınızın desteklenen bir işletim sistemini çalıştırması gerekir.
Veri merkezinizin yüksek hızlı ağı olmalıdır. En az bir adet 10 GbE bağlantınızın olması önemle tavsiye edilir. 10 GbE bağlantı yoksa 1 GbE veri bağlantısı kullanılabilir ancak kopyalama hızları etkilenir.
Dışarı aktarma için Data Box'ı sipariş edin
Cihaz sipariş etmek için Azure portalında aşağıdaki adımları izleyin.
Microsoft Azure kimlik bilgilerini kullanarak şu URL’de oturum açın: https://portal.azure.com.
+ Kaynak oluştur’u seçin ve Azure Data Box araması yapın. Azure Data Box’ı seçin.
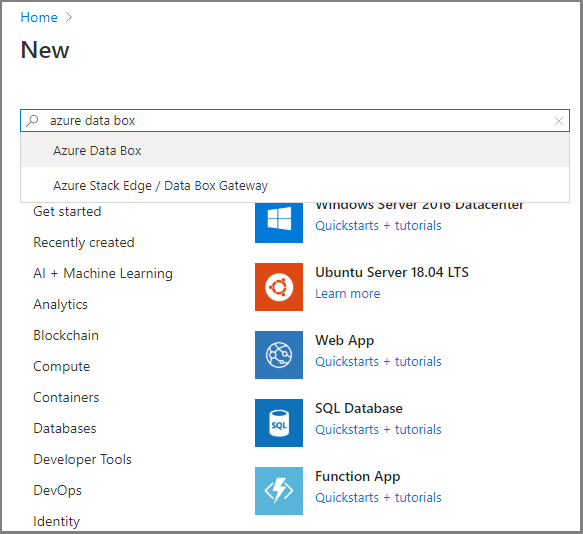
Oluştur seçeneğini belirleyin.
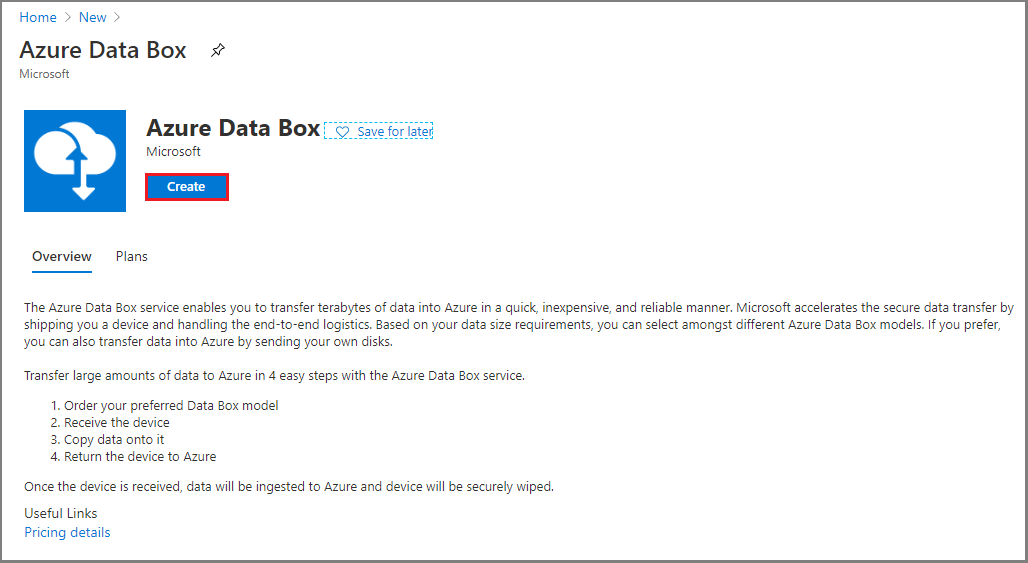
Azure Data Box hizmetinin bölgenizde kullanılabilir olup olmadığını denetleyin. Aşağıdaki bilgileri girin veya seçin ve sonra Uygula'yı seçin.
Ayar Değer Transfer type Azure'dan dışarı aktar'ı seçin. Abonelik Data Box hizmeti için bir EA, CSP veya Azure sponsorluk aboneliği seçin.
Abonelik fatura hesabınıza bağlıdır.Kaynak grubu Mevcut bir kaynak grubunu seçin.
Kaynak grubu, birlikte yönetilebilen ve ya dağıtılabilen kaynaklardan oluşan mantıksal kapsayıcıdır.Kaynak Azure bölgesi Verilerinizin bulunduğu Azure bölgesini seçin. Hedef ülke Cihazı göndermek istediğiniz ülkeyi seçin. 
Data Box'ı seçin. Tek bir sipariş için maksimum kullanılabilir kapasite 80 TB'tır. Daha büyük veri boyutları için birden fazla sipariş oluşturabilirsiniz.
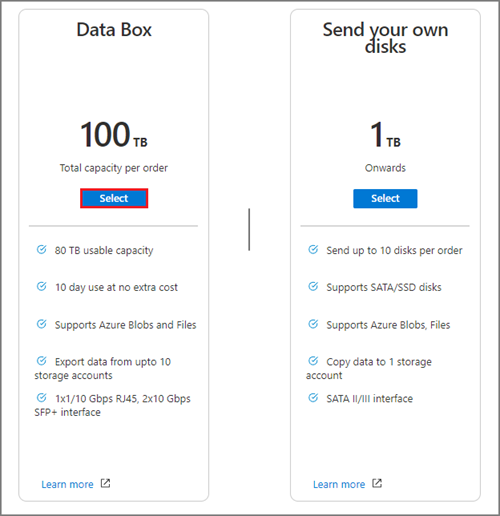
Sıra'da Temel sipariş ayrıntılarını belirtin. Aşağıdaki bilgileri girin veya seçin.
Ayar Değer Abonelik Abonelik, önceki seçiminize göre otomatik olarak doldurulur. Kaynak grubu Daha önce seçtiğiniz kaynak grubu. Sipariş adını dışarı aktar Siparişi takip etmek için kullanılacak kolay bir ad girin.
Ad harf, rakam ve tirelerden oluşan 3-24 karakter arası uzunlukta olabilir.
Ad bir harf veya sayıyla başlamalı ve bitmelidir.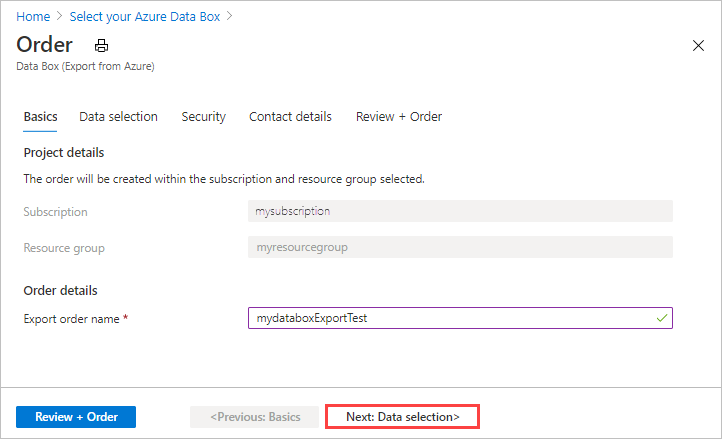
Devam etmek için İleri: Veri Seçimi'ne tıklayın.
Veri Seçimi'nde Depolama hesabı ekle ve dışarı aktarma türü'nü seçin.
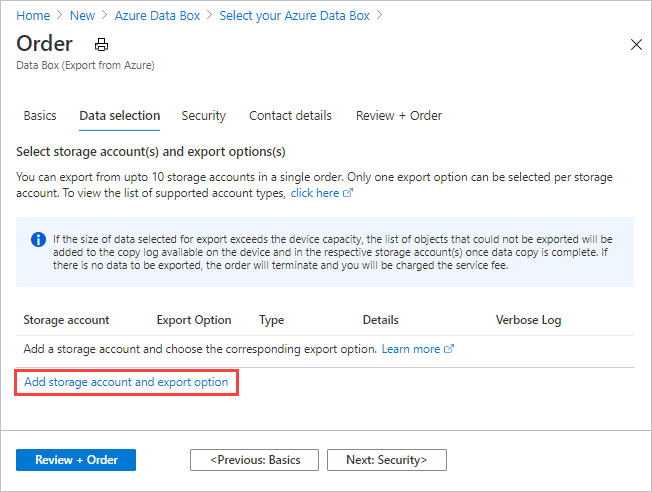
Dışarı Aktar seçeneğini belirleyin bölümünde dışarı aktarma seçeneği ayrıntılarını belirtin. Aşağıdaki bilgileri girin veya seçin ve Ekle'yi seçin.
Ayar Değer Depolama hesabı Verileri dışarı aktarmak istediğiniz Azure Depolama hesabı. Dışarı aktarma türü Tüm nesnelerden dışarı aktaracak veri türünü belirtir ve XML dosyasını kullan'ı seçin. - Tüm nesneler - Aktarım seçenekleri seçiminize bağlı olarak işin tüm verileri dışarı aktardığını belirtir.
- XML dosyası kullan – Depolama hesabından dışarı aktarılacak bloblar ve/veya dosyalar için bir dizi yol ve ön ek içeren bir XML dosyasını belirtir. XML dosyasının seçili depolama hesabının kapsayıcısında olması gerekir ve dosya paylaşımlarından seçim şu anda desteklenmiyor. Dosyanın boş olmayan bir .xml dosyası olması gerekir.
Aktarım seçenekleri Tümünü seç, Tüm bloblar ve Tüm dosyalar'dan veri aktarımı seçeneklerini belirtir. - Tümü - Tüm blobların ve Azure Dosyalar dışarı aktarıldığını belirtir. Yalnızca blobları destekleyen bir depolama hesabı kullanıyorsanız (Blob Depolama Hesabı), Tüm Dosyalar seçeneği seçilemez.
- Tüm Bloblar - Yalnızca blok ve sayfa bloblarının dışarı aktarıldığını belirtir.
- Tüm Dosyalar - Bloblar hariç tüm dosyaların dışarı aktarıldığını belirtir. Sahip olduğunuz depolama hesabının türü (GPv1 ve GPv2, premium depolama veya blob depolama), dışarı aktarabileceğiniz veri türlerini belirler. Daha fazla bilgi için bkz . Dışarı aktarma için desteklenen depolama hesapları.
Ayrıntılı günlük ekle Başarıyla dışarı aktarılan tüm dosyaların listesini içeren ayrıntılı bir günlük dosyası isteyip istemediğinizi gösterir. Dışarı aktarma siparişi için kopyalama günlükleri ve ayrıntılı günlükler hakkında daha fazla bilgi için bkz . Günlükleri görüntüleme. Dekont
Dışarı aktarma türü ayarı için XML dosyasını kullan'ı seçerseniz, XML dosyasının geçerli yollar ve/veya ön ekler içerdiğinden emin olmanız gerekir. XML dosyasını oluşturmanız ve sağlamanız gerekir. Dosya geçersizse veya hiçbir veri belirtilen yollarla eşleşmiyorsa, sipariş kısmi verilerle sonlandırılır veya dışarı aktarılan veri olmaz. Yönergeler için bkz . XML dosyası oluşturma.
Kapsayıcıya XML dosyasının nasıl ekleneceğini görmek için bkz . XML dosyasını kullanarak sıralamayı dışarı aktarma.
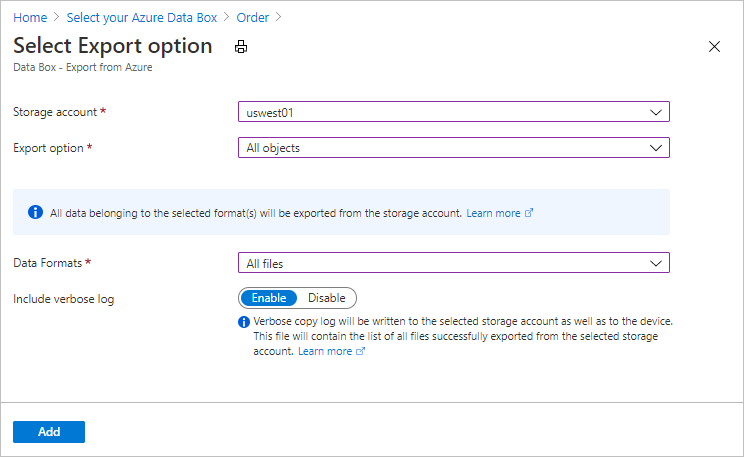
XML girişinin bir örneğini görmek için bkz. XML dosyası oluşturma
Veri seçimi bölümünde ayarlarınızı gözden geçirin ve devam etmek için İleri: Güvenlik'i> seçin.
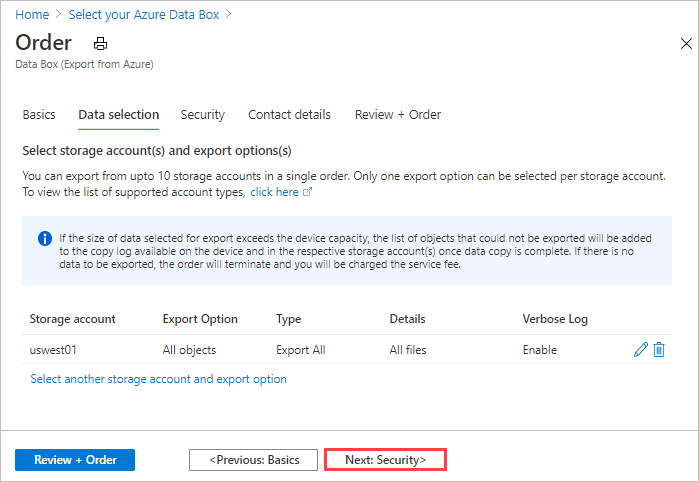
Güvenlik ekranı, kendi şifreleme anahtarınızı kullanmanıza ve çift şifreleme kullanmayı seçmenize olanak tanır.
Güvenlik ekranındaki tüm ayarlar isteğe bağlıdır. Hiçbir ayarı değiştirmezseniz varsayılan ayarlar uygulanır.
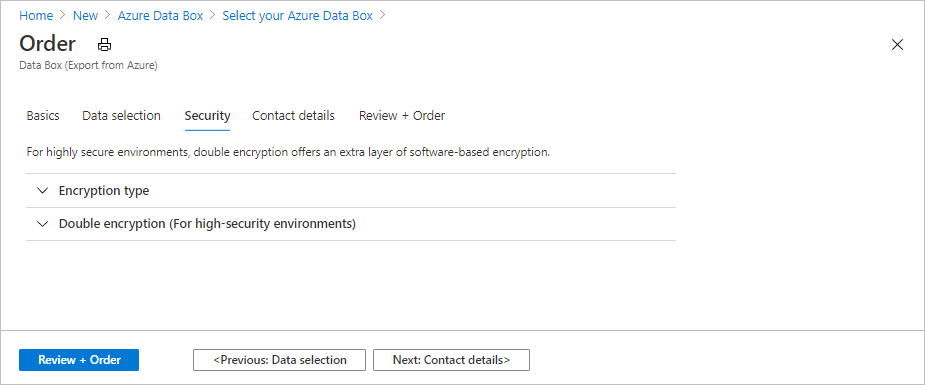
Yeni kaynağınızın kilit açma geçiş anahtarını korumak için kendi müşteri tarafından yönetilen anahtarınızı kullanmak istiyorsanız Şifreleme türü'nü genişletin.
Azure Data Box'ınız için müşteri tarafından yönetilen bir anahtar yapılandırmak isteğe bağlıdır. Data Box, kilit açma geçiş anahtarını korumak için varsayılan olarak Microsoft tarafından yönetilen bir anahtar kullanır.
Müşteri tarafından yönetilen anahtar, cihazdaki verilerin nasıl şifrelenmesini etkilemez. Anahtar yalnızca cihaz kilit açma geçiş anahtarını şifrelemek için kullanılır.
Müşteri tarafından yönetilen bir anahtar kullanmak istemiyorsanız 16. Adım'a geçin.
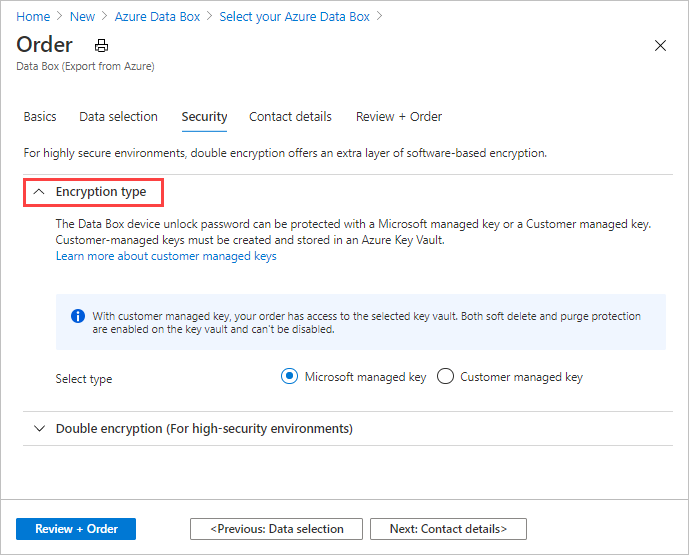
Anahtar türü olarak Müşteri tarafından yönetilen anahtar'ı seçin. Ardından Anahtar kasası ve anahtar seçin'i seçin.
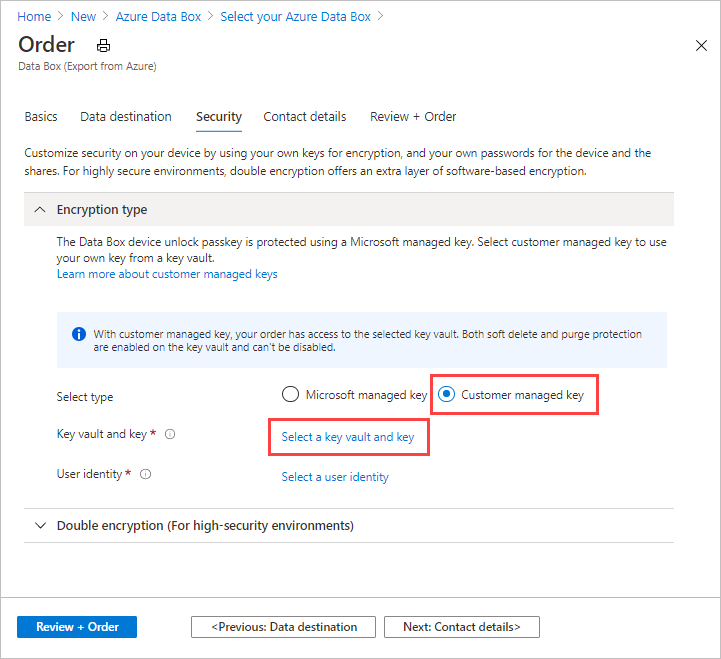
Azure Key Vault'tan anahtar seçin ekranında abonelik otomatik olarak doldurulur.
Anahtar kasası için açılan listeden mevcut bir anahtar kasasını seçebilirsiniz.
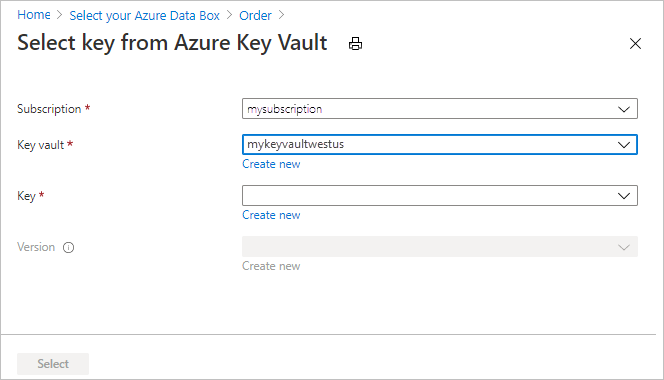
Yeni bir anahtar kasası oluşturmak için Yeni oluştur'u da seçebilirsiniz. Anahtar kasası oluştur ekranında kaynak grubunu ve anahtar kasası adını girin. Geçici silme ve Temizleme korumasının etkinleştirildiğinden emin olun. Diğer tüm varsayılan değerleri kabul edin ve Gözden Geçir + Oluştur'u seçin.

Anahtar kasanızın bilgilerini gözden geçirin ve Oluştur'u seçin. Anahtar kasası oluşturma işleminin tamamlanması için birkaç dakika bekleyin.
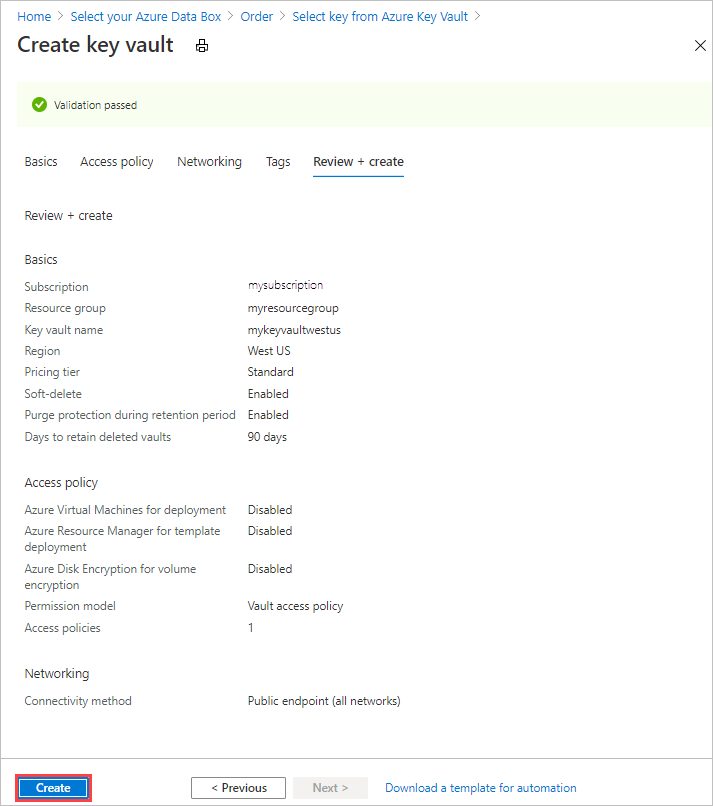
Azure Key Vault'tan anahtar seçin ekranında, anahtar kasasında mevcut bir anahtarı seçebilirsiniz.
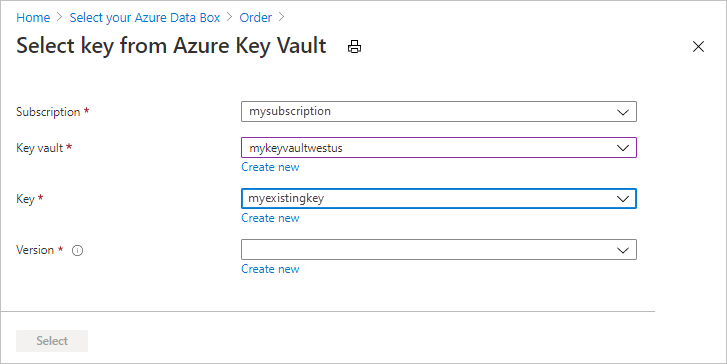
Yeni bir anahtar oluşturmak istiyorsanız Yeni oluştur'u seçin. Bir RSA anahtarı kullanmanız gerekir. Boyut 2048 veya daha büyük olabilir. Yeni anahtarınız için bir ad girin, diğer varsayılan değerleri kabul edin ve Oluştur'u seçin.

Anahtar kasanızda anahtar oluşturulduğunda size bildirilir.
Kullanılacak anahtarın Sürümünü ve ardından Seç'i seçin.
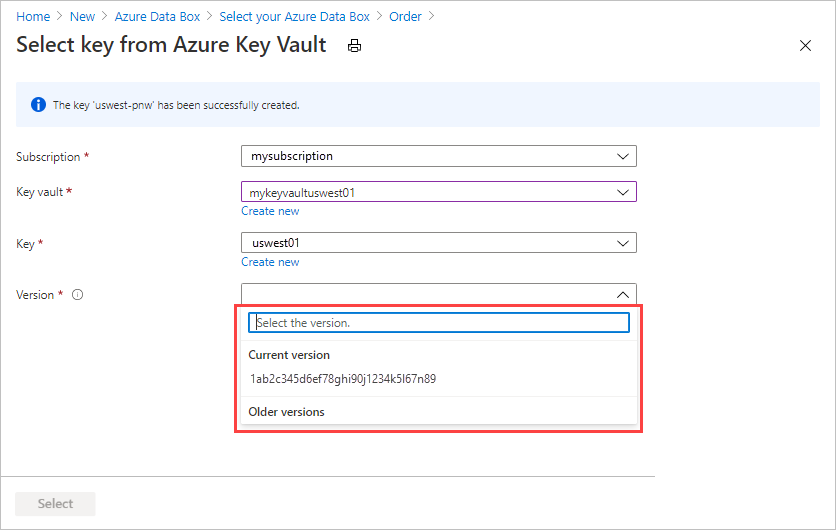
Yeni bir anahtar sürümü oluşturmak istiyorsanız Yeni oluştur'u seçin.
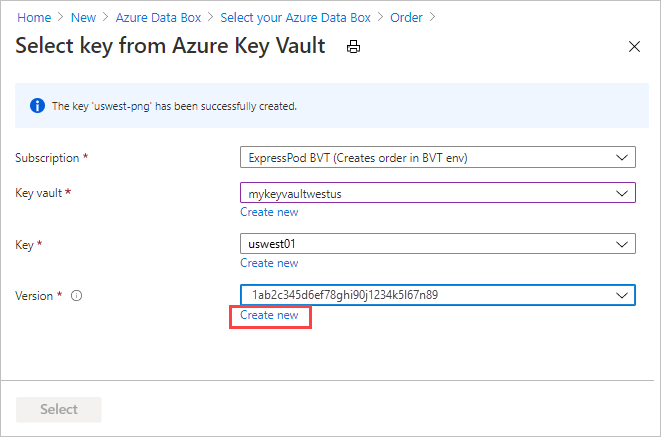
Yeni anahtar oluştur ekranında yeni anahtar sürümü için ayarları seçin ve Oluştur'u seçin.
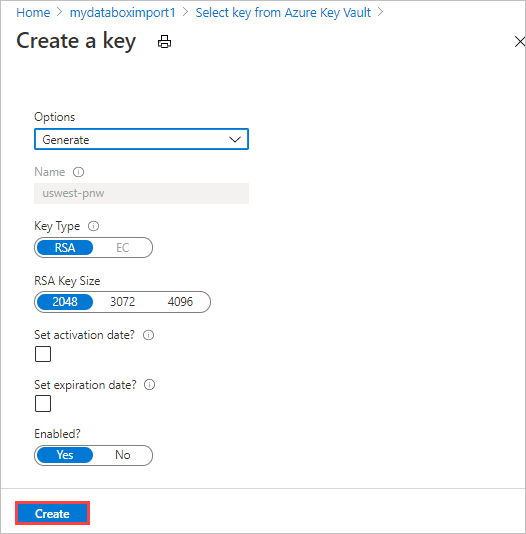
Güvenlik ekranındaki Şifreleme türü ayarları, anahtar kasanızı ve anahtarınızı gösterir.
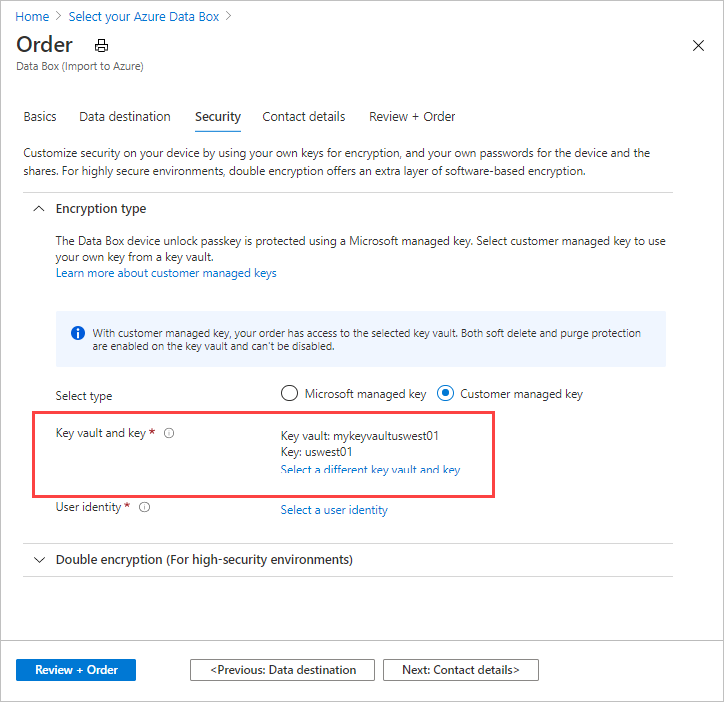
Bu kaynağa erişimi yönetmek için kullanacağınız bir kullanıcı kimliği seçin. Kullanıcı kimliği seçin'i seçin. Sağdaki panelde kullanılacak aboneliği ve yönetilen kimliği seçin. Ardından Seç'i belirleyin.
Kullanıcı tarafından atanan yönetilen kimlik, birden çok kaynağı yönetmek için kullanılabilen tek başına bir Azure kaynağıdır. Daha fazla bilgi için bkz . Yönetilen kimlik türleri.
Yeni bir yönetilen kimlik oluşturmanız gerekiyorsa Azure portalını kullanarak kullanıcı tarafından atanan yönetilen kimliğe rol oluşturma, listeleme, silme veya atama başlığındaki yönergeleri izleyin.
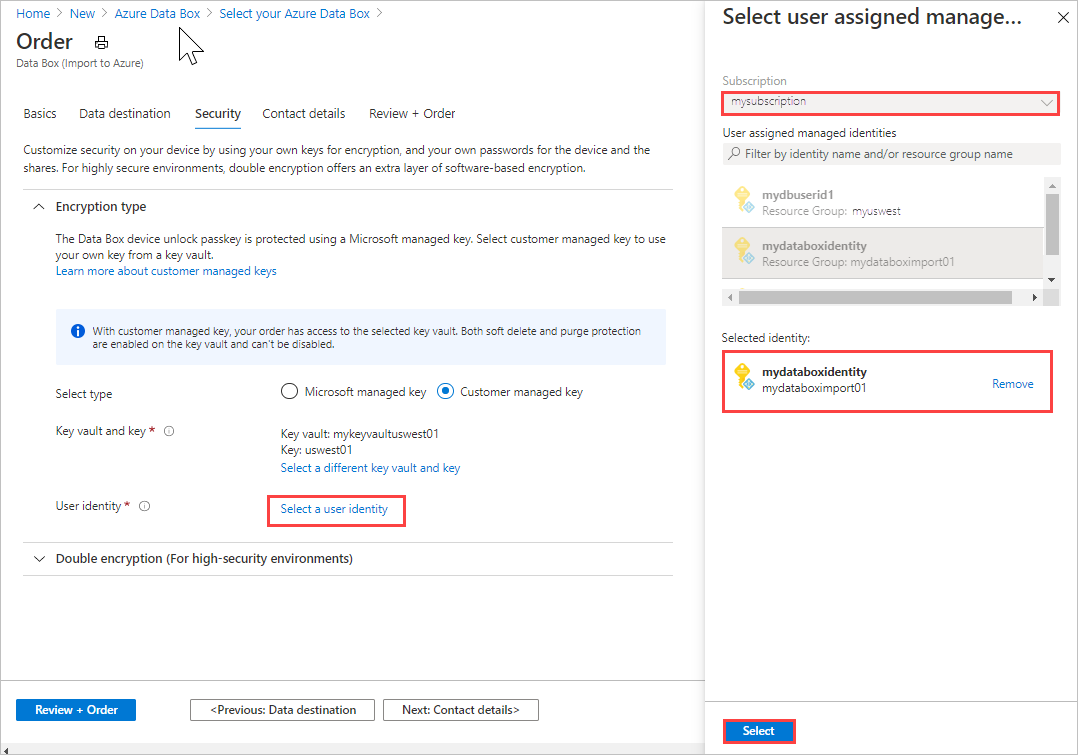
Kullanıcı kimliği Şifreleme türü ayarlarında gösterilir.
Şifreleme türü ayarlarını şimdi daraltabilirsiniz.
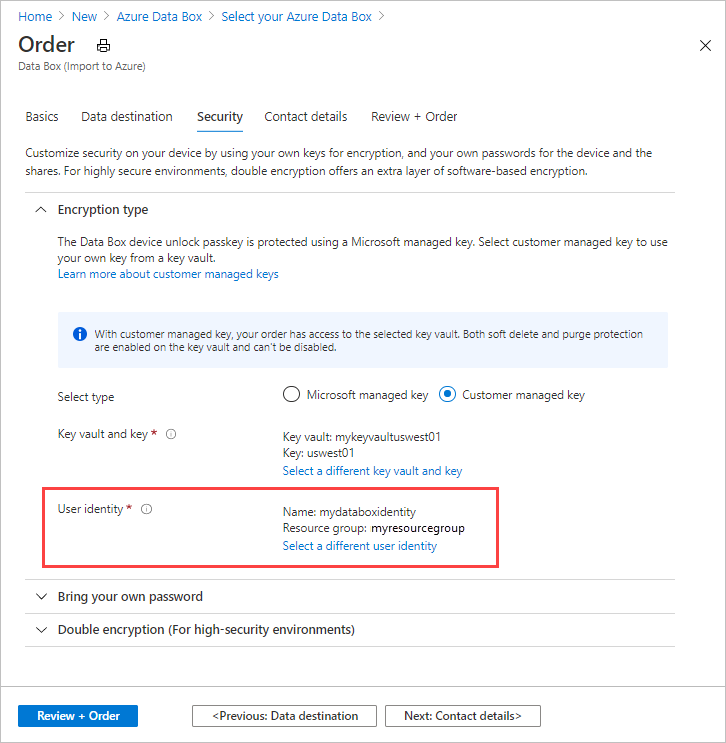
Yazılım tabanlı çift şifrelemeyi etkinleştirmek istiyorsanız Çift şifreleme (yüksek güvenlikli ortamlar için) seçeneğini genişletin ve sipariş için Çift şifrelemeyi etkinleştir'i seçin.
Yazılım tabanlı şifreleme, Data Box'taki verilerin AES-256 bit şifrelemesine ek olarak gerçekleştirilir.
Dekont
Bu seçeneğin etkinleştirilmesi, sipariş işlemenin ve veri kopyalamanın daha uzun sürmesini sağlayabilir. Siparişinizi oluşturduktan sonra bu seçeneği değiştiremezsiniz.

Devam etmek için İleri: kişi ayrıntıları'na tıklayın.
İletişim bilgileri bölümünde + Sevkiyat Adresi Ekle'yi seçerek sevkiyat bilgilerinizi girin.
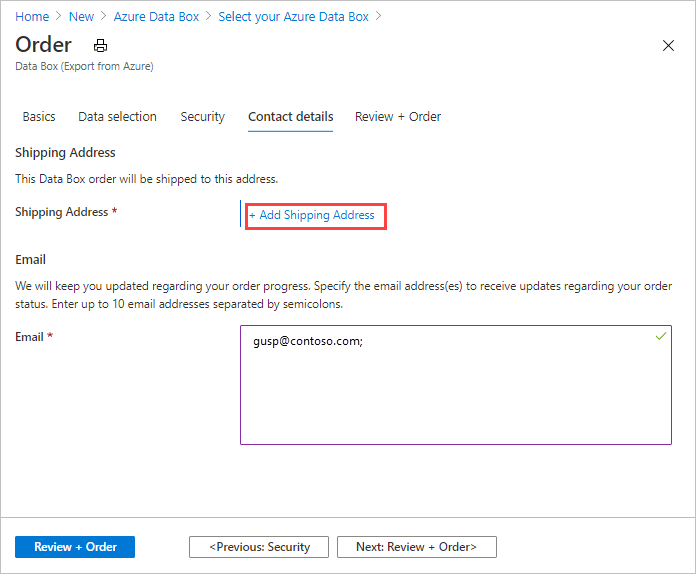
Sevkiyat adresi ekle bölümünde adınızı ve soyadınızı, şirketin adını ve posta adresini ve geçerli bir telefon numarasını belirtin. Doğrula'yı seçin. Hizmet, teslimat adresinde hizmetin kullanılabilirlik durumunu doğrular. Hizmet belirtilen teslimat adresinde kullanılabilir durumdaysa bu konuda bir bildirim gönderilir.
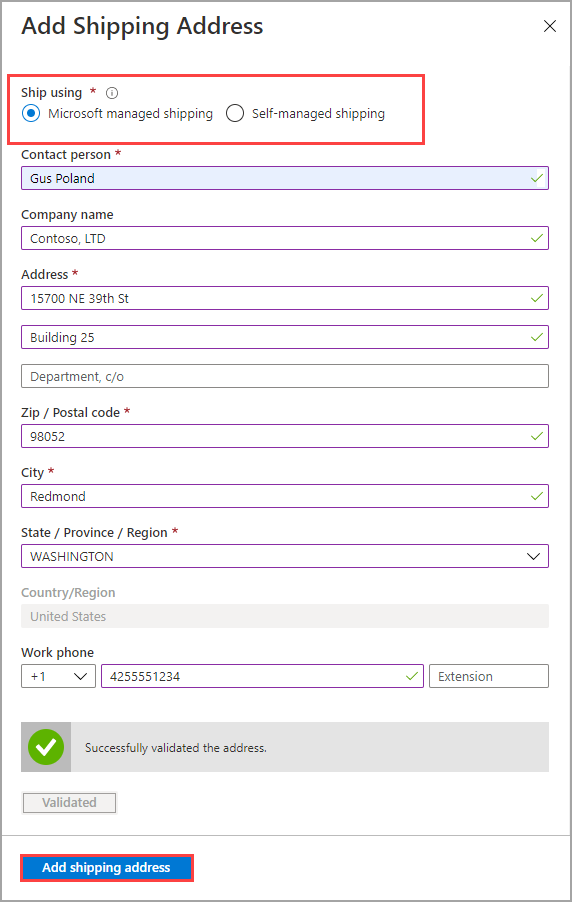
Otomatik olarak yönetilen gönderimin kullanılabildiği bir bölgede sipariş verirseniz bu seçeneği belirleyebilirsiniz. Otomatik olarak yönetilen gönderim hakkında daha fazla bilgi için bkz . Otomatik olarak yönetilen gönderimi kullanma.
Sevkiyat ayrıntıları başarıyla doğrulandıktan sonra Sevkiyat adresi ekle'yi seçin.
İletişim ayrıntıları bölümünde sevkiyat adresinizi ve e-posta adresinizi gözden geçirin. Hizmet, belirtilen e-posta adreslerine sipariş durumundaki güncelleştirmelerle ilgili bilgi gönderir.
Grup yöneticisinin ayrılması durumunda da bildirim almaya devam etmek için bir grup e-postası kullanmanız önerilir.
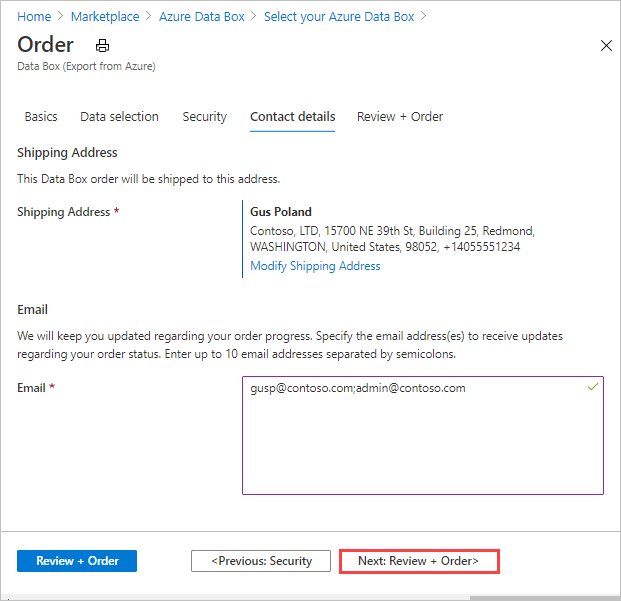
İleri: Gözden Geçir + Sipariş'i> seçin. Sipariş oluşturmaya devam etmek için hüküm ve koşulları kabul etmeniz gerekir.
Sipariş'i seçin. Siparişin oluşturulması birkaç dakika sürer.
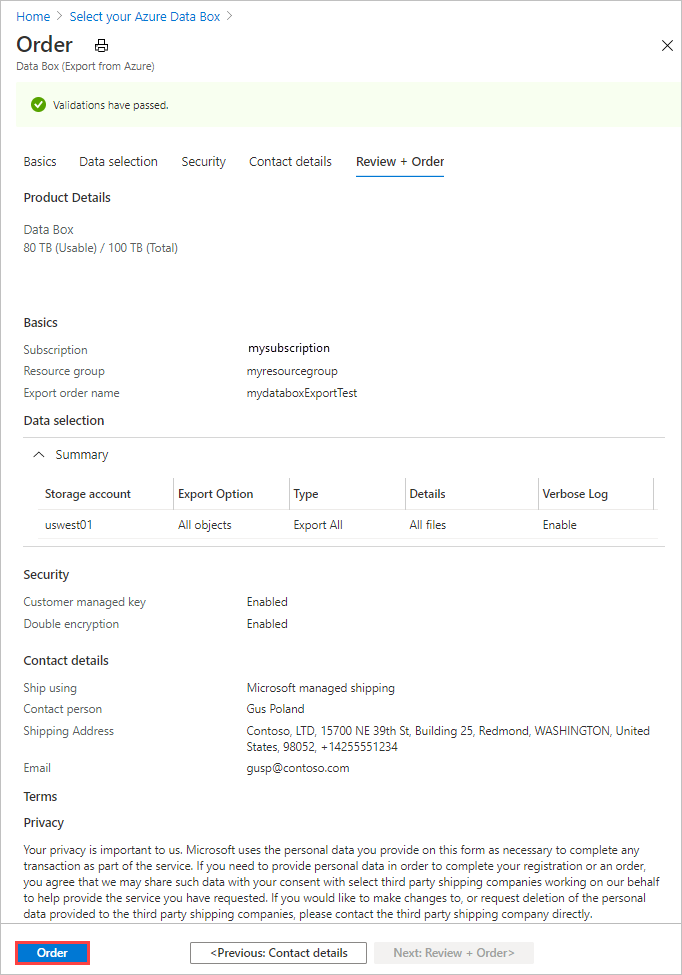
XML dosyasını kullanarak dışarı aktarma sırası
XML dosyasını kullan'ı seçerseniz, dışarı aktarmak istediğiniz belirli kapsayıcıları ve blobları (sayfa ve blok) belirtebilirsiniz. Aşağıdaki adımlarda verilerinizi dışarı aktarmak için XML dosyasının nasıl kullanılacağı gösterilmektedir. XML dosyasını oluşturmak için XML dosyası oluşturma'daki yönergeleri izleyin.
Verilerinizi dışarı aktarmak için XML dosyası kullanmak için:
Dışarı aktarma türü için XML dosyasını kullan'ı seçin. Bu, dışarı aktarmak istediğiniz belirli blobları ve Azure dosyalarını belirten XML dosyanızdır. XML dosyasını eklemek için Buraya tıklayın'ı seçerek bir XML dosyası seçin.
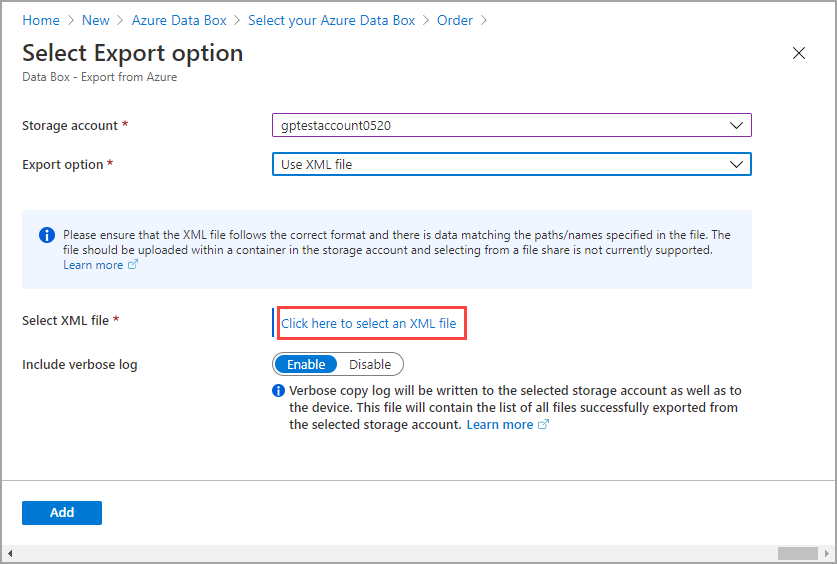
Kapsayıcı oluşturmak için + Kapsayıcı'ya tıklayın.
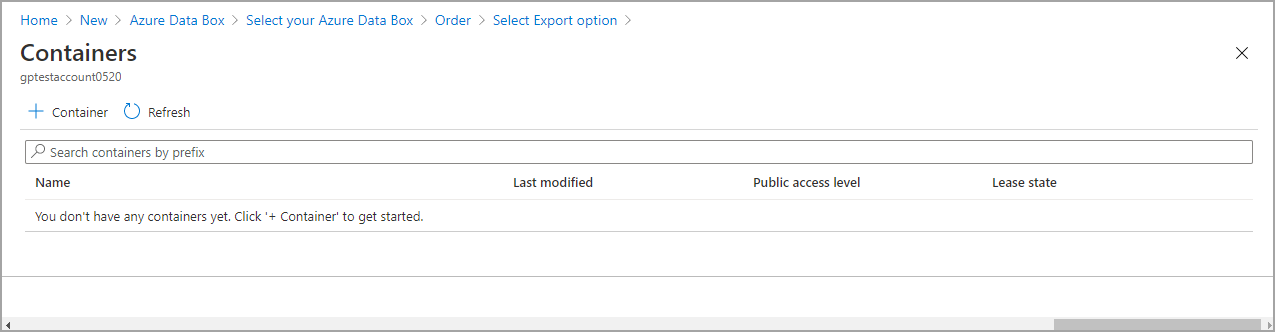
Azure portalının sağ tarafından açılan Yeni Kapsayıcı sekmesinde kapsayıcı için bir ad ekleyin. Adın küçük harf olması gerekir ve '-' sayı ve tireler ekleyebilirsiniz. Ardından açılan liste kutusundan Genel erişim düzeyini seçin. Başkalarının verilerinize erişmesini önlemek için Özel (anonim olmayan erişim) seçeneğini belirlemenizi öneririz. Kapsayıcı erişim düzeyleri hakkında daha fazla bilgi için bkz . Kapsayıcı erişim izinleri.
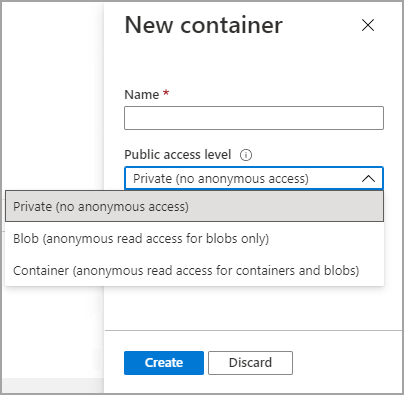
Oluştur seçeneğini belirleyin.

Kapsayıcınız başarıyla oluşturulursa aşağıdaki iletiyi alırsınız:
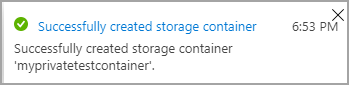
Oluşturduğunuz kapsayıcıyı seçin ve üzerine çift tıklayın.

Kapsayıcıya çift tıklanması, kapsayıcı özellikleri görünümünü getirir. Şimdi, dışarı aktarmak istediğiniz blob ve/veya Azure Dosyalar listenizi içeren XML dosyanızı eklemek (veya dosyaya göz atmak) istiyorsunuz. Yükle'yi seçin.
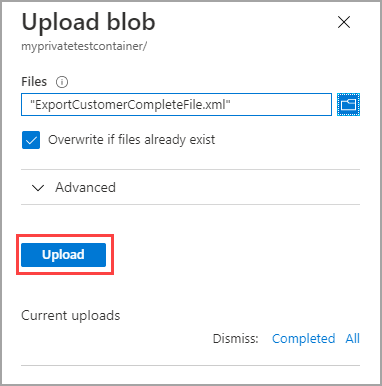
XML dosyasını kapsayıcıya başarıyla eklediniz. Yalnızca bu XML'de belirttiğiniz bloblar ve Azure Dosyalar dışarı aktarılır.
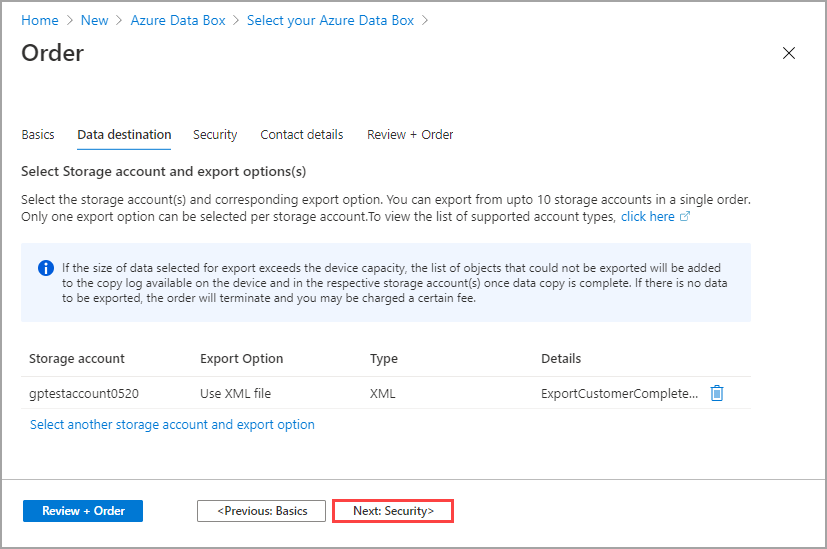
XML dosyası oluşturma
XML dosyası kullanarak dışarı aktarmak üzere blobları ve dosyaları seçmeyi seçerseniz XML dosyanızı oluşturmak için şu yönergeleri izleyin:
- Örnek XML dosyası sekmesi: Her etiketin örneklerini içeren örnek bir XML dosyasını kopyalayın.
- XML dosyasına genel bakış sekmesi: XML dosyası için etiket gereksinimlerini gözden geçirin.
- Önek örnekleri sekmesi: Dışarı aktarma için birden çok blob ve dosya seçen geçerli ön ek örneklerine bakın.
Dekont
Betiği kullanarak generateXMLFilesForExport.ps1 büyük blob dışarı aktarma işlemleri için XML dosyaları oluşturabilirsiniz. Betik, Azure Blob depolama kapsayıcılarından birden çok Azure Data Box veya Azure Data Box Heavy cihazına dışarı aktarmak için XML dosyaları oluşturur. Betiği Azure Örnekleri'nden indirebilirsiniz. Daha fazla bilgi için BENIOKU'ya bakın.
Bu örnek XML dosyası, Data Box dışarı aktarma sırasına göre dışarı aktarmak üzere blobları ve dosyaları seçmek için kullanılan her XML etiketinin örneklerini içerir.
- XML dosyası gereksinimleri için XML dosyasına genel bakış sekmesine gidin.
- Geçerli blob ve dosya ön ekleri hakkında daha fazla örnek için Önek örnekleri sekmesine gidin.
<?xml version="1.0" encoding="utf-8"?>
<!--BlobList selects individual blobs (BlobPath) and multiple blobs (BlobPathPrefix) in Blob storage for export.-->
<BlobList>
<BlobPath>/container1/blob.txt</BlobPath> <!-- Exports /container1/blob.txt -->
<BlobPathPrefix>/container2/</BlobPathPrefix> <!--Exports all blobs in container2 -->
<BlobPathPrefix>/container</BlobPathPrefix> <!-- Exports all containers beginning with prefix: "container" -->
<BlobPathPrefix>/container1/2021Q2</BlobPathPrefix> <!-- Exports all blobs in container1 with prefix: "2021Q2" -->
</BlobList>
<!--AzureFileList selects individual files (FilePath) and multiple files (FilePathPrefix) in Azure File storage for export.-->
<AzureFileList>
<FilePath>/fileshare1/file.txt</FilePath> <!-- Exports /fileshare1/file.txt -->
<FilePathPrefix>/fileshare1/</FilePathPrefix> <!-- Exports all directories and files in fileshare1 -->
<FilePathPrefix>/fileshare</FilePathPrefix> <!-- Exports all directories and files in any fileshare with prefix: "fileshare" -->
<FilePathPrefix>/fileshare2/contosowest</FilePathPrefix> <!-- Exports all directories and files in fileshare2 with prefix: "contosowest" -->
</AzureFileList>
Siparişi izleme
Siparişi verdikten sonra durumunu Azure portalından takip edebilirsiniz. Durumu görüntülemek için Data Box siparişinize ve ardından Genel Bakış'a gidin. Portalda siparişin durumu Sipariş edildi olarak görünür.
Cihaz hazırlığı tamamlandığında, veri kopyalama seçili depolama hesaplarından başlar. Portalda, Veri kopyalama devam ediyor durumundaki sıra gösterilir.
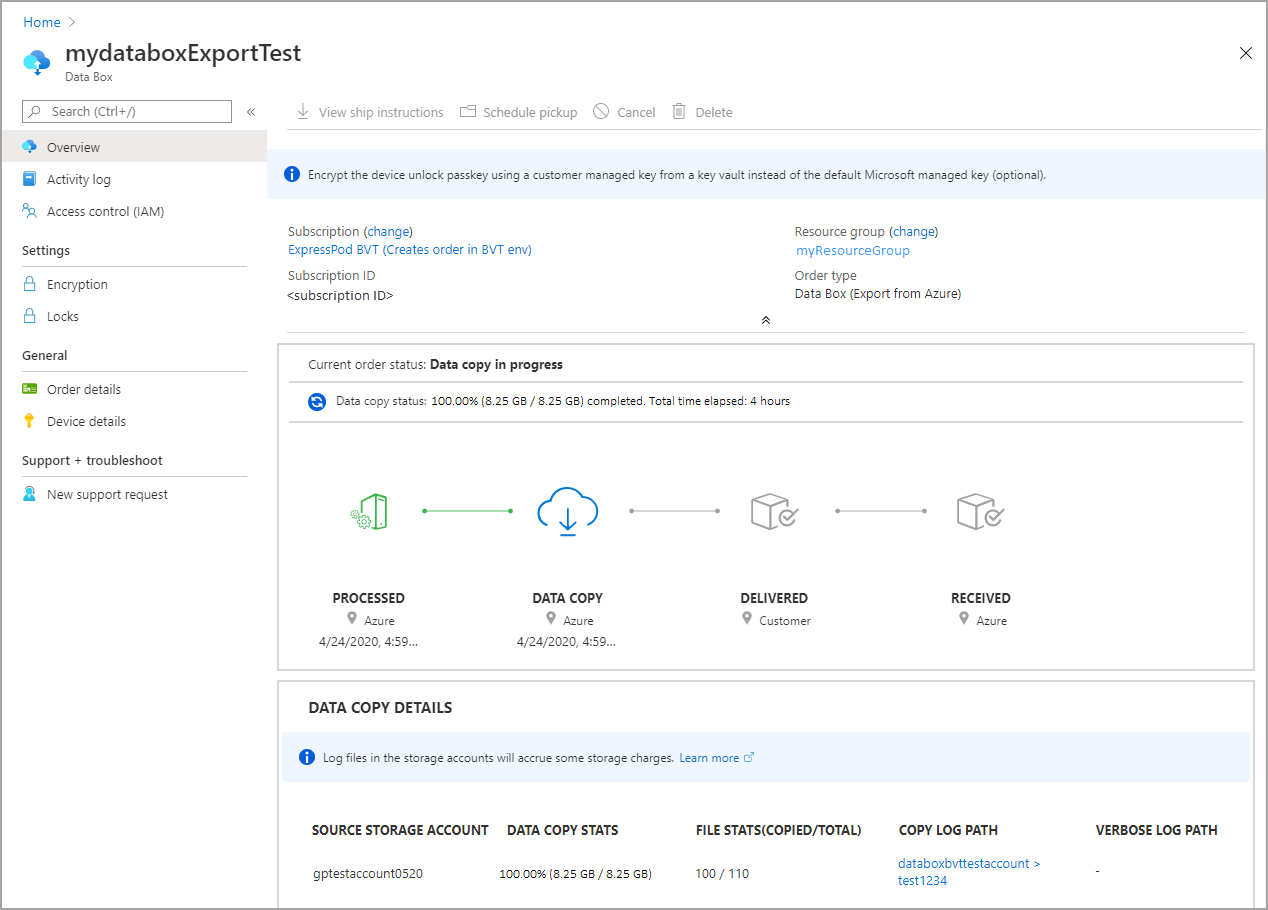
Data Box, verileri kaynak depolama hesaplarından kopyalar. Veri kopyalama işlemi tamamlandıktan sonra Data Box kilitlenir ve portalda sıra Kopya Tamamlandı durumunda gösterilir.
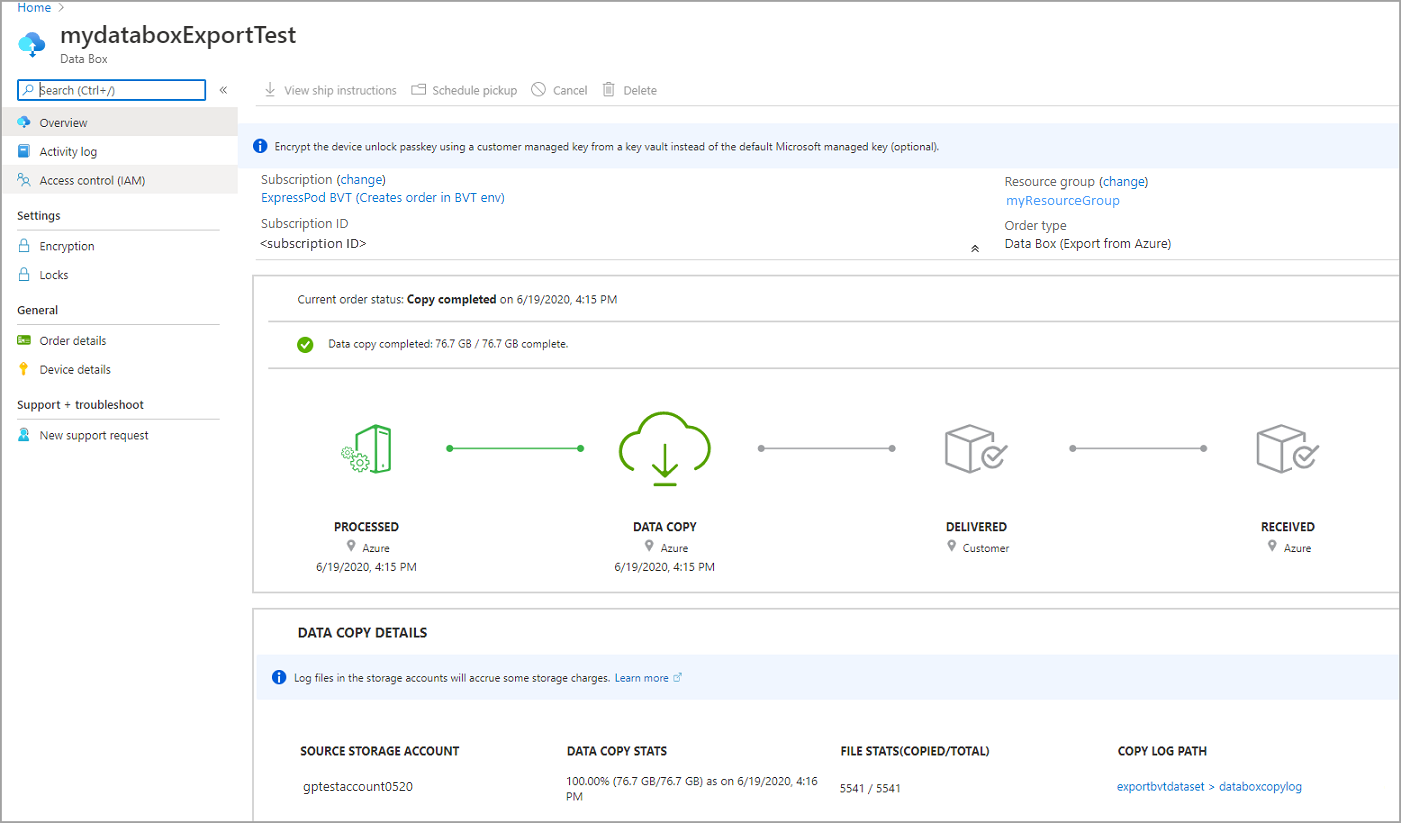
Azure Depolama'dan Data Box'ınıza veri dışarı aktarma işlemi bazen başarısız olabilir. Bu blobların dışarı aktarımı desteklenmediğinden blobların arşiv blobları olmadığından emin olun.
Dekont
Arşiv blobları için, Azure Depolama hesabından Data Box'ınıza aktarılmadan önce bu blobları yeniden doldurmanız gerekir. Daha fazla bilgi için bkz . Arşiv blobu yeniden doldurma.
Cihaz kullanılamıyorsa bir bildirim alırsınız. Cihaz varsa, Microsoft gönderilecek cihazı belirler ve gönderimi hazırlar. Cihaz hazırlığı sırasında aşağıdaki eylemler gerçekleşir:
- Cihazla ilişkili her depolama hesabı için SMB paylaşımları oluşturulur.
- Her paylaşım için, kullanıcı adı veya parola gibi erişim kimlik bilgileri oluşturulur.
- Cihaz kilitlidir ve yalnızca cihaz kilidini açma parolası kullanılarak erişilebilir. Parolayı almak için Azure portal hesabınızda oturum açmanız ve Cihaz ayrıntıları'nı seçmeniz gerekir.
Microsoft daha sonra cihazınızı bölgesel bir operatör aracılığıyla hazırlar ve sevk eder. Cihaz gönderildikten sonra bir takip numarası iletilir. Portalda sipariş durumu Yola çıktı olarak değişir.
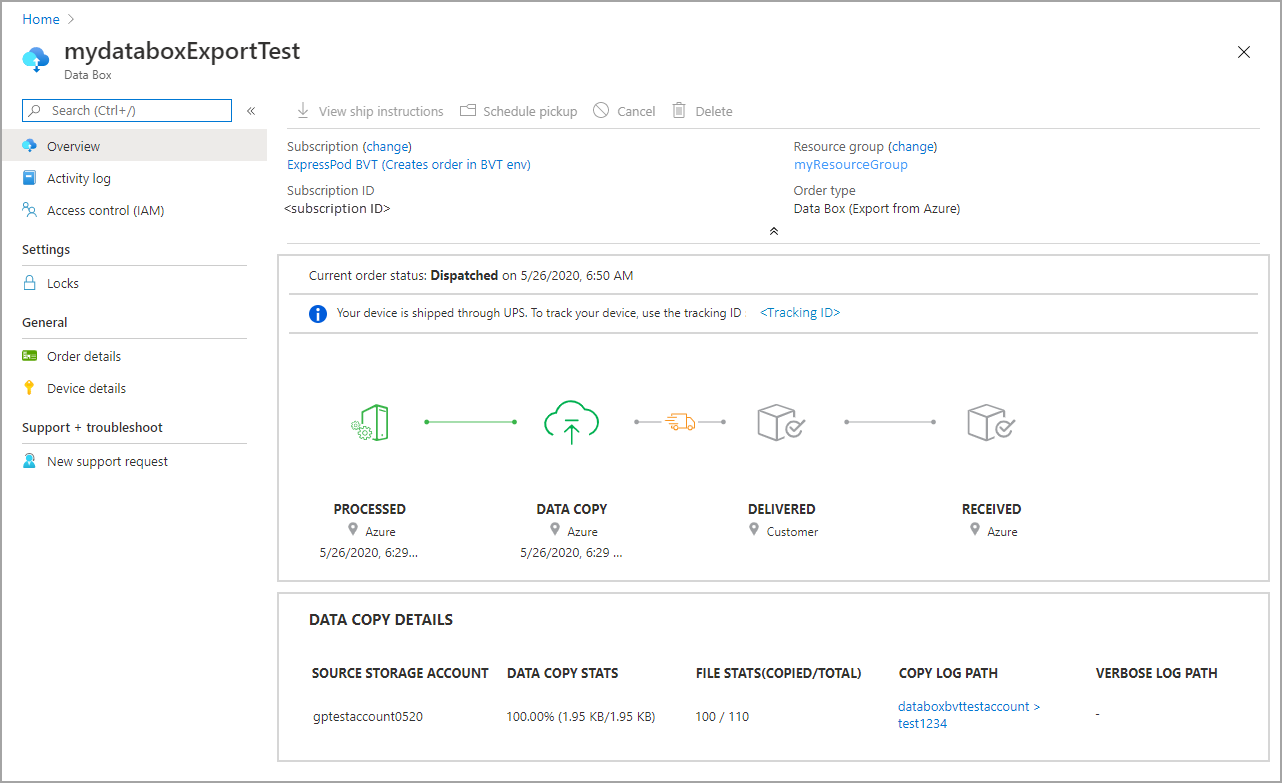
Kendi kendine yönetilen gönderim seçildiyse, cihaz veri merkezinden alınmaya hazır olduğunda sonraki adımları içeren bir e-posta bildirimi alırsınız. Otomatik olarak yönetilen gönderim hakkında daha fazla bilgi için bkz . Kendi kendine gönderim.
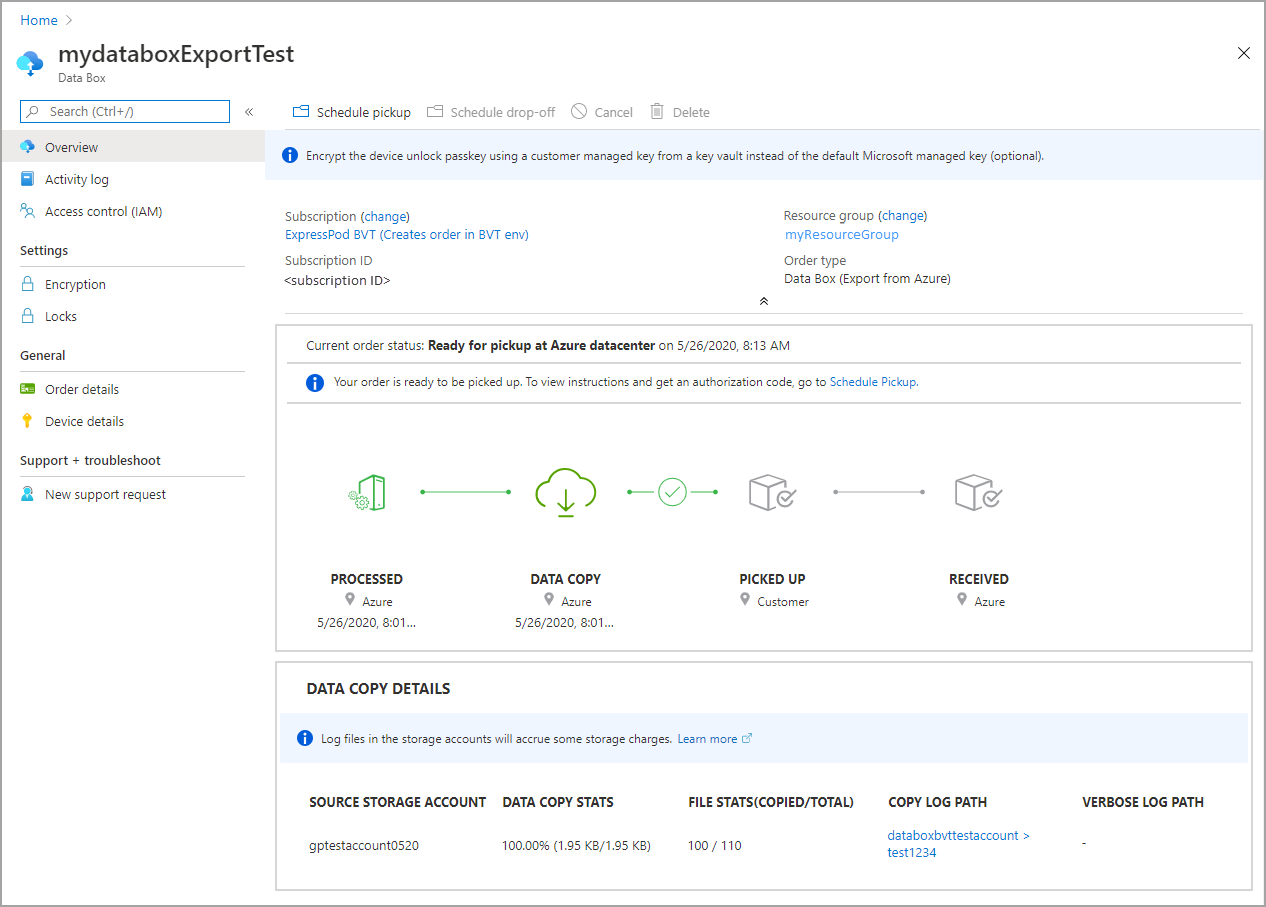
Siparişi iptal etme
Bu siparişi iptal etmek için Azure portalında Genel Bakış'a gidin ve komut çubuğundan İptal'i seçin.
Sipariş verdikten sonra, siparişi işlemeye başlamadan önce herhangi bir noktada iptal edebilirsiniz.
İptal edilen bir siparişi silmek için Genel Bakış'agidin ve komut çubuğundan Sil'i seçin.
Sonraki adımlar
Bu öğreticide aşağıdaki Azure Data Box konularını öğrendiniz:
- Dışarı aktarma önkoşulları
- Dışarı aktarma için Data Box sipariş edin
- Dışarı aktarma siparişini izleme
- Dışarı aktarma siparişini iptal etme
Data Box’ınızı ayarlama hakkında bilgi edinmek için sonraki öğreticiye geçin.