Başlarken: Not defterinden verileri sorgulama ve görselleştirme
Bu başlangıç makalesi SQL, Python, Scala ve R kullanarak Unity Kataloğu'nda depolanan örnek verileri sorgulamak ve ardından sorgu sonuçlarını not defterinde görselleştirmek için Azure Databricks not defterini kullanmada size yol gösterir.
Gereksinimler
Bu makaledeki görevleri tamamlamak için aşağıdaki gereksinimleri karşılamanız gerekir:
- Çalışma alanınızda Unity Kataloğu etkinleştirilmiş olmalıdır. Unity Kataloğu'nu kullanmaya başlama hakkında bilgi için bkz . Unity Kataloğu'nu ayarlama ve yönetme.
- Mevcut bir işlem kaynağını kullanma veya yeni bir işlem kaynağı oluşturma izniniz olmalıdır. Bkz . Başlarken: Hesap ve çalışma alanı kurulumu veya Databricks yöneticinize başvurun.
1. Adım: Yeni not defteri oluşturma
Çalışma alanınızda not defteri oluşturmak için:
 Kenar çubuğunda Yeni'ye ve ardından Not Defteri'ne tıklayın.
Kenar çubuğunda Yeni'ye ve ardından Not Defteri'ne tıklayın.- Not Defteri Oluştur sayfasında:
- Not defteriniz için benzersiz bir ad belirtin.
- Not defterinizin varsayılan dilini ayarlayın ve istenirse Onayla'ya tıklayın.
- İşlem kaynağı seçmek için Bağlan açılan menüsünü kullanın. Yeni bir işlem kaynağı oluşturmak için bkz . İşlem kullanma.
Not defterlerini oluşturma ve yönetme hakkında daha fazla bilgi edinmek için bkz . Not defterlerini yönetme.
2. Adım: Tabloyu sorgulama
samples.nyctaxi.trips Unity Kataloğu'nda, seçtiğiniz dili kullanarak tabloyu sorgular.
SQL
- Aşağıdaki kodu kopyalayıp yeni boş not defteri hücresine yapıştırın. Bu kod, Unity Kataloğu'nda tabloyu sorgulamanın
samples.nyctaxi.tripssonuçlarını görüntüler.
SELECT * FROM samples.nyctaxi.trips
Python
- Aşağıdaki kodu kopyalayıp yeni boş not defteri hücresine yapıştırın. Bu kod, Unity Kataloğu'nda tabloyu sorgulamanın
samples.nyctaxi.tripssonuçlarını görüntüler.
display(spark.read.table("samples.nyctaxi.trips"))
Scala
- Aşağıdaki kodu kopyalayıp yeni boş not defteri hücresine yapıştırın. Bu kod, Unity Kataloğu'nda tabloyu sorgulamanın
samples.nyctaxi.tripssonuçlarını görüntüler.
display(spark.read.table("samples.nyctaxi.trips"))
R
- Aşağıdaki kodu kopyalayıp yeni boş not defteri hücresine yapıştırın. Bu kod, Unity Kataloğu'nda tabloyu sorgulamanın
samples.nyctaxi.tripssonuçlarını görüntüler.
library(SparkR)
display(sql("SELECT * FROM samples.nyctaxi.trips"))
Hücreyi çalıştırmak için basın
Shift+Enterve ardından sonraki hücreye geçin.Sorgu sonuçları not defterinde görünür.
3. Adım: Verileri görüntüleme
Ortalama ücret miktarını, teslim alma posta koduna göre gruplandırılmış seyahat mesafesine göre görüntüleyin.
Tablo sekmesinin yanındaki Görselleştirme'ye tıklayın + ve sonra da görsel öğeye tıklayın.
Görselleştirme düzenleyicisi görüntülenir.
Görselleştirme Türü açılan listesinde Çubuğun seçili olduğunu doğrulayın.
X sütunu için seçin
fare_amount.Y sütunu için seçin
trip_distance.Toplama türü olarak seçin
Average.Gruplandırma ölçütü sütunu olarak seçin
pickup_zip.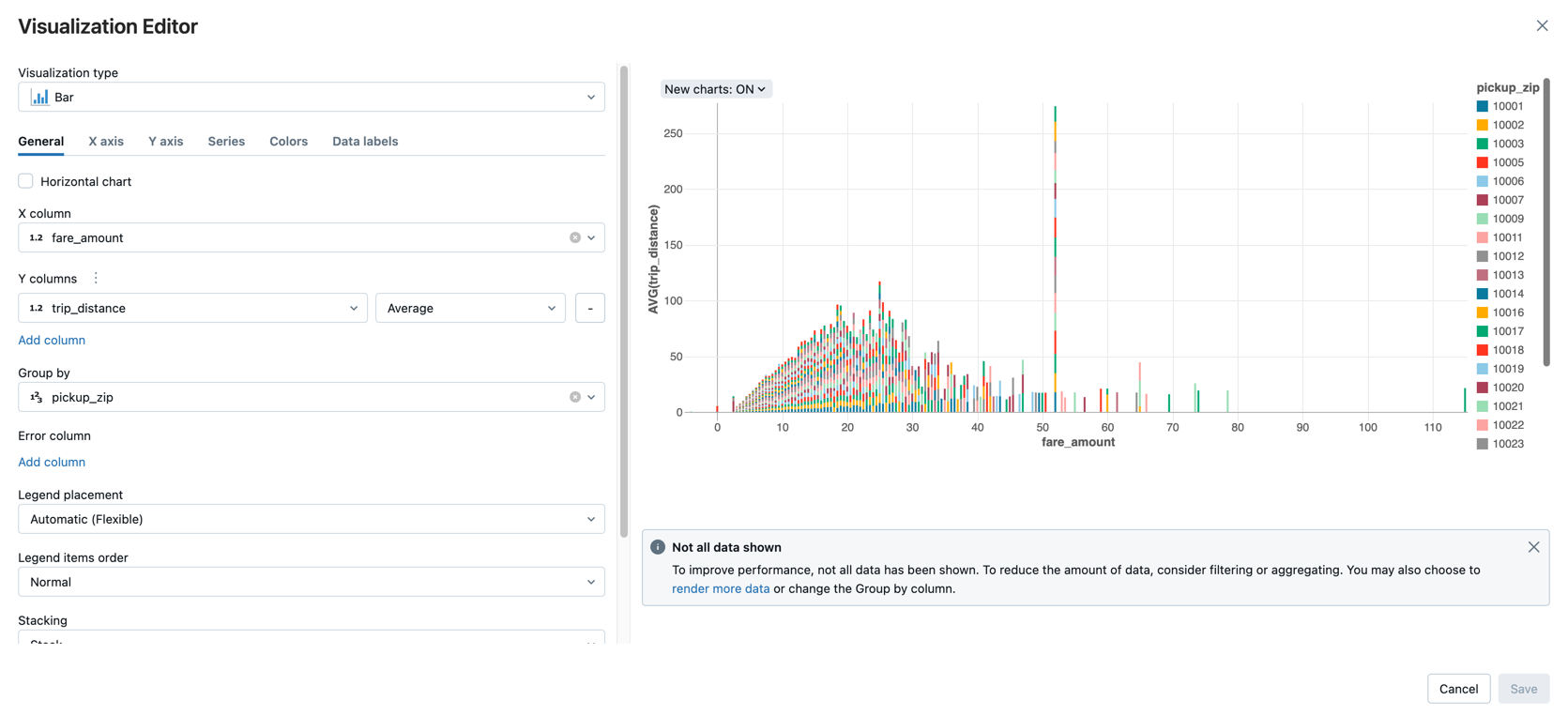
Kaydet'e tıklayın.
Sonraki adımlar
- Apache Spark kullanarak Databricks'e veri yüklemeyi öğrenmek için bkz . Öğretici: Apache Spark DataFrames kullanarak verileri yükleme ve dönüştürme.
- Databricks'e veri alma hakkında daha fazla bilgi edinmek için bkz . Databricks lakehouse'a veri alma.
- Databricks ile verileri sorgulama hakkında daha fazla bilgi edinmek için bkz . Verileri sorgulama.
- Görselleştirmeler hakkında daha fazla bilgi edinmek için bkz . Databricks not defterlerindeki görselleştirmeler.