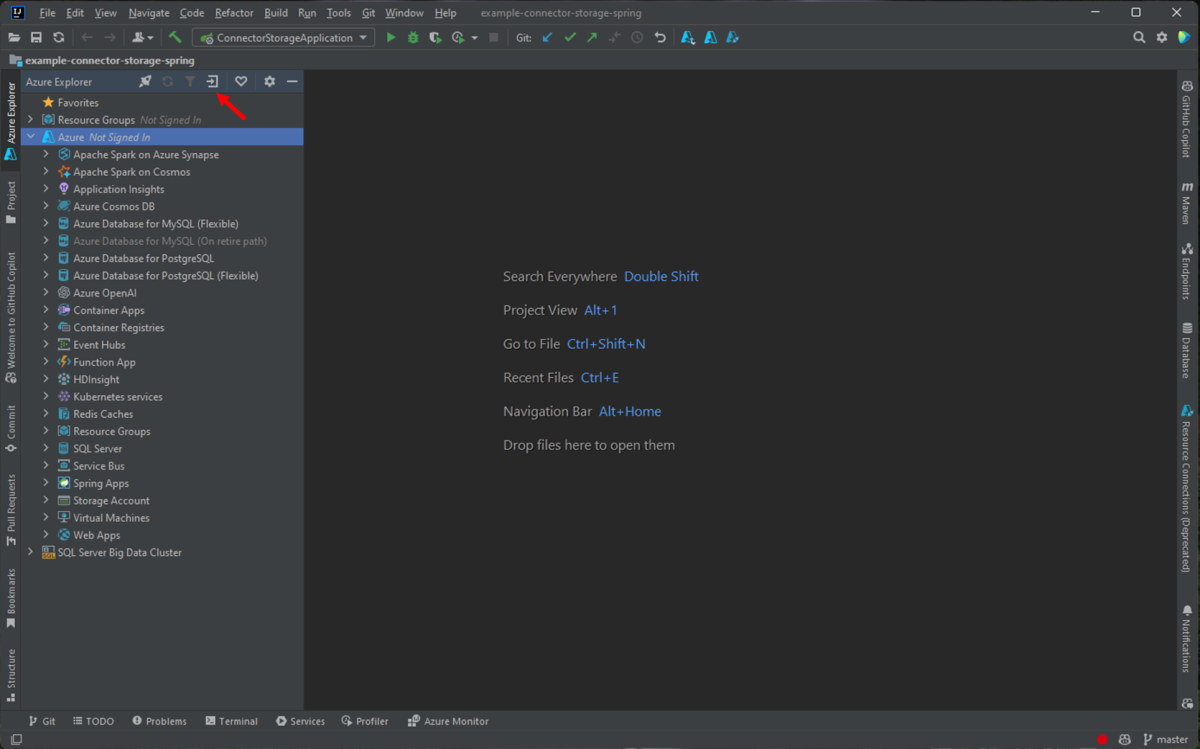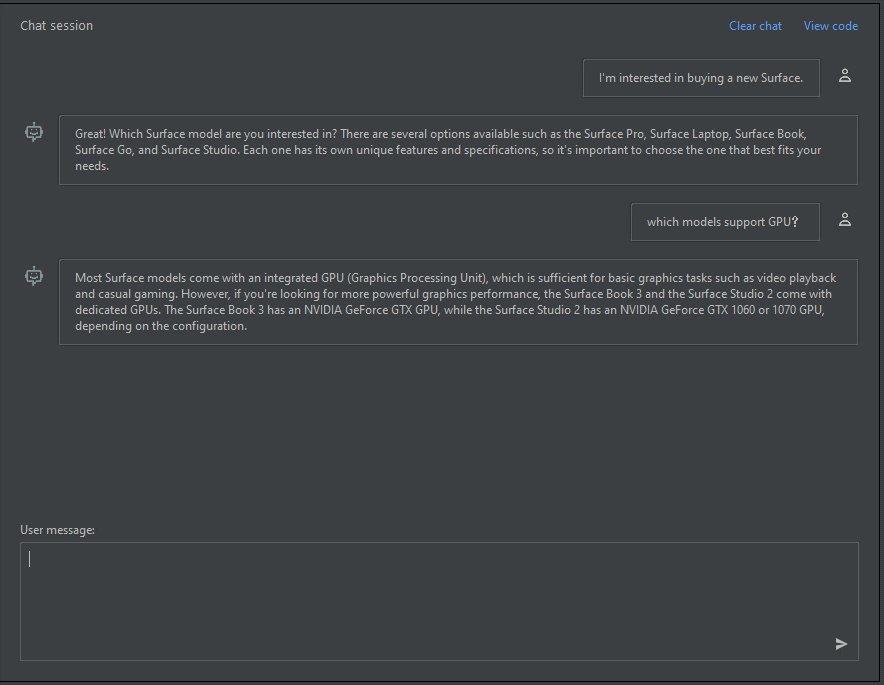Hızlı Başlangıç: IntelliJ'de Azure OpenAI Hizmeti ile GPT-35-Turbo ve GPT-4 kullanmaya başlama
Bu makalede, IntelliJ IDEA'da Azure OpenAI Hizmetini kullanmaya başlama adımları gösterilmektedir. Farklı parametreleri ve veri kaynaklarını test etmek ve denemek için GPT-3.5-Turbo ve GPT-4 gibi sohbet modellerini nasıl kullanacağınızı gösterir.
Önkoşullar
Desteklenen bir Java Development Kit (JDK). Azure'da geliştirme yaparken kullanılabilecek JDK'ler hakkında daha fazla bilgi için bkz . Azure ve Azure Stack'te Java desteği.
IntelliJ IDEA, Ultimate veya Community Edition.
The Azure Toolkit for IntelliJ. Daha fazla bilgi için bkz . IntelliJ için Azure Toolkit'i yükleme. Ayrıca Azure Toolkit for IntelliJ için Azure hesabınızda da oturum açmanız gerekir. Daha fazla bilgi için bkz . Azure Toolkit for IntelliJ için oturum açma yönergeleri.
Azure aboneliği - Ücretsiz bir abonelik oluşturun.
İstenen Azure aboneliğinde Azure OpenAI'ye erişim izni verilir.
Şu anda bu hizmete erişim yalnızca uygulama tarafından sağlanmaktadır. Azure OpenAI Hizmetine Erişim İste'deki formu tamamlayarak Azure OpenAI'ye erişim için başvurabilirsiniz.
veya
gpt-4modellerinin dağıtılacağı bir Azure OpenAI Hizmeti kaynağıgpt-35-turbo. Model dağıtımı hakkında daha fazla bilgi için bkz . Azure OpenAI Hizmeti kaynağı oluşturma ve dağıtma.
Yükleme ve oturum açma
Aşağıdaki adımlar, IntelliJ geliştirme ortamınızda Azure oturum açma işleminde size yol göstermektedir:
Eklenti yüklü değilse bkz . IntelliJ için Azure Toolkit.
Azure hesabınızda oturum açmak için sol taraftaki Azure Gezgini kenar çubuğuna gidin ve azure oturum açma simgesini seçin. Alternatif olarak Araçlar'a gidebilir, Azure'ı genişletebilir ve ardından Azure Oturum Aç'ı seçebilirsiniz.
Azure Oturum Açma penceresinde OAuth 2.0'ı ve ardından Oturum aç'ı seçin. Diğer oturum açma seçenekleri için bkz . Azure Toolkit for IntelliJ için oturum açma yönergeleri.
Tarayıcıda OpenAI kaynağınıza erişimi olan hesabınızla oturum açın ve ardından IntelliJ'ye geri dönün. Abonelik Seç iletişim kutusunda, kullanmak istediğiniz aboneliği seçin ve ardından Seç'i seçin.
Azure OpenAI Hizmeti kaynağı oluşturma ve dağıtma
Oturum açma iş akışından sonra Azure Gezgini'nde Azure OpenAI öğesine sağ tıklayın ve Azure OpenAI Hizmeti Oluştur'u seçin.
Azure OpenAI Hizmeti Oluştur iletişim kutusunda aşağıdaki bilgileri belirtin ve ardından Tamam'ı seçin:
- Ad: Azure OpenAI Hizmeti kaynağınız için MyOpenAIResource gibi açıklayıcı bir ad. Bu ad aynı zamanda uç noktanızdaki özel etki alanı adınızdır. Kaynak adınız yalnızca alfasayısal karakterler ve kısa çizgiler içerebilir ve kısa çizgiyle başlayamaz veya bitemez.
- Bölge: Örneğinizin konumu. Belirli modeller yalnızca belirli bölgelerde kullanılabilir. Daha fazla bilgi için Azure OpenAI Service modelleri konusuna bakın.
- Sku: Standart Azure OpenAI kaynakları belirteç kullanımına göre faturalandırılır. Daha fazla bilgi için bkz . Azure OpenAI Hizmeti fiyatlandırması.
Sohbet tamamlamalarını kullanabilmeniz için bir model dağıtmanız gerekir. Azure OpenAI örneğinize sağ tıklayın ve Yeni Dağıtım Oluştur'u seçin. Açılır Azure OpenAI Dağıtımı Oluştur iletişim kutusunda aşağıdaki bilgileri belirtin ve ardından Tamam'ı seçin:
- Dağıtım Adı: Bir adı dikkatle seçin. Dağıtım adı, kodunuzda istemci kitaplıklarını ve REST API'lerini kullanarak modeli çağırmak için kullanılır.
- Model: Bir model seçin. Modelin kullanılabilirlik durumu bölgeye göre değişir. Bölge başına kullanılabilir modellerin listesi için Azure OpenAI Hizmeti modellerinin Model özet tablosu ve bölge kullanılabilirliği bölümüne bakın.
Dağıtım tamamlandığında ve kullanıma hazır olduğunda araç seti bir durum iletisi görüntüler.
İstemleri ve ayarları kullanarak Azure OpenAI ile etkileşim kurma
Azure OpenAI kaynağınıza sağ tıklayın ve ardından AI Playground'da Aç'ı seçin.
IntelliJ IDEA'daki Azure OpenAI Studio Sohbet oyun alanı aracılığıyla OpenAI özelliklerini keşfetmeye başlayabilirsiniz.
İşlemin tamamlanmasını tetikleyebilmek için, istem olarak bazı metinler ekleyebilirsiniz. Model, tamamlama işlemini oluşturur ve bağlamınızla veya deseninizle eşleşmeye çalışır.
Sohbet oturumu başlatmak için şu adımları izleyin:
Sohbet oturumu bölmesinde şunun gibi basit bir istemle başlayabilirsiniz: "Yeni bir Surface satın almak istiyorum." İstemi yazdıktan sonra Gönder'i seçin. Aşağıdaki örneğe benzer bir yanıt alırsınız:
Great! Which Surface model are you interested in? There are several options available such as the Surface Pro, Surface Laptop, Surface Book, Surface Go, and Surface Studio. Each one has its own unique features and specifications, so it's important to choose the one that best fits your needs."Gpu'nun desteklendiği modeller hangileri?" gibi bir takip sorusu girin ve Gönder'i seçin. Aşağıdaki örneğe benzer bir yanıt alırsınız:
Most Surface models come with an integrated GPU (Graphics Processing Unit), which is sufficient for basic graphics tasks such as video playback and casual gaming. However, if you're looking for more powerful graphics performance, the Surface Book 3 and the Surface Studio 2 come with dedicated GPUs. The Surface Book 3 has an NVIDIA GeForce GTX GPU, while the Surface Studio 2 has an NVIDIA GeForce GTX 1060 or 1070 GPU, depending on the configuration.Artık temel bir konuşma yaptığınıza göre bölmeden Kodu görüntüle'yi seçin ve şu ana kadar konuşmanın tamamında kodun yeniden oynatıldığını görebilirsiniz. Aşağıdaki ekran görüntüsünde gösterildiği gibi, sohbet oturumunuza ve ayarlarınıza karşılık gelen Java SDK, curl ve JSON tabanlı kod örneklerini görebilirsiniz:
Ardından Kopyala'yı seçerek bu kodu alabilir ve oyun alanında gerçekleştirmekte olduğunuz görevi tamamlamak için bir uygulama yazabilirsiniz.
Ayarlar
Yapılandırma sekmesini seçerek aşağıdaki parametreleri ayarlayabilirsiniz:
| Veri Akışı Adı | Açıklama |
|---|---|
| Maksimum yanıt | Model yanıtı başına belirteç sayısı için bir sınır ayarlar. API, istem (sistem iletisi, örnekler, ileti geçmişi ve kullanıcı sorgusu dahil) ile modelin yanıtı arasında paylaşılan en fazla 4096 belirteci destekler. Belirteçlerden biri, tipik İngilizce metinler için yaklaşık dört karakterdir. |
| Sıcaklık | Rastgeleliği denetler. Sıcaklığı düşürmek, modelin daha yinelenen ve belirleyici yanıtlar ürettiği anlamına gelir. Sıcaklığın artırılması beklenmeyen veya yaratıcı yanıtlara neden olur. Sıcaklığı veya En yüksek olasılıkları ayarlamayı deneyin, ancak ikisini birden ayarlamayı deneyin. |
| En yüksek olasılıklar | Sıcaklığa benzer şekilde rastgeleliği denetler ancak farklı bir yöntem kullanır. En yüksek olasılıklar değerinin düşürülerek modelin belirteç seçimi daha benzer belirteçlere daraltılmaktadır. Değerin artırılması, modelin hem yüksek hem de düşük olasılıklı belirteçler arasından seçim yapmasını sağlar. Sıcaklığı veya En yüksek olasılıkları ayarlamayı deneyin, ancak ikisini birden ayarlamayı deneyin. |
| Sıraları durdurma | Modelin yanıtını istenen noktada sonlandırmasını sağlar. Model yanıtı belirtilen diziden önce sona erdiğinden durdurma dizisi metnini içermez. GPT-35-Turbo'nun kullanılması <|im_end|> , model yanıtının bir izleme kullanıcı sorgusu oluşturmamasını sağlar. En fazla dört durdurma dizisi ekleyebilirsiniz. |
| Sıklık cezası | Bir belirteci, metinde şu ana kadar ne sıklıkta göründüğüne bağlı olarak orantılı olarak yineleme olasılığını azaltır. Bu eylem, yanıtta tam olarak aynı metni yineleme olasılığını azaltır. |
| İletişim durumu cezası | Metinde görünen belirteci şu ana kadar yineleme olasılığını azaltır. Bu, bir yanıtta yeni konulara giriş olasılığını artırır. |
Kaynakları temizleme
Sohbet oyun alanını test ettikten sonra OpenAI kaynağını temizlemek ve kaldırmak istiyorsanız kaynağı veya kaynak grubunu silebilirsiniz. Kaynak grubunun silinmesi, kaynak grubuyla ilişkili diğer tüm kaynakları da siler. Kaynakları temizlemek için aşağıdaki adımları kullanın:
Azure OpenAI kaynaklarınızı silmek için sol taraftaki Azure Gezgini kenar çubuğuna gidin ve Azure OpenAI öğesini bulun.
Silmek istediğiniz Azure OpenAI hizmetine sağ tıklayın ve sil'i seçin.
Kaynak grubunuzu silmek için Azure portalını ziyaret edin ve aboneliğinizin altındaki kaynakları el ile silin.
Sonraki adımlar
Daha fazla bilgi için bkz . GPT-35-Turbo ve GPT-4 modelleriyle çalışmayı öğrenin.
Daha fazla örnek için Azure OpenAI Örnekleri GitHub deposuna göz atın.
Geri Bildirim
Çok yakında: 2024 boyunca, içerik için geri bildirim mekanizması olarak GitHub Sorunları’nı kullanımdan kaldıracak ve yeni bir geri bildirim sistemiyle değiştireceğiz. Daha fazla bilgi için bkz. https://aka.ms/ContentUserFeedback.
Gönderin ve geri bildirimi görüntüleyin