Azure Toolkit for IntelliJ’de oturum açma yönergeleri
Yüklendikten sonra, IntelliJ için Azure Toolkit, Azure hesabınızda oturum açmak için dört yöntem sağlar:
- Azure CLI ile Azure hesabınızda oturum açma
- OAuth ile Azure hesabınızda oturum açın
- Cihaz Oturum Açma ile Azure hesabınızda oturum açın
- Hizmet Sorumlusu ile Azure hesabınızda oturum açın
Oturumu kapatma yöntemleri de sağlanır.
Önkoşullar
- Desteklenen bir Java Development Kit (JDK). Azure'da geliştirme yaparken kullanılabilecek JDK'ler hakkında daha fazla bilgi için bkz . Azure ve Azure Stack'te Java desteği.
- IntelliJ IDEA, Ultimate veya Community Edition.
- The Azure Toolkit for IntelliJ. Daha fazla bilgi için bkz . IntelliJ için Azure Toolkit'i yükleme.
Bahşiş
Azure Toolkit for IntelliJ'nin en son özelliklerini kullanmak için lütfen IntelliJ IDEA'nın en son sürümünü ve eklentinin kendisini indirin.
Azure CLI ile Azure hesabınızda oturum açma
Dekont
Oturum açmak için Azure CLI kullanma hakkında daha fazla bilgi için bkz . Azure CLI ile oturum açma.
Azure CLI ile Azure'da oturum açmak için aşağıdakileri yapın:
IntelliJ IDEA ile projenizi açın.
Sol taraftaki Azure Gezgini kenar çubuğuna gidin ve azure oturum açma simgesine tıklayın. Alternatif olarak Araçlar'a gidebilir, Azure'ı genişletebilir ve ardından Azure Oturum Aç'a tıklayabilirsiniz.
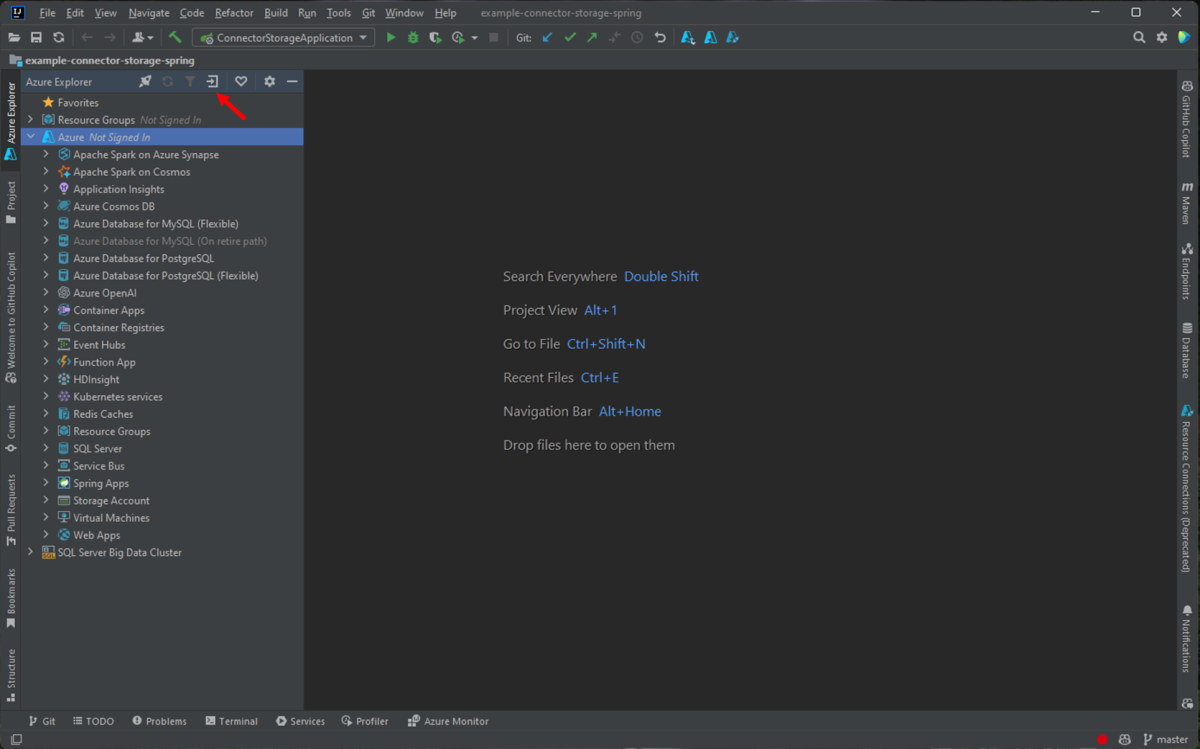
Azure Oturum Açma penceresinde, birkaç saniye bekledikten sonra Azure CLI varsayılan olarak seçilir. Seçenek kullanılabilir olduğunda Oturum aç'a tıklayın.

Tarayıcıda hesabınızla oturum açın ve IntelliJ'ye geri dönün. Abonelik Seç iletişim kutusunda, kullanmak istediğiniz aboneliklere tıklayın ve ardından Seç'e tıklayın.
OAuth ile Azure hesabınızda oturum açın
Azure'da OAuth 2.0 ile oturum açmak için aşağıdakileri yapın:
IntelliJ IDEA ile projenizi açın.
Sol taraftaki Azure Gezgini kenar çubuğuna gidin ve azure oturum açma simgesine tıklayın. Alternatif olarak Araçlar'a gidebilir, Azure'ı genişletebilir ve ardından Azure Oturum Aç'a tıklayabilirsiniz.
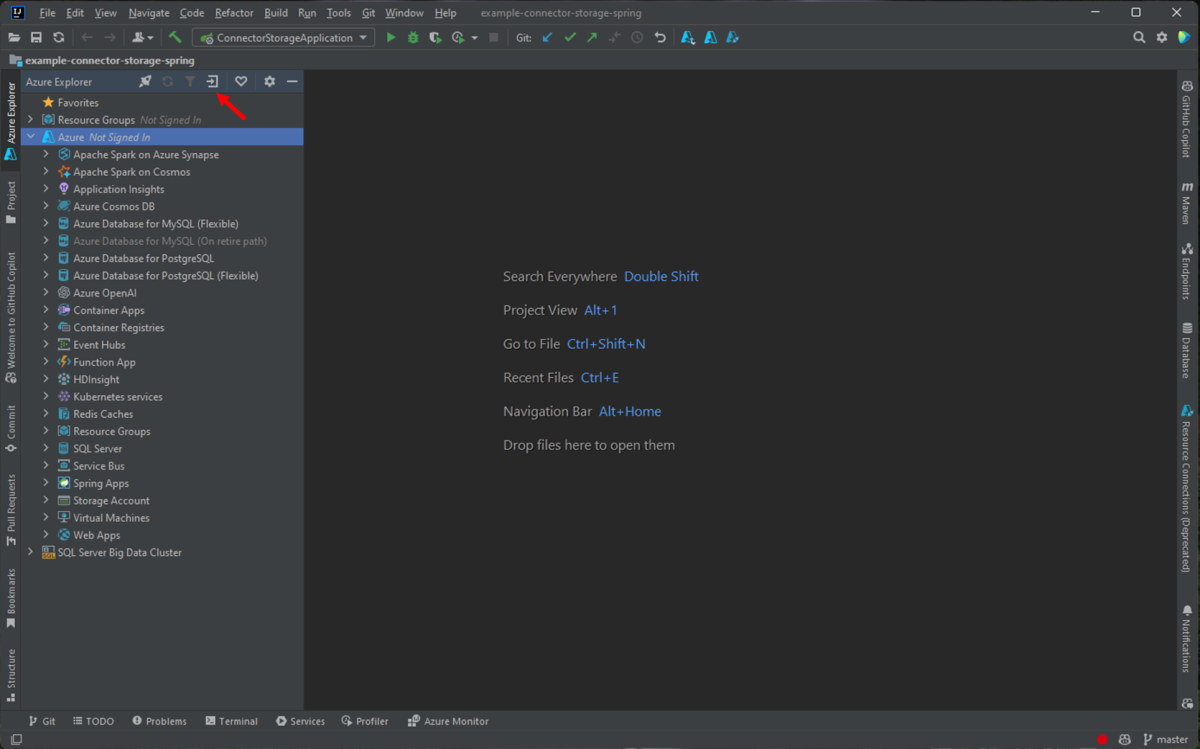
Azure Oturum Açma penceresinde OAuth 2.0'ı seçin ve oturum aç'a tıklayın.
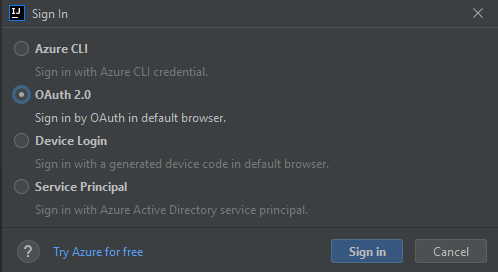
Tarayıcıda hesabınızla oturum açın ve IntelliJ'ye geri dönün. Abonelik Seç iletişim kutusunda, kullanmak istediğiniz aboneliklere tıklayın ve ardından Seç'e tıklayın.
Cihaz Oturum Açma ile Azure hesabınızda oturum açın
Azure'da Cihaz Oturum Açma ile oturum açmak için aşağıdakileri yapın:
IntelliJ IDEA ile projenizi açın.
Kenar çubuğu Azure Gezgini'ni açın ve üstteki çubukta Azure Oturum Açma simgesine tıklayın (veya IntelliJ menüsünden Araçlar>Azure Azure>Oturum Açma'ya gidin).
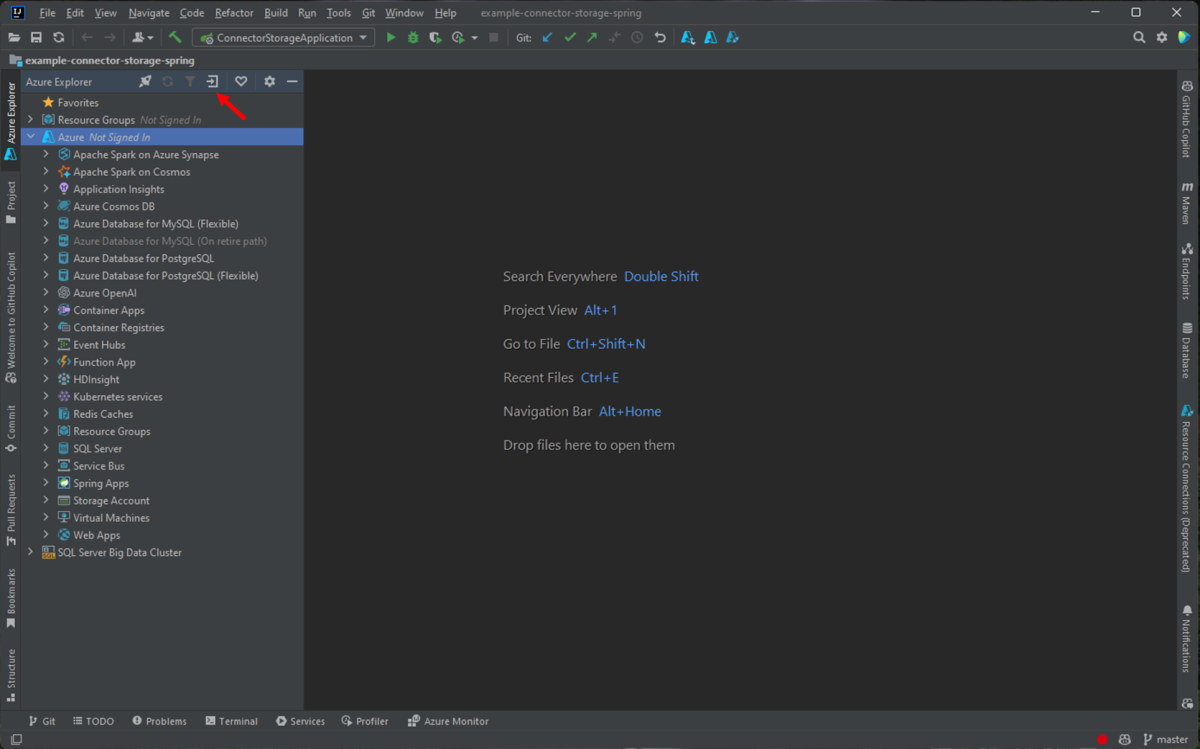
Azure Oturum Açma penceresinde Cihaz Oturumu’nu seçin ve ardından Oturum aç’a tıklayın.
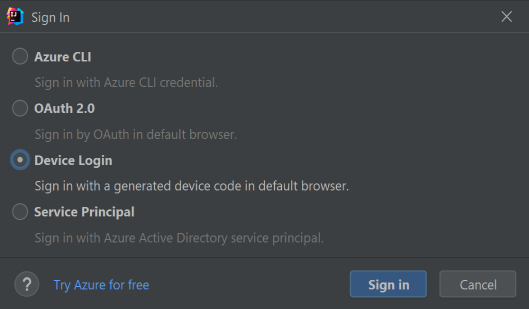
Azure Cihaz Oturum Açma iletişim kutusunda Kopyala ve Aç’a tıklayın.
Tarayıcıda cihaz kodunuzu yapıştırın (son adımda Kopyala ve Aç’a tıkladığınızda kopyalanmış olan kod) ve ardından İleri’ye tıklayın.
Azure hesabınızı seçin ve oturum açmak için gerekli kimlik doğrulama yordamlarını tamamlayın.
Abonelik Seç iletişim kutusunda, kullanmak istediğiniz abonelikleri seçin ve seç'e tıklayın.
Hizmet Sorumlusu ile Azure hesabınızda oturum açın
Dekont
Azure hizmet sorumlusu oluşturmak için bkz . Azure CLI ile Azure hizmet sorumlusu oluşturma.
Azure'da Hizmet Sorumlusu ile oturum açmak için aşağıdakileri yapın:
IntelliJ IDEA ile projenizi açın.
Kenar çubuğu Azure Gezgini'ni açın ve üstteki çubukta Azure Oturum Açma simgesine tıklayın (veya IntelliJ menüsünden Araçlar>Azure Azure>Oturum Açma'ya gidin).
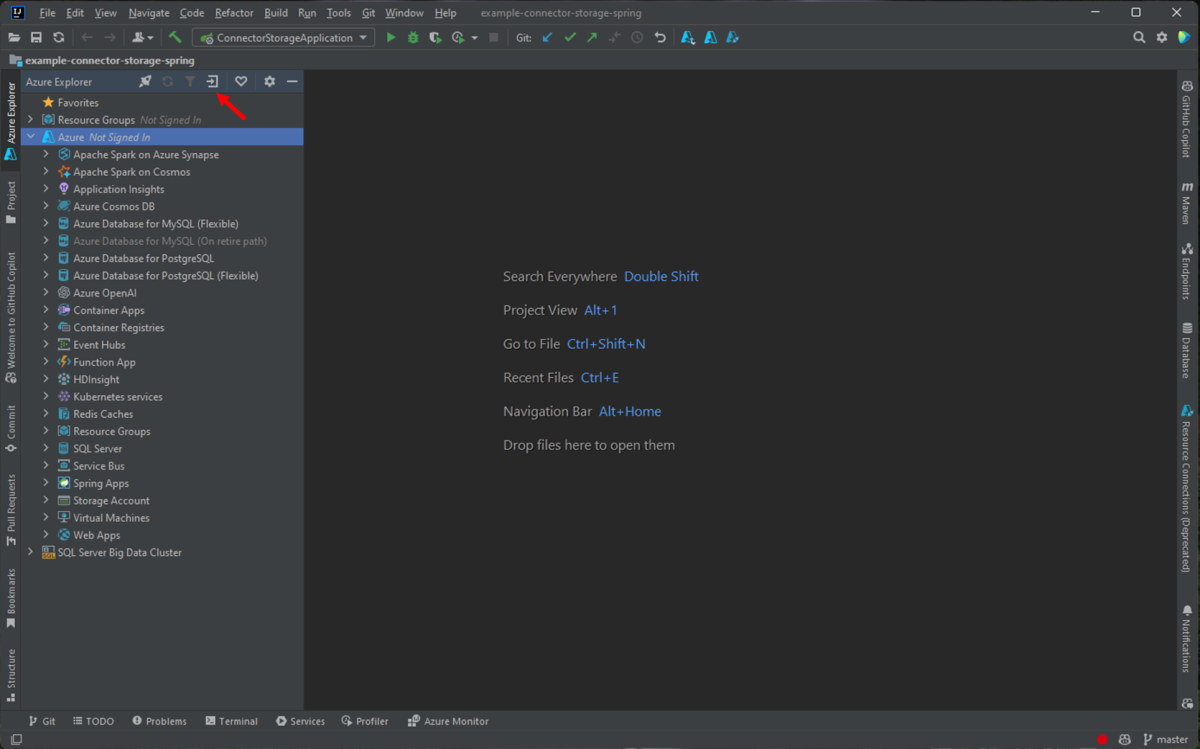
Azure Oturum Açma penceresinde Hizmet Sorumlusu'na tıklayın ve ardından Oturum Aç'a tıklayın.
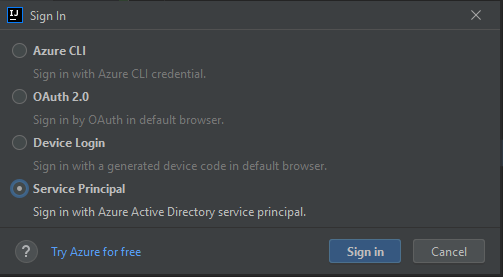
Oturum Açma - Hizmet Sorumlusu penceresinde, gerekli tüm bilgileri tamamlayın (komutu kullanıldıktan sonra oluşturulan JSON çıkışını
az ad sp create-for-rbacpencerenin JSON Paneli'ne kopyalayıp Oturum Aç'a tıklayın.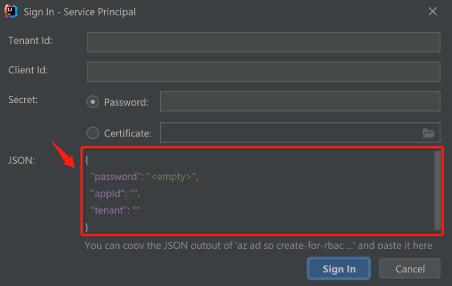
Abonelik Seç iletişim kutusunda, kullanmak istediğiniz abonelikleri seçin ve seç'e tıklayın.
Azure hesabınızın oturumunu kapatma
Önceki adımları izleyerek hesabınızı yapılandırdıktan sonra IntelliJ IDEA’yı her başlattığınızda otomatik olarak oturumunuz açılır.
Ancak Azure hesabınızın oturumunu kapatmak istiyorsanız Azure Gezgini yan çubuğuna gidin, Azure Oturumu Kapat simgesine tıklayın veya IntelliJ menüsünden Araçlar>Azure Azure>Oturumu Kapatma'ya gidin.
Sonraki adımlar
Hataları bildirmek veya yeni özellikler istemek için GitHub depomuzda sorunlar oluşturun veya azure-java-tools etiketiyle Stack Overflow hakkında sorular sorun.
Azure ile Java kullanma hakkında daha fazla bilgi için aşağıdaki bağlantılara bakın:
Geri Bildirim
Çok yakında: 2024 boyunca, içerik için geri bildirim mekanizması olarak GitHub Sorunları’nı kullanımdan kaldıracak ve yeni bir geri bildirim sistemiyle değiştireceğiz. Daha fazla bilgi için bkz. https://aka.ms/ContentUserFeedback.
Gönderin ve geri bildirimi görüntüleyin