Microsoft Teams'de Azure Boards uygulamasını kullanma
Azure DevOps Services
Microsoft Teams kullanıyorsanız Teams kanalınızdan Azure Boards projenizde iş ögeleri oluşturabilir ve iş ögesi etkinliğini izleyebilirsiniz. Bunu Microsoft Teams için Azure Boards uygulamasını Teams kanalınıza ekleyerek gerçekleştirebilirsiniz.
Microsoft Teams için Azure Boards uygulaması, kullanıcıların aşağıdaki görevleri tamamlamasına olanak tanır:
- İş öğelerini oluşturmak ve güncelleştirmek için abonelikleri ayarlama ve yönetme
- Diğer iş öğesi olaylarını yönetme
- Teams kanalında iş öğesi olayları için bildirimleri alma ve yönetme
- Kanaldaki konuşmalardan iş öğeleri oluşturma
- Mesajlaşma uzantısını kullanarak iş öğelerini arama ve kanaldaki diğer üyelerle paylaşma
- Tartışma başlatmak ve konuşmaları bağlama uygun tutmak için URL'lerindeki iş öğesi önizlemelerini görüntüleyin.
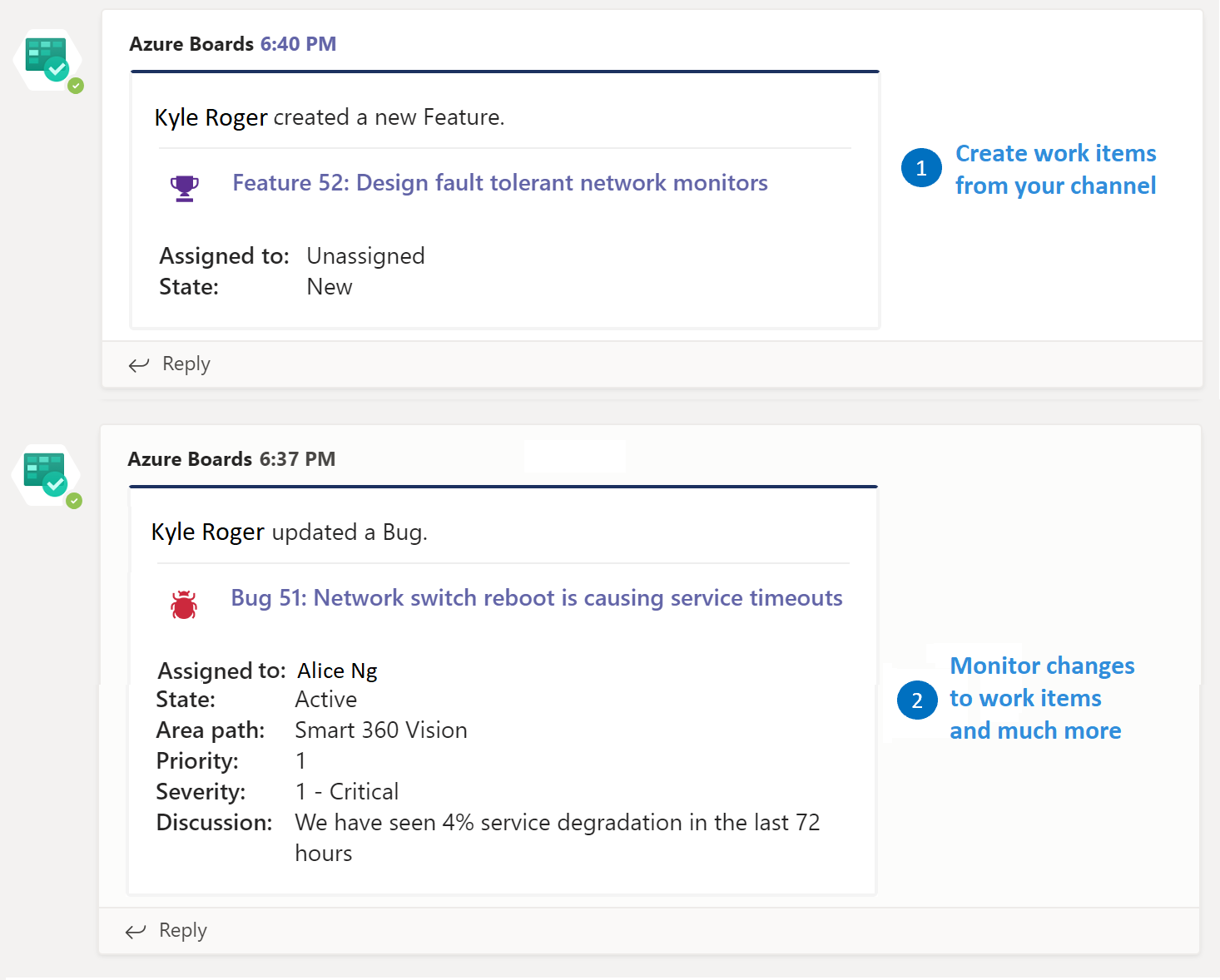
Aşağıdakilerin nasıl yapılacağını öğrenmek için bu makaleyi okuyun:
- Microsoft Teams'de Azure Boards uygulamasını ekibinize ekleme
- Azure Boards projenizi Azure Boards uygulamasına bağlama ve bağlantısını kaldırma
- Teams kanalınızda iş öğesiyle ilgili etkinlikler için abonelikleri ayarlama
- Teams kanalınızdan iş öğeleri oluşturma
- Teams kanalınızda iş öğesi etkinliğini izleme
Not
Azure Boards ve Microsoft Teams tümleştirmesi yalnızca Azure DevOps Services için desteklenir.
Ayrıca, GCC kiracınızla birlikte Azure Ticari aboneliği kullanan bir O365 Kamu Topluluk Bulutu (GCC) müşterisiyseniz Azure Boards ve Microsoft Teams tümleştirmesi desteklenmez.
Önkoşullar
- İş öğesi oluşturmak için Azure Boards projesine katkıda bulunan olmanız gerekir. Henüz bir projeniz yoksa, kaydolup bir proje oluşturabilirsiniz. Daha fazla bilgi için bkz . Azure Boards'ı kullanmaya başlama.
- İş öğesi olaylarının Teams kanalında abonelik oluşturmak için Azure Boards Project Yönetici istrators grubunun üyesi olmanız veya ekip için ekip yöneticisi rolüne eklenmiş olmanız gerekir. Eklemek için bkz . Proje düzeyinde izinleri değiştirme veya Ekip yöneticisi ekleme.
- Bildirim almak için Azure DevOps kuruluşunda OAuth aracılığıyla Üçüncü taraf uygulama erişimini etkinleştirmeniz gerekir. Bkz. Kuruluşunuz için uygulama erişim ilkelerini değiştirme.
Not
- Microsoft Teams için Azure Boards uygulamasını şu anda yalnızca Azure DevOps Services'da barındırılan bir projeye bağlayabilirsiniz.
- Bildirimler şu anda doğrudan iletilerde desteklenmemektedir.
- Yalnızca genel kanallar desteklenir.
Azure Boards uygulamasını Microsoft Teams'e ekleme
Uygulamayı Microsoft Teams'de Teams kanalınıza eklersiniz.
Microsoft Teams'de Uygulama Mağazası'nı ziyaret edin ve Azure Boards uygulamasını arayın. Yüklendikten sonra, aşağıdaki görüntüde gösterildiği gibi uygulamadan gelen bir karşılama iletisi görüntülenir.

@azure boardsUygulamayla etkileşime geçmek için tutamacı kullanın. Komutların listesi için bu makalenin devamında sağlanan Komut başvurusu bölümüne bakın.
Azure Boards projenizi Azure Boards uygulamasına bağlama
Uygulamayı kullanmak için önce Azure Boards projenizi Teams kanalınıza bağlamanız gerekir.
Uygulama ekibinize yüklendikten sonra Azure Boards'a bağlanın ve kimliğinizi doğrulayın. Microsoft Teams'iniz ve Azure Panolarınız farklı kiracılardaysa Farklı e-postayla oturum açın'ı kullanın.
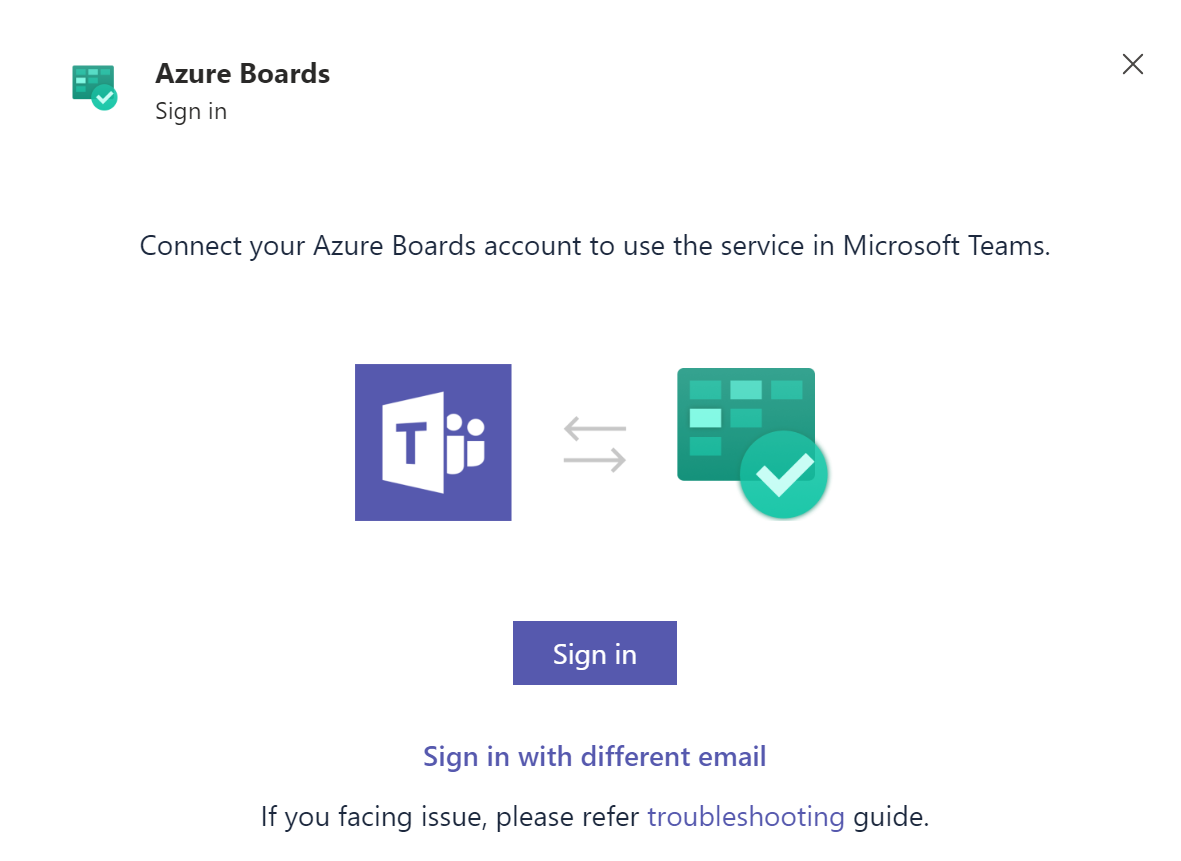
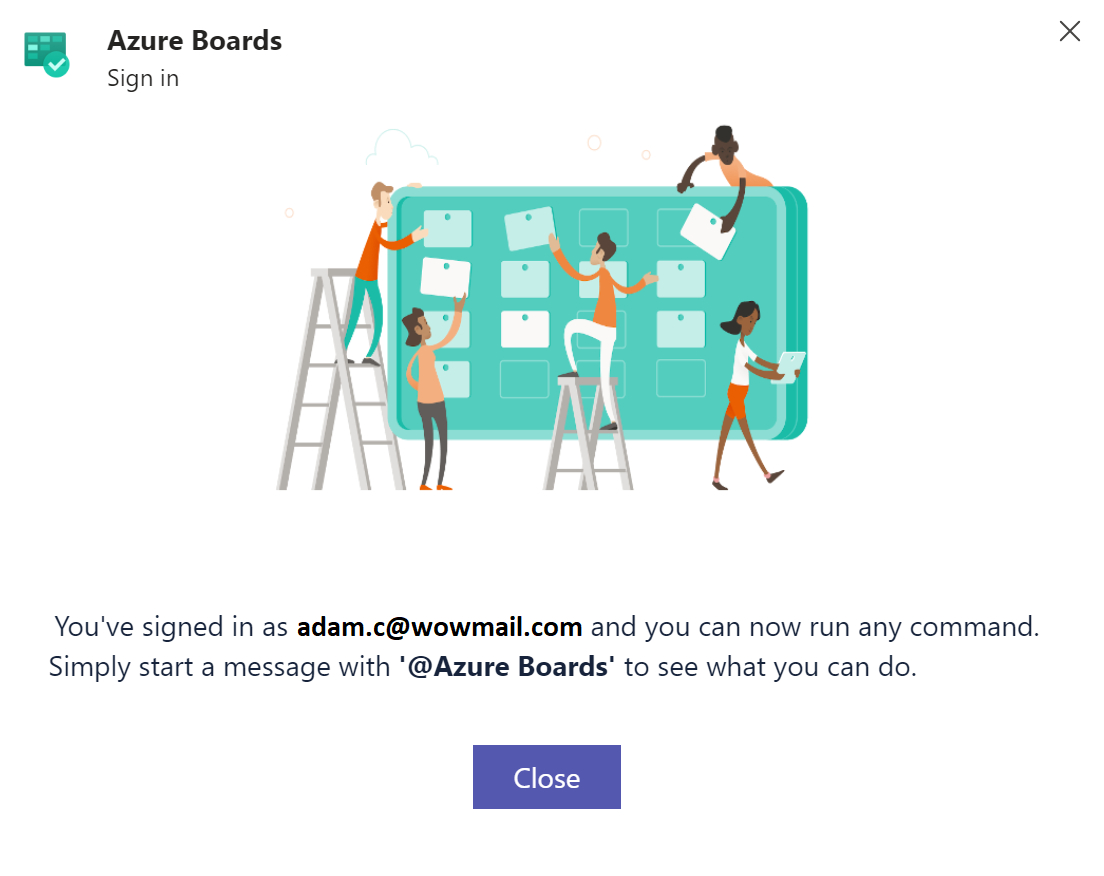
Oturum açtıktan sonra, URL ile belirttiğiniz Azure Boards projesine bağlanmak için Teams kanalında aşağıdaki komutu kullanın:
@azure boards link [project url]Örneğin:
@azure boards link https://dev.azure.com/myorg/myproject
Proje bağlandıktan sonra komutunu kullanarak @azure boards create iş öğeleri oluşturabilir veya ileti eylemlerini kullanabilirsiniz.
Abonelikleri ayarlama
komutunu kullanarak @azure boards subscriptions istediğiniz zaman iş öğelerini izlemek için abonelikler oluşturabilirsiniz.
İstediğiniz alan yolunu ve ilgilendiğiniz olayı seçin. Teams kanalınızda size bildirilenleri özelleştirmek için ilişkili filtreleri kullanın. Aboneliklerin kolayca ayarlanmasına yardımcı olmak için yakın zamanda erişilen alan yollarınız alan yolu açılan listesinde gösterilir.
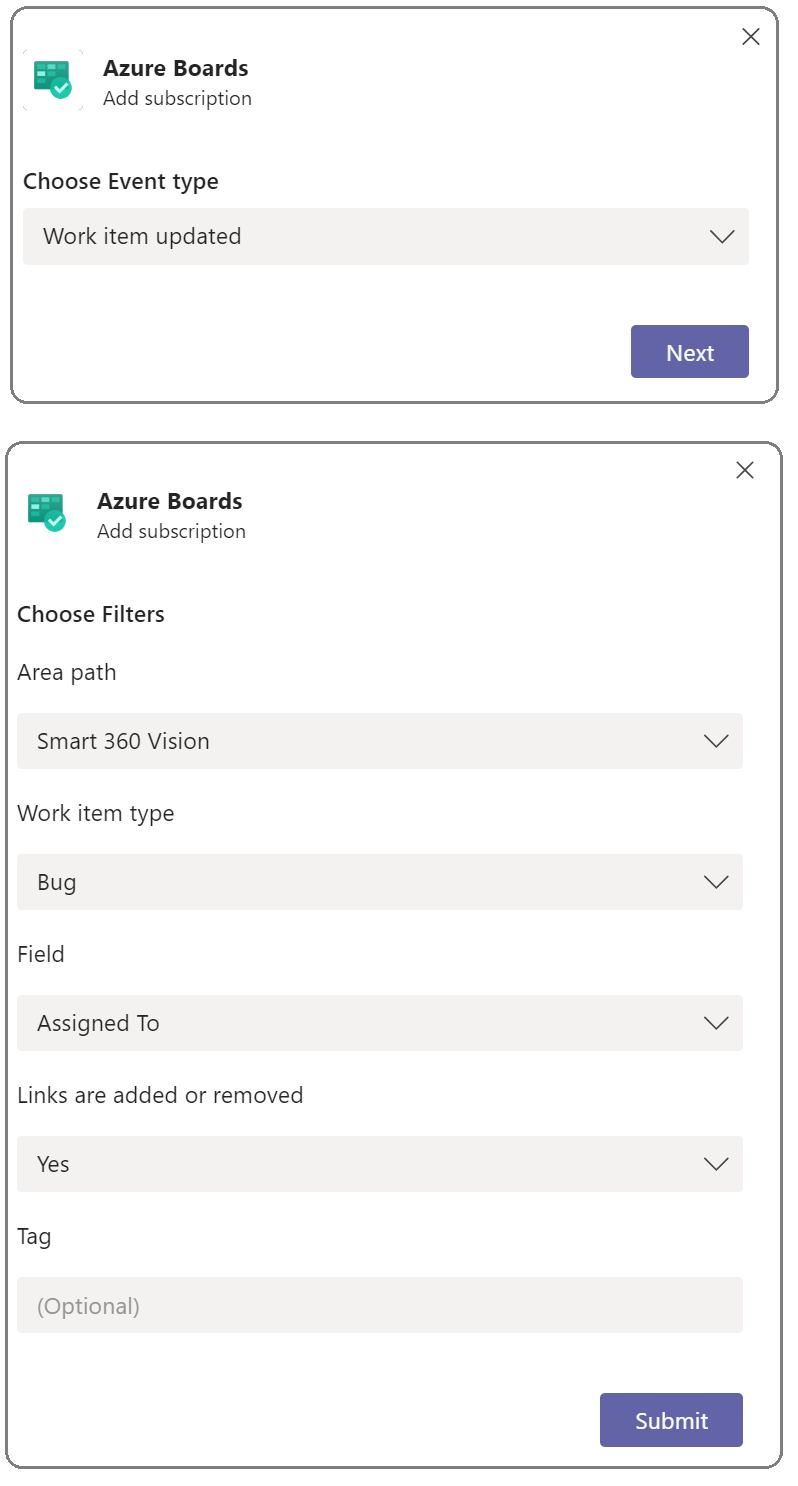
İstediğiniz alan yolunun Alan yolu açılan menüsünde görünmemesi durumunda, sonraki bölüm olan Alan yolları ekle bölümünde belirtilen yönergeleri izleyin. Kanalda @azure boards addAreapath aboneliklerin oluşturulduğu komut ve alan yolları kullanılarak eklenen alan yolları her zaman Yakın zamanda erişilen alan yolları ile birlikte Alan yolu açılan listesinde görünür.
Alan yolları ekleme
Ekibinizin üzerinde çalıştığı alanları kanala ekleyerek iş öğeleri ve abonelikler oluşturmak için her zaman kullanılabilir olmasını sağlayabilirsiniz. Bu özellik, projelerinde 100'den fazla alan yolu olan takımlar için kullanışlıdır.
Projenizden Teams kanalına alan yolları eklemek için aşağıdaki komutu kullanın.
@azure boards addAreapath [area path]Örneğin:
@azure boards addAreapath myproject\fabrikam
Alan yolunuz olarak proje adını seçerseniz, projedeki tüm alan yolları için bildirimler alırsınız.
Komutuyla iş öğesi oluşturma
Azure Boards uygulamasıyla kanalınızdan iş öğeleri oluşturabilirsiniz. Uygulama özel iş öğelerini de destekler.
İş öğesi oluşturmak için kullanın
@azure boards create.
İleti eylemlerinden iş öğesi oluşturma
Kanaldaki tartışmalar genellikle iş öğelerinin oluşturulmasını gerektirir. bir iş öğesi oluşturmak için ileti eylemlerini kullanabilirsiniz. Seçili ileti, iş öğesinin açıklama bölümünde önceden doldurulmuş. Yeni eklenen iş öğesinin Tartışma bölümü, kanaldaki konuşmaya bir bağlantı depolar.
İleti eylemlerini kullanarak iş öğeleri oluşturmak için
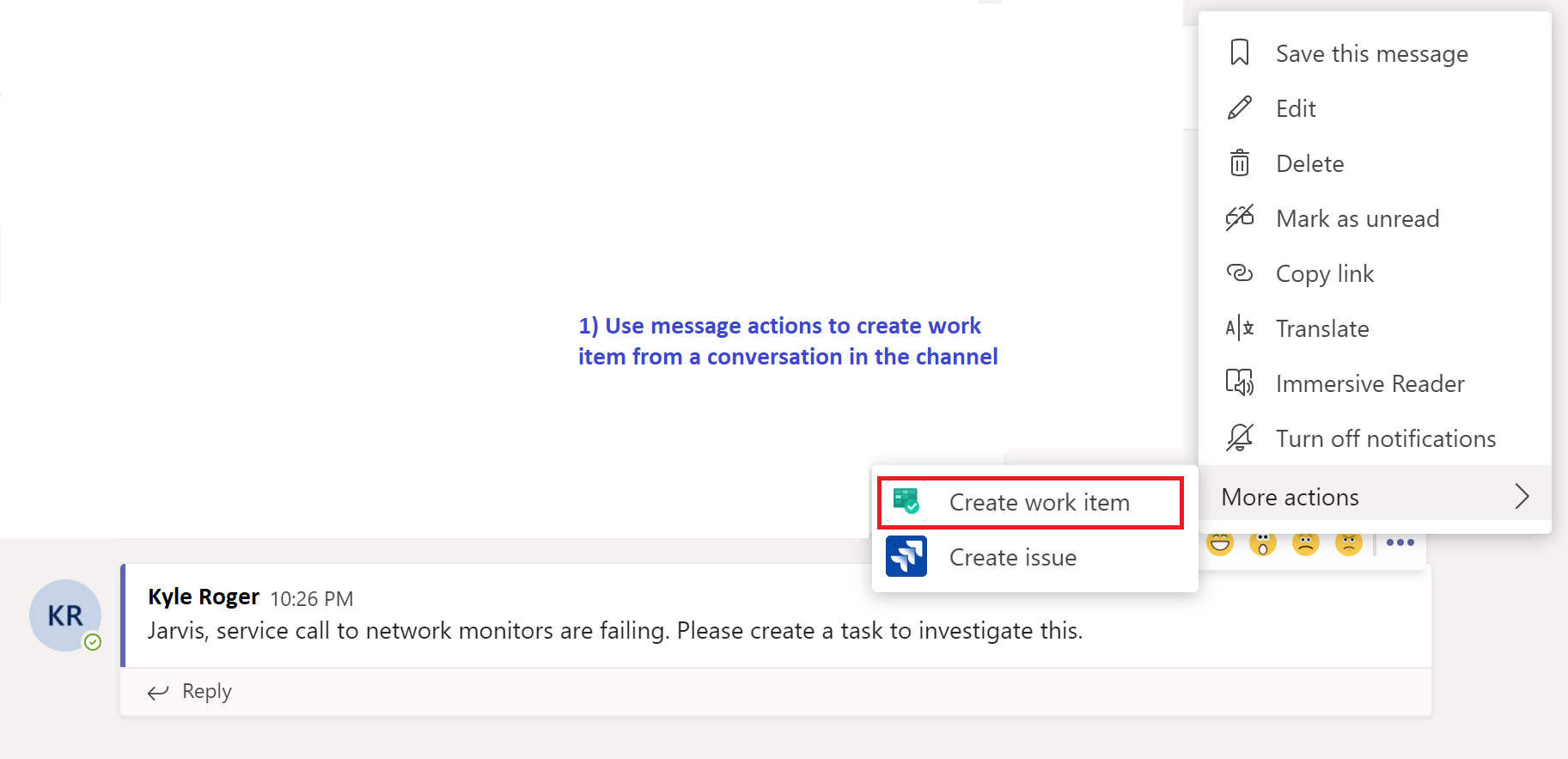
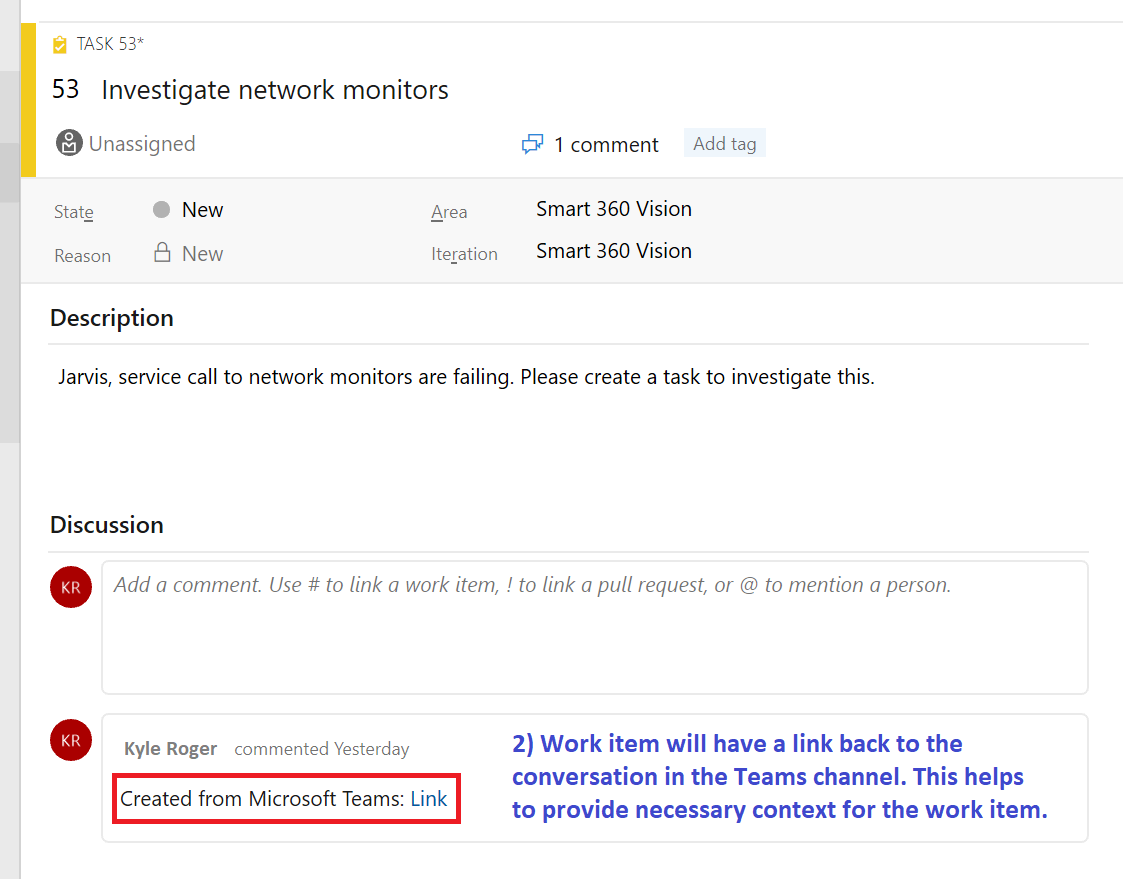
Azure Boards aboneliklerini yönetme
Bir kanalın aboneliklerini görüntülemek, eklemek ve kaldırmak için komutunu
@azure boards subscriptionskullanın:@azure boards subscriptions
Bu komut, kanal için tüm geçerli abonelikleri listeler ve yeni abonelikler eklemenizi ve mevcut abonelikleri kaldırmanızı sağlar. Abonelik eklemenin bir parçası olarak, çeşitli filtreler kullanarak bildirim alacaklarını da özelleştirebilirsiniz.
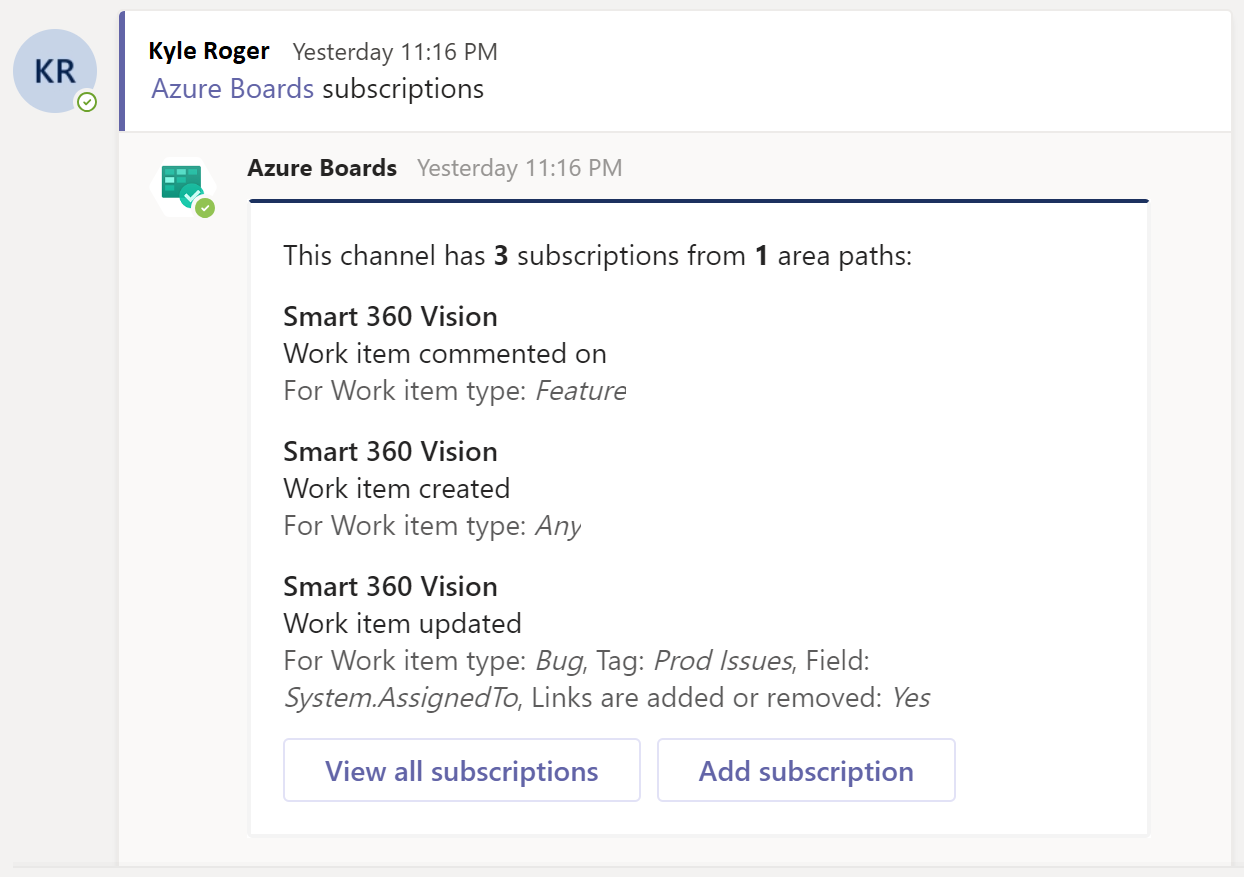
Not
Ekip yöneticileri, Project yöneticileri tarafından oluşturulan abonelikleri kaldıramaz veya değiştiremez.
Oluşturma uzantısını kullanarak iş öğelerini arama ve paylaşma
Kullanıcıların iş öğelerini aramasına ve paylaşmasına yardımcı olmak için Microsoft Teams için Azure Boards uygulaması oluşturma uzantısını destekler. İş öğelerini iş öğesi kimliğine, başlığa veya desteklenen işlevsel komuta göre arayabilirsiniz. Komutların listesi için bkz . İşlevsel iş öğesi araması. Oluşturma uzantısını kullanmak için kullanıcıların komutunu çalıştırarak veya oluşturma uzantısında doğrudan oturum açarak @azure boards signin Azure Boards uygulamasında oturum açması gerekir.
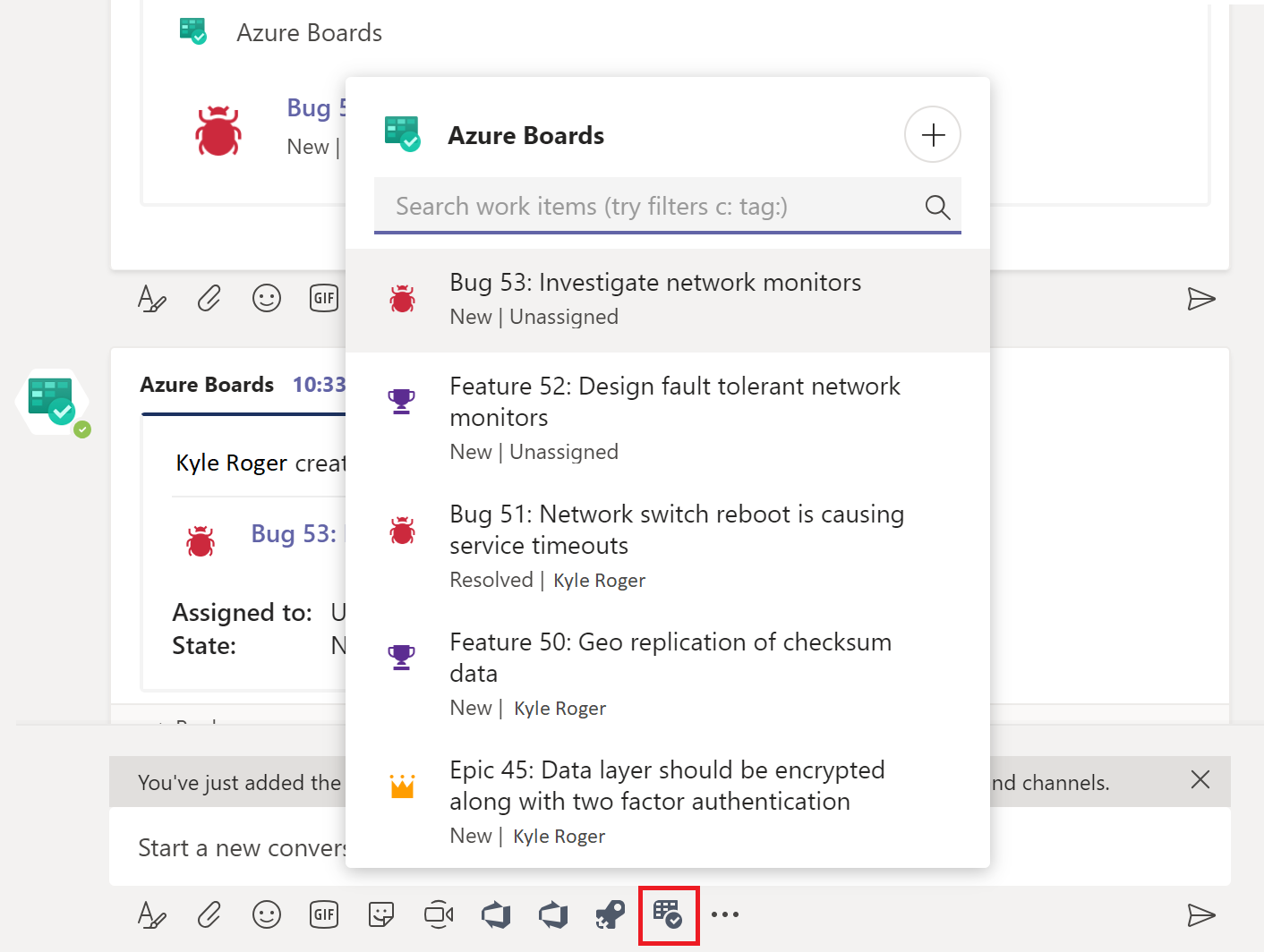
İş öğesi URL'lerini önizleme
Kanalda ele alınan iş öğeleriyle ilgili işbirliğini desteklemek için kanalda başvuruda bulunan iş öğelerinin önizlemesi görüntülenir. Kullanıcı iş öğesi URL'sini yapıştırdığında aşağıdaki görüntüye benzer bir önizleme gösterilir. Bu önizleme, iş öğesiyle ilgili konuşmaların ilgili ve doğru tutulmasına yardımcı olur.
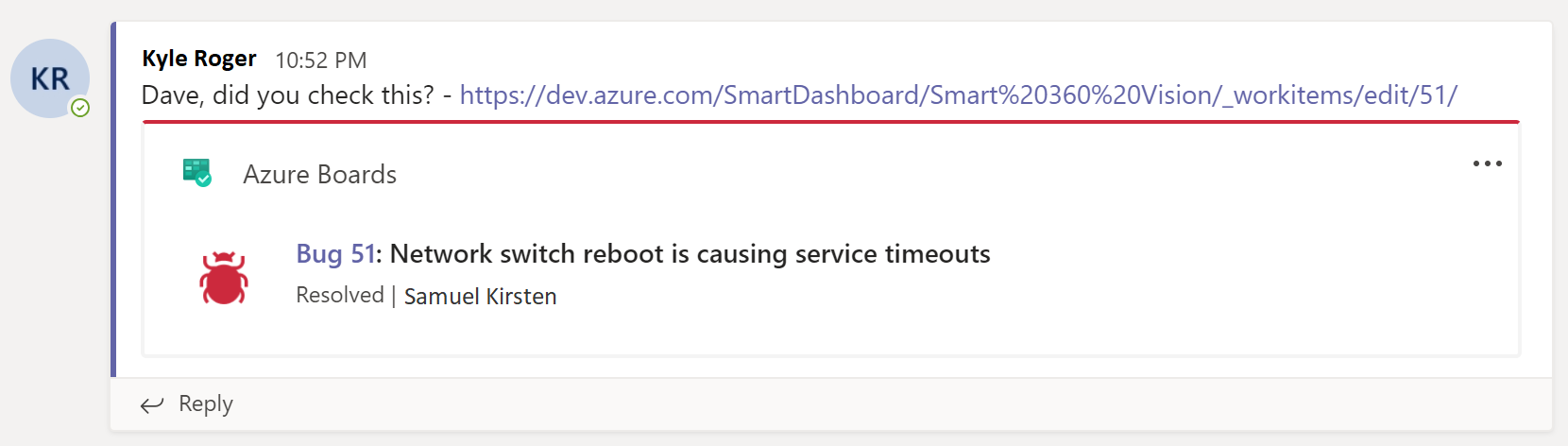
Bu özelliğin çalışması için kullanıcıların oturum açması gerekir. Oturum açtıktan sonra bu özellik, Microsoft Teams'deki bir ekipteki tüm kanallar için çalışır.
Bir projenin kanalla bağlantısını kaldırma
Teams kanalı aynı anda yalnızca bir Azure Boards projesine bağlanabilir. Farklı bir projeye bağlanmak için önce komutunu kullanarak @azure boards unlink geçerli projenin bağlantısını kaldırmanız gerekir.
Projenin bağlantısı kaldırıldığında kanaldan eklenen alan yolları ile birlikte tüm abonelikler silinir. Kanalın aboneliği yoksa, herhangi bir kullanıcı projenin bağlantısını kaldırabilir. Ancak bir kanalın abonelikleri varsa, bir projenin kanalla bağlantısını yalnızca proje yöneticileri kaldırabilir.
Bildirimleri bağlamak ve azaltmak için yazışma bildirimleri
Teams kanalı, kanaldaki ilgili bildirimleri mantıksal olarak bağlamak ve azaltmak için bildirimleri iş parçacığı oluşturur. Belirli bir iş öğesine bağlı tüm bildirimler birbirine bağlanır.
İş parçacıklı bildirimlerin kompakt görünümü
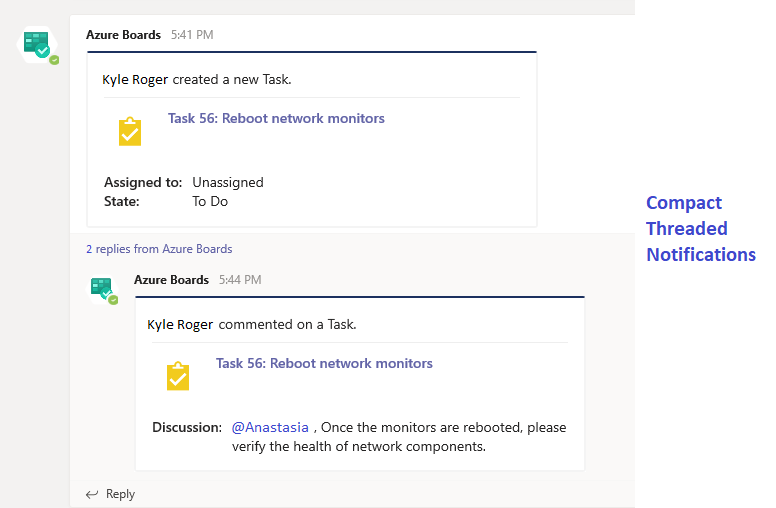
İş parçacıklı bildirimlerin genişletilmiş görünümü
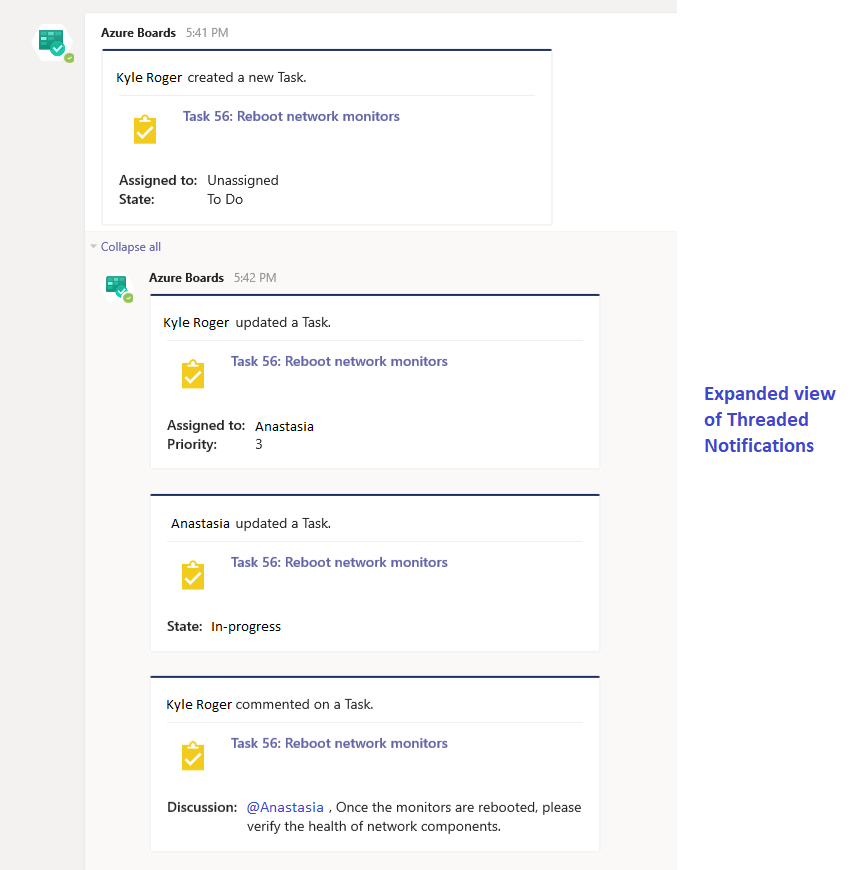
Azure Boards komut başvurusu
Aşağıdaki tabloda, Microsoft Teams kanalınızda kullanabileceğiniz tüm @azure boards komutlar listelenmiştir.
| Command | İşlev |
|---|---|
| @azure panolar bağlantısı [proje url'si] | İş öğeleri oluşturmak ve bildirim almak için projeyi bu kanala bağlayın |
| @azure pano abonelikleri | Bu kanal için abonelik ekleme veya kaldırma |
| Pano oluşturma @azure | İş öğesi oluştur |
| @azure panolar addAreapath [alan yolu] | Projenizden bu kanala bir alan yolu ekleyin |
| panoları @azure oturum açma | Azure Boards kuruluşunuzda oturum açın |
| @azure panoları oturumu kapat | Azure Boards kuruluşunuzda oturumu kapatma |
| panoların bağlantısını @azure | Bir projenin bu kanalla bağlantısını kaldır |
| @azure pano geri bildirimi | Sorun bildirme veya özellik önerme |
Microsoft Teams'de Azure DevOps Services sekmelerini yapılandırma
Kanban panonuzu veya Panonuzu Microsoft Teams'e getirmek için ekip kanalınızın üst gezinti bölmesindeki '+' ('yeni sekme ekle') düğmesini seçin.
Sekme ekle iletişim kutusu görüntülenir. Simgeler genellikle en son erişime göre düzenlenir. Alfabetik bir liste için A-Z seçebilirsiniz.
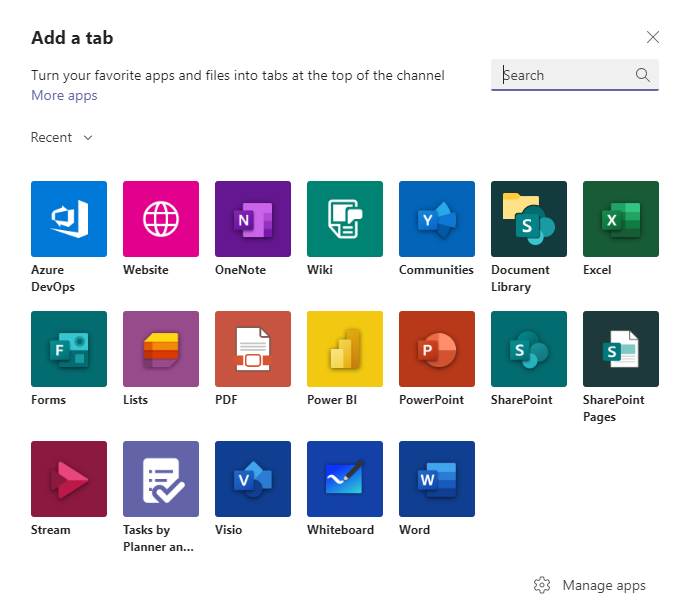
Azure DevOps simgesini seçin ve kimliğinizin kimliğini doğrulayın. İsteğe bağlı olarak, Web sitesi simgesini seçebilir ve Kanban panonuzun veya panonuzun URL'sini kanala ekleyebilirsiniz.
Panosunu veya panosunu eklemek istediğiniz kuruluşu seçin.
Sunulan formu doldurun. Örneğin, burada TechnicalContent projesi için Azure DevOps ekibi için bir pano ekleyeceğiz.
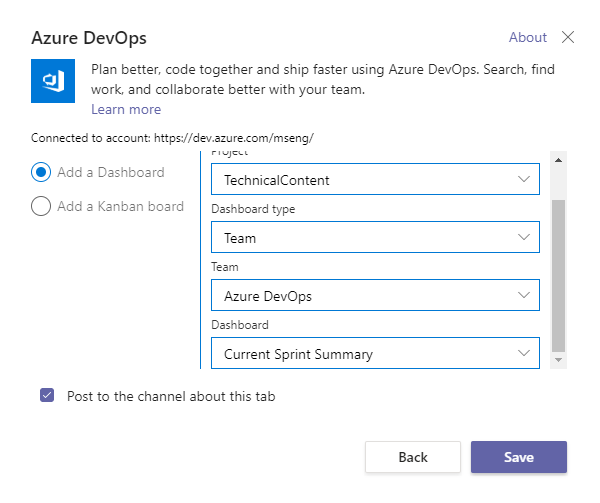
Seçtiğiniz Kanban panosu veya panosu görüntülenir.
Birden çok kiracı desteği
Kuruluşunuzda Microsoft Teams ve Azure DevOps için farklı bir e-posta veya kiracı kullanıyorsanız, kullanım örneğiniz temelinde oturum açmak ve bağlanmak için aşağıdaki adımları tamamlayın.
Durum
Microsoft Teams'de e-posta kimliği ve kiracı
Azure DevOps'ta e-posta kimliği ve kiracı
Atılması gereken adımlar
1
email1@abc.com
(kiracı 1)
email1@abc.com
(kiracı 1)
Oturum aç düğmesini kullanarak oturum açın.
2
email1@abc.com
(kiracı 1)
email1@abc.com
(kiracı 2)
- Azure DevOps hesabında oturum açın
- Aynı tarayıcıda yeni bir sekme başlatın, https://teams.microsoft.com
signinkomutunu çalıştırın ve Oturum aç düğmesini seçin.
3
email1@abc.com
(kiracı 1)
email2@pqr.com
(kiracı 2)
Farklı bir e-posta adresiyle oturum açın seçeneğini kullanarak oturum açın, e-posta kimliği seçicisinde Azure DevOps'ta oturum açmak için e-posta2'yi kullanın.
4
email1@abc.com
(kiracı 1)
email2@pqr.com
(varsayılan olmayan kiracı 3)
Bu senaryo bugün desteklenmiyor
Hataları giderme
Microsoft Teams için Azure Boards Uygulamasını kullanırken aşağıdaki hatalarla karşılaşıyorsanız bu bölümdeki yordamları izleyin.
- Ne yazık ki bir sorun oluştu. Lütfen tekrar deneyin.
- Yapılandırma başarısız oldu. Lütfen '{organization name}' kuruluşunun mevcut olduğundan ve yeterli izinlere sahip olduğunuzdan emin olun.
Ne yazık ki bir sorun oluştu. Lütfen tekrar deneyin.
Azure Boards uygulaması OAuth kimlik doğrulama protokolünü kullanır ve kuruluşun etkinleştirilmesi için OAuth aracılığıyla üçüncü taraf uygulama erişimi gerektirir. Bu ayarı etkinleştirmek için Kuruluş ayarları>Güvenlik>İlkeleri'ne gidin ve kuruluş için OAuth aracılığıyla Üçüncü taraf uygulama erişimini Açık olarak ayarlayın.
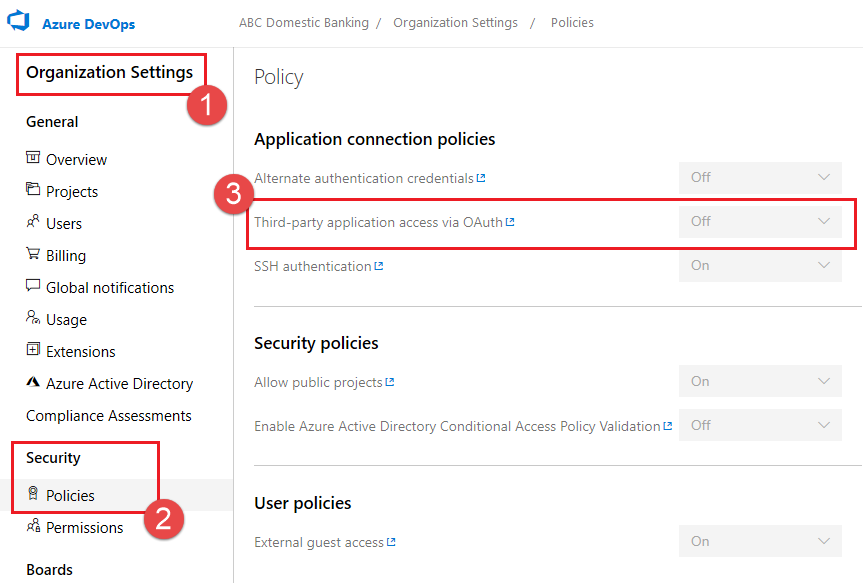
Yapılandırma başarısız oldu. Lütfen '{organization name}' kuruluşunun mevcut olduğundan ve yeterli izinlere sahip olduğunuzdan emin olun.
Tarayıcınızı kullanarak Azure DevOps https://aka.ms/VsSignout oturumunu kapatın.
Özel veya gizli bir tarayıcı penceresinde oturum açın ve adresine gidin https://aex.dev.azure.com/meve oturum açın. Soldaki profil simgesinin altındaki açılan listede, bağlamak istediğiniz projeyi içeren kuruluşu içeren dizini seçin.

Aynı tarayıcıda yeni bir sekme başlatın, adresine https://teams.microsoft.com/gidin. @azure boards signout komutunu çalıştırın ve ardından Microsoft Teams için Azure Boards uygulamasının yüklü olduğu kanalda komutunu çalıştırın@azure boards signin.
Düğmeyi Sign in seçtiğinizde aşağıdaki örnekteki gibi bir onay sayfasına yönlendirilirsiniz. E-postanın yanında gösterilen dizinin önceki adımda seçilen dizinle aynı olduğundan emin olun. Oturum açma işlemini kabul edin ve tamamlayın.
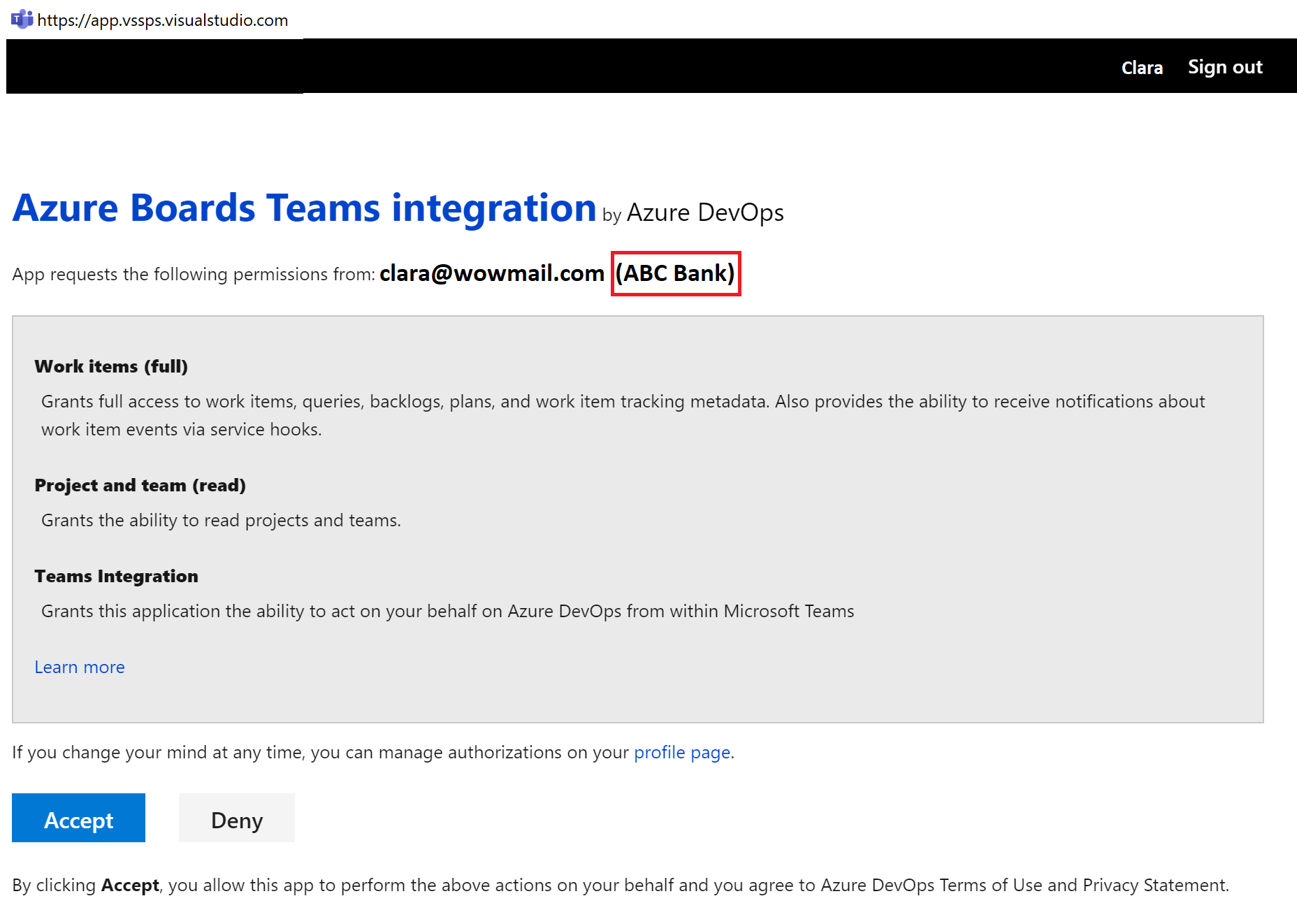
Bu adımlar kimlik doğrulama sorununuzu çözmezse Geliştirici Topluluğu bize ulaşın.
İlgili makaleler
Geri Bildirim
Çok yakında: 2024 boyunca, içerik için geri bildirim mekanizması olarak GitHub Sorunları’nı kullanımdan kaldıracak ve yeni bir geri bildirim sistemiyle değiştireceğiz. Daha fazla bilgi için bkz. https://aka.ms/ContentUserFeedback.
Gönderin ve geri bildirimi görüntüleyin