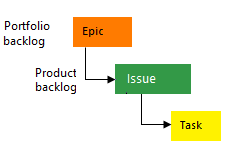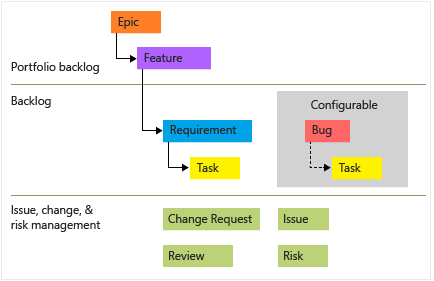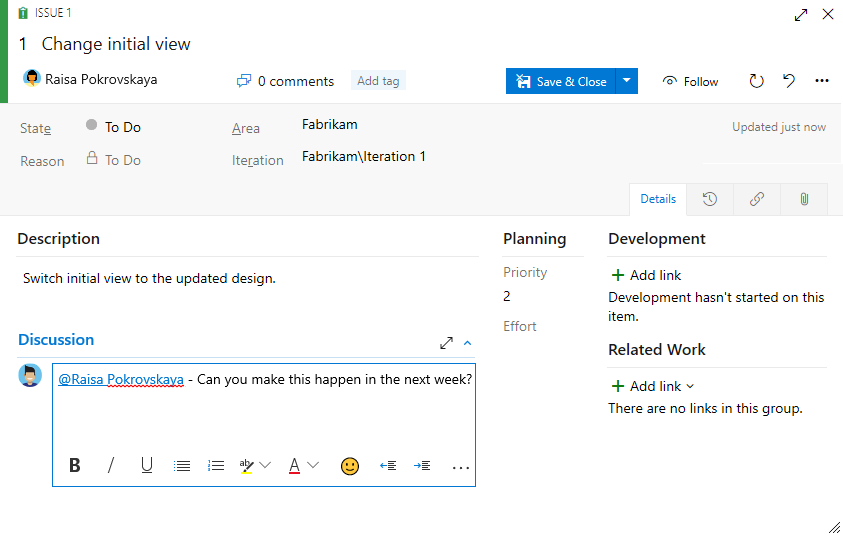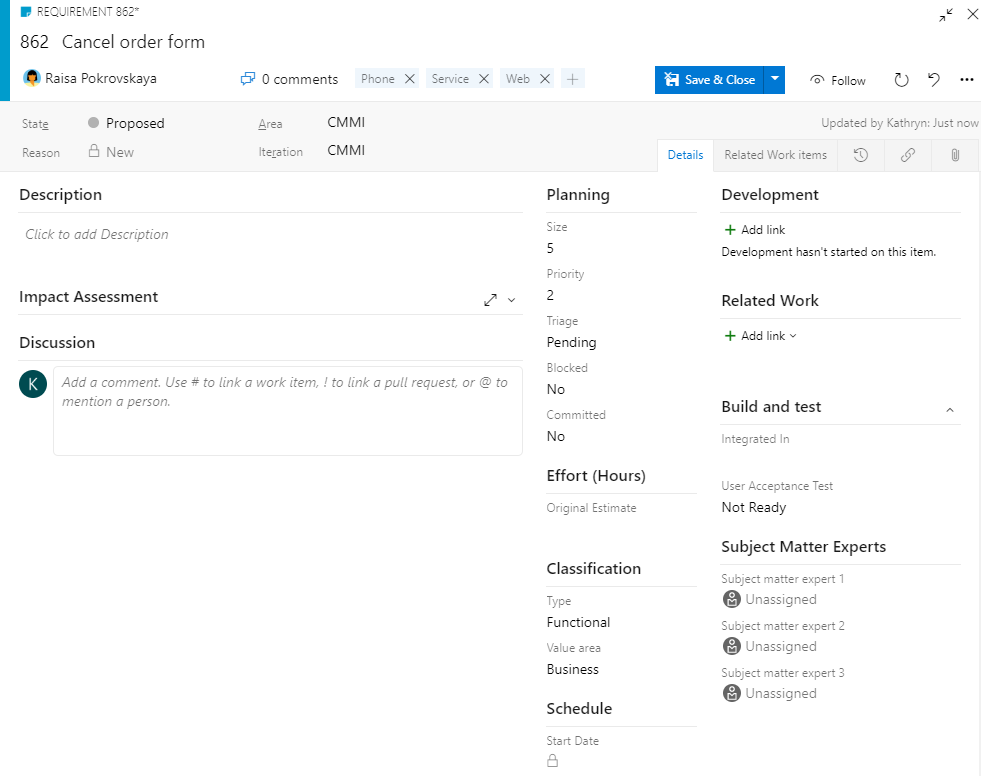Paydaş olarak çalışmaya başlama
Azure DevOps Services | Azure DevOps Server 2022 - Azure DevOps Server 2019
Paydaşlar, Azure DevOps özelliklerine ve işlevlerine ücretsiz ancak sınırlı erişimi olan kullanıcılardır. Paydaş erişimiyle iş öğeleri ekleyebilir ve değiştirebilir, derleme ve yayın işlem hatlarını yönetebilir ve panoları görüntüleyebilirsiniz. Proje durumunu denetleyebilir ve bir takıma yön, geri bildirim, özellik fikirleri ve iş uyumluluğu sağlayabilirsiniz. Daha fazla bilgi için bkz. GitHub deponuzu oluşturma ve açık kaynak yazılımı (OSS) depolarını derleme.
Paydaşlar, Azure DevOps özelliklerine ve işlevlerine ücretsiz ancak sınırlı erişimi olan kullanıcılardır. Paydaş erişimiyle iş öğeleri ekleyip değiştirebilir, işlem hatlarını görüntüleyebilir ve onaylayabilir ve panoları görüntüleyebilirsiniz. Proje durumunu denetleyebilir ve bir takıma yön, geri bildirim, özellik fikirleri ve iş uyumluluğu sağlayabilirsiniz.
Daha fazla bilgi için bkz . Paydaş erişimi hızlı başvurusu ve özellik matrisi.
Önkoşullar
Özel proje:
- Paydaş erişimine sahip olmanız ve Katkıda Bulunanlar veya Project Yönetici istrators grubunun üyesi olmanız gerekir. Panoları görüntüleyebilir, iş öğelerini açıp değiştirebilir ve denetim listesine alt görevler ekleyebilirsiniz. Ancak, sürükle ve bırak yöntemini kullanarak bir kapsam öğesini yeniden sıralayamaz veya yeniden ayrıştıramazsınız. Kart üzerindeki bir alanı da güncelleştiremezsiniz.
Genel proje:
- Tüm Azure Boards özelliklerine tam erişim elde etmek için Paydaş erişimine sahip olmanız ve Katkıda Bulunanlar veya Proje Yönetici istrators grubunun üyesi olmanız gerekir. Daha fazla bilgi için bkz . Genel projeler için varsayılan roller ve erişim.
Paydaş olarak erişim elde etmek için, kuruluşunuzun sahibinden veya Proje Koleksiyonu Yönetici istrator'dan sizi Paydaş erişimine sahip bir projeye eklemesini isteyin.
Paydaş olarak erişim elde etmek için sunucu yöneticinizden sizi Paydaş erişimi olan bir güvenlik grubuna eklemesini isteyin.
Projede oturum açma
E-posta davetinizde sağlanan bağlantıyı seçin veya bir tarayıcı penceresi açın ve web portalının URL'sini girin.
https://dev.azure.com/OrganizationName/ProjectNamehttp://ServerName:8080/tfs/DefaultCollection/ProjectNameÖrneğin, FabrikamPrime adlı sunucuya ve Contoso adlı projeye bağlanmak için girinhttp://FabrikamPrime:8080/tfs/DefaultCollection/Contoso.Kimlik bilgilerinizi girin. Oturum açamıyorsanız, kuruluş sahibinden veya Project Yönetici istrator'dan sizi Proje Katılımcısı erişimine sahip projenin bir üyesi olarak eklemesini isteyin.
İş öğelerini ve türlerini anlama
İş öğeleri, çalışmayı planlamayı ve izlemeyi destekler. Her iş öğesi bir iş öğesi türünü temel alır ve bir kuruluş veya proje koleksiyonu içinde benzersiz olan bir tanımlayıcı atanır.
İş öğeleri hakkında bölümünde açıklandığı gibi, farklı iş türlerini izlemek için farklı iş öğeleri kullanılır. Kullanılabilir iş öğesi türleri, projeniz oluşturulduğunda kullanılan işlemi temel alır. Aşağıdaki görüntülerde gösterildiği gibi Çevik, Temel, Scrum veya Yetenek Olgunluk Modeli Tümleştirmesi (CMMI) seçenekleridir.
Aşağıdaki görüntüde Çevik işlem kapsamı iş öğesinin hiyerarşisi gösterilmektedir:
Kullanıcı Hikayeleri ve görevleri, çalışmayı izlemek için kullanılır.
Hatalar kod hatalarını izler.
Epic'ler ve özellikler, daha büyük senaryolarda çalışmayı gruplandırmak için kullanılır.

Her ekip Hatalarla çalışma ayarını yapılandırarak Hata iş öğelerini Kullanıcı Hikayesi veya Görev iş öğeleriyle aynı düzeyde nasıl yöneteceklerini yapılandırabilir. Bu iş öğesi türlerini kullanma hakkında daha fazla bilgi için bkz . Çevik işlem.
Kanban panonuzu açın
Bir projeye bağlandıktan sonra iş öğelerini görüntüleyebilirsiniz.
Projenizde Panolar Panolar'ı> seçin. Ardından açılan menüden bir ekip panosu seçin.
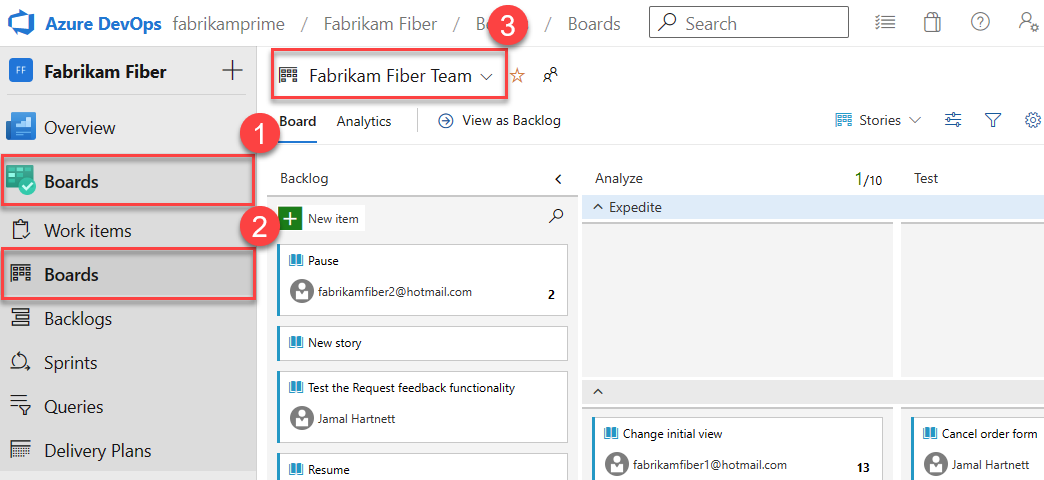
Ayrıca, kullanılabilir ekip panolarının listesini görmek için arama kutusuna bir anahtar sözcük girebilir veya Pano Dizinini Görüntüle'yi seçebilirsiniz.

İpucu
Ekip panosunun
 sık kullanılanlar arasından seçim yapmak için yıldız simgesini seçin. Sık kullanılan yapıtlar (
sık kullanılanlar arasından seçim yapmak için yıldız simgesini seçin. Sık kullanılan yapıtlar ( sık kullanılan simgesi), ekip seçici listesinin en üstünde görünür.
sık kullanılan simgesi), ekip seçici listesinin en üstünde görünür.Kapsam düzeyi için şunları seçtiğinizden emin olun:
- Çevik için hikayeler .
- Temel sorunlar .
- Scrum için kapsam öğeleri .
- CMMI gereksinimleri .

Projenizde Panolar Panolar'ı> seçin. Ardından açılan menüden ekip panosu'na tıklayın.
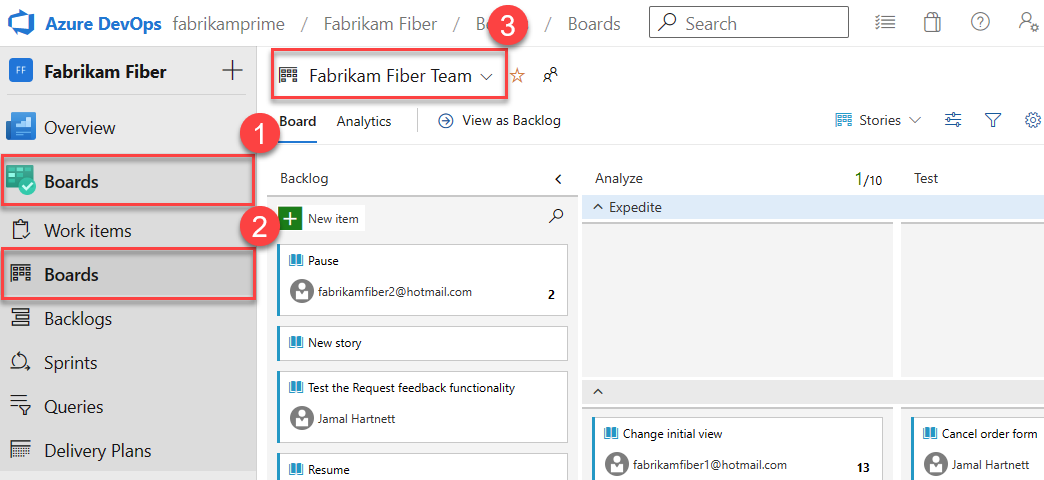
Başka bir ekibin tahtasını seçmek için seçiciyi açın. Ardından farklı bir ekip seçin veya
 Tüm ekip panolarına gözat seçeneğini belirleyin. Alternatif olarak, projenin ekip kapsamları listesini filtrelemek için arama kutusuna bir anahtar sözcük girebilirsiniz.
Tüm ekip panolarına gözat seçeneğini belirleyin. Alternatif olarak, projenin ekip kapsamları listesini filtrelemek için arama kutusuna bir anahtar sözcük girebilirsiniz.
İpucu
Ekip panosunun
 sık kullanılanlar arasından seçim yapmak için yıldız simgesini seçin. Sık kullanılan yapıtlar (
sık kullanılanlar arasından seçim yapmak için yıldız simgesini seçin. Sık kullanılan yapıtlar ( sık kullanılan simgesi), ekip seçici listesinin en üstünde görünür.
sık kullanılan simgesi), ekip seçici listesinin en üstünde görünür.Kapsam düzeyi için şunları seçtiğinizden emin olun:
- Çevik için hikayeler .
- Temel sorunlar .
- Scrum için kapsam öğeleri .
- CMMI gereksinimleri . Burada, Scrum işlemi için Kapsam öğelerini seçtik.

İş öğeleri ekleme
Panonuzdan ![]() artı işaretini seçin, bir başlık girin ve enter tuşuna basın.
artı işaretini seçin, bir başlık girin ve enter tuşuna basın.
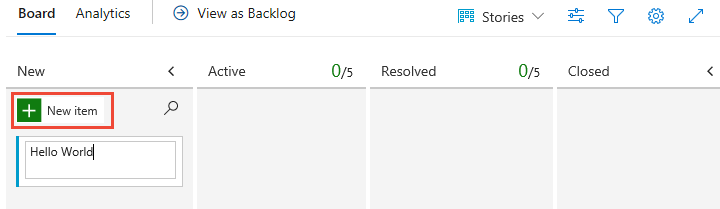
Kanban panosundan iş öğeleri ekleyemezsiniz, ancak bunları açıp bunlara ek açıklama ekleyebilirsiniz. İş öğeleri eklemek için Kapsam bağlantısını seçerek kapsamı açın. Ayrıca, farklı bir sütunu taşımak veya bir sütundaki kartları yeniden sıralamak için sürükle ve bırak yöntemini kullanarak iş öğesinin durumunu güncelleştiremezsiniz.
Daha fazla bilgi için bkz . İş Öğeleri sayfasından iş öğelerini görüntüleme ve ekleme.
İş öğelerini güncelleştirme
İş öğesi formlarınız aşağıdaki görüntülerden farklı olabilir, ancak işlevsellik aynıdır.
Durumu değiştir
İşi bitirdiğinizde bir iş öğesini aşağı akışa taşımak için sürükle ve bırak yöntemini kullanın.
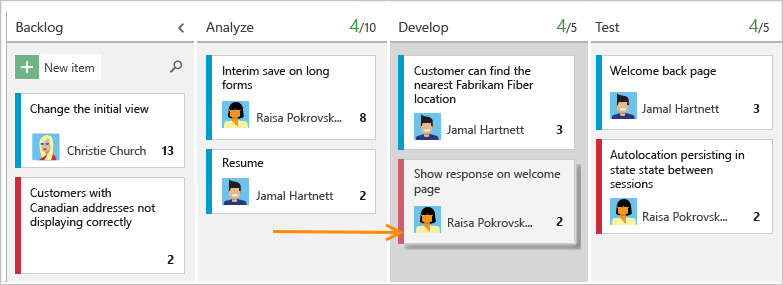
Not
Proje katılımcıları, kartları yalnızca Azure DevOps Server 2020.1 güncelleştirmesi ile farklı sütunlara taşımak için sürükle ve bırak yöntemini kullanabilir. Daha fazla bilgi için bkz . Sürüm Notları.
Ayrıntıları ekle
Bir iş öğesini açmak için başlığa çift tıklayın veya vurgulayın ve enter tuşuna basın. Burada, çalışmayı nasıl atayacağımızı göstereceğiz. Yalnızca projeye eklenmiş bir kullanıcıya iş atayabilirsiniz.
Örneğin, burada yazıyı Raisa Pokrovskaya'ya ve tartışma notunda Raisa'dan bahsedeceğiz. İşiniz bittiğinde Kaydet ve Kapat'ı seçin.
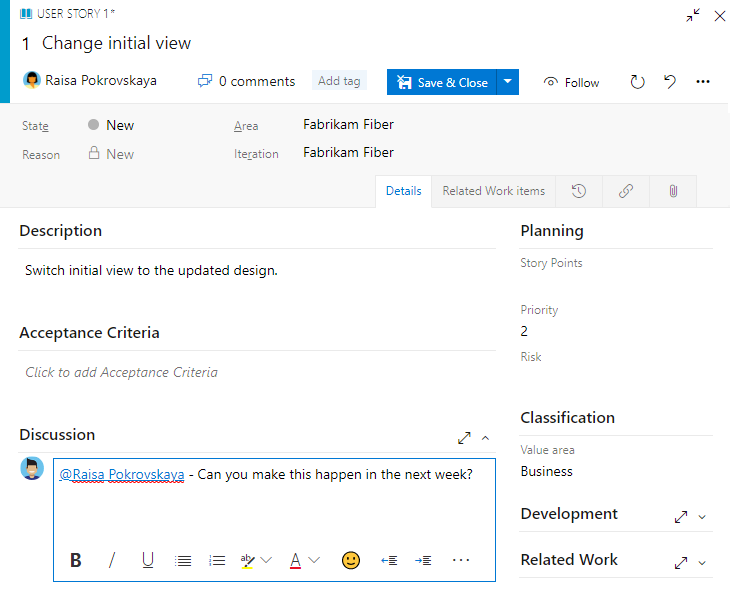
Daha fazla ayrıntı eklemek için alan değerlerini değiştirebilir, açıklama veya etiketler ekleyebilir ve açıklamalar ekleyebilirsiniz. Daha fazla bilgi için bkz.
- Alanları güncelleştirme: Açıklamalar ve kullanım.
- İş öğelerine etiketler ekleyin. Paydaş olarak bir iş öğesine mevcut etiketleri ekleyebilirsiniz, ancak yeni etiketler ekleyemezsiniz.
- Tartışma bölümünde açıklamaları yakalayın.
Kapsam olarak görüntüle
Ekibin çalışmalarına öncelik verme şeklini görmek için ürün kapsamına bakın. Kapsam öğeleri öncelik sırasına göre görüntülenir. İş öğesi türleri, projeniz oluşturulurken kullanılan işleme bağlı olarak hatalar içerebilir.
Kanban panosundan Kapsam olarak görüntüle'yi seçin.

Kanban panosundan Kapsam olarak görüntüle'yi seçin.

Kapsam öğelerinin listesi öncelik sırasına göre görüntülenir. Listenin en altına giden bir kapsam öğesi ekleyebilirsiniz. Paydaş erişimiyle, çalışmayı yeniden yazamazsınız.
İş öğelerini bulma
Panolar>İş Öğeleri'ne tıklayın. Ardından açılan menüden bir seçenek belirleyin. Örneğin, Bana atanan'ı seçin.

Daha fazla bilgi için bkz.
Sonraki adımlar
İlgili makaleler
Geri Bildirim
Çok yakında: 2024 boyunca, içerik için geri bildirim mekanizması olarak GitHub Sorunları’nı kullanımdan kaldıracak ve yeni bir geri bildirim sistemiyle değiştireceğiz. Daha fazla bilgi için bkz. https://aka.ms/ContentUserFeedback.
Gönderin ve geri bildirimi görüntüleyin