İş öğesi türüne uzantılar ve özel denetimler ekleme (Devralma işlemi)
Azure DevOps Services | Azure DevOps Server 2022 - Azure DevOps Server 2019
Uzantılarla, iş öğesi formlarınıza zengin işlevler ekleyebilirsiniz. Uzantı dört çeşit veya katkı türünde gelir. Tüm devralınan ve özelleştirilebilir iş öğesi türleri (WIT) için web formu düzeninde aşağıdaki denetimler görünür:
- Alan düzeyi katkı (özel denetimler)
- Grup düzeyinde katkı
- Sayfa düzeyinde katkı
Dördüncü tür olan eylem düzeyi katkılar ise web formunun bağlam menüsünde görünür.
Önemli
Bu makale Azure DevOps Services ve Azure DevOps Server 2019 ve sonraki sürümler için geçerlidir. TFS 2018 veya önceki sürümleri için bir koleksiyonda tanımlanan herhangi bir projeyi özelleştirmek için bkz. Şirket içi XML işlem modeli.
Önemli
Devralma işlemi modelini yalnızca Devralma işlemi modelini desteklemek üzere yapılandırılmış bir proje koleksiyonunda tanımlanan projeler için kullanabilirsiniz. Şirket içi koleksiyonunuz Şirket İçi XML işlem modelini kullanacak şekilde yapılandırılmışsa, bu işlem modelini yalnızca iş izleme deneyimini özelleştirmek için kullanabilirsiniz. Daha fazla bilgi edinmek için bkz . İş izlemeyi özelleştirme, Proje koleksiyonunuz için işlem modelini seçme.
TFS 2018 veya önceki sürümleri için bir koleksiyonda tanımlanan herhangi bir projeyi özelleştirmek için bkz. Şirket içi XML işlem modeli.
Uzantıyı Visual Studio Marketi, Azure DevOps sekmesinden yükleyerek tüm katkıları eklersiniz. İsterseniz kendi özel denetiminizi de oluşturabilirsiniz.
Örneğin, Yakın zamanda bir iş öğesini kim görüntüledi? uzantısını ekleyebilirsiniz. Bu grup düzeyi katkı, iş öğesi formunuzda gösterildiği gibi görünür.
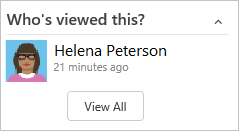
Önkoşullar
Bir işlemi özelleştirmeden önce, Azure Boards iş gereksinimlerinizi karşılayacak şekilde özelleştirme konusunda rehberlik sağlayan Azure Boards yapılandırma ve özelleştirme bölümünü gözden geçirmenizi öneririz. Farklı kapsamların ve panoların açıklaması için bkz . Kapsamlar, Panolar, Görev Panoları ve Planlar tarafından desteklenen görevler.
- Azure DevOps Services'de oluşturulmuş bir kuruluşunuz olmalıdır. Henüz oluşturmadıysanız bunu şimdi yapın.
- İşlemleri oluşturmak, düzenlemek ve yönetmek için Proje Koleksiyonu Yöneticileri grubunun üyesi olmanız veya ilgili koleksiyon düzeyi izinlerine sahip olmanız gerekir İşlem oluşturma, İşlemi silme, İşlemi düzenleme veya Kuruluştan bir alanı silmeseçeneğinin İzin Ver olarak ayarlanmış olması gerekir. Bkz. İş izleme için izinleri ve erişimi ayarlama, Devralınan bir işlemi özelleştirme.
- Projenin oluşturulduğu proje koleksiyonu için Devralma işlemi modelini seçmiş olmanız gerekir. Daha fazla bilgi edinmek için bkz. Proje koleksiyonunuz için işlem modelini seçme.
- İşlemleri oluşturmak, düzenlemek ve yönetmek için Proje Koleksiyonu Yöneticileri grubunun üyesi olmanız veya buna karşılık gelen İşlem oluşturma, İşlemisilme, İşlemi düzenleme veya Kuruluştan alan silme izinlerinin İzin Ver olarak ayarlanmış olması gerekir. Bkz. İş izleme için izinleri ve erişimi ayarlama, Devralınan bir işlemi özelleştirme.
Uzantı eklemek veya bir işlemi düzenlemek için, Proje Koleksiyonu Yöneticileri grubunun üyesi olmanız veya belirli bir işlemi düzenlemek için açık izinler verilmesi gerekir.
Ayarlar>İşlemi'nin açılması
Kuruluş ayarları>İşlem'den işlemler oluşturur, yönetir ve özelleştirmeler yaparsınız.
 Projeleri açmak için Azure DevOps logosunu seçin. Ardından Kuruluş ayarları'nı seçin.
Projeleri açmak için Azure DevOps logosunu seçin. Ardından Kuruluş ayarları'nı seçin.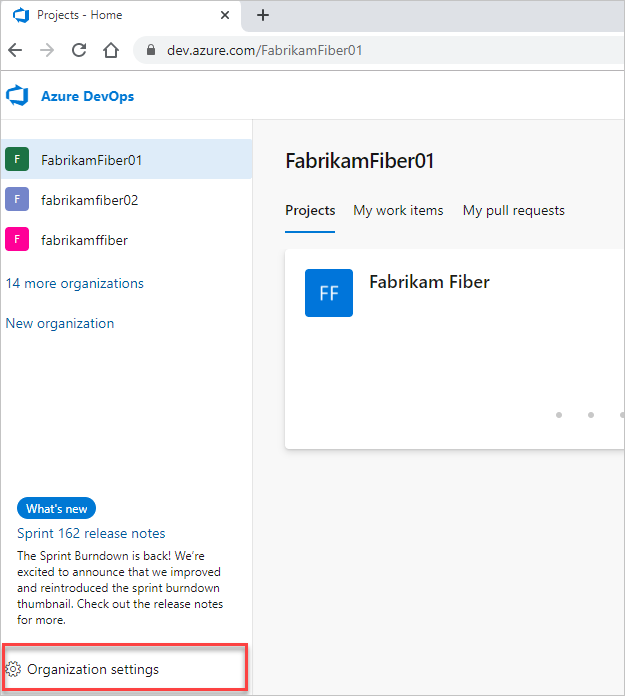
Ardından İşlem'i seçin.
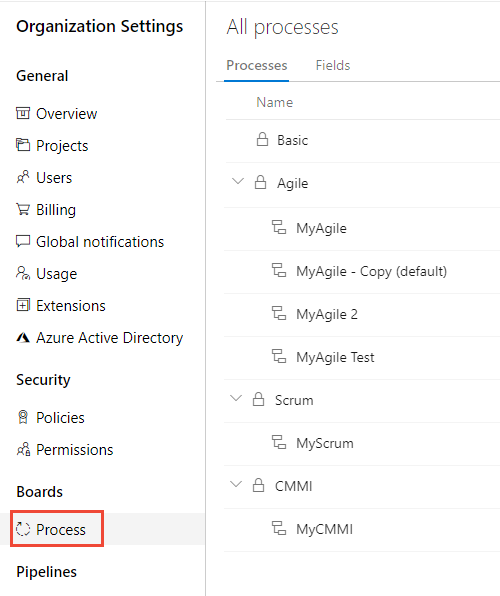
Önemli
İşlem'i görmüyorsanız, TFS-2018 veya önceki bir sürümden çalışıyorsunuz demektir. İşlem sayfası desteklenmez. Şirket içi XML işlem modeli için desteklenen özellikleri kullanmanız gerekir.
Koleksiyon Ayarları>İşlemi'nden işlemler oluşturur, yönetir ve özelleştirmeler yaparsınız.
 Projeleri açmak için Azure DevOps logosunu seçin. İşlemlerini özelleştirmek istediğiniz proje koleksiyonunu seçin ve ardından Koleksiyon Ayarları'nı seçin.
Projeleri açmak için Azure DevOps logosunu seçin. İşlemlerini özelleştirmek istediğiniz proje koleksiyonunu seçin ve ardından Koleksiyon Ayarları'nı seçin.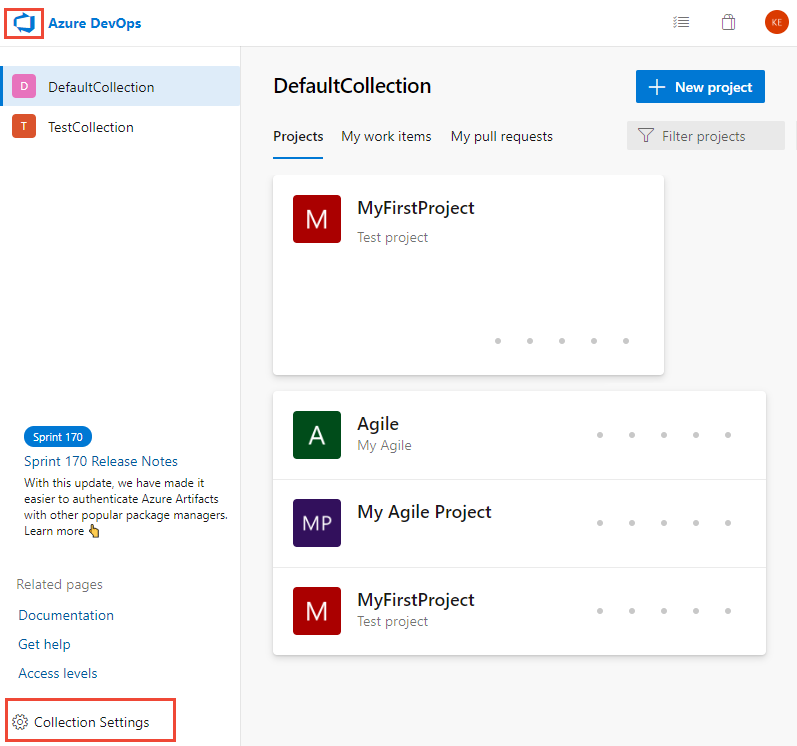
Ardından İşlem'i seçin.
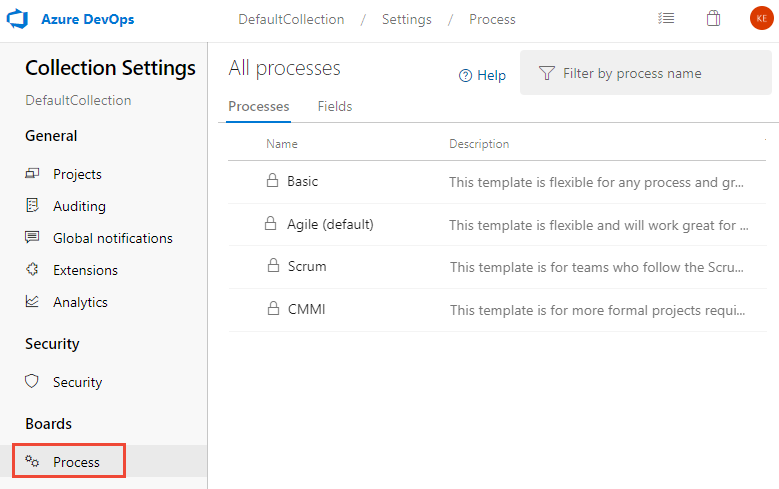
İşlemler için Yönetici ayarları>İşlem'den özelleştirmeler oluşturur, yönetir ve yaparsınız.
 Projeleri açmak için Azure DevOps logosunu seçin. Ardından Yönetici ayarları'nı seçin.
Projeleri açmak için Azure DevOps logosunu seçin. Ardından Yönetici ayarları'nı seçin.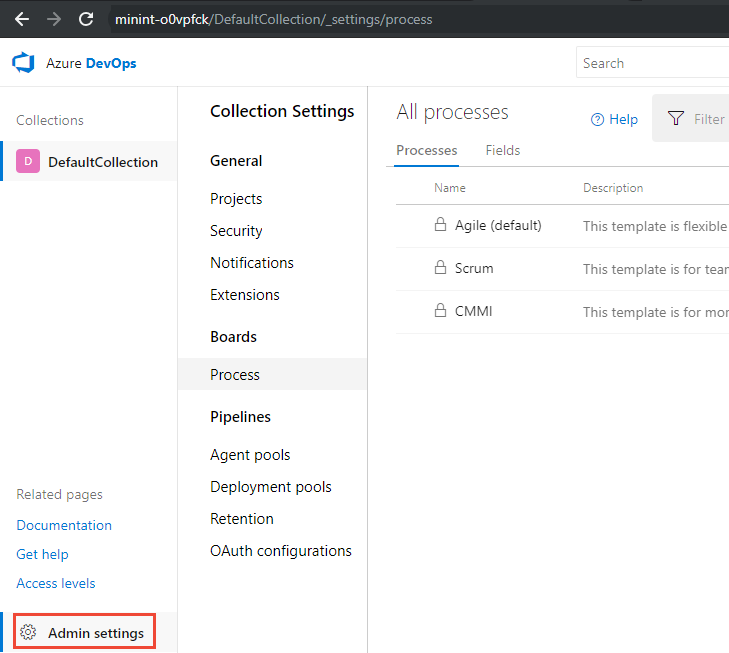
Ardından İşlem'i seçin.
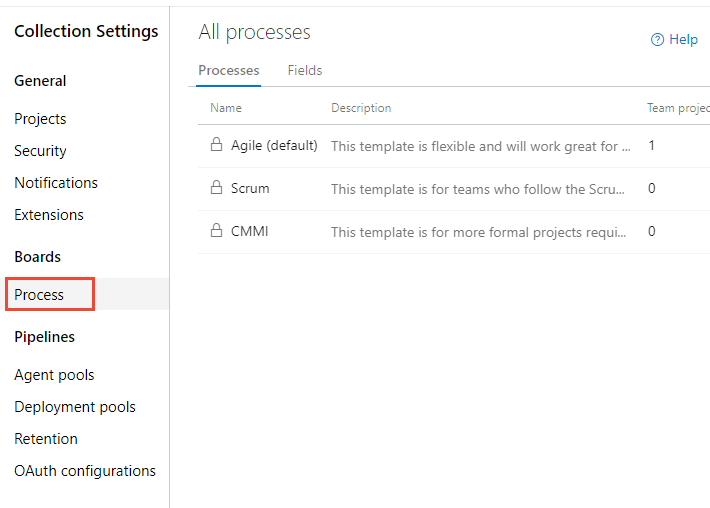
Not
Devralınan bir işlemi özelleştirdikçe, bu işlemi kullanan tüm projeler özelleştirmeleri yansıtacak şekilde otomatik olarak güncelleştirilir. Bu nedenle, özelleştirmeleri kuruluşunuza dağıtmadan önce test etmek için yapmanız gereken bir dizi özelleştirme olduğunda bir test işlemi ve test projesi oluşturmanızı öneririz. Daha fazla bilgi edinmek için bkz. Devralınan işlemleri oluşturma ve yönetme.
Yüklü Market uzantılarını gözden geçirme
Ayarlar bağlamı olan Uzantılar'dan, zaten yüklü olan uzantıları görüntüleyebilirsiniz. Sayfayı yeni yüklenen uzantıları gösterecek şekilde yenilemek için  seçmeniz gerekebilir.
seçmeniz gerekebilir.
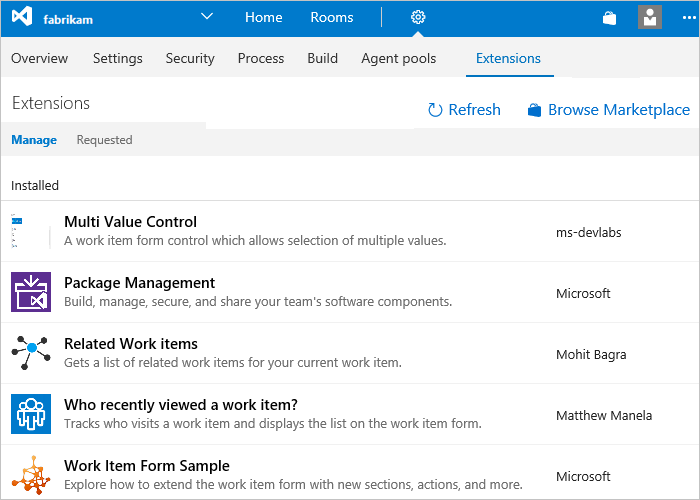
Uzantılar hakkında daha fazla bilgi edinmek için bkz. Ücretsiz uzantıları yükleme.
Market uzantısı ekleme
Eklemek istediğiniz uzantıları belirlemek için Market'e göz atabilirsiniz .
İş öğesi türüne uzantı eklemek için devralınan işleminizi (WIT) ve ardından Uzantıları al'ı seçin.
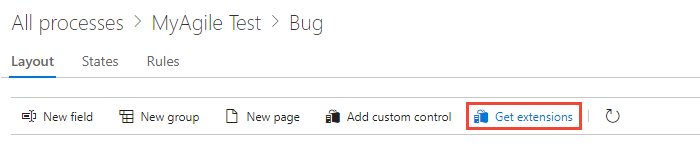
Eklemek istediğiniz uzantıyı seçin. Burada İş öğesi denetim listesini seçiyoruz.
Eklemek istediğiniz kuruluşu seçin ve yükle'yi seçin.
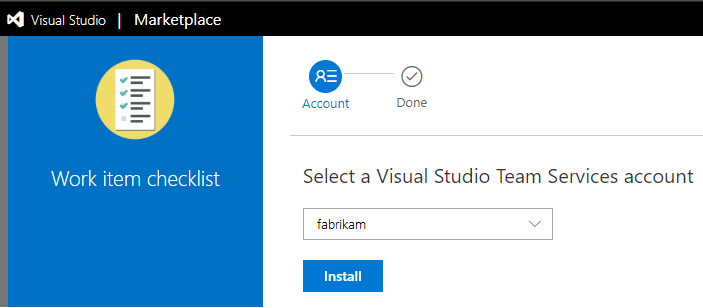
Önemli
Yüklediğiniz uzantılar tüm işlemler genelinde tüm WIT'lere eklenir.
İşleme ve WIT'ye dönün ve uzantının konumunun istediğiniz yerde olduğunu doğrulayın. Orta sütunun en altında arayın ve formda istediğiniz yere sürükleyin.
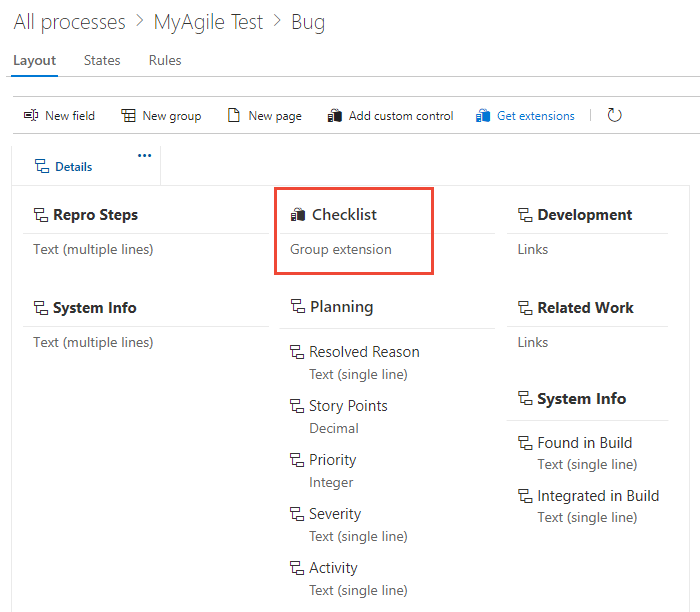
Alan düzeyinde katkı veya özel denetim ekleme
Önceki bölümde açıklandığı gibi özel denetimi yükleyin.
Bir iş öğesi formundan Ayarlar>İş>İşlemi'ne tıklayın. Ayrıntılar için bkz. Ayarları>Açma İşlemi.
(İsteğe bağlı) Özel denetimle ilişkilendirilecek bir alan ekleyin . Alternatif olarak, devralınan veya özel varolan bir alanı belirtebilirsiniz.
WIT seçili durumdayken Özel denetim ekle'yi seçin.
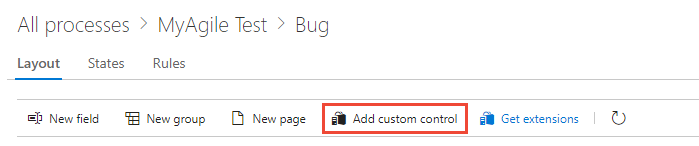
Not
Özel denetim ekle seçeneğini görmüyorsanız alan düzeyinde bir uzantı yüklememişsiniz demektir. Ya da tarayıcınızın yakın zamanda yüklenmiş olan yeni uzantıları kaydetmesine neden olmak için tarayıcınızı yenilemeniz gerekebilir.
Seçenekler menüsünden istediğiniz özel denetimi seçin.
Örneğin, burada Boole alanıyla ilişkilendirebileceğiniz Geçiş denetimini seçiyoruz.
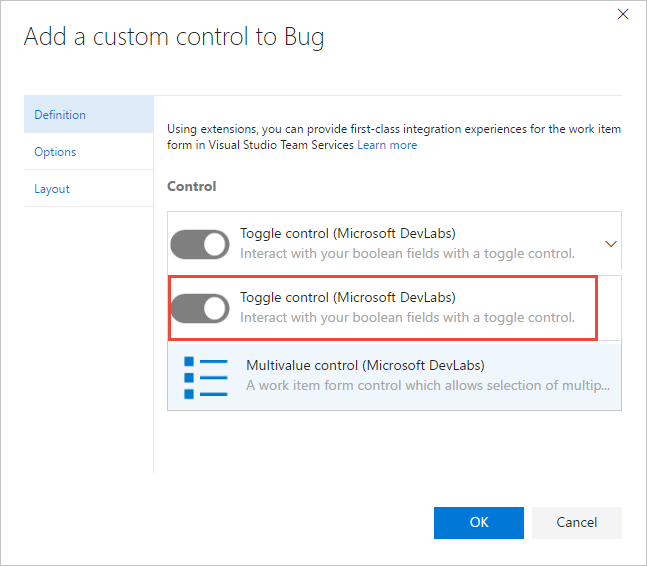
Seçenekler sekmesini seçin ve iletişim kutusunu doldurun. Belirtmeniz gereken seçenekler, seçtiğiniz özel denetime bağlıdır.
Örneğin, burada Triaged özel alanını ve formda görünecek iki durumlu etiketleri belirtiriz.
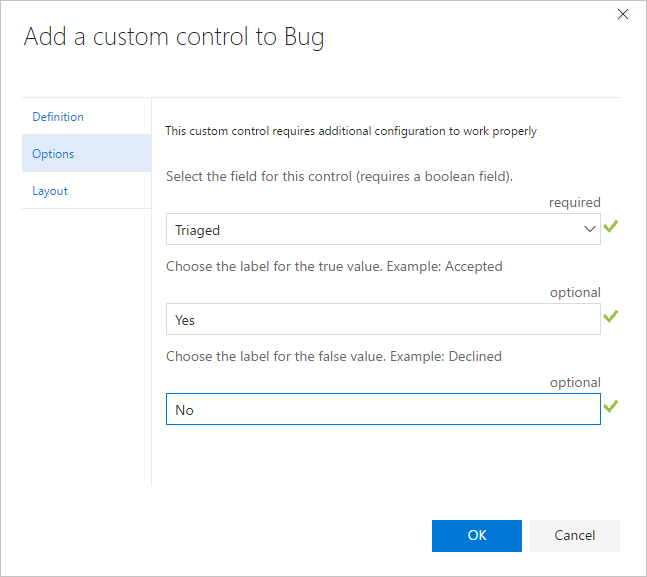
(İsteğe bağlı) Düzen sekmesini açın ve alanın etiketini belirtin.
Gerekli diğer alanları doldurun. Yönergeler için uzantı açıklamasını gözden geçirin.
Değiştirdiğiniz türdeki bir iş öğesini açarak özel denetimin çalıştığını doğrulayın. Değişikliklerinizi görmek için tarayıcınızı yenilemeniz gerekebilir.
Burada denetimin varsayılan olarak onay kutusuyla ve ardından iki durumlu denetimle nasıl göründüğünü göstereceğiz.
Onay kutusu olan Boole alanı
İki durumlu denetimli Boole alanı
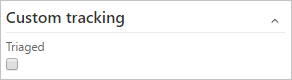
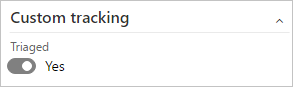
Grup düzeyinde ve sayfa düzeyinde katkılar
Grup düzeyi ve sayfa düzeyi katkıları eklediğinizde, bunlar devralınan ve özel olan tüm işlemler için tanımlanan tüm WIT'lere otomatik olarak eklenir. Bu katkıların belirli bir WIT için formda görünmesini engelleyebilir veya varsayılan konumdan formda taşıyabilirsiniz.
Bir grup veya sayfa katkısını yüklediyseniz, tarayıcınızı yenileyin ve katkının forma yerleşimini görüntülemek için bir iş öğesi açın. Katkıyı taşımak veya gizlemek için Düzen sekmesi için sağlanan yönergeleri izleyin.
Eylem düzeyi katkıları
Eylem düzeyinde katkılar, hem sistem hem de devralınan işlemler için devralınan ve özelleştirilebilir WIT'lerin bağlam menüsüne eklenir. Tüm eylem düzeyi katkıları tüm iş öğesi türlerine eklenir ve uzantı kaldırılmadan veya devre dışı bırakılmadan gizlenemez veya kaldırılamaz.
Örneğin, aşağıdaki görüntüde dokuz eylem düzeyi katkının eklendiği ve kullanıcı hikayesinin bağlam menüsünde gösterildiği gösterilmektedir.
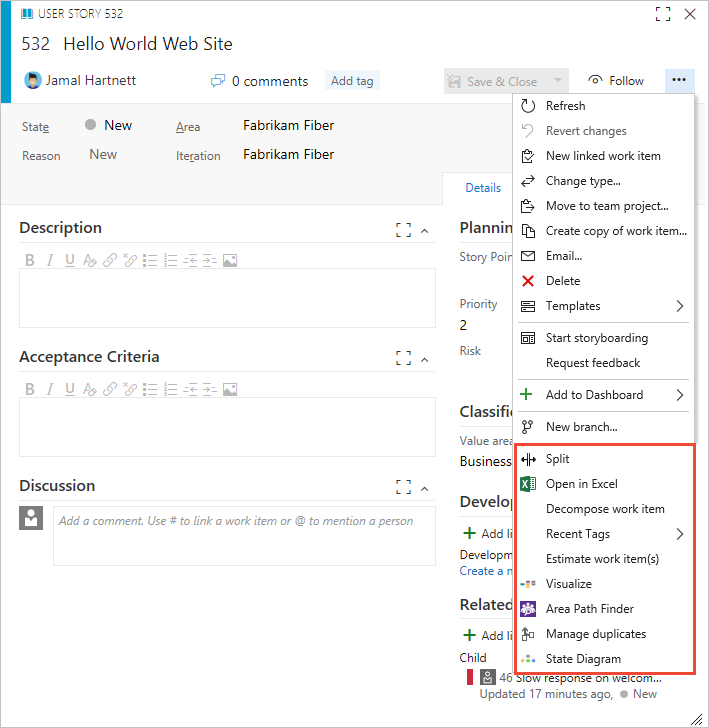
Program aracılığıyla özel denetimler ekleme
Uzantılarla çalışmak için bu REST API'lerini kullanabilirsiniz:
İlgili makaleler:
Not
Devralınan bir işlemde yapılan değişiklikleri denetim günlüğü aracılığıyla gözden geçirebilirsiniz. Daha fazla bilgi edinmek için bkz. Denetim günlüklerine erişme, dışarı aktarma ve filtreleme.
Geri Bildirim
Çok yakında: 2024 boyunca, içerik için geri bildirim mekanizması olarak GitHub Sorunları’nı kullanımdan kaldıracak ve yeni bir geri bildirim sistemiyle değiştireceğiz. Daha fazla bilgi için bkz. https://aka.ms/ContentUserFeedback.
Gönderin ve geri bildirimi görüntüleyin