Azure DevTest Labs'de talep edilebilir VM'ler oluşturma ve yönetme
Bir laboratuvara, özel görüntü, formül veya Market görüntüsü olan bir tabandan standart VM ekleme yönteminize benzer şekilde talep edilebilir bir VM eklersiniz. Bu öğretici, DevTest Labs'deki bir laboratuvara talep edilebilir bir VM eklemek için Azure portal kullanma işleminde size yol gösterir ve bir kullanıcının VM'yi talep etmek ve geri almak için izlediği işlemleri gösterir.
Azure DevTest Labs'da bir laboratuvara talep edilebilir VM ekleme adımları
Azure Portal’ında oturum açın.
Tüm Hizmetler'i ve ardından DEVOPS bölümünde DevTest Labs'i seçin. DEVOPS bölümünde DevTest Labs'in yanındaki * (yıldız) öğesini seçerseniz. Bu eylem, bir sonraki seferde kolayca erişebilmeniz için DevTest Labs'i sol gezinti menüsüne ekler. Ardından sol gezinti menüsünde DevTest Labs'i seçebilirsiniz.
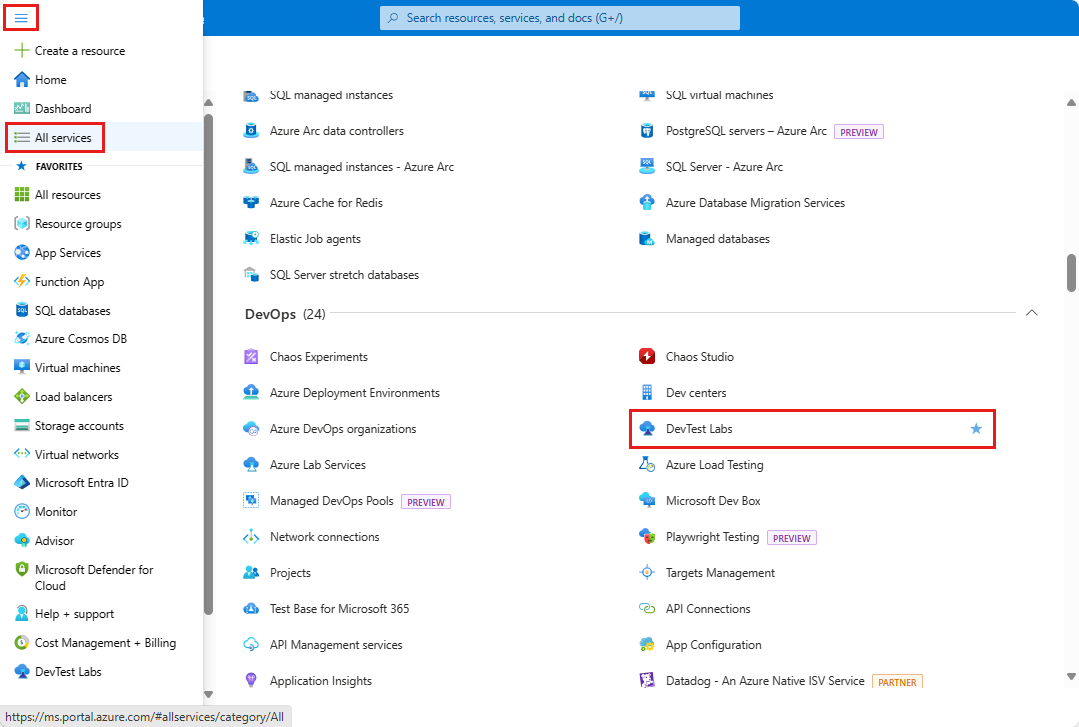
Laboratuvar listesinden VM'yi oluşturmak istediğiniz laboratuvarı seçin.
Laboratuvarın Genel Bakış sayfasında + Ekle'yi seçin.
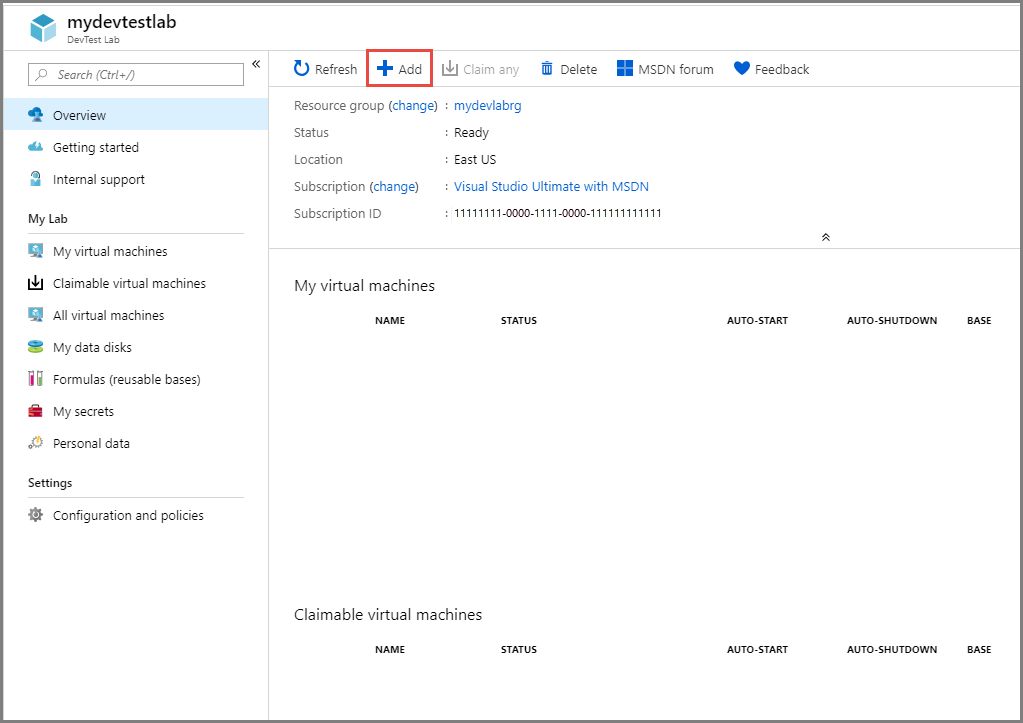
Temel seçin sayfasında VM için bir market görüntüsü seçin.
Sanal makine sayfasının Temel Ayarlar sekmesinde aşağıdaki eylemleri gerçekleştirin:
Sanal makine adı metin kutusuna VM için bir ad girin. Metin kutusu sizin için önceden benzersiz bir otomatik oluşturulan adla doldurulur. Ad, e-posta adresinizin içindeki kullanıcı adına karşılık gelir ve ardından benzersiz bir üç basamaklı numara gelir. Bu özellik, bir makine adını düşünmek ve her makine oluşturduğunuzda bunu yazmak için size zaman kazandırır. İsterseniz otomatik olarak doldurulan bu alanı tercih ettiğiniz bir adla geçersiz kılabilirsiniz. VM'nin otomatik olarak doldurulan adını geçersiz kılmak için Sanal makine adı metin kutusuna bir ad girin.
Sanal makinede yönetici ayrıcalıkları verilen bir Kullanıcı Adı girin. Makinenin kullanıcı adı önceden benzersiz bir otomatik oluşturulan adla doldurulur. Ad, e-posta adresinizin içindeki kullanıcı adına karşılık gelir. Bu özellik, her yeni makine oluşturduğunuzda kullanıcı adına karar vermeniz için size zaman kazandırır. Yeniden, isterseniz bu otomatik doldurulan alanı tercih ettiğiniz bir kullanıcı adıyla geçersiz kılabilirsiniz. Kullanıcı adı için otomatik olarak doldurulan değeri geçersiz kılmak için Kullanıcı Adı metin kutusuna bir değer girin. Bu kullanıcıya sanal makinede yönetici ayrıcalıkları verilir.
Laboratuvarda ilk VM'yi oluşturuyorsanız kullanıcı için bir parola girin. Bu parolayı laboratuvarla ilişkilendirilmiş Azure anahtar kasasına varsayılan parola olarak kaydetmek için Varsayılan parola olarak kaydet'i seçin. Varsayılan parola anahtar kasasına şu adla kaydedilir: VmPassword. Laboratuvarda sonraki VM'leri oluşturmaya çalıştığınızda, parola için VmPassword otomatik olarak seçilir. Değeri geçersiz kılmak için Kaydedilmiş gizli dizi kullan onay kutusunu temizleyin ve bir parola girin.
Ayrıca gizli dizileri önce anahtar kasasına kaydedebilir ve ardından laboratuvarda vm oluştururken kullanabilirsiniz. Daha fazla bilgi için bkz. Gizli dizileri bir anahtar kasasında depolama. Anahtar kasasında depolanan parolayı kullanmak için Kaydedilmiş gizli dizi kullan'ı seçin ve gizli dizinize (parola) karşılık gelen bir anahtar değeri belirtin.
Diğer seçenekler bölümünde Boyutu değiştir'i seçin. Oluşturulacak vm'nin işlemci çekirdeklerini, RAM boyutunu ve sabit sürücü boyutunu belirten önceden tanımlanmış öğelerden birini seçin.
İşletim sistemi disk türünü seçin.
- Premium SSD diskler G/Ç yoğunluklu uygulamalar ve üretim iş yükleri için yüksek performanslı, düşük gecikme süreli disk desteği sunar.
- Standart SSD Diskler, daha düşük IOPS düzeylerinde tutarlı performans gerektiren iş yükleri için iyileştirilmiş uygun maliyetli bir depolama seçeneğidir.
- Geliştirme ve Test senaryoları için Standart HDD diskleri ve en düşük maliyetle daha az kritik iş yükleri kullanın.
Yapıt Ekle veya Kaldır'ı seçin. Temel görüntüye eklemek istediğiniz yapıtları seçin ve yapılandırın.
Not
DevTest Labs'i yeni kullanıyorsanız veya yapıtları yapılandırıyorsanız, DevTest Labs VM'lerine yapıt ekleme bölümüne bakın ve işiniz bittiğinde buraya dönün.
Üstteki Gelişmiş Ayarlar sekmesine geçin ve aşağıdaki eylemleri yapın:
- VM'nin içinde olduğu sanal ağı değiştirmek için Sanal ağı değiştir'i seçin.
- Alt ağı değiştirmek için Alt ağı değiştir'i seçin.
- VM'nin IP adresinin genel mi, özel mi yoksa paylaşılan mı olduğunu belirtin.
- VM'yi otomatik olarak silmek için son kullanma tarihini ve saatini belirtin.
- VM'yi laboratuvar kullanıcısı tarafından talep edilebilir hale getirmek için Bu makineyi talep edilebilir yap seçeneği için Evet'i seçin.
- Laboratuvar kullanıcılarınız için kullanılabilir hale getirmek istediğiniz VM örneklerinin sayısını belirtin.
Belirtilen VM'yi laboratuvara eklemek için Oluştur'u seçin.
Laboratuvar sayfasında VM'nin oluşturma durumu görüntülenir; önce Oluşturma, ardından VM başlatıldıktan sonra çalışıyor olarak gösterilir.
Not
Laboratuvar VM'lerini Azure Resource Manager şablonları aracılığıyla dağıtırsanız özellikler bölümünde allowClaim özelliğini true olarak ayarlayarak talep edilebilir VM'ler oluşturabilirsiniz.
Talep edilebilir bir VM kullanma
Bir kullanıcı, şu seçeneklerden birini kullanarak Talep Edilebilir sanal makineler listesinden herhangi bir VM'yi talep edebilir:
Belirli bir VM'ye sahip olun
Laboratuvarın Genel Bakış sayfasındaki sol menüde Talep edilebilir sanal makineler'i seçin.
Talep etmek istediğiniz VM'ye sağ tıklayın ve ardından Makine talep edin'i seçin.
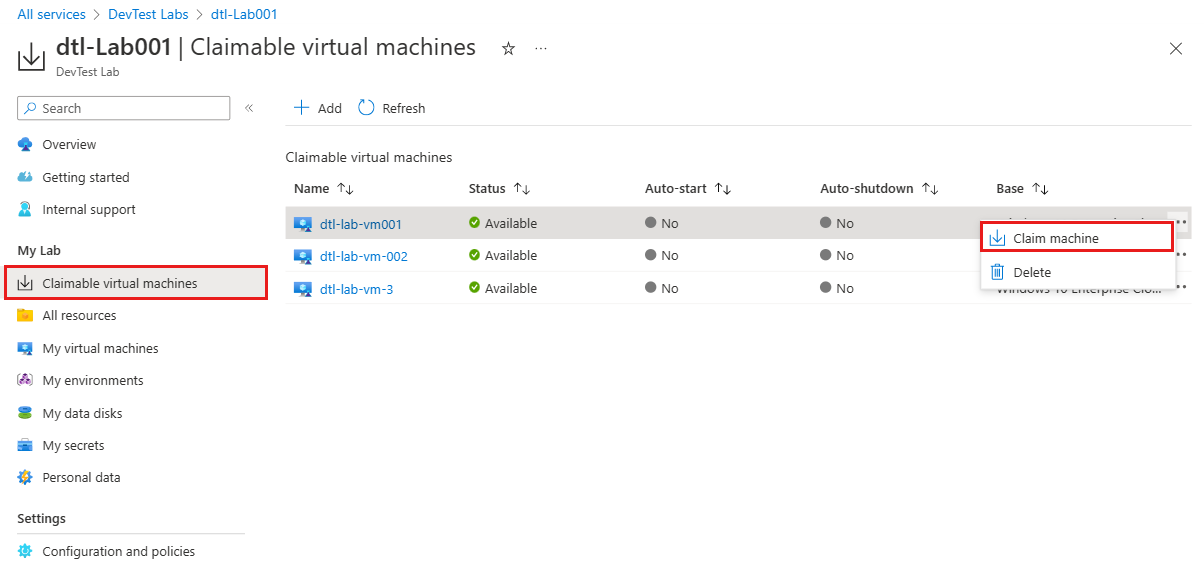
Kullanılabilir vm'leri talep etme
Laboratuvarın Genel Bakış sayfasında Herhangi birini talep edin'i seçin. Talep edilebilir VM'ler listesinden rastgele bir sanal makine atanır.
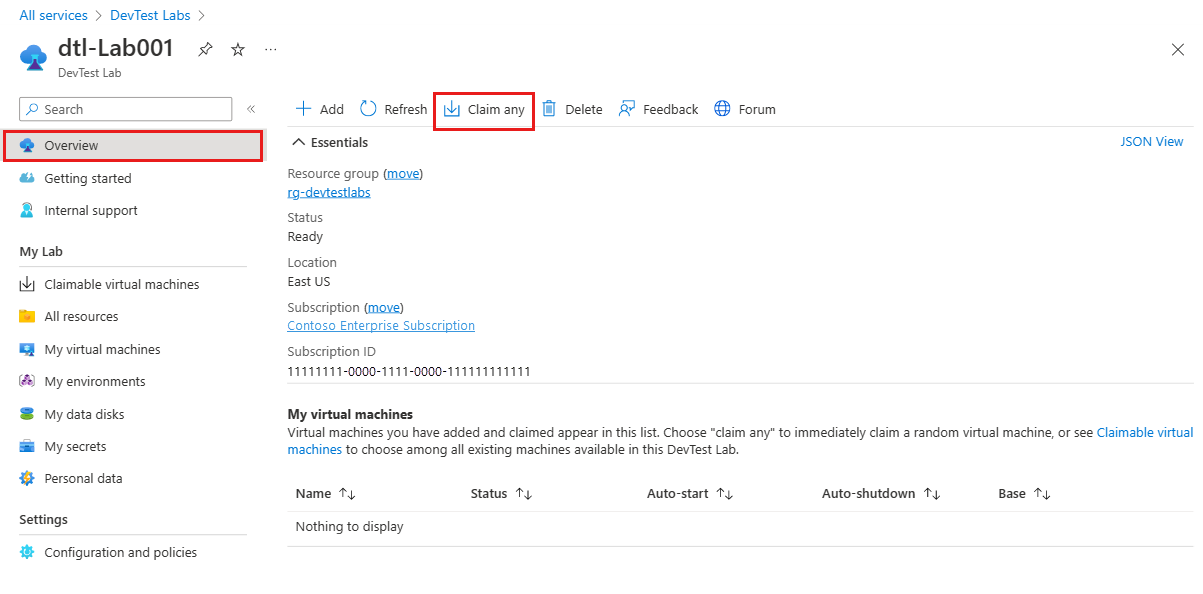
Bir kullanıcı VM'yi talep ettikten sonra DevTest Labs makineyi başlatır ve laboratuvar kullanıcısının Sanal makinelerim listesine taşır. Laboratuvar kullanıcısı artık bu makinede sahip ayrıcalıklarına sahip olacak. Bu adım için gereken süre, başlatma sürelerine ve talep olayı sırasında gerçekleştirilen diğer özel eylemlere bağlı olarak değişebilir. Talep edilen makine artık talep edilebilir havuzda kullanılamaz.
VM'nin yasal uyarılarını kaldırma
Bir kullanıcı talep edilen VM'yi kullanmayı bitirdiğinde ve başka biri için kullanılabilir hale getirmek istediğinde, bu seçeneklerden birini kullanarak talep edilebilir sanal makineler listesine talep edilen VM'yi döndürebilir:
VM listesinden VM'nin kurtarmayı kaldırma
Sanal makinelerim listesinden, listedeki VM'lerden birine sağ tıklayın veya üç nokta ... simgesini seçin ve Açıklamayı Kaldır'ı seçin.
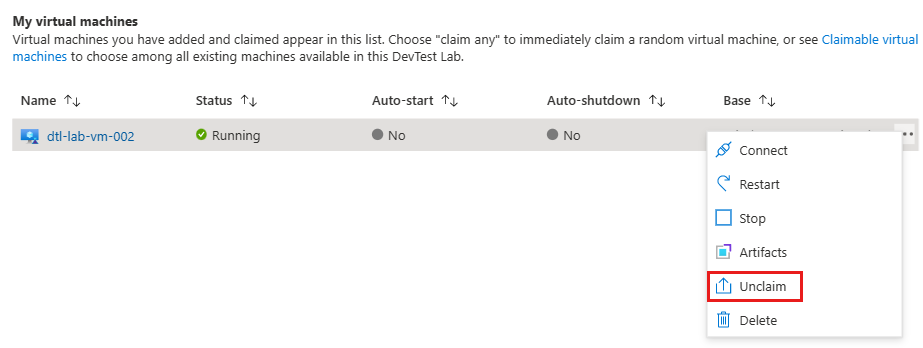
Vm'yi yönetim bölmesinden geri alma
Sanal makinelerim listesinde, yönetim bölmesini açmak için bir VM seçin ve ardından üst menü çubuğundan Geri Al'ı seçin.
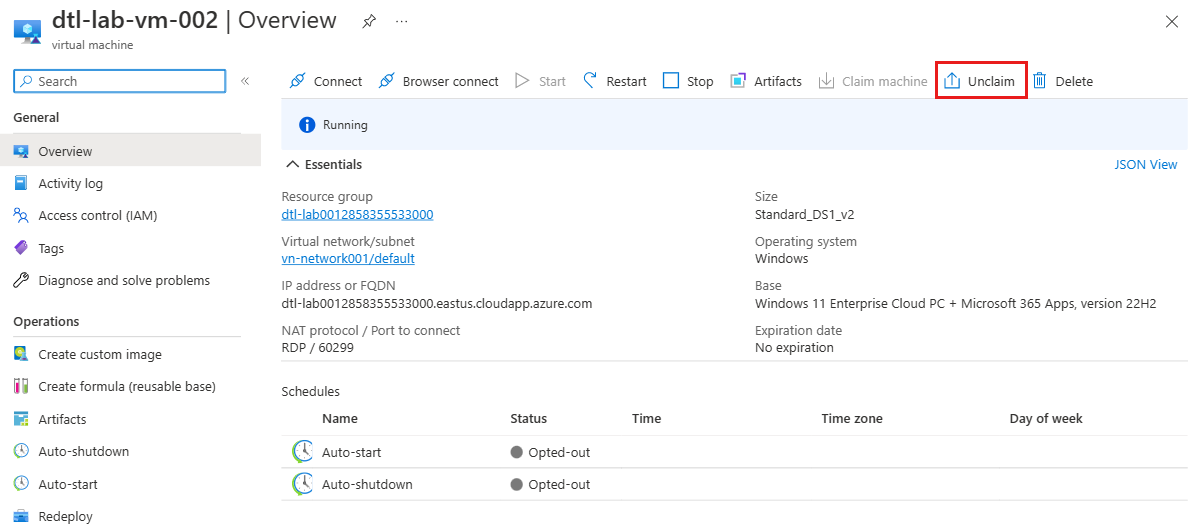
Bir kullanıcı vm'yi bildirdiğinde, artık söz konusu laboratuvar VM'sinde sahip izinlerine sahip olmaz ve havuza döndürülme durumundaki diğer laboratuvar kullanıcıları tarafından talep edilebilir.
Veri diskini aktarma
Talep edilebilir bir VM'ye bağlı bir veri diski varsa ve kullanıcı bunu geri alırsa, veri diski VM'de kalır. Daha sonra başka bir kullanıcı vm'yi talep ettiğinde, bu yeni kullanıcı veri diskini ve VM'yi talep eder.
Bu eylem, veri diskini aktarma olarak adlandırılır. Ardından veri diski, yeni kullanıcının yönetecekleri Veri disklerim listesinde kullanılabilir hale gelir.
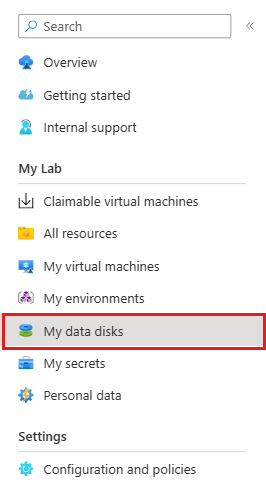
Sonraki adımlar
- Oluşturulduktan sonra, yönetim bölmesinde Bağlan'ı seçerek VM'ye bağlanabilirsiniz.
- DevTest Labs Azure Resource Manager hızlı Başlangıç şablonu galerisini keşfedin.
Geri Bildirim
Çok yakında: 2024 boyunca, içerik için geri bildirim mekanizması olarak GitHub Sorunları’nı kullanımdan kaldıracak ve yeni bir geri bildirim sistemiyle değiştireceğiz. Daha fazla bilgi için bkz. https://aka.ms/ContentUserFeedback.
Gönderin ve geri bildirimi görüntüleyin