Azure DevTest Labs'de laboratuvar sanal makineleri oluşturma
Bu makalede, Azure portal kullanarak Azure DevTest Labs'de Azure sanal makinelerinin (VM) nasıl oluşturulacağı açıklanır.
Önkoşul
DevTest Labs'deki bir laboratuvara en azından kullanıcı erişimine ihtiyacınız vardır. Laboratuvar oluşturma hakkında daha fazla bilgi için bkz. Azure portal laboratuvar oluşturma.
Temel ayarları yapılandırma
Azure portal laboratuvarın Genel Bakış sayfasına gidin.
Laboratuvara Genel Bakış sayfasında Ekle'yi seçin.
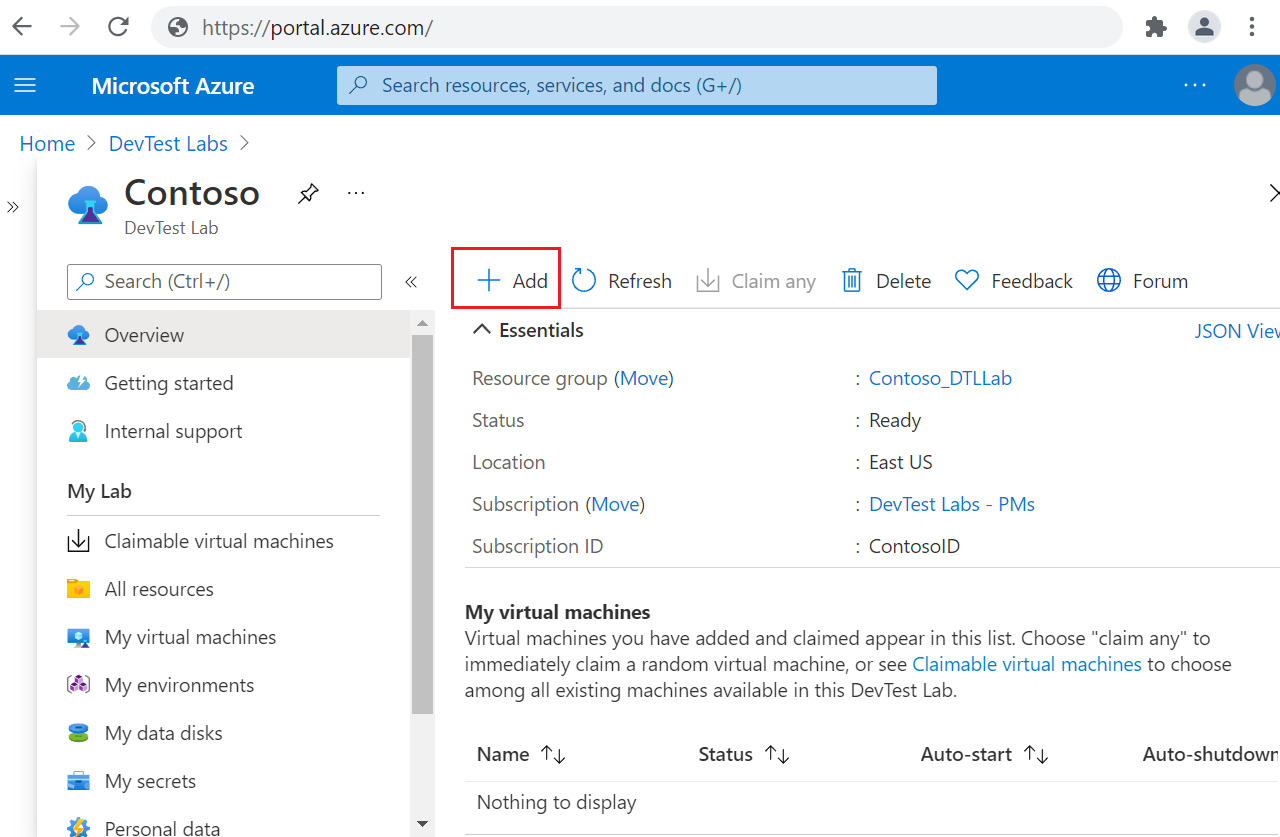
Temel seçin sayfasında VM için bir görüntü seçin. Market görüntülerini, özel görüntüleri veya laboratuvar sahibinin kullanıma sunabileceği formülleri seçebilirsiniz. Aşağıdaki yönergelerde Windows 11 Pro kullanılır. Bazı temeller farklı ayarlara sahip olabilir.
Laboratuvar kaynağı oluştur ekranının Temel Ayarlar sekmesinde aşağıdaki bilgileri sağlayın:
- Sanal makine adı: Otomatik oluşturulan adı koruyun veya başka bir benzersiz VM adı girin.
- Kullanıcı adı: Vm'de yönetici ayrıcalıkları vermek için kullanıcı adını koruyun veya başka bir kullanıcı adı girin.
- Kaydedilmiş gizli dizi kullan: Vm'ye erişmek için parola yerine Azure Key Vault gizli dizi kullanmak için bu onay kutusunu seçin. Bu seçeneği seçerseniz, Gizli dizi'nin altında açılan listeden kullanılacak gizli diziyi seçin. Daha fazla bilgi için bkz. Gizli dizileri bir anahtar kasasında depolama.
- Parola: Gizli dizi kullanmayı seçmezseniz, 8 ile 123 karakter uzunluğunda bir VM parolası girin.
- Varsayılan parola olarak kaydet: Parolayı laboratuvarla ilişkilendirilmiş Key Vault kaydetmek için bu onay kutusunu seçin.
- Sanal makine boyutu: Temel için varsayılan değeri koruyun veya Farklı boyutlar seçmek için Boyutu Değiştir'i seçin.
- İşletim sistemi disk türü: Taban için varsayılan değeri koruyun veya açılan listeden farklı bir seçenek belirleyin.
- Yapıtlar: Bu alan, bu VM tabanı için zaten yapılandırılmış yapıt sayısını gösterir. İsteğe bağlı olarak Yapıt Ekle veya Kaldır'ı seçerek vm'ye eklenecek yapıtları seçin ve yapılandırın.
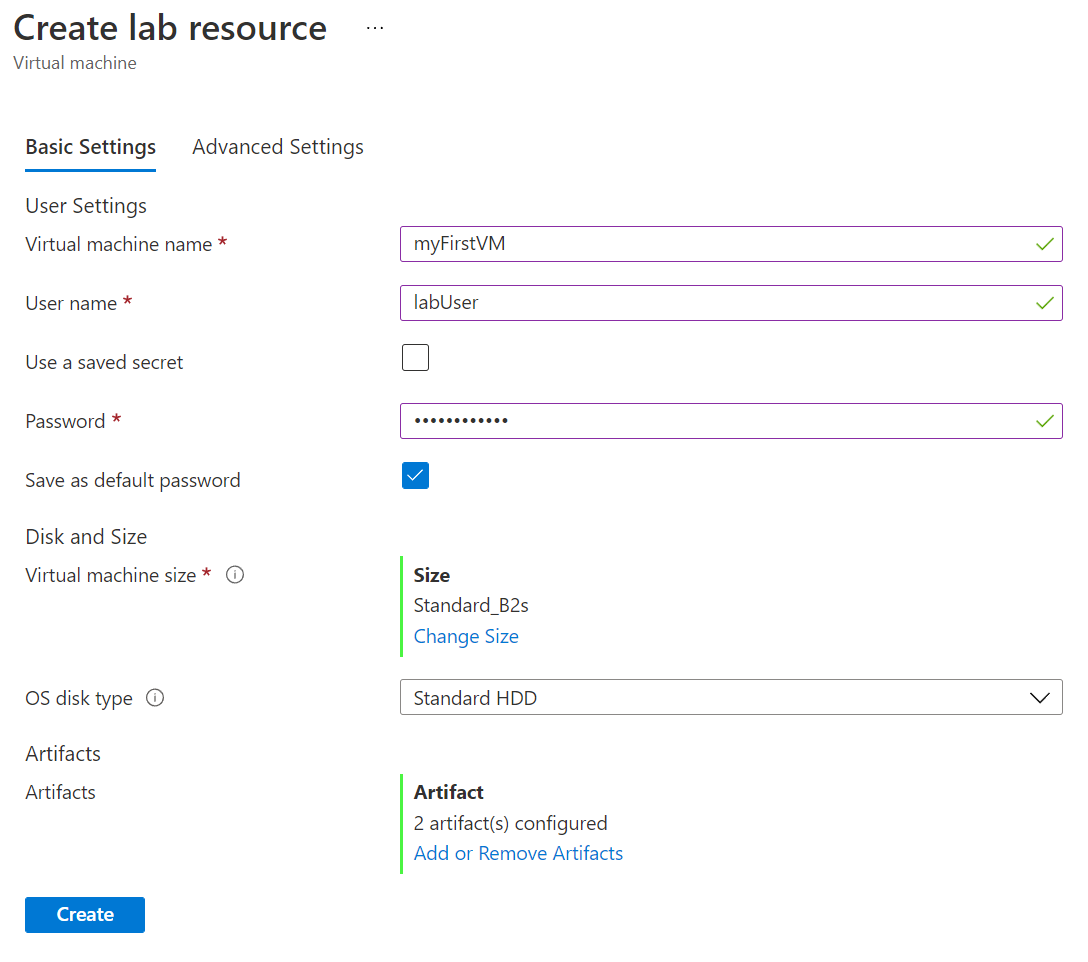
İsteğe bağlı yapıtlar ekleme
Yapıtlar, laboratuvar VM'lerine ekleyebileceğiniz araçlar, eylemler veya yazılımlardır. DevTest Labs genel yapıt deposundan veya laboratuvara bağlı özel yapıt depolarından VM'lere yapıt ekleyebilirsiniz. Daha fazla bilgi için bkz . DevTest Labs VM'lerine yapıt ekleme.
VM oluşturma sırasında yapıt eklemek veya değiştirmek için:
Laboratuvar kaynağı oluştur ekranının Temel Ayarlar sekmesinde Yapıt Ekle veya Kaldır'ı seçin.
Yapıt ekle sayfasında, VM'ye eklemek istediğiniz her yapıtın yanındaki oku seçin.
Her Yapıt ekle bölmesinde gerekli ve isteğe bağlı parametre değerlerini girip Tamam'ı seçin. Yapıt Seçili yapıtlar ve yapılandırılmış yapıt güncelleştirmelerinin sayısı altında görünür.
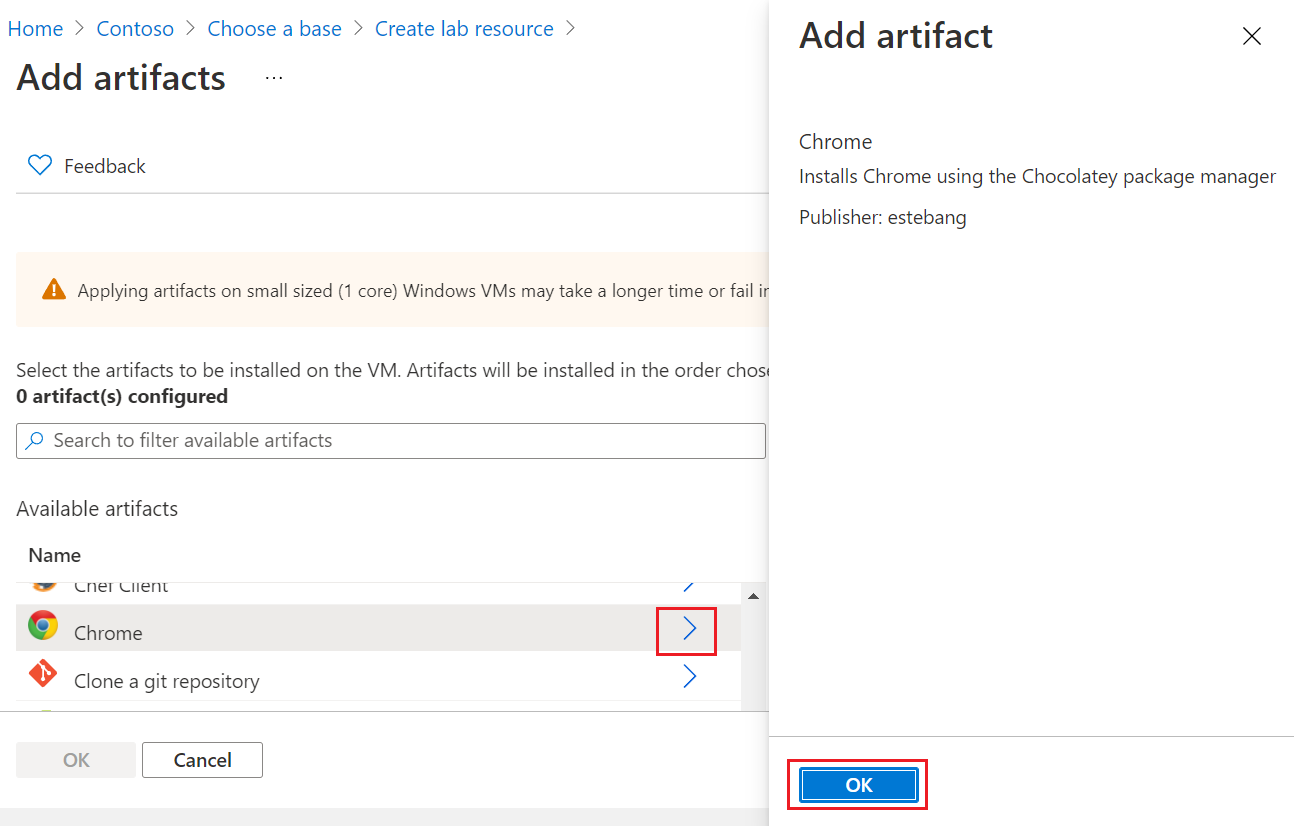
Yapıt eklemeyi bitirdiğinizde Yapıt ekle sayfasında Tamam'ı seçin.
İsteğe bağlı gelişmiş ayarları yapılandırma
İsteğe bağlı olarak, Laboratuvar kaynağı oluştur ekranında Gelişmiş Ayarlar sekmesini seçin ve aşağıdaki değerlerden herhangi birini değiştirin:
- Sanal ağ: Açılan listeden bir ağ seçin. Daha fazla bilgi için bkz. Sanal ağ ekleme.
- Alt ağ: Gerekirse, açılan listeden farklı bir alt ağ seçin.
- IP adresi: Paylaşılan'da bırakın veya Genel veya Özel'i seçin. Daha fazla bilgi için bkz. Paylaşılan IP adreslerini anlama.
- Son kullanma tarihi: Süresi dolmayacak olarak bırakın veya VM için bir sona erme tarihi ve saati ayarlayın.
- Bu makineyi talep edilebilir hale getirin: Kendinizi VM'nin sahibi olarak tutmak için Hayır olarak bırakın. Vm'yi oluşturulduktan sonra herhangi bir laboratuvar kullanıcısı tarafından talep edilebilir hale getirmek için Evet'i seçin. Daha fazla bilgi için bkz. Talep edilebilir VM'ler oluşturma ve yönetme.
- Örnek sayısı: Bu yapılandırmayla birden fazla VM oluşturmak için oluşturulacak VM sayısını girin.
- ARM Şablonunu Görüntüle: VM yapılandırmasını Azure Resource Manager (ARM) şablonu olarak görüntülemek ve kaydetmek için öğesini seçin. ARM şablonunu kullanarak Azure PowerShell ile yeni VM'ler dağıtabilirsiniz.
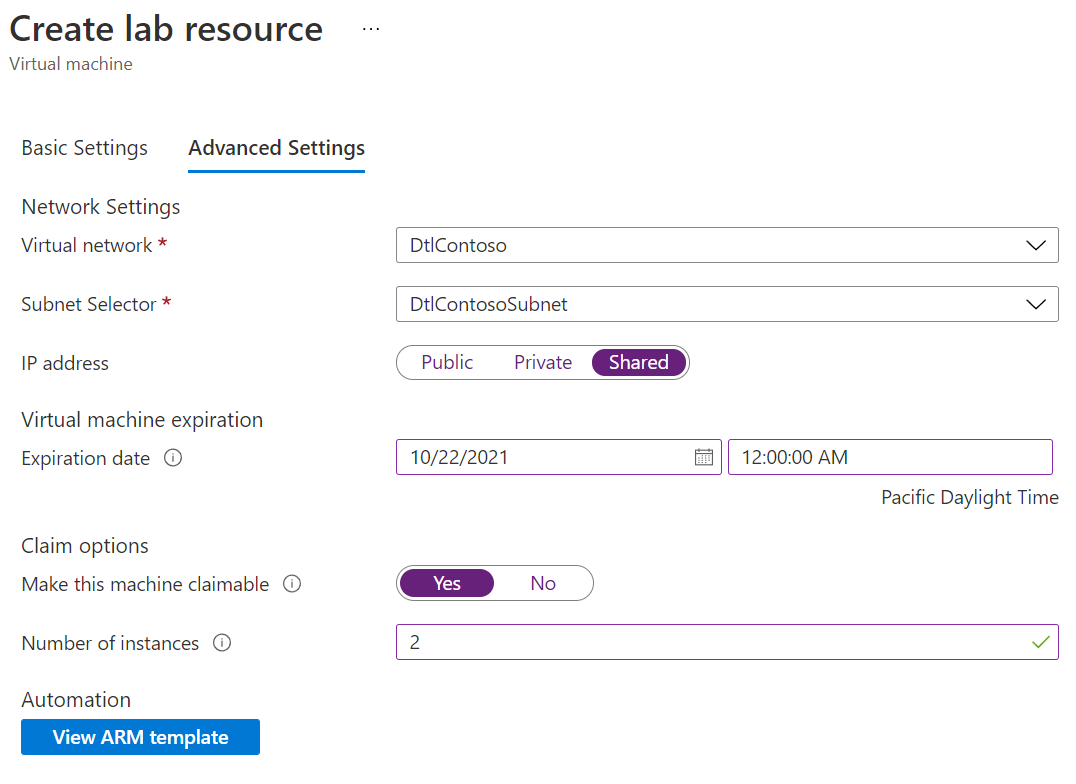
VM dağıtımını tamamlama
Tüm ayarları yapılandırdıktan sonra Laboratuvar kaynağı oluştur ekranının Temel Ayarlar sekmesinde Oluştur'u seçin.
VM dağıtımı sırasında ilerleme durumunu görmek için ekranın üst kısmındaki Bildirimler simgesini seçebilirsiniz. VM oluşturmak biraz zaman alır.
Dağıtım tamamlandığında, kendinizi VM sahibi olarak tutarsanız VM, laboratuvara Genel Bakış sayfasındaki Sanal makinelerim altında görünür. VM'ye bağlanmak için listeden seçin ve ardından VM'nin Genel Bakış sayfasında Bağlan'ı seçin.
Veya VM oluşturma sırasında Bu makineyi talep edilebilir yap'ı seçtiyseniz, talep edilebilir sanal makineler sayfasında listelenen VM'yi görmek için sol gezinti bölmesinde Talep edilebilir sanal makineler'i seçin. VM'niz görünmüyorsa Yenile'yi seçin. Talep edilebilir listede bir VM'nin sahipliğini almak için bkz. Talep edilebilir vm kullanma.

DevTest Labs'de bir VM oluşturduğunuzda, bu VM'ye erişme izniniz olur. VM'yi hem laboratuvarlar sayfasında hem de Sanal Makineler sayfasında görüntüleyebilirsiniz. DevTest Labs Sahip rolüne atanan kullanıcılar laboratuvarın Tüm Sanal Makineler sayfasında laboratuvarda oluşturulan tüm VM'leri görebilir. Ancak DevTest Labs Kullanıcı rolüne sahip kullanıcılara, diğer kullanıcıların oluşturduğu VM kaynaklarına otomatik olarak okuma erişimi verilmez. Bu nedenle, bu VM'ler Sanal Makineler sayfasında görüntülenmez.
Mevcut Azure VM'lerini DevTest Labs laboratuvarına taşıma
Var olan VM'lerinizi DevTest Labs'e kopyalamak için:
- Windows PowerShell betiği kullanarak mevcut VM'nizin VHD dosyasını kopyalayın.
- DevTest Labs laboratuvarınızda özel görüntü oluşturun.
- Özel görüntünüzden laboratuvarda bir VM oluşturun.
Sonraki adımlar
- Oluşturma işleminden sonra VM'lere yapıtlar ekleyin.
- PowerShell, Azure CLI, ARM şablonu kullanarak veya paylaşılan bir görüntü galerisinden DevTest Labs VM'leri oluşturun.
- DevTest Labs'de yapıtların, ortamların ve Hızlı Başlangıç ARM şablonlarının genel depolarını keşfedin.
Geri Bildirim
Çok yakında: 2024 boyunca, içerik için geri bildirim mekanizması olarak GitHub Sorunları’nı kullanımdan kaldıracak ve yeni bir geri bildirim sistemiyle değiştireceğiz. Daha fazla bilgi için bkz. https://aka.ms/ContentUserFeedback.
Gönderin ve geri bildirimi görüntüleyin