Java web uygulaması kapsayıcısı oluşturma ve Azure Uygulaması Hizmetine geçiş
Dikkat
Bu makalede, Kullanım Süresi Sonu (EOL) durumuna yakın bir Linux dağıtımı olan CentOS'a başvuruda bulunur. Lütfen kullanımınızı ve buna uygun planlamayı göz önünde bulundurun. Daha fazla bilgi için bkz . CentOS Kullanım Süresi Sonu kılavuzu.
Bu makalede, Azure Geçişi: Uygulama Kapsayıcıya Alma aracını kullanarak Java web uygulamalarını kapsayıcıya almayı (Apache Tomcat üzerinde çalışan) ve bunları Azure Uygulaması Hizmetine geçirmeyi öğreneceksiniz. Kapsayıcıya alma işlemi kod tabanınıza erişim gerektirmez ve mevcut uygulamaları kapsayıcıya almak için kolay bir yol sağlar. Araç, uygulama bileşenlerini belirlemek için sunucudaki uygulamaların çalışma durumunu kullanarak çalışır ve bunları bir kapsayıcı görüntüsünde paketlemenize yardımcı olur. Kapsayıcılı uygulama daha sonra Azure Uygulaması Hizmeti'ne dağıtılabilir.
Azure Geçişi: Uygulama Kapsayıcısı aracı şu anda aşağıdakileri desteklemektedir:
- Apache Tomcat'te Java Web Apps'i kapsayıcıya alma (Linux sunucularında) ve bunları App Service'te Linux kapsayıcılarına dağıtma.
- Apache Tomcat'te Java Web Apps'i kapsayıcıya alma (Linux sunucularında) ve bunları AKS'de Linux kapsayıcılarına dağıtma. Daha fazla bilgi edinin.
- ASP.NET uygulamalarını kapsayıcıya alma ve AKS'de Windows kapsayıcılarına dağıtma. Daha fazla bilgi edinin.
- ASP.NET uygulamalarını kapsayıcıya alma ve App Service'te Windows kapsayıcılarına dağıtma. Daha fazla bilgi edinin.
Azure Geçişi: Uygulama Kapsayıcısı aracı şunları gerçekleştirmenize yardımcı olur:
- Uygulamanızı keşfedin: Araç, Java web uygulamanızı (Apache Tomcat üzerinde çalışan) çalıştıran uygulama sunucularına uzaktan bağlanır ve uygulama bileşenlerini bulur. Araç, uygulama için kapsayıcı görüntüsü oluşturmak için kullanılabilecek bir Dockerfile oluşturur.
- Kapsayıcı görüntüsünü derleme: Dockerfile'ı uygulama gereksinimlerinize göre inceleyip daha fazla özelleştirebilir ve bunu kullanarak uygulama kapsayıcı görüntünüzü oluşturabilirsiniz. Uygulama kapsayıcı görüntüsü, belirttiğiniz bir Azure Container Registry'ye gönderilir.
- Azure Uygulaması Hizmetine dağıtma: Araç daha sonra kapsayıcılı uygulamayı Azure Uygulaması Hizmeti'ne dağıtmak için gereken dağıtım dosyalarını oluşturur.
Not
- Azure Geçişi: Uygulama Kapsayıcısı oluşturma aracı, belirli uygulama türlerini (Apache Tomcat'te ASP.NET ve Java web uygulamaları) ve bunların bileşenlerini bir uygulama sunucusunda keşfetmenize yardımcı olur. Sunucuları ve şirket içi makinelerde çalışan uygulama, rol ve özelliklerin envanterini bulmak için Azure Geçişi: Bulma ve değerlendirme özelliğini kullanın. Daha fazla bilgi edinin.
- Uygulama Kapsayıcısı Aracı, "docs", "examples", "host-manager", "manager" ve "ROOT" gibi bazı varsayılan Tomcat web uygulamalarını bulma işlemini atlar.
Tüm uygulamalar önemli bir yeniden tasarlama olmadan kapsayıcılara doğrudan geçişten yararlanamaz, ancak mevcut uygulamaları yeniden yazmadan kapsayıcılara taşımanın bazı avantajları şunlardır:
- Geliştirilmiş altyapı kullanımı: Kapsayıcılarla birden çok uygulama kaynakları paylaşabilir ve aynı altyapıda barındırılabilir. Bu, altyapıyı birleştirmenize ve kullanımı geliştirmenize yardımcı olabilir.
- Basitleştirilmiş yönetim: Uygulamalarınızı AKS ve App Service gibi modern bir yönetilen platformda barındırarak yönetim uygulamalarınızı basitleştirebilirsiniz. Geleneksel olarak sahip olduğunuz altyapıyla gerçekleştirdiğiniz altyapı bakım ve yönetim işlemlerini emekliye kaldırarak veya azaltarak bunu yapabilirsiniz.
- Uygulama taşınabilirliği: Kapsayıcı belirtim biçimlerinin ve platformlarının daha fazla benimsenmesi ve standartlaştırılmasıyla birlikte, uygulama taşınabilirliği artık önemli değildir.
- DevOps ile modern yönetimi benimseme: Yönetim ve güvenlik ile DevOps'a geçiş için modern uygulamaları benimsemenize ve standartlaştırmanıza yardımcı olur.
Bu öğreticide aşağıdakilerin nasıl yapılacağını öğreneceksiniz:
- Bir Azure hesabı ayarlayın.
- Azure Geçişi: Uygulama Kapsayıcısı Aracı'nı yükleyin.
- Java web uygulamanızı keşfedin.
- Kapsayıcı görüntüsünü oluşturun.
- App Service'te kapsayıcılı uygulamayı dağıtın.
Not
Öğreticiler, hızlı bir şekilde kavram kanıtı ayarlayabilmeniz için bir senaryo için en basit dağıtım yolunu gösterir. Öğreticiler mümkün olduğunca varsayılan seçenekleri kullanır ve tüm olası ayarları ve yolları göstermez.
Önkoşullar
Bu öğreticiye başlamadan önce karşılamanız gereken ön koşullar şunlardır:
| Gereksinim | Ayrıntılar |
|---|---|
| Aracı yükleyecek makineyi belirleme | Azure Geçişi: Uygulamayı Kapsayıcıya Alma aracını yüklemek ve çalıştırmak için bir Windows makinesi. Windows makinesi bir sunucu (Windows Server 2016 veya üzeri) veya istemci (Windows 10) işletim sistemi olabilir; diğer bir deyişle araç, masaüstünüzde de çalıştırılabilir. Aracı çalıştıran Windows makinesinin, kapsayıcıya alınacak Java web uygulamalarını barındıran sunuculara/sanal makinelere ağ bağlantısı olmalıdır. Uygulama yapıtlarının depolanması için Azure Geçişi: Uygulamayı Kapsayıcıya Alma aracının çalıştırıldığı Windows makinesinde 6 GB kullanılabilir alan olduğundan emin olun. Windows makinesinin doğrudan veya ara sunucu üzerinden İnternet erişimi olmalıdır. |
| Uygulama sunucuları | Kapsayıcı haline getirilecek Java uygulamalarını çalıştıran sunucularda 22 numaralı bağlantı noktasında Secure Shell (SSH) bağlantısını etkinleştirin. |
| Java Web uygulaması | Araç şu anda aşağıdakileri desteklemektedir: - Tomcat 8 veya Tomcat 9 üzerinde çalışan uygulamalar. - Ubuntu Linux 16.04/18.04/20.04, Debian 7/8, CentOS 6/7, Red Hat Enterprise Linux 5/6/7 üzerindeki uygulama sunucuları. - Java 7 veya Java 8 kullanan uygulamalar. Bunun dışında bir sürümünüz varsa, gerekli sürümlerinizi destekleyen bir görüntü bulun ve dockerfile dosyasını değiştirerek görüntüyü değiştirin Araç şu anda aşağıdakileri desteklemiyor: - Birden çok Tomcat örneği çalıştıran uygulama sunucuları |
Azure kullanıcı hesabı hazırlama
Azure aboneliğiniz yoksa başlamadan önce ücretsiz bir hesap oluşturun.
Aboneliğiniz ayarlandıktan sonra şu şekilde bir Azure kullanıcı hesabına ihtiyacınız olacaktır:
- Azure aboneliğinde sahip izinleri.
- Microsoft Entra uygulamalarını kaydetme izinleri.
Ücretsiz Azure hesabı oluşturduysanız aboneliğinizin sahibi siz olursunuz. Abonelik sahibi değilseniz, izinleri aşağıdaki gibi atamak için sahiple birlikte çalışın:
Azure portalında "abonelikler" için arama yapın ve Hizmetler'in altında Abonelikler'i seçin.
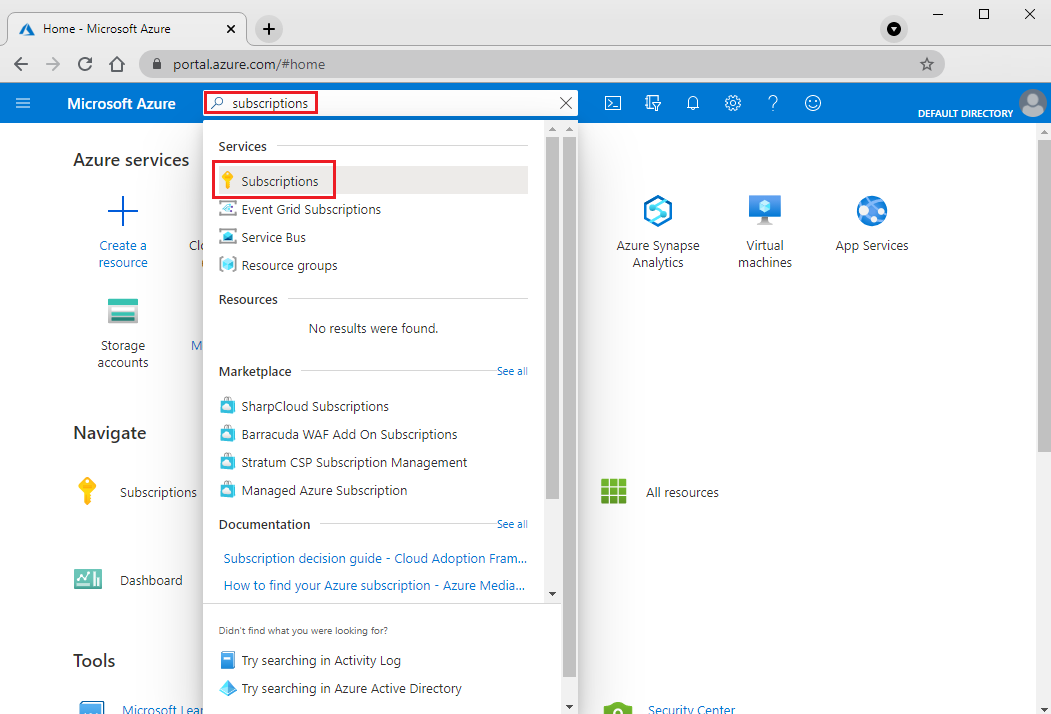
Abonelikler sayfasında, Azure Geçişi projesi oluşturmak istediğiniz aboneliği seçin.
Abonelikte Erişim denetimi (IAM)Erişimi denetle'yi> seçin.
Erişimi denetle bölümünde ilgili kullanıcı hesabını arayın.
Rol ataması ekle'de Ekle'ye tıklayın.
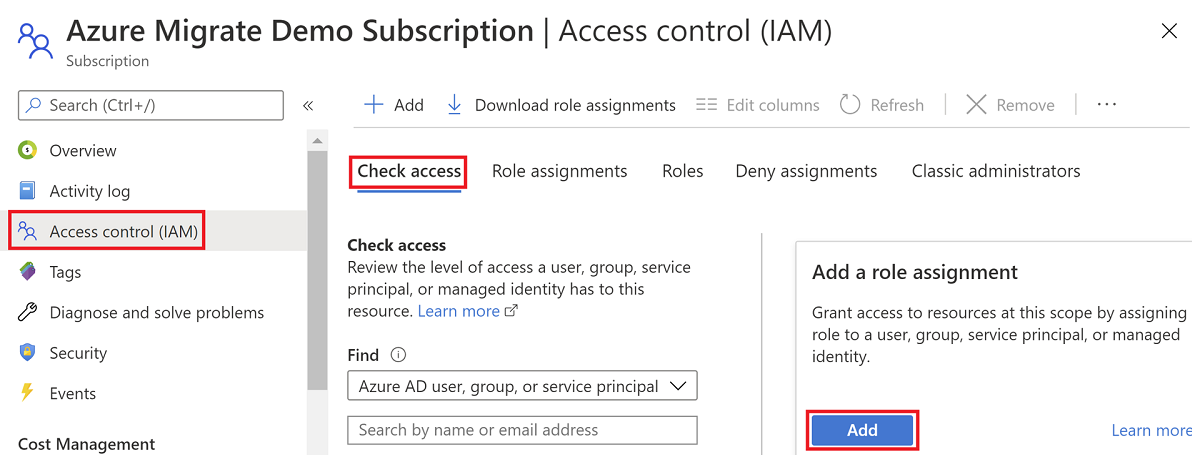
Rol ataması ekle bölümünde Sahip rolünü seçin ve hesabı seçin (örneğimizde azmigrateuser). Kaydet'e tıklayın.

Azure hesabınızın Microsoft Entra uygulamalarını kaydetmek için de izinlere ihtiyacı vardır. 8. Azure portalında Microsoft Entra ID>Kullanıcıları>Kullanıcı Ayarlar'ne gidin. 9. Kullanıcı ayarlarında, Microsoft Entra kullanıcılarının uygulamaları kaydedip kaydedemediğini doğrulayın (varsayılan olarak Evet olarak ayarlanır).
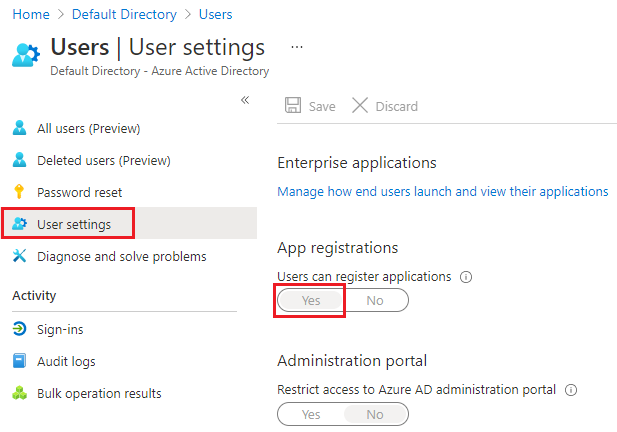
- 'Uygulama kayıtları' ayarının 'Hayır' olarak ayarlanması durumunda kiracıdan/genel yöneticiden gerekli izni atamasını isteyin. Alternatif olarak, kiracı/genel yönetici Microsoft Entra Uygulamasının kaydına izin vermek için bir hesaba Uygulama Geliştirici rolünü atayabilir. Daha fazla bilgi edinin.
Azure Geçişi: Uygulama Kapsayıcısı Aracı'nı indirme ve yükleme
Windows makinesinde Azure Geçişi: Uygulama Kapsayıcısı yükleyicisini indirin.
PowerShell'i yönetici modunda başlatın ve PowerShell dizinini yükleyiciyi içeren klasörle değiştirin.
komutunu kullanarak yükleme betiğini çalıştırın
.\AppContainerizationInstaller.ps1
Not
Windows Server 2022 için 135. satırı düzenleyin ve artık desteklenmediğinden özellik listesinden kaldırın PowerShell-ISE .
Uygulama Kapsayıcısı oluşturma aracını başlatma
Uygulama Kapsayıcısı aracı çalıştıran Windows makinesine bağlanabilen herhangi bir makinede bir tarayıcı açın ve araç URL'sini açın: https:// makine adı veya IP adresi: 44369.
Alternatif olarak, uygulama kısayolunu seçerek uygulamayı masaüstünden açabilirsiniz.
Bağlantınızın özel olmadığını belirten bir uyarı görürseniz Gelişmiş'e tıklayın ve web sitesine devam etmeyi seçin. Bu uyarı, web arabirimi otomatik olarak imzalanan bir TLS/SSL sertifikası kullandığında görünür.
Oturum açma ekranında, oturum açmak için makinedeki yerel yönetici hesabını kullanın.
Kapsayıcıya almak istediğiniz uygulama türü olarak Tomcat'te Java web uygulamaları'nı seçin.
Hedef Azure hizmetini belirtmek için Azure Uygulaması Hizmetinde Kapsayıcılar'ı seçin.
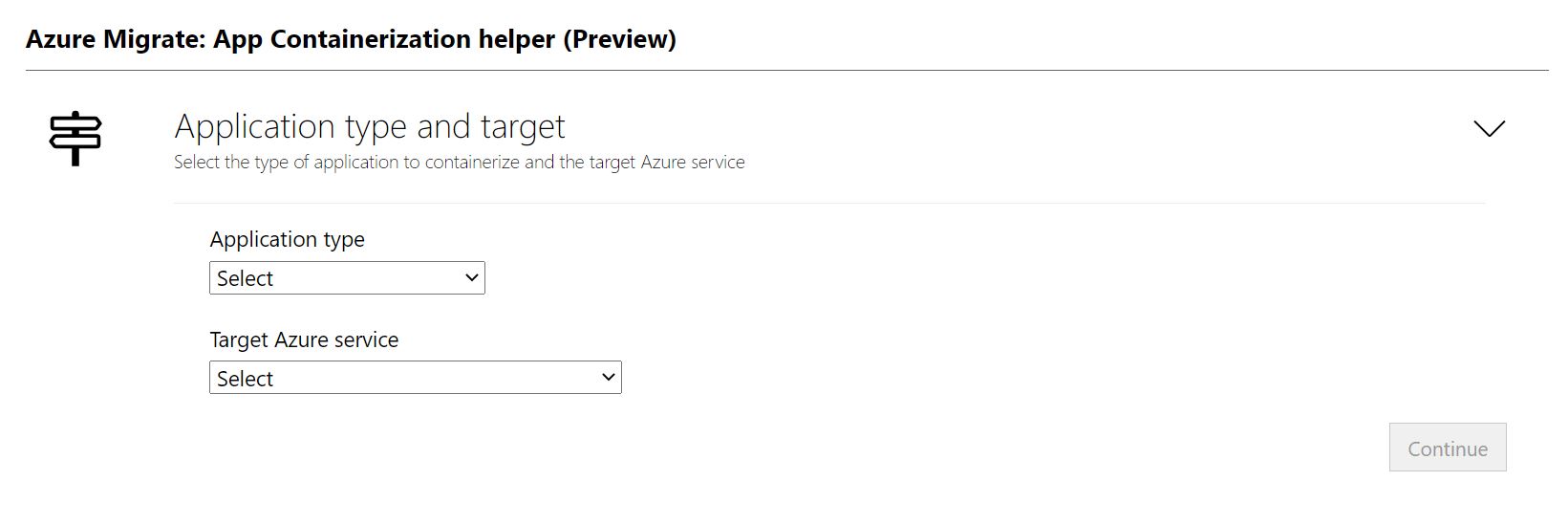
Eksiksiz araç önkoşulları
- Lisans koşullarını kabul edin ve üçüncü taraf bilgilerini okuyun.
- Araç web uygulamasında >Önkoşulları ayarlama bölümünde aşağıdaki adımları uygulayın:
- Bağlan ivity: Araç, Windows makinesinin İnternet erişimine sahip olduğunu denetler. Makine bir ara sunucu kullanıyorsa:
- Ara sunucu adresini (IP adresi veya FQDN biçiminde) ve dinleme bağlantı noktasını belirtmek için Ara sunucuyu ayarla'ya tıklayın.
- Proxy için kimlik doğrulaması gerekiyorsa kimlik bilgilerini gerekin.
- Yalnızca HTTP proxy’si desteklenir.
- Ara sunucu ayrıntılarını eklediyseniz veya ara sunucuyu ve/veya kimlik doğrulamasını devre dışı bırakmışsanız, bağlantı denetimini yeniden tetiklemek için Kaydet'e tıklayın.
- Güncelleştirmeleri yükleme: Araç en son güncelleştirmeleri otomatik olarak denetler ve yükler. Aracın en son sürümünü buradan el ile de yükleyebilirsiniz.
- Secure Shell'i (SSH) etkinleştir: Araç, Kapsayıcılı hale getirilecek Java web uygulamalarını çalıştıran uygulama sunucularında Secure Shell'in (SSH) etkinleştirildiğinden emin olmanız için sizi bilgilendirecektir.
- Bağlan ivity: Araç, Windows makinesinin İnternet erişimine sahip olduğunu denetler. Makine bir ara sunucu kullanıyorsa:
Azure'da oturum açma
Azure hesabınızda oturum açmak için Oturum aç'a tıklayın.
Azure'da kimlik doğrulaması yapmak için bir cihaz kodu gerekir. Oturum aç'a tıklanması cihaz koduyla bir kalıcılık açar.
Cihaz kodunu kopyalamak için Kodu kopyala ve oturum aç'a tıklayın ve yeni bir tarayıcı sekmesinde azure oturum açma istemi açın. Görünmezse, tarayıcıda açılır pencere engelleyicisini devre dışı bırakmış olduğunuzdan emin olun.

Yeni sekmede cihaz kodunu yapıştırın ve Azure hesabı kimlik bilgilerinizi kullanarak oturum açmayı tamamlayın. Oturum açma tamamlandıktan sonra tarayıcı sekmesini kapatabilir ve Uygulama Kapsayıcısı aracının web arabirimine dönebilirsiniz.
Kullanmak istediğiniz Azure kiracısını seçin.
Kullanmak istediğiniz Azure aboneliğini belirtin.
Java web uygulamalarını keşfetme
App Containerization yardımcı aracı, sağlanan kimlik bilgilerini kullanarak uygulama sunucularına uzaktan bağlanır ve uygulama sunucularında barındırılan Java web uygulamalarını (Apache Tomcat üzerinde çalışan) bulmayı dener.
Uygulama bulma için sunucuya uzaktan bağlanmak için kullanılması gereken JAVA web uygulamasını çalıştıran sunucunun IP adresini/FQDN'sini ve kimlik bilgilerini belirtin.
- Sağlanan kimlik bilgileri, uygulama sunucusundaki bir kök hesap (Linux) için olmalıdır.
- Etki alanı hesapları için (kullanıcının uygulama sunucusunda yönetici olması gerekir), etki alanı adıyla etki alanı\kullanıcı adı biçiminde <ön ek ekleyin>.
- Aynı anda en fazla beş sunucu için uygulama bulma çalıştırabilirsiniz.
Uygulama sunucusuna aracı çalıştıran makineden erişilebilir olduğunu ve kimlik bilgilerinin geçerli olduğunu doğrulamak için Doğrula'ya tıklayın. Doğrulama başarılı olursa, durum sütunu durumu Eşlendi olarak gösterir.
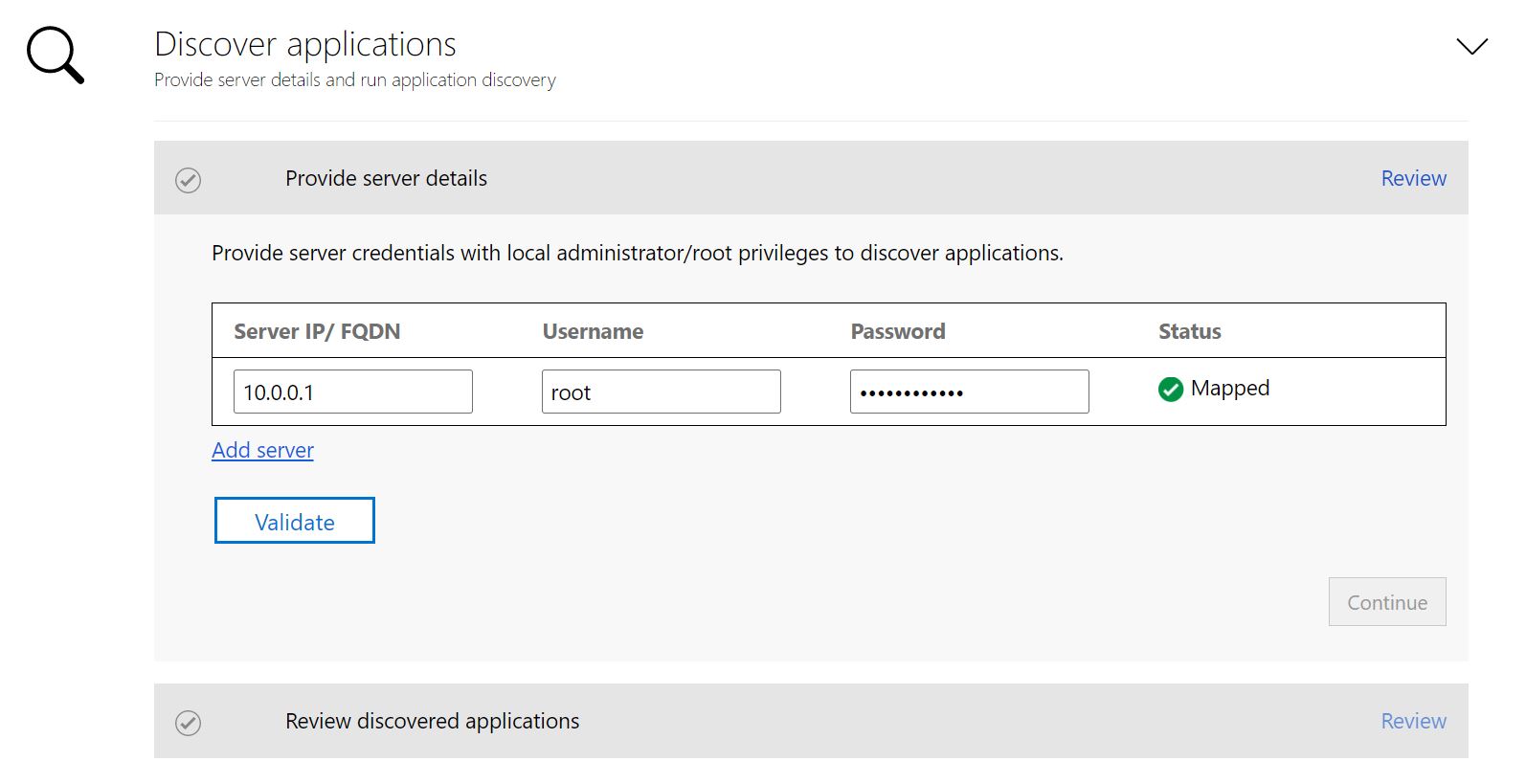
Seçili uygulama sunucularında uygulama bulmayı başlatmak için Devam'a tıklayın.
Uygulama bulmayı başarıyla tamamladığınızda kapsayıcıya almak için uygulamaların listesini seçebilirsiniz.
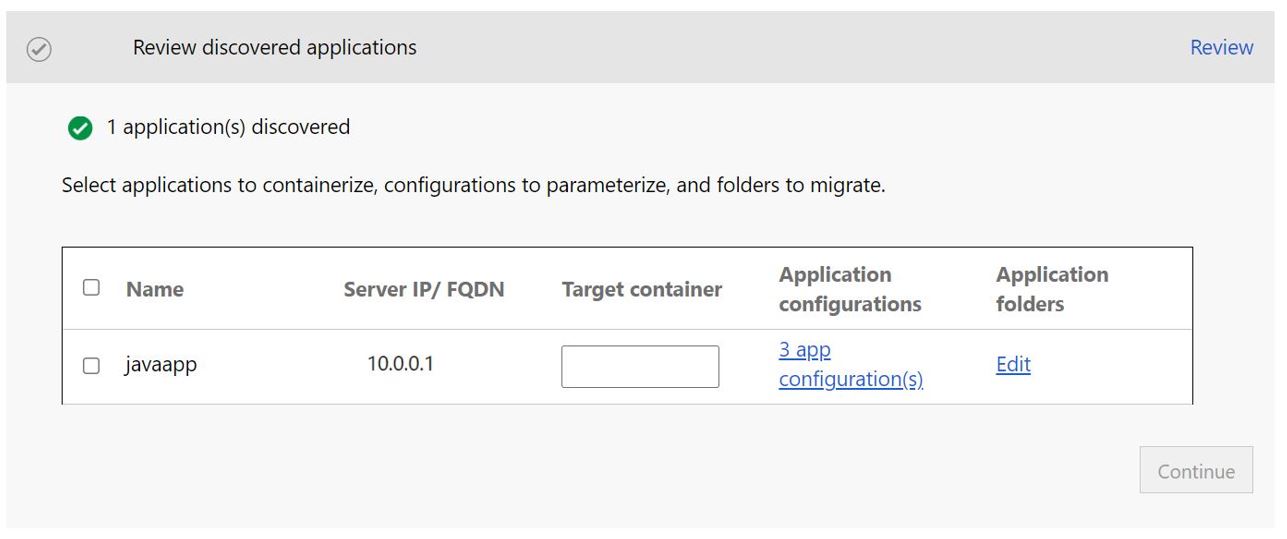
Kapsayıcıya eklenecek uygulamaları seçmek için onay kutusunu kullanın.
Kapsayıcı adını belirtin: Seçilen her uygulama için hedef kapsayıcı için bir ad belirtin. Kapsayıcı adı, etiketin kapsayıcı görüntüsü için kullanıldığı name:tag> olarak <belirtilmelidir. Örneğin, hedef kapsayıcı adını appname:v1 olarak belirtebilirsiniz.
Uygulama yapılandırmalarını parametreleştirme
Yapılandırmayı parametrelendirmek, bir dağıtım zamanı parametresi olarak kullanılabilir hale getirir. Bu, uygulamayı kapsayıcı görüntüsündeki belirli bir değere sabit olarak kodlanmasından farklı olarak dağıtırken bu ayarı yapılandırmanıza olanak tanır. Örneğin, bu seçenek veritabanı bağlantı dizesi gibi parametreler için kullanışlıdır.
Algılanan yapılandırmaları gözden geçirmek için Uygulama yapılandırmaları'na tıklayın.
Algılanan uygulama yapılandırmalarını parametreleştirmek için onay kutusunu seçin.
Parametreleştirecek yapılandırmaları seçtikten sonra Uygula'ya tıklayın.
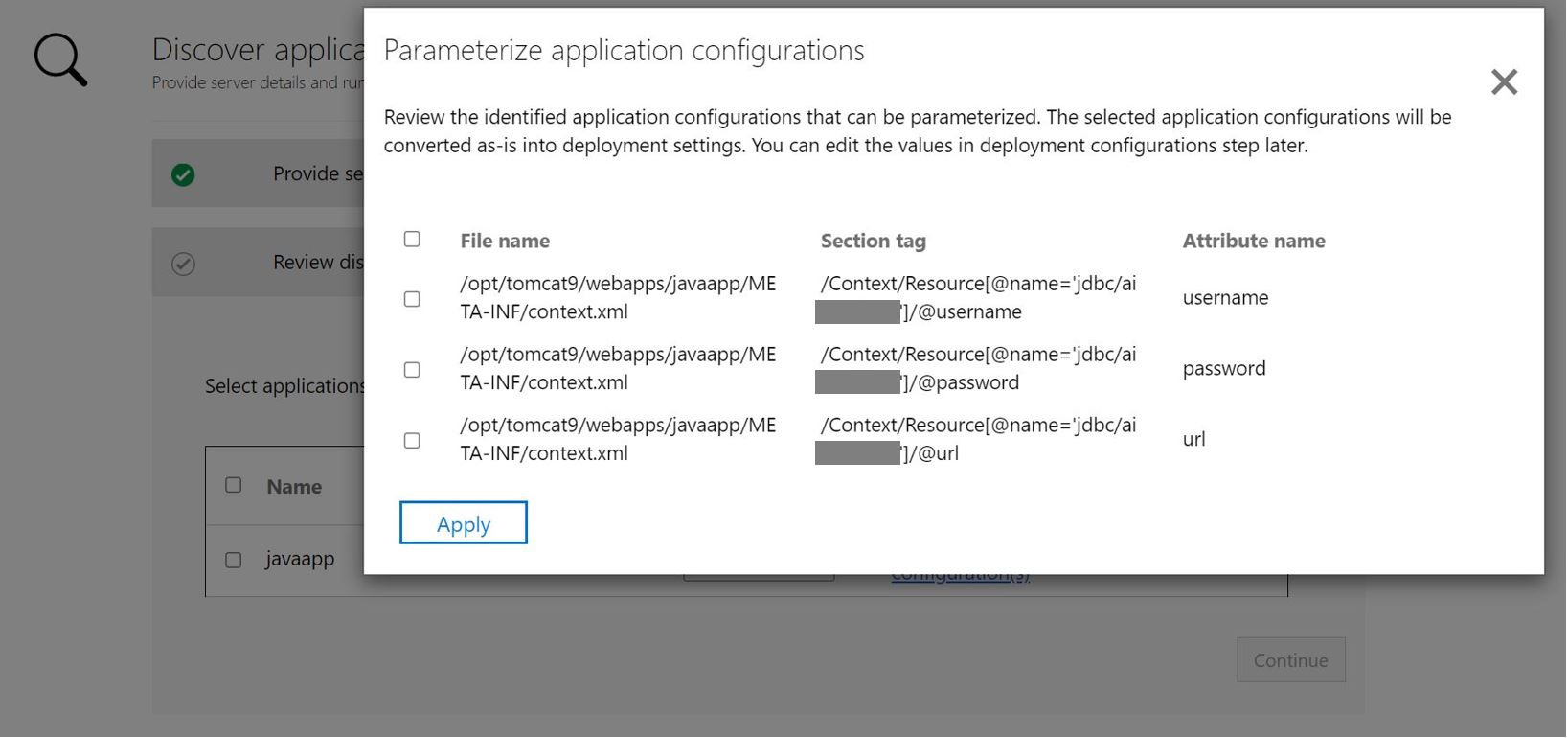
Dosya sistemi bağımlılıklarını dışlaştırma
Uygulamanızın kullandığı diğer klasörleri ekleyebilirsiniz. Kapsayıcı görüntüsünün parçası olması mı yoksa Azure dosya paylaşımı aracılığıyla kalıcı depolamaya dışlanması mı gerektiğini belirtin. Dış kalıcı depolamayı kullanmak, kapsayıcının dışında durum depolayan veya dosya sisteminde depolanan diğer statik içeriğe sahip durum bilgisi olan uygulamalar için harika çalışır.
Algılanan uygulama klasörlerini gözden geçirmek için Uygulama Klasörleri'nin altında Düzenle'ye tıklayın. Algılanan uygulama klasörleri, uygulama tarafından gerekli olan zorunlu yapıtlar olarak tanımlandı ve kapsayıcı görüntüsüne kopyalanacak.
Klasör ekle'ye tıklayın ve eklenecek klasör yollarını belirtin.
Aynı birime birden çok klasör eklemek için virgülle (
,) ayrılmış değerler sağlayın.Klasörlerin kalıcı depolamada kapsayıcının dışında depolanmasını istiyorsanız depolama seçeneği olarak Azure dosya paylaşımı'nı seçin.
Uygulama klasörlerini gözden geçirdikten sonra Kaydet'e tıklayın.
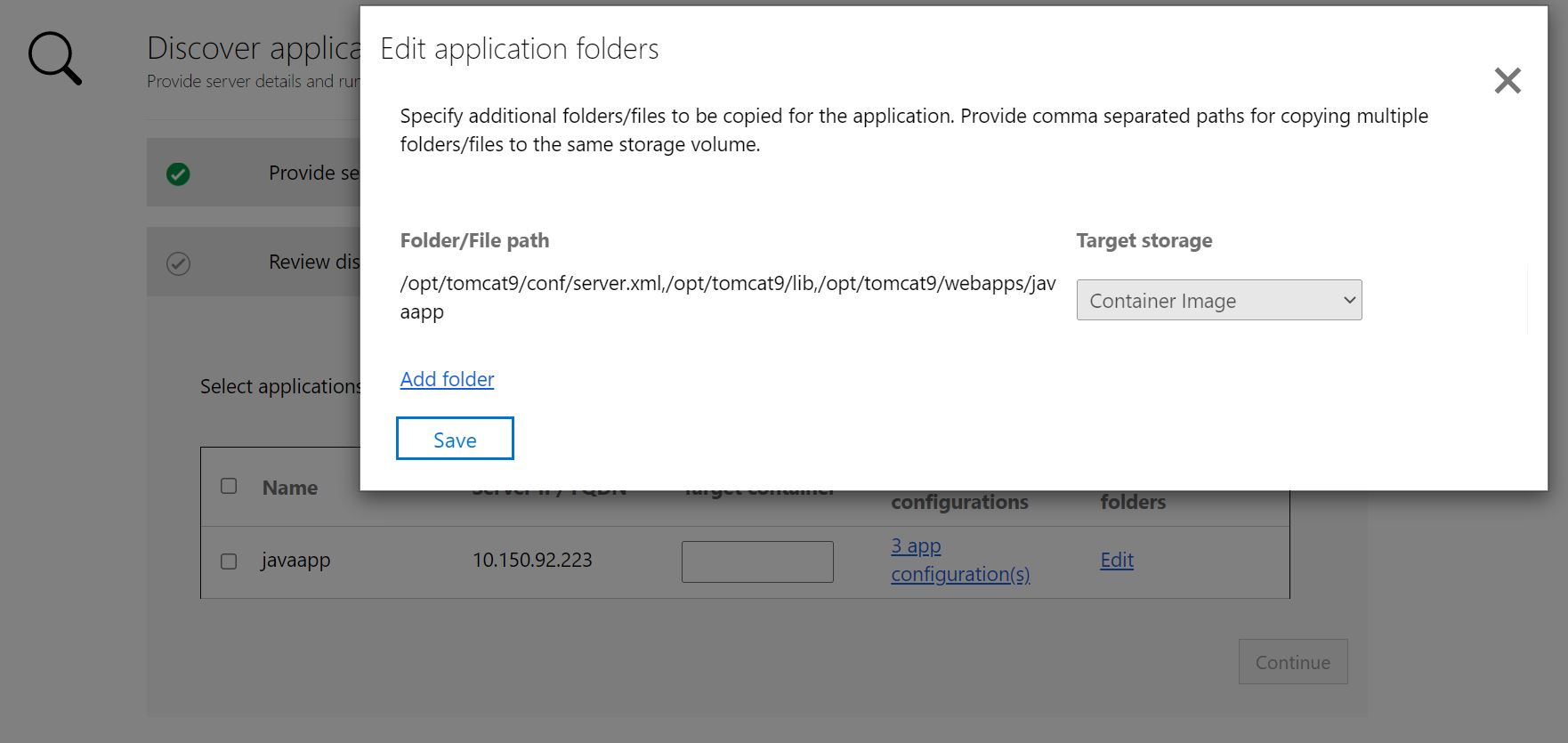
Kapsayıcı görüntüsü derleme aşamasına geçmek için Devam'a tıklayın.
Kapsayıcı görüntüsü oluşturma
Azure Container Registry'yi seçin: Uygulamalar için kapsayıcı görüntülerini oluşturmak ve depolamak için kullanılacak bir Azure Container Registry seçmek için açılan listeyi kullanın. Mevcut bir Azure Container Registry'yi kullanabilir veya Yeni kayıt defteri oluştur seçeneğini kullanarak yeni bir kayıt defteri oluşturmayı seçebilirsiniz.
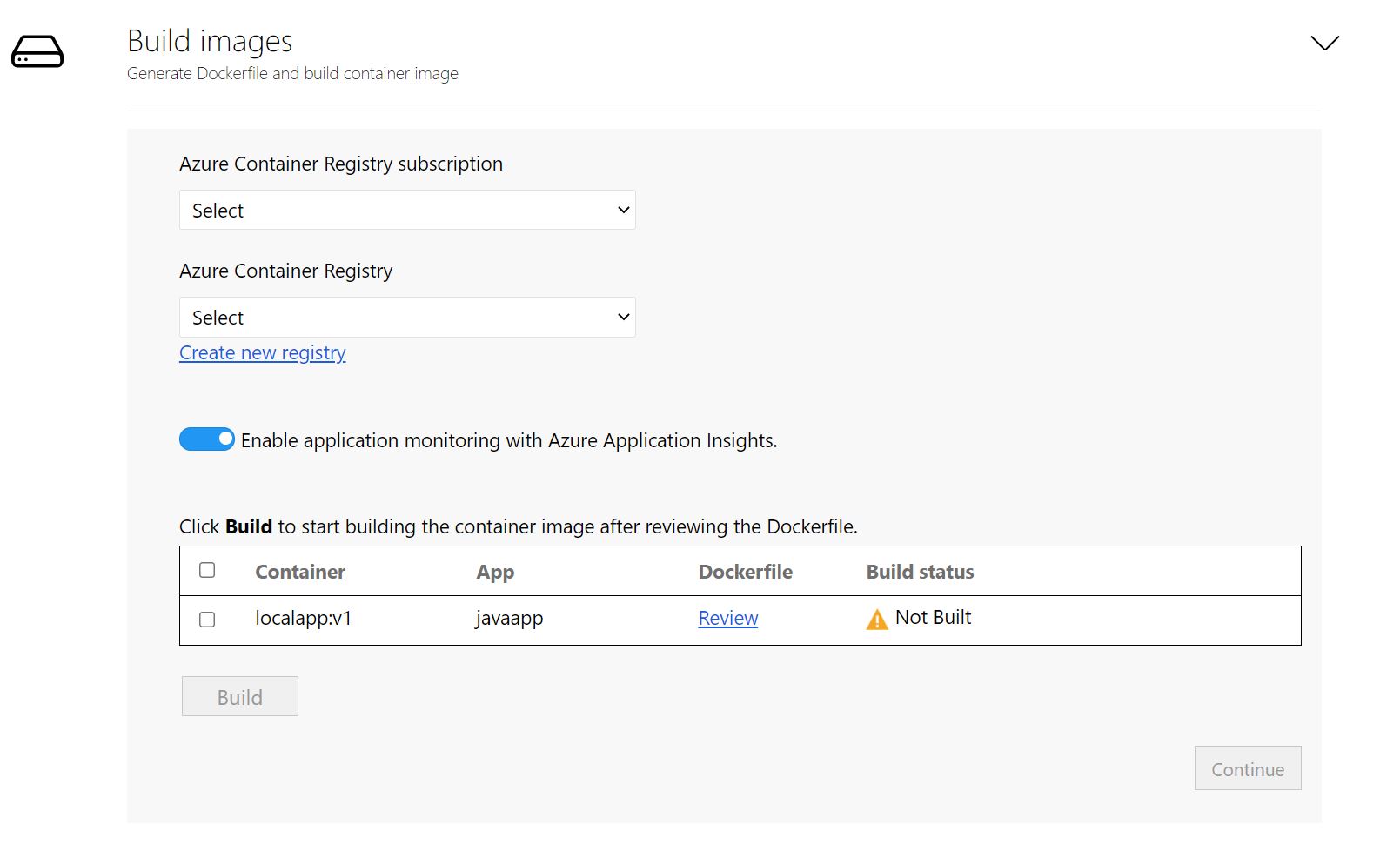
Not
Yalnızca yönetici kullanıcı etkinleştirilmiş Azure kapsayıcı kayıt defterleri görüntülenir. Yönetici hesabı şu anda azure kapsayıcı kayıt defterinden Azure Uygulaması Hizmetine görüntü dağıtmak için gereklidir. Daha fazla bilgi edinin.
Dockerfile: Seçilen her uygulama için kapsayıcı görüntülerini oluşturmak için gereken Dockerfile derleme adımının başında oluşturulur. Dockerfile dosyasını gözden geçirmek için Gözden Geçir'e tıklayın. Ayrıca, derleme işlemine başlamadan önce inceleme adımında Dockerfile dosyasına gerekli özelleştirmeleri ekleyebilir ve değişiklikleri kaydedebilirsiniz.
Uygulama Analizler Yapılandırma: Kodunuzu izlemeden App Service'te çalışan Java uygulamalarınız için izlemeyi etkinleştirebilirsiniz. Araç, kapsayıcı görüntüsünün bir parçası olarak Java tek başına aracısını yükler. Dağıtım sırasında yapılandırıldıktan sonra Java aracısı, uygulamanız için Application Analizler ile izlemek için kullanılabilecek çok sayıda isteği, bağımlılığı, günlük ve ölçümü otomatik olarak toplar. Bu seçenek tüm Java uygulamaları için varsayılan olarak etkindir.
Derleme işlemini tetikleme: Görüntülerin derlendiği uygulamaları seçin ve Oluştur'a tıklayın. Oluştur'a tıklanması, her uygulama için kapsayıcı görüntüsü derlemesini başlatır. Araç, derleme durumunu sürekli izlemeye devam eder ve derlemeyi başarıyla tamamladığınızda sonraki adıma geçmenizi sağlar.
Derleme durumunu izleme: Derleme durumu sütununun altındaki Devam Eden Derleme bağlantısına tıklayarak da derleme adımının ilerleme durumunu izleyebilirsiniz. Derleme işlemini tetikledikten sonra bağlantının etkin olması birkaç dakika sürer.
Derleme tamamlandıktan sonra, dağıtım ayarlarını belirtmek için Devam'a tıklayın.

kapsayıcılı uygulamayı Azure Uygulaması Hizmeti'ne dağıtma
Kapsayıcı görüntüsü oluşturulduktan sonra, sonraki adım uygulamayı Azure Uygulaması Hizmeti'ne kapsayıcı olarak dağıtmaktır.
Azure Uygulaması Hizmet planını seçin: Uygulamanın kullanması gereken Azure Uygulaması Hizmet planını belirtin.
- App Service planınız yoksa veya kullanmak üzere yeni bir App Service planı oluşturmak istiyorsanız, Yeni App Service planı oluştur'a tıklayarak araçtan bir plan oluşturmayı seçebilirsiniz.
- App Service planını seçtikten sonra Devam'a tıklayın.
Gizli dizi deposunu ve izleme çalışma alanını belirtin: Uygulama yapılandırmalarını parametreleştirmeyi seçtiyseniz, uygulama için kullanılacak gizli dizi deposunu belirtin. Uygulama gizli dizilerinizi yönetmek için Azure Key Vault veya App Service uygulama ayarlarını seçebilirsiniz. Daha fazla bilgi edinin.
- Gizli dizileri yönetmek için App Service uygulama ayarlarını seçtiyseniz Devam'a tıklayın.
- Uygulama gizli dizilerinizi yönetmek için bir Azure Key Vault kullanmak istiyorsanız kullanmak istediğiniz Azure Key Vault'ı belirtin.
- Azure Key Vault'nuz yoksa veya yeni bir Key Vault oluşturmak istiyorsanız Yeni oluştur'a tıklayarak araçtan bir kasa oluşturmayı seçebilirsiniz.
- Araç, Key Vault aracılığıyla gizli dizileri yönetmek için gerekli izinleri otomatik olarak atar.
- İzleme çalışma alanı: Uygulama Analizler ile izlemeyi etkinleştirmeyi seçtiyseniz, kullanmak istediğiniz Uygulama Analizler kaynağını belirtin. İzleme tümleştirmesini devre dışı bırakmışsanız bu seçenek görünmez.
- Uygulama Analizler kaynağınız yoksa veya yeni bir kaynak oluşturmak istiyorsanız, Yeni oluştur'a tıklayarak araçtan oluşturmayı seçebilirsiniz.
Azure dosya paylaşımını belirtin: Daha fazla dizin/klasör eklediyseniz ve kalıcı depolama için Azure dosya paylaşımı seçeneğini belirlediyseniz, dağıtım işlemi sırasında Azure Geçişi: Uygulama Kapsayıcısı aracı tarafından kullanılacak Azure dosya paylaşımını belirtin. Araç, Azure Dosyalar için yapılandırılan uygulama dizinleri/klasörlerinin üzerine kopyalayıp dağıtım sırasında bunları uygulama kapsayıcısına bağlar.
- Azure dosya paylaşımınız yoksa veya yeni bir Azure dosya paylaşımı oluşturmak istiyorsanız, Yeni Depolama Hesabı ve dosya paylaşımı oluştur'a tıklayarak araçtan oluşturmayı seçebilirsiniz.
Uygulama dağıtım yapılandırması: Yukarıdaki adımları tamamladıktan sonra uygulama için dağıtım yapılandırmasını belirtmeniz gerekir. Uygulamanın dağıtımını özelleştirmek için Yapılandır'a tıklayın. Yapılandırma adımında aşağıdaki özelleştirmeleri sağlayabilirsiniz:
- Ad: Uygulama için benzersiz bir uygulama adı belirtin. Bu ad, uygulama URL'sini oluşturmak için kullanılır ve bu dağıtımın bir parçası olarak oluşturulan diğer kaynaklar için ön ek olarak kullanılır.
- Uygulama yapılandırması: Parametreleştirilmiş tüm uygulama yapılandırmaları için geçerli dağıtım için kullanılacak değerleri sağlayın.
- Depolama yapılandırması: Kalıcı depolama için yapılandırılmış tüm uygulama dizinlerinin/klasörlerinin bilgilerini gözden geçirin.
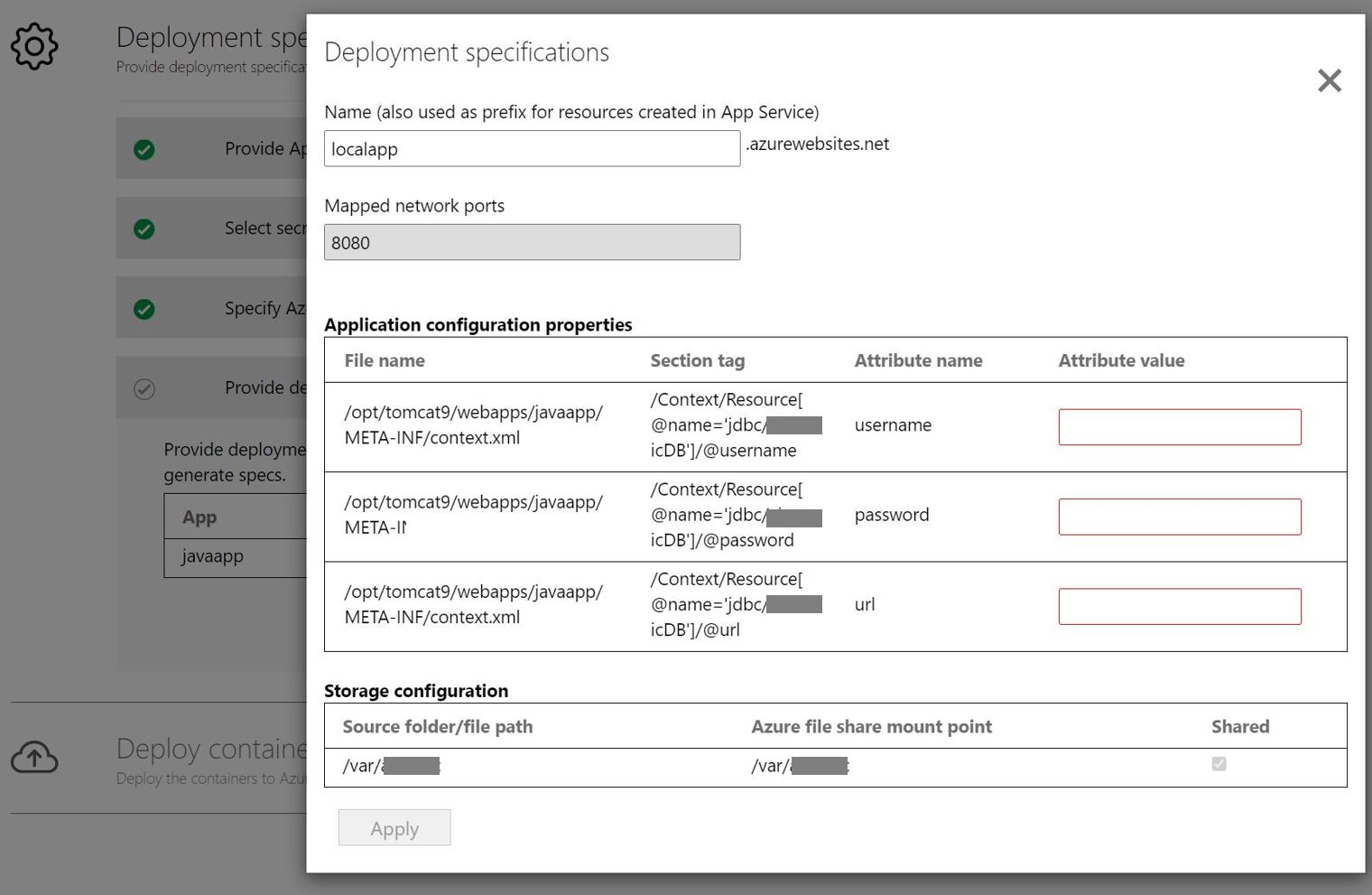
Uygulamayı dağıtma: Uygulamanın dağıtım yapılandırması kaydedildikten sonra araç, uygulama için Kubernetes dağıtımı YAML'sini oluşturur.
Uygulamaların dağıtım yapılandırmasını gözden geçirmek için Gözden Geçir'e tıklayın.
Dağıtılacak uygulamayı seçin.
Seçili uygulamalar için dağıtımları başlatmak için Dağıt'a tıklayın

Uygulama dağıtıldıktan sonra Dağıtım durumu sütununa tıklayarak uygulama için dağıtılan kaynakları izleyebilirsiniz.
Sorunları giderme
Araçla ilgili sorunları gidermek için, Uygulama Kapsayıcısı aracını çalıştıran Windows makinesindeki günlük dosyalarına bakabilirsiniz. Araç günlük dosyaları C:\ProgramData\Microsoft Azure Geçişi Uygulama Kapsayıcısı\Günlükler klasöründe bulunur.
Sonraki adımlar
- Apache Tomcat'te (Linux sunucularında) Java web uygulamalarını kapsayıcıya alma ve AKS'de Linux kapsayıcılarına dağıtma. Daha fazla bilgi edinin
- ASP.NET web uygulamalarını kapsayıcıya alma ve AKS'de Windows kapsayıcılarına dağıtma. Daha fazla bilgi edinin
- ASP.NET web uygulamalarını kapsayıcıya alma ve bunları Azure Uygulaması Hizmeti'nin Windows kapsayıcılarına dağıtma. Daha fazla bilgi edinin