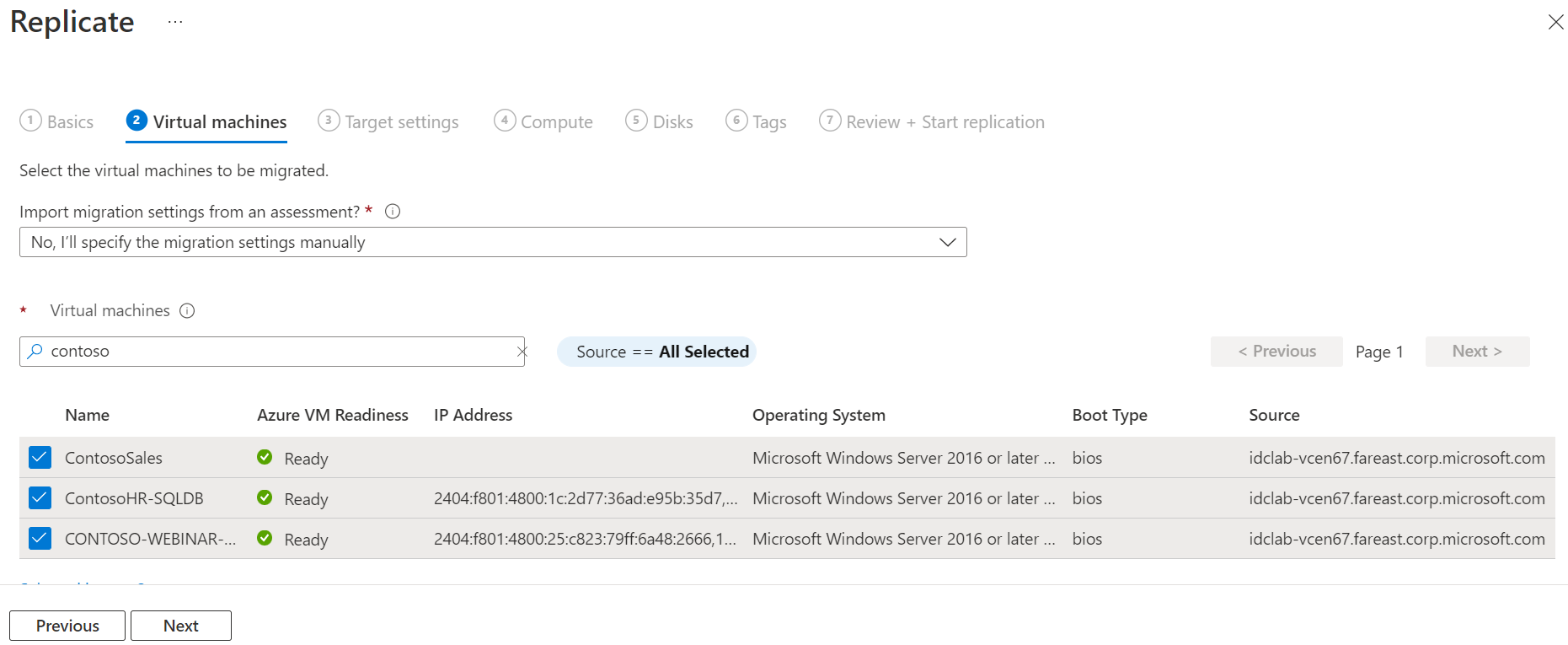Amazon Web Services (AWS) sanal makinelerini bulma, değerlendirme ve Azure’a geçirme
Dikkat
Bu makalede, kullanım süresi sonu durumuna yakın olan bir Linux dağıtımı olan CentOS'a başvuruda bulunur. Lütfen kullanımınızı göz önünde bulundurun ve uygun şekilde planlayın.
Bu öğreticide, Azure Geçişi: Sunucu Değerlendirmesi ve Geçiş ve modernleştirme aracını kullanarak Amazon Web Services (AWS) sanal makinelerini (AWS) keşfetme, değerlendirme ve Azure VM'lerine geçirme işlemleri gösterilmektedir.
Not
AWS VM'lerini fiziksel sunucu olarak değerlendirerek Azure'a geçirirsiniz.
Bu öğreticide aşağıdakilerin nasıl yapılacağını öğreneceksiniz:
- Geçiş önkoşullarını doğrulayın.
- Geçiş ve modernleştirme aracıyla Azure kaynaklarını hazırlayın. Azure Geçişi ve Modernleştirme ile çalışmak için Azure hesabınız ve kaynaklarınız için izinleri ayarlayın.
- AWS Elastic Compute Cloud (EC2) örneklerini geçiş için hazırlayın.
- Azure Geçişi ve Modernleştirme hub'ına Geçiş ve modernleştirme aracını ekleyin.
- Çoğaltma aletini ayarlayın ve yapılandırma sunucusunu dağıtın.
- Geçirmek istediğiniz AWS VM'lerine Ulaşım hizmeti yükleyin.
- Sanal makineler için çoğaltmayı etkinleştirme.
- Çoğaltma durumunu izleyin ve izleyin.
- Her şeyin beklendiği gibi çalıştığından emin olmak için bir test geçişi çalıştırın.
- Azure'a tam geçiş çalıştırın.
Azure aboneliğiniz yoksa başlamadan önce ücretsiz bir hesap oluşturun.
Bulma ve değerlendirme
Azure'a geçmeden önce bir VM bulma ve geçiş değerlendirmesi gerçekleştirmenizi öneririz. Bu değerlendirme, AWS VM'lerinizi Azure'a geçiş için doğru boyutlandırmaya ve olası Azure çalıştırma maliyetlerini tahmin etmeye yardımcı olur.
Değerlendirme ayarlamak için:
Azure'ı ayarlamak ve AWS VM'lerinizi değerlendirmeye hazırlamak için öğreticiyi izleyin. Şunlara dikkat edin:
- Azure Geçişi ve Modernize, AWS örneklerini bulmak için parola kimlik doğrulamasını kullanır. AWS örnekleri varsayılan olarak parola kimlik doğrulamasını desteklemez. Bir örneği keşfedebilmeniz için önce parola kimlik doğrulamasını etkinleştirmeniz gerekir.
- Windows makineleri için WinRM bağlantı noktası 5985'e (HTTP) izin verin. Bu bağlantı noktası uzak WMI çağrılarına izin verir.
- Linux makineleri için:
- Her Linux makinesinde oturum açın.
- sshd_config dosyasını açın:
vi /etc/ssh/sshd_config. - dosyasında satırı bulun
PasswordAuthenticationve değerini olarakyesdeğiştirin. - Dosyayı kaydedin ve kapatın. Ssh hizmetini yeniden başlatın.
- Linux VM'lerinizi bulmak için bir kök kullanıcı kullanıyorsanız, VM'lerde kök oturum açma işlemine izin verildiğinden emin olun.
- Her Linux makinesinde oturum açın.
- sshd_config dosyasını açın:
vi /etc/ssh/sshd_config. - dosyasında satırı bulun
PermitRootLoginve değerini olarakyesdeğiştirin. - Dosyayı kaydedin ve kapatın. Ssh hizmetini yeniden başlatın.
- Azure Geçişi ve Modernize, AWS örneklerini bulmak için parola kimlik doğrulamasını kullanır. AWS örnekleri varsayılan olarak parola kimlik doğrulamasını desteklemez. Bir örneği keşfedebilmeniz için önce parola kimlik doğrulamasını etkinleştirmeniz gerekir.
Ardından, AWS VM'lerinizi keşfetmek ve değerlendirmek üzere bir Azure Geçişi projesi ve gereci ayarlamak için bu öğreticiyi izleyin.
Değerlendirme denemenizi önersek de, değerlendirme gerçekleştirmek VM'leri geçirebilmek için zorunlu bir adım değildir.
Önkoşullar
- Geçirmek istediğiniz AWS VM'lerinin desteklenen bir işletim sistemi (OS) sürümü çalıştırdığından emin olun. AWS VM'leri, geçiş için fiziksel makineler gibi değerlendirilir. Fiziksel sunucu geçişi iş akışı için desteklenen işletim sistemlerini ve çekirdek sürümlerini gözden geçirin. Linux VM'lerinizin işletim sistemi ve çekirdek sürümlerini denetlemek için veya
uname -agibihostnamectlstandart komutları kullanabilirsiniz. Geçişe devam etmeden önce VM'nin beklendiği gibi çalışıp çalışmadığını doğrulamak için bir test geçişi (yük devretme testi) gerçekleştirmenizi öneririz. - AWS VM'lerinizin Azure'a geçiş için desteklenen yapılandırmalarla uyumlu olduğundan emin olun.
- Azure'a çoğalttığınız AWS VM'lerinin Azure VM gereksinimlerine uygun olduğunu doğrulayın.
- Vm'leri Azure'a geçirmeden önce bazı değişiklikler gereklidir:
- Bazı işletim sistemlerinde Azure Geçişi ve Modernleştirme bu değişiklikleri otomatik olarak yapar.
- Geçişe başlamadan önce bu değişiklikleri yapmanız önemlidir. Değişikliği yapmanızdan önce VM'yi geçirirseniz, VM Azure'da önyüklenmeyebilir. Yapmanız gereken Windows ve Linux değişikliklerini gözden geçirin.
Azure kaynaklarını geçiş için hazırlama
Geçiş ve modernleştirme aracıyla Azure'ı geçiş için hazırlayın.
| Görev | Ayrıntılar |
|---|---|
| Azure Geçişi projesi oluşturma | Azure hesabınızın yeni bir proje oluşturmak için Katkıda Bulunan veya Sahip izinlerine sahip olması gerekir. |
| Azure hesabınız için izinleri doğrulama | Azure hesabınızın VM oluşturma ve Azure tarafından yönetilen diske yazma izinlerine sahip olması gerekir. |
Proje oluşturmak için izin atama
- Azure portalında aboneliği açın ve Erişim denetimi (IAM) seçeneğini belirleyin.
- Erişimi denetle bölümünde ilgili hesabı bulun ve izinleri görüntülemek için hesabı seçin.
- Katkıda Bulunan veya Sahip izinlerine sahip olmanız gerekir.
- Ücretsiz Azure hesabı oluşturduysanız aboneliğinizin sahibi siz olursunuz.
- Aboneliğin sahibi siz değilseniz sahibiyle iletişime geçerek gerekli rolün atanmasını sağlayın.
Azure hesabı izinleri atama
VM Katkıda Bulunanı rolünü Azure hesabına atayın. Bu rol aşağıdakiler için izinler sağlar:
- Seçilen kaynak grubunda sanal makine oluşturma.
- Seçilen sanal ağda sanal makine oluşturma.
- Azure tarafından yönetilen diske yazma.
Azure ağı oluşturma
Bir Azure sanal ağı ayarlayın . Azure'a çoğalttığınızda, oluşturulan Azure VM'leri geçişi ayarlarken belirttiğiniz Azure sanal ağına katılır.
AWS örneklerini geçiş için hazırlama
AWS'nin Azure'a geçişine hazırlanmak için, geçiş için bir çoğaltma aleti hazırlamanız ve dağıtmanız gerekir.
Çoğaltma aleti için makine hazırlama
Geçiş ve modernleştirme aracı, makineleri Azure'a çoğaltmak için bir çoğaltma aleti kullanır. Çoğaltma aleti aşağıdaki bileşenleri çalıştırır:
- Yapılandırma sunucusu: Yapılandırma sunucusu AWS ortamı ile Azure arasındaki iletişimleri koordine eder ve veri çoğaltmayı yönetir.
- İşlem sunucusu: İşlem sunucusu bir çoğaltma ağ geçidi işlevi görür. Çoğaltma verilerini alır ve bu verileri önbelleğe alma, sıkıştırma ve şifreleme ile iyileştirir. Ardından verileri Azure'daki bir önbellek depolama hesabına gönderir.
Alet dağıtımına hazırlanmak için:
Çoğaltma aletini barındırmak için ayrı bir EC2 VM ayarlayın. Bu örnek Windows Server 2012 R2 veya Windows Server 2016 çalıştırıyor olmalıdır. Alet için donanım, yazılım ve ağ gereksinimlerini gözden geçirin .
Alet, çoğaltmak istediğiniz bir kaynak VM'ye veya daha önce yüklemiş olabileceğiniz Azure Geçişi: Bulma ve değerlendirme aletine yüklenmemelidir. Farklı bir VM'ye dağıtılmalıdır.
Geçirilecek kaynak AWS VM'lerinin çoğaltma aletine yönelik bir ağ hattı olmalıdır. Bu özelliği etkinleştirmek için gerekli güvenlik grubu kurallarını yapılandırın. Çoğaltma aletini geçirilecek kaynak VM'lerle aynı sanal özel buluta (VPC) dağıtmanızı öneririz. Çoğaltma gerecinin farklı bir VPC'de olması gerekiyorsa, VPC eşlemesi aracılığıyla bağlanmalıdır.
Kaynak AWS VM'leri çoğaltma yönetimi ve çoğaltma veri aktarımı için HTTPS 443 (denetim kanalı düzenleme) ve TCP 9443 (veri aktarımı) gelen bağlantı noktalarında çoğaltma aletiyle iletişim kurar. Çoğaltma aleti de https 443 giden bağlantı noktası üzerinden çoğaltma verilerini düzenler ve Azure'a gönderir. Bu kuralları yapılandırmak için, güvenlik grubu gelen/giden kurallarını uygun bağlantı noktaları ve kaynak IP bilgileriyle düzenleyin.

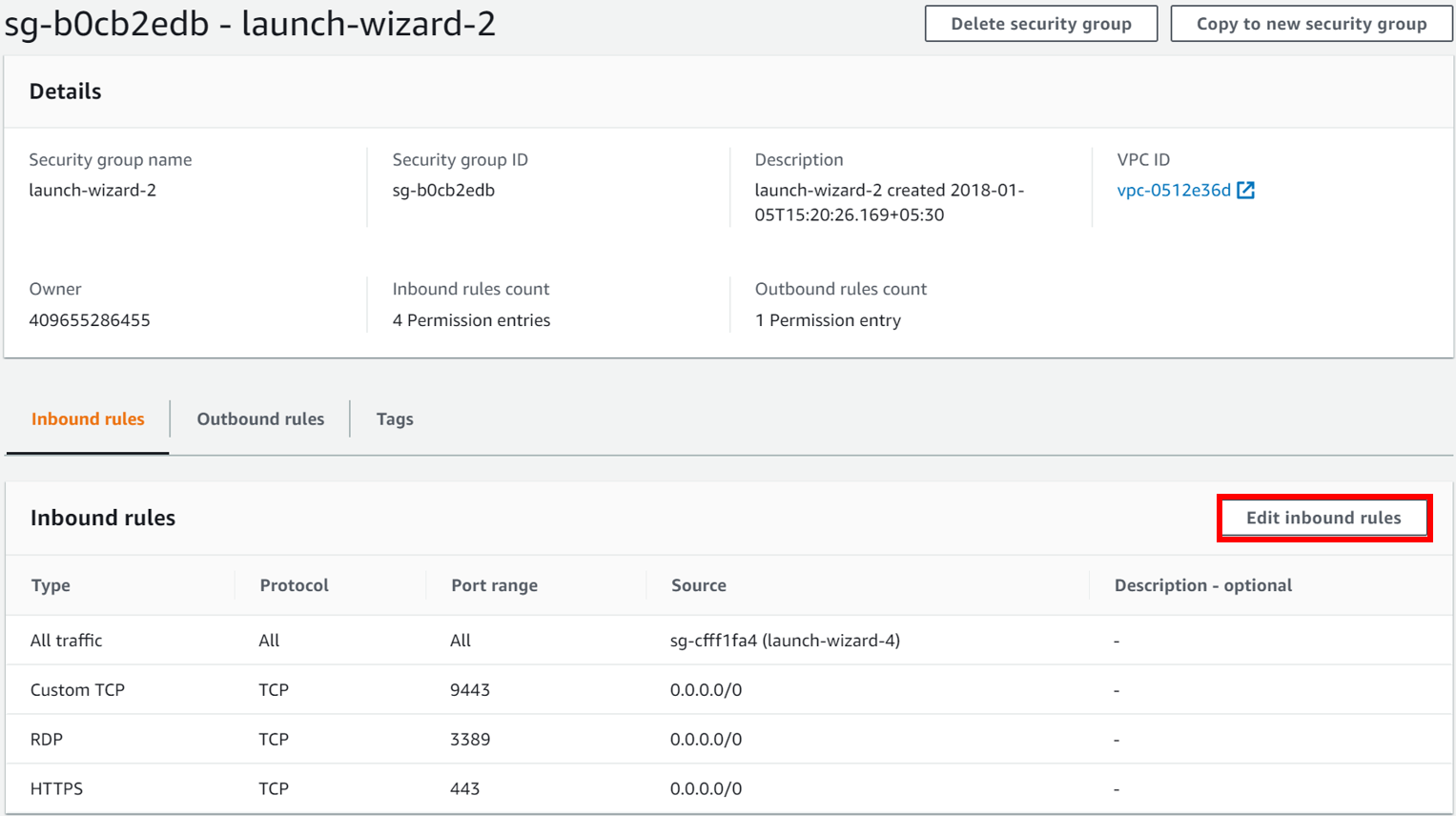
Çoğaltma aleti MySQL kullanır. Alete MySQL yükleme seçeneklerini gözden geçirin.
Çoğaltma aletinin genel ve kamu bulutlarına erişmesi için gereken Azure URL'lerini gözden geçirin.
Çoğaltma aletini ayarlama
Geçişin ilk adımı çoğaltma aletini ayarlamaktır. Aleti AWS VM'leri geçişi için ayarlamak için aletin yükleyici dosyasını indirmeniz ve ardından hazırladığınız VM'de çalıştırmanız gerekir.
Çoğaltma aleti yükleyicisini indirme
Azure Geçişi projesinde Sunucular, veritabanları ve web uygulamaları>Geçiş ve modernleştirme>Bulma'yı seçin.
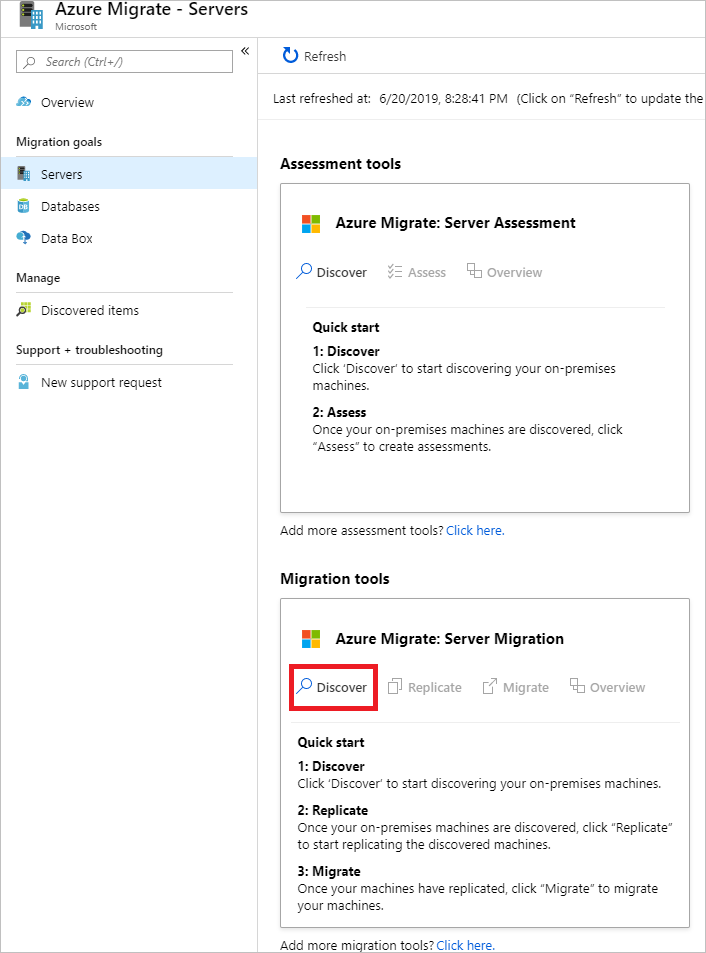
Makineleri bulma Makineleriniz>sanallaştırıldı mı? bölümünde Sanallaştırılmamış/Diğer'i seçin.
Hedef bölge'de makineleri geçirmek istediğiniz Azure bölgesini seçin.
Geçiş için hedef bölgenin bölge-adı> olduğunu <onaylayın'ı seçin.
Kaynak oluştur'u seçin. Bu adım, arka planda bir Azure Site Recovery kasası oluşturur.
- Geçiş ve modernleştirme aracıyla geçişi zaten ayarladıysanız, kaynaklar daha önce ayarlandığından hedef seçenek yapılandırılamaz.
- Bu düğmeyi seçtikten sonra bu projenin hedef bölgesini değiştiremezsiniz.
- VM'lerinizi farklı bir bölgeye geçirmek için yeni veya farklı bir Azure Geçişi projesi oluşturmanız gerekir.
Not
Azure Geçişi projesi oluşturulduğunda bağlantı yöntemi olarak özel uç nokta seçtiyseniz, Kurtarma Hizmetleri kasası özel uç nokta bağlantısı için de yapılandırılır. Özel uç noktaların çoğaltma aletinden erişilebilir olduğundan emin olun. Daha fazla bilgi edinin.
Yeni bir çoğaltma aleti yüklemek istiyor musunuz? bölümünde Çoğaltma aleti yükle'yi seçin.
Çoğaltma aleti yazılımını indirme ve yükleme bölümünde alet yükleyicisini ve kayıt anahtarını indirin. Aleti kaydetmek için anahtara ihtiyacınız vardır. Anahtar, indirildikten sonra beş gün boyunca geçerlidir.
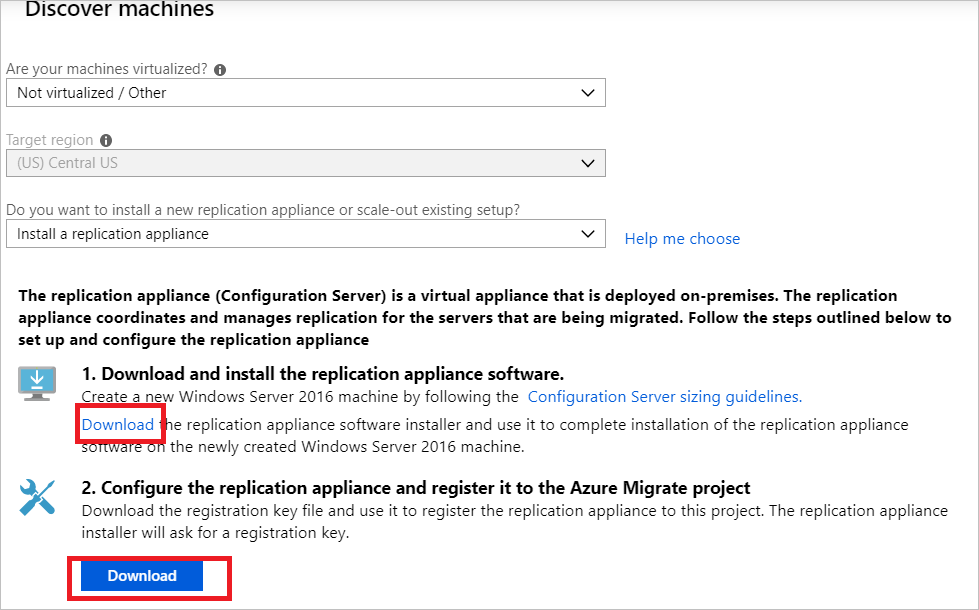
Alet kurulum dosyasını ve anahtar dosyasını, çoğaltma aleti için oluşturduğunuz Windows Server 2016 veya Windows Server 2012 AWS VM'sine kopyalayın.
Sonraki yordamda açıklandığı gibi çoğaltma aleti kurulum dosyasını çalıştırın.
- Başlamadan Önce'nin altında Yapılandırma sunucusunu ve işlem sunucusunu yükle'yi seçin. Sonra İleri'yi seçin.
- Üçüncü Taraf Yazılım Lisansı bölümünde Üçüncü taraf lisans sözleşmesini kabul ediyorum’u seçin Sonra İleri'yi seçin.
- Kayıt bölümünde, Gözat’ı seçip kasa kayıt anahtarı dosyasını koyduğunuz yere gidin. İleri'yi seçin.
- Internet Ayarları bölümünde Ara sunucu olmadan Azure Site Recovery’ye bağlan seçeneğini belirleyin Sonra İleri'yi seçin.
- Önkoşul Denetimi sayfasında birkaç öğe için denetimler çalıştırılır. Tamamlandığında, İleri’yi seçin.
- MySQL Yapılandırması'nda, MySQL veritabanı için bir parola girin. Sonra İleri'yi seçin.
- Ortam Ayrıntıları’nda Hayır’ı seçin. VM'lerinizi korumanız gerekmez. Sonra İleri'yi seçin.
- Yükleme Konumu bölümünde İleri’yi seçin ve varsayılanı kabul edin.
- Ağ Seçimi bölümünde İleri’yi seçin ve varsayılanı kabul edin.
- Özet bölümünde Yükle’yi seçin.
- Yükleme İlerleme Durumu, size yükleme süreci hakkında bilgiler gösterir. Tamamlandığında, Bitir’i seçin. Bir pencere sistemin yeniden başlatılması hakkında bir ileti görüntüler. Tamam'ı seçin.
- Ardından, bir pencere yapılandırma sunucusunun bağlantı parolası hakkında bir ileti görüntüler. Parolayı panonuza kopyalayın ve parolayı kaynak VM'lerdeki geçici bir metin dosyasına kaydedin. Bu parolayı daha sonra Ulaşım hizmeti yükleme işlemi sırasında kullanmanız gerekir.
Yükleme tamamlandıktan sonra Alet yapılandırma sihirbazı otomatik olarak başlatılır. (Alet masaüstünde oluşturulan kısayolu kullanarak
cspsconfigtoolsihirbazı el ile de başlatabilirsiniz.) Bu öğreticide, çoğaltılacak kaynak VM'lere Ulaşım hizmeti el ile yükleyeceğiz. Devam etmek için bu adımda sahte bir hesap oluşturmanız gerekir. Sahte hesabınız için kolay ad olarak "konuk", kullanıcı adı olarak "kullanıcı adı" ve hesabın parolası olarak "parola" kullanın. Bu sahte hesabı Çoğaltmayı Etkinleştir aşamasında kullanırsınız.Cihaz kurulumdan sonra yeniden başlatıldıktan sonra Makineleri bul bölümünde Yapılandırma Sunucusu Seç bölümünde yeni aleti seçin ve Kaydı sonlandır'ı seçin. Kaydı son haline getirme adımı, çoğaltma aletini hazırlamak için son birkaç görevi gerçekleştirir.

Ulaşım hizmeti aracısını yükleme
Çoğaltmayı başlatabilmeniz için önce kaynak AWS VM'lerine bir Ulaşım hizmeti aracısı önceden yüklenmelidir. Ulaşım hizmeti aracısını yüklemeyi seçtiğiniz yaklaşım, kuruluşunuzun tercihlerine ve mevcut araçlarına bağlı olabilir. Site Recovery'de yerleşik olarak bulunan "gönderme" yükleme yöntemi şu anda desteklenmiyor. Dikkate almak isteyebileceğiniz yaklaşımlar:
- AWS System Manager
- System Center Configuration Manager
- Sunucular ve özel betik uzantıları için Azure Arc
- Windows için Mobility aracısını yükleme
- Linux için Mobility aracısını yükleme
Yükleyici tarball'ının içeriğini AWS VM'sinde yerel bir klasöre (örneğin, /tmp/MobSvcInstaller) aşağıdaki gibi ayıklayın:
mkdir /tmp/MobSvcInstaller tar -C /tmp/MobSvcInstaller -xvf <Installer tarball> cd /tmp/MobSvcInstallerYükleyici betiğini çalıştırın:
sudo ./install -r MS -v VmWare -q -c CSLegacyAracıyı çoğaltma aletine kaydedin:
/usr/local/ASR/Vx/bin/UnifiedAgentConfigurator.sh -i <replication appliance IP address> -P <Passphrase File Path>
AWS VM'leri için çoğaltmayı etkinleştirme
Not
Portal aracılığıyla, aynı anda çoğaltma için en fazla 10 VM ekleyebilirsiniz. Aynı anda daha fazla VM çoğaltmak için bunları 10 toplu olarak ekleyebilirsiniz.
Azure Geçişi projesinde Sunucular, veritabanları ve web uygulamaları>Geçiş ve modernleştirme>Çoğaltma'yı seçin.

Çoğalt, >Kaynak ayarları>Makineleriniz sanallaştırıldı mı? bölümünde Sanallaştırılmamış/Diğer'i seçin.
Şirket içi gereç'te, ayarladığınız Azure Geçişi aletinin adını seçin.
İşlem Sunucusu'nda çoğaltma aletinin adını seçin.
Konuk kimlik bilgileri bölümünde, daha önce çoğaltma yükleyicisi kurulumu sırasında oluşturduğunuz sahte hesabı seçerek Ulaşım hizmeti el ile yükleyin. (Anında yükleme desteklenmez.) Ardından İleri: Sanal makineler'i seçin.
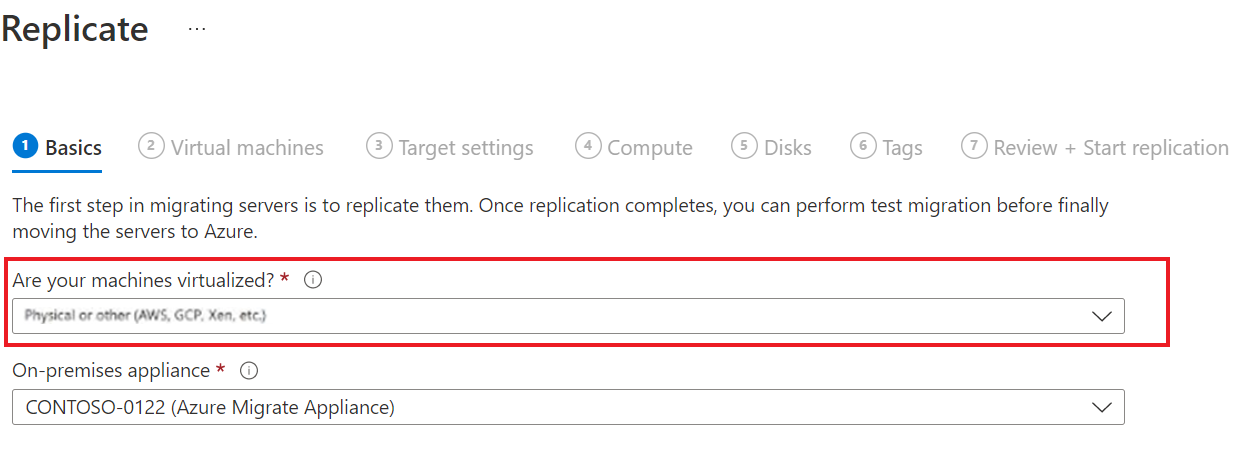
Sanal Makineler'da, Geçiş ayarlarını değerlendirmeden içeri aktarın mı? bölümünde, varsayılan ayarı Hayır, geçiş ayarlarını el ile belirteceğim.
Geçirmek istediğiniz her VM'yi denetleyin. Ardından İleri: Hedef ayarları'nı seçin.
Hedef ayarları'nda, geçirebileceğiniz aboneliği ve hedef bölgeyi seçin. Geçiş sonrasında Azure VM'lerinin bulunacağı kaynak grubunu belirtin.
Sanal Ağ'da, geçiş sonrasında Azure VM'lerinin birleştirileceği Azure sanal ağını/alt ağını seçin.
Önbellek depolama hesabı'nda, proje için otomatik olarak oluşturulan önbellek depolama hesabını kullanmak için varsayılan seçeneği koruyun. Çoğaltma için önbellek depolama hesabı olarak kullanılacak farklı bir depolama hesabı belirtmek istiyorsanız açılan listeyi kullanın.
Not
- Azure Geçişi projesinin bağlantı yöntemi olarak özel uç nokta seçtiyseniz Kurtarma Hizmetleri kasasına önbellek depolama hesabına erişim verin. Daha fazla bilgi edinin.
- Azure ExpressRoute'u özel eşlemeyle kullanarak çoğaltmak için önbellek depolama hesabı için özel bir uç nokta oluşturun. Daha fazla bilgi edinin.
Kullanılabilirlik seçenekleri'nde şunları seçin:
- Kullanılabilirlik Alanı: Geçirilen makineyi bölgedeki belirli bir kullanılabilirlik alanına sabitler. Çok düğümlü uygulama katmanı oluşturan sunucuları kullanılabilirlik alanları arasında dağıtmak için bu seçeneği kullanın. Bu seçeneği belirlerseniz, İşlem sekmesinde seçili makinelerin her biri için kullanılacak kullanılabilirlik bölgesini belirtmeniz gerekir. Bu seçenek yalnızca geçiş için seçilen hedef bölge kullanılabilirlik alanlarını destekliyorsa kullanılabilir.
- Kullanılabilirlik Kümesi: Geçirilen makineyi bir kullanılabilirlik kümesine yerleştirir. Seçilen hedef kaynak grubunun bu seçeneği kullanabilmesi için bir veya daha fazla kullanılabilirlik kümesi olmalıdır.
- Altyapı yedekliliği gerekmez: Geçirilen makineler için bu kullanılabilirlik yapılandırmalarından herhangi biri gerekmiyorsa bu seçeneği belirleyin.
Disk şifreleme türü'nde şunları seçin:
- Platform tarafından yönetilen bir anahtarla bekleyen şifreleme.
- Müşteri tarafından yönetilen bir anahtarla bekleyen şifreleme.
- Platform tarafından yönetilen ve müşteri tarafından yönetilen anahtarlarla çift şifreleme.
Not
VM'leri müşteri tarafından yönetilen anahtarlarla çoğaltmak için , hedef kaynak grubu altında bir disk şifreleme kümesi oluşturmanız gerekir. Disk şifreleme kümesi nesnesi, yönetilen diskleri sunucu tarafı şifreleme için kullanılacak müşteri tarafından yönetilen anahtarı içeren bir Azure Key Vault örneğine eşler.
Azure Hibrit Avantajı’nda:
- Azure Hibrit Avantajı’nı uygulamak istemiyorsanız Hayır’ı seçin. Sonra İleri'yi seçin.
- Etkin Yazılım Güvencesi veya Windows Server abonelikleri kapsamında olan Windows Server makineleriniz varsa ve avantajı geçirdiğiniz makinelere uygulamak istiyorsanız Evet’i seçin. Sonra İleri'yi seçin.
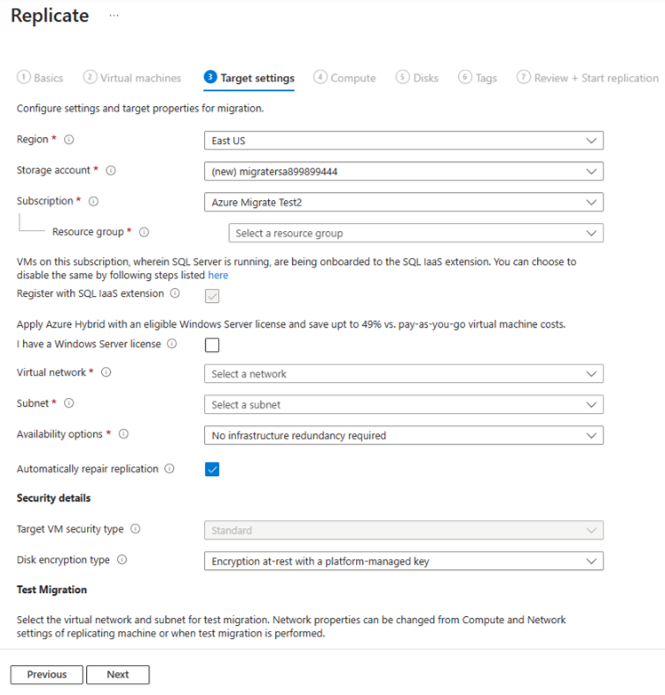
İşlem'de VM adını, boyutunu, işletim sistemi disk türünü ve kullanılabilirlik yapılandırmasını gözden geçirin (önceki adımda seçiliyse). VM’ler Azure gereksinimleriyleuyumlu olmalıdır.
- VM boyutu: Değerlendirme önerileri kullanıyorsanız, VM boyutu açılan listesinde önerilen boyut gösterilir. Aksi takdirde Azure Geçişi ve Modernleştirme, Azure aboneliğindeki en yakın eşleşmeye göre bir boyut seçer. Alternatif olarak Azure VM boyutu ’nda el ile bir boyut seçin.
- İşletim sistemi diski: VM için işletim sistemi (önyükleme) diskini belirtin. İşletim Sistemi diski, işletim sistemi önyükleyiciye ve yükleyiciye sahip disktir.
- Kullanılabilirlik Alanı: Kullanılacak kullanılabilirlik bölgesini belirtin.
- Kullanılabilirlik Kümesi: Kullanılacak kullanılabilirlik kümesini belirtin.
Diskler'de VM disklerinin Azure'a çoğaltılıp çoğaltılmayacağını belirtin ve Azure'da disk türünü (standart SSD/HDD veya premium yönetilen diskler) seçin. Sonra İleri'yi seçin.
- Diskleri çoğaltmadan çıkarabilirsiniz.
- Diskleri dışlarsanız, bunlar geçiş sonrasında Azure VM'de mevcut olmaz.
Etiketler'de sanal makinelerinize, disklerinize ve NIC'lerinize etiket eklemeyi seçin.
Çoğaltmayı gözden geçir ve başlat bölümünde ayarları gözden geçirin ve sunucular için ilk çoğaltmayı başlatmak için Çoğalt'ı seçin.
Not
Çoğaltma başlamadan önce çoğaltma ayarlarını istediğiniz zaman güncelleştirmek için Çoğaltma makinelerini yönet'i>seçin. Çoğaltma başladıktan sonra ayarlar değiştirilemez.
Çoğaltma durumunu izleme ve izleme
- Çoğalt'ı seçtiğinizde, Çoğaltmayı Başlat işi başlar.
- Çoğaltmayı Başlat işi başarıyla tamamlandığında, VM'ler Azure'a ilk çoğaltmalarını başlatır.
- Bu ilk çoğaltma tamamlandıktan sonra, değişiklik çoğaltması başlar. AWS VM disklerindeki artımlı değişiklikler düzenli aralıklarla Azure'daki çoğaltma disklerine çoğaltılır.
portal bildirimlerinde iş durumunu izleyebilirsiniz.
Azure Geçişi: Sunucu Geçişi'nde sunucuları çoğaltma seçeneğini belirleyerek çoğaltma durumunu izleyebilirsiniz.
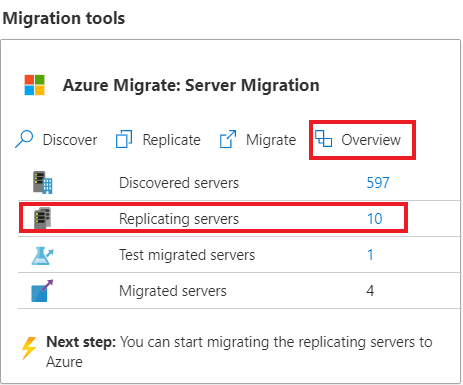
Geçiş testi çalıştırma
Delta çoğaltma başladığında, Azure'a tam geçiş çalıştırmadan önce VM'ler için bir test geçişi çalıştırabilirsiniz. Test geçişini kesinlikle öneririz. Gerçek geçiş işlemine devam etmeden önce olası sorunları keşfetme ve düzeltme fırsatı sunar. Geçirmeden önce her VM için bu adımı en az bir kez gerçekleştirmenizi öneririz.
- Test geçişi çalıştırma işlemi, operasyonel durumda kalan ve çoğaltmaya devam eden AWS VM'lerini etkilemeden geçişin beklendiği gibi çalışıp çalışmadığını denetler.
- Test geçişi, çoğaltılan verileri kullanarak bir Azure VM oluşturarak geçişin benzetimini oluşturur. (Test genellikle Azure aboneliğinizdeki üretim dışı bir sanal ağa geçirilebilir.)
- Geçişi doğrulamak, uygulama testi gerçekleştirmek ve tam geçiş öncesinde sorunları gidermek için çoğaltılmış test Azure VM'sini kullanabilirsiniz.
Test geçişi yapmak için:
Geçiş hedefleri bölümünde Sunucular, veritabanları ve web uygulamaları>Geçiş ve modernleştirme>Geçirilen sunucuları test et'i seçin.

Test etmek istediğiniz VM'ye sağ tıklayın ve Test geçişi'ni seçin.
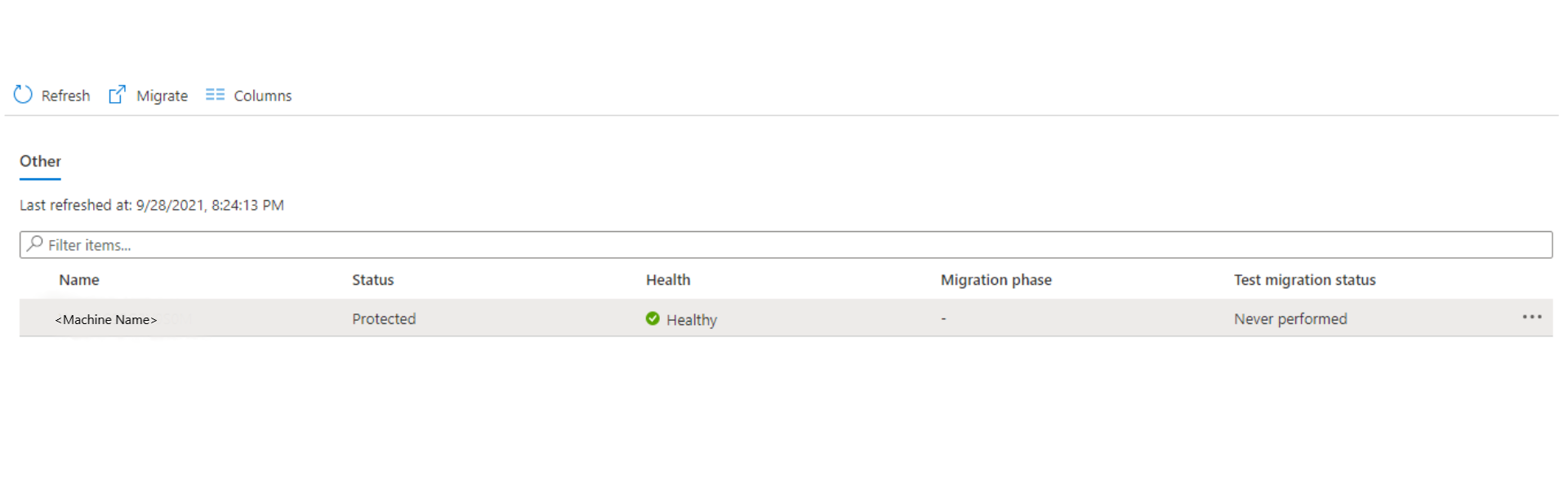
Test Geçişi'nde, geçiş sonrasında Azure VM'sinin bulunacağı Azure sanal ağını seçin. Üretim dışı bir sanal ağ kullanmanızı öneririz.
Test Geçişi işi başlar. Portal bildirimlerinde işi izleyin.
Geçiş bittikten sonra geçirilen Azure VM’yi, Azure portalında Sanal Makineler bölümünde görüntüleyin. Makine adında -Test soneki bulunur.
Test tamamlandıktan sonra Makineleri çoğaltma bölümünde Azure VM'ye sağ tıklayın ve Test geçişini temizle'yi seçin.
Not
Artık SQL IaaS Aracı Uzantısı'nı kullanarak otomatik düzeltme eki uygulama, otomatik yedekleme ve basitleştirilmiş lisans yönetiminden yararlanmak için SQL Server çalıştıran sunucularınızı SQL VM RP ile kaydedebilirsiniz.
- SQL Server>İşlem ve Ağ içeren Makine Çoğaltmayı>Yönet'i>seçin ve SQL VM RP'ye kaydolmak için evet'i seçin.
- Etkin Yazılım Güvencesi veya SQL Server abonelikleriyle kapsanan SQL Server örnekleriniz varsa ve avantajı geçiş yaptığınız makinelere uygulamak istiyorsanız SQL Server için Azure Hibrit Avantajı seçin.
AWS VM'lerini geçirme
Test geçişinin beklendiği gibi çalıştığını doğruladıktan sonra AWS VM'lerini geçirebilirsiniz.
Azure Geçişi projesinde Sunucular, veritabanları ve web uygulamaları>Sunucuları geçirme ve modernleştirme>Çoğaltma'yı seçin.

Makineleri çoğaltma bölümünde VM'ye sağ tıklayın ve Geçir'i seçin.
Geçir>Sanal makineleri kapat ve veri kaybı olmadan planlı geçiş yap bölümünde Evet>Tamam seçeneğini belirleyin.
Not
AWS VM'leri geçirirken otomatik kapatma desteklenmez.
VM için bir geçiş işlemi başlar. Portal sayfasının sağ üst kısmındaki bildirim zili simgesini seçerek iş durumunu görüntüleyebilirsiniz. Geçiş ve modernleştirme aracının İşler sayfasına da gidebilirsiniz. (Seç Araç kutucuğuna genel bakış ve sol menüden İşler'i seçin.)
İşlem bittikten sonra Sanal Makineler sayfasında VM’yi görüntüleyebilir ve yönetebilirsiniz.
Geçişi tamamlama
- Geçiş tamamlandıktan sonra VM'ye sağ tıklayın ve Geçişi durdur'u seçin. Bu eylem:
- AWS VM için çoğaltmayı durdurur.
- Aws VM'sini Geçiş ve modernleştirme aracındaki Çoğaltma sunucuları sayımından kaldırır.
- VM için çoğaltma durumu bilgilerini temizler.
- Azure VM'sinde Windows etkinleştirme sorunlarını doğrulayın ve giderin.
- Konak adlarını, veritabanı bağlantı dizesi ve web sunucusu yapılandırmalarını güncelleştirme gibi geçiş sonrası uygulama ayarlamalarını gerçekleştirin.
- Geçirilen uygulamada son uygulama ve geçiş kabul testi gerçekleştirme işlemi şimdi Azure’da çalıştırılmaktadır.
- Geçirilen Azure VM örneğine gelen trafiği kesin.
- Azure sanal makinelerinin yeni konumunu ve IP adresini göstermek için herhangi bir iç belgeyi güncelleştirin.
Geçiş sonrası en iyi yöntemler
- Daha fazla dayanıklılık için:
- Azure Backup kullanarak Azure VM'lerini yedekleyerek verilerin güvenliğini sağlayın. Daha fazla bilgi edinin.
- Site Recovery ile Azure sanal makinelerini ikincil bölgeye çoğaltarak iş yüklerinin çalışmaya devam etmesini ve sürekli kullanılabilir olmasını sağlayın. Daha fazla bilgi edinin.
- Daha fazla güvenlik için:
- Bulut için Microsoft Defender - Tam zamanında yönetim ile gelen trafik erişimini kilitleyin ve sınırlayın.
- Azure Update Manager ile Windows ve Linux makinelerindeki güncelleştirmeleri yönetin ve yönetin.
- Ağ güvenlik gruplarıyla ağ trafiğini yönetim uç noktalarıyla kısıtlayın.
- Disklerin güvenliğini sağlamaya yardımcı olmak ve verilerin hırsızlıktan ve yetkisiz erişimden korunmasına yardımcı olmak için Azure Disk Şifrelemesi dağıtın.
- IaaS kaynaklarının ve Bulut için Microsoft Defender güvenliğini sağlama hakkında daha fazla bilgi edinin.
- İzleme ve yönetim için:
- Kaynak kullanımını ve harcamayı izlemek için Microsoft Maliyet Yönetimi'nin dağıtımlarını göz önünde bulundurun.
Sorun giderme ve ipuçları
Soru: Geçiş için bulunan sunucular listesinde AWS VM'mi göremiyorum.
Yanıt: Çoğaltma gerecinizin gereksinimleri karşılayıp karşılamadiğini denetleyin. Mobility Agent'ın geçirilecek kaynak VM'ye yüklendiğinden ve Yapılandırma Sunucusu'na kayıtlı olduğundan emin olun. Çoğaltma gereci ile kaynak AWS VM'leri arasında bir ağ yolu etkinleştirmek için ağ ayarını ve güvenlik duvarı kurallarını denetleyin.
Soru: VM Nasıl yaparım?min başarıyla geçirilip geçirildiğini biliyor musunuz?
Yanıt: Geçiş sonrasında vm'yi Sanal Makineler sayfasından görüntüleyebilir ve yönetebilirsiniz. Doğrulamak için geçirilen VM'ye Bağlan.
Soru: Daha önce oluşturduğum Sunucu Değerlendirmesi sonuçlarından geçiş için VM'leri içeri aktaramıyorum.
Yanıt: Şu anda bu iş akışı için değerlendirmenin içeri aktarılmasını desteklemiyoruz. Geçici bir çözüm olarak, değerlendirmeyi dışarı aktarabilir ve ardından Çoğaltmayı Etkinleştir adımı sırasında VM önerisini el ile seçebilirsiniz.
Soru: AWS VM'lerimi bulmaya çalışırken "BIOS GUID getirilemedi" hatasını alıyorum.
Yanıt: Hiçbir sahte kullanıcı için değil, her zaman kimlik doğrulaması için kök oturum açma kullanın. Ayrıca AWS VM'leri için desteklenen işletim sistemlerini gözden geçirin.
Soru: Çoğaltma durumum ilerlemiyor.
Yanıt: Çoğaltma gerecinizin gereksinimleri karşılayıp karşılamadiğini denetleyin. Veri aktarımı için çoğaltma aleti TCP bağlantı noktası 9443 ve HTTPS 443 üzerinde gerekli bağlantı noktalarını etkinleştirdiğinizden emin olun. Çoğaltma aletinin eski yinelenen sürümlerinin aynı projeye bağlı olmadığından emin olun.
Soru: Uzak Windows yönetim hizmetindeki 504 HTTP durum kodu nedeniyle Azure Geçişi ve Modernleştirme'yi kullanarak AWS örneklerini bulayamıyorum.
Yanıt: Azure Geçişi alet gereksinimlerini ve URL erişim gereksinimlerini gözden geçirmeyi unutmayın. Alet kaydını engelleyen proxy ayarlarının olmadığından emin olun.
Soru: AWS VM'lerimi Azure'a geçirmeden önce herhangi bir değişiklik yapmam gerekiyor mu?
Yanıt: EC2 VM'lerinizi Azure'a geçirmeden önce aşağıdaki değişiklikleri yapmanız gerekebilir:
- VM sağlama işleminiz için cloud-init kullanıyorsanız, vm'yi Azure'a çoğaltmadan önce vm'de cloud-init özelliğini devre dışı bırakmak isteyebilirsiniz. SANAL makinede cloud-init tarafından gerçekleştirilen sağlama adımları AWS'ye özgü olabilir ve Azure'a geçiş sonrasında geçerli olmayacaktır.
- VM bir sanal makine değilse ve bir donanım VM'sine değil de sanal makine sanal makineyse Azure'da olduğu gibi çalıştıramayabilirsiniz. PV VM'leri AWS'de özel önyükleme sırası kullanır. Azure'a geçiş gerçekleştirmeden önce PV sürücülerini kaldırarak bu sınamanın üstesinden gelebilirsiniz.
- Son geçiş öncesinde her zaman bir test geçişi çalıştırmanızı öneririz.
Soru: Amazon Linux işletim sistemini çalıştıran AWS VM'lerini geçirebilir miyim?
Yanıt: Amazon Linux çalıştıran VM'ler geçirilemiyor çünkü Amazon Linux işletim sistemi yalnızca AWS'de destekleniyor.
Amazon Linux üzerinde çalışan iş yüklerini geçirmek için Azure'da CentOS/RHEL VM'si oluşturabilirsiniz. Ardından ilgili iş yükü geçiş yaklaşımını kullanarak AWS Linux makinesinde çalışan iş yükünü geçirebilirsiniz. Örneğin, iş yüküne bağlı olarak, geçişe yardımcı olacak iş yüküne özgü araçlar olabilir. Bu araçlar, web sunucuları için veritabanlarına veya dağıtım araçlarına yönelik olabilir.
Sonraki adımlar
Azure için Bulut Benimseme Çerçevesi bulut geçiş yolculuğunu araştırın.