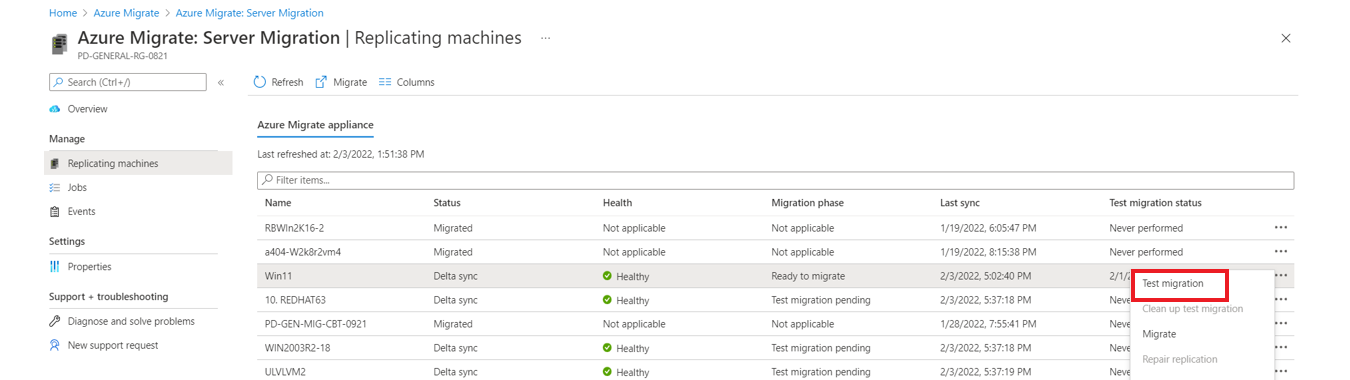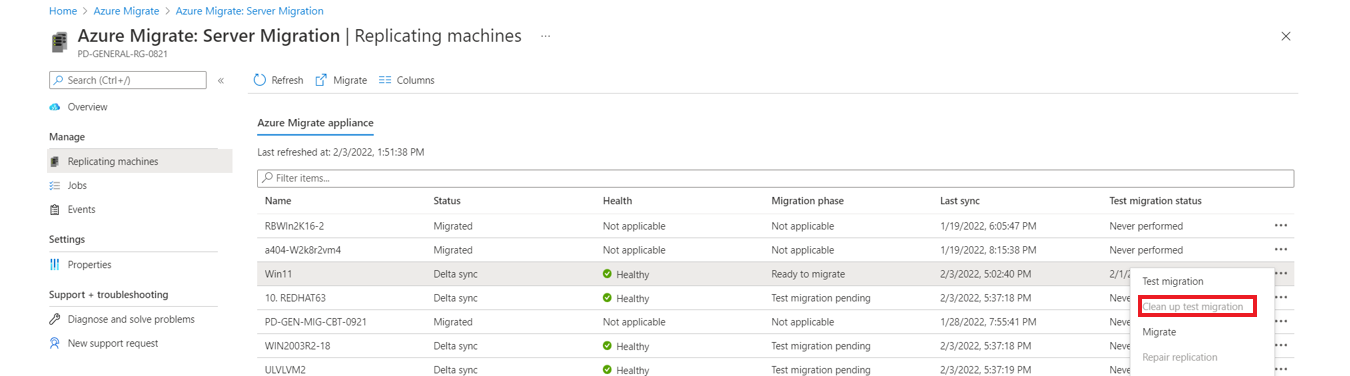VMware VM'lerini Azure'a geçirme (aracısız)
Bu makalede, şirket içi VMware VM'lerini Azure'a geçirme, Geçiş ve modernleştirme aracını kullanarak aracısız geçiş ile nasıl geçiş yapılacağını gösterir. VMware VM'lerini aracı tabanlı geçiş kullanarak da geçirebilirsiniz. Yöntemleri karşılaştırın .
Bu öğretici, VMware VM'lerini değerlendirmeyi ve Azure'a geçirmeyi gösteren serinin üçüncüsüdür.
Not
Öğreticiler, hızlı bir şekilde kavram kanıtı ayarlayabilmeniz için bir senaryo için en basit dağıtım yolunu gösterir. Öğreticiler mümkün olduğunca varsayılan seçenekleri kullanır ve tüm olası ayarları ve yolları göstermez.
Bu öğreticide aşağıdakilerin nasıl yapılacağını öğreneceksiniz:
- Geçiş ve modernleştirme aracını ekleyin.
- Geçirmek istediğiniz VM'leri keşfedin.
- VM'leri çoğaltmaya başlayın.
- Her şeyin beklendiği gibi çalıştığından emin olmak için bir test geçişi çalıştırın.
- Tam vm geçişi çalıştırın.
Azure aboneliğiniz yoksa başlamadan önce ücretsiz bir hesap oluşturun.
Önkoşullar
Bu öğreticiye başlamadan önce karşılamanız gereken ön koşullar şunlardır:
- Azure ve VMware'i geçişe hazırlamak için ilk öğreticiyi tamamlayın.
- VMware VM'lerini Azure'a geçirmeden önce değerlendirmek için ikinci öğreticiyi tamamlamanızı öneririz, ancak bunu yapmak zorunda değilsiniz.
- Önceden oluşturulmuş projeye gidin veya yeni bir proje oluşturun
- Azure hesabınızın izinlerini doğrulama - Azure hesabınızın VM oluşturma ve Azure tarafından yönetilen diske yazma izinlerine sahip olması gerekir.
Not
Windows işletim sisteminizi yükseltmeyi planlıyorsanız Azure Geçişi, yükseltmenin başarısız olması durumunda hata ayrıntıları için Windows KurulumuDiag'ı indirebilir. Geçiş sonrasında Azure'da oluşturulan VM'nin SetupDiag'a erişimi olduğundan emin olun. SetupDiag'a erişim olmaması durumunda, ayrıntılı işletim sistemi yükseltme hatası hata kodlarını alamayabilirsiniz, ancak yükseltme devam edebilir.
Azure Geçişi aletini ayarlama
Geçiş ve modernleştirme aracı, VMware VM'lerinin bulma, değerlendirme ve aracısız geçişi için kullanılan basit bir VMware VM aleti çalıştırır. Değerlendirme öğreticisini izlerseniz aleti zaten ayarlamış olursunuz. Yapmadıysanız, şu yöntemlerden birini kullanarak şimdi ayarlayın:
- OVA şablonu: İndirilen OVA şablonunu kullanarak VMware VM'sinde ayarlayın .
- Betik: PowerShell yükleyici betiği kullanarak bir VMware VM'sinde veya fiziksel makinede ayarlayın . OVA şablonu kullanarak VM ayarlayamıyorsanız veya Azure Kamu kullanıyorsanız bu yöntem kullanılmalıdır.
Aleti oluşturduktan sonra Azure Geçişi: Sunucu Değerlendirmesi'ne bağlanıp bağlanamadığını, ilk kez yapılandırıp azure geçişi projesine kaydedip kaydetmediğini denetlersiniz.
Sanal makineleri çoğaltma
Aleti ayarladıktan ve bulmayı tamamladıktan sonra VMware VM'lerini Azure'a çoğaltmaya başlayabilirsiniz.
- Aynı anda en fazla 500 çoğaltma çalıştırabilirsiniz.
- Portalda, geçiş için aynı anda en fazla 10 VM seçebilirsiniz. Daha fazla makine geçirmek için bunları gruplara 10 toplu olarak ekleyin.
Not
Azure Geçişi, ASCII olmayan karakterler içeren VMDK ile VMware VM'lerinin aracısız geçişini desteklemez.
Aşağıda belirtilen şekilde çoğaltmayı etkinleştirin:
Azure Geçişi proje >sunucuları, veritabanları ve web uygulamaları>Geçiş ve modernleştirme bölümünde Çoğalt'ı seçin.
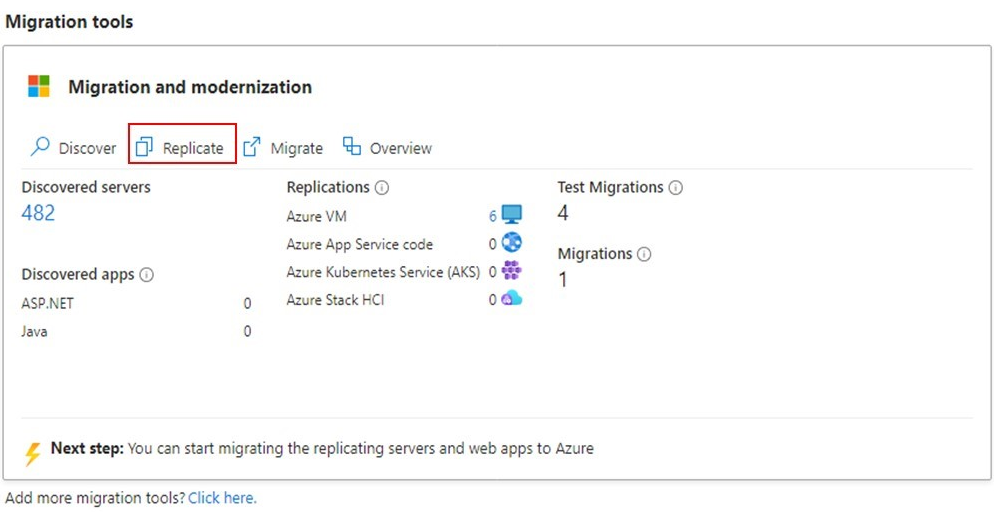
Çoğaltma, >Temel Bilgiler>Makineleriniz sanallaştırıldı mı? bölümünde Evet, VMware vSphere ile seçeneğini belirleyin.
Şirket içi gereç'te Tamam'ı ayarladığınız >Azure Geçişi aletinin adını seçin.
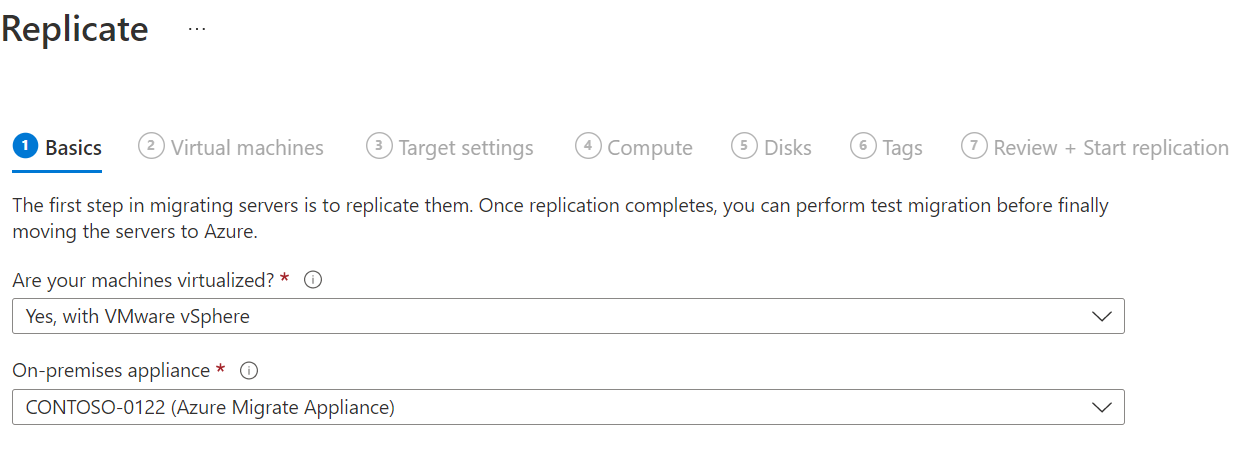
Sanal makineler bölümünde çoğaltmak istediğiniz makineleri seçin. Çalıştırdıysanız bir değerlendirmeden VM boyutlandırma ve disk türü uygulamak için, Azure Geçişi değerlendirmesinden geçiş ayarlarını içeri aktarın? bölümünde Evet'i seçin ve VM grubu ile değerlendirme adını seçin. Değerlendirme ayarlarını kullanmıyorsanız Hayır'ı seçin.
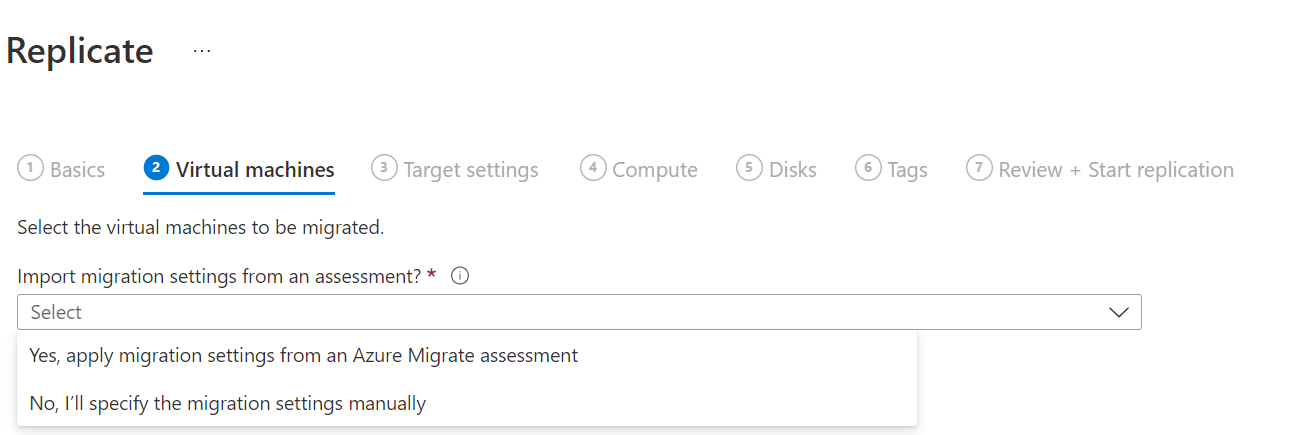
Sanal makineler'de, geçirmek istediğiniz VM'leri seçin. Ardından İleri: Hedef ayarları'nı tıklatın.
Hedef ayarlar'da aboneliği, hedef bölgeyi ve Depolama hesabını seçin.
Not
Vm'nin ilk çoğaltması başladıktan sonra depolama hesabı değiştirilemez. Açılan listede seçilen varsayılan seçenek, yeni bir depolama hesabı oluşturmak için kullanılır. Seçenek belirlenmezse, çoğaltmayı etkinleştirmenin son adımında depolama hesabı oluşturulur.
Sanal Ağ'de, Geçiş sonrasında Azure VM'lerinin katıldığı Azure sanal akını/alt akını seçin.
Kullanılabilirlik seçenekleri'nde şunları seçin:
- Geçirilen makineyi bölgedeki belirli bir Kullanılabilirlik Alanına sabitlemek için Kullanılabilirlik Alanı. Çok düğümlü uygulama katmanı oluşturan sunucuları Kullanılabilirlik Alanları arasında dağıtmak için bu seçeneği kullanın. Bu seçeneği belirlerseniz, İşlem sekmesinde seçili makinenin her biri için kullanılacak Kullanılabilirlik Alanı'nı belirtmeniz gerekir. Bu seçenek yalnızca geçiş için seçilen hedef bölge Kullanılabilirlik Alanları destekliyorsa kullanılabilir
- Geçirilen makineyi bir Kullanılabilirlik Kümesine yerleştirmek için Kullanılabilirlik Kümesi. Bu seçeneğin kullanılabilmesi için, seçilen hedef Kaynak Grubunun bir veya daha fazla kullanılabilirlik kümesi olması gerekir. YakınLık Yerleştirme Grupları ile Kullanılabilirlik Kümesi desteklenir.
- Geçirilen makineler için bu kullanılabilirlik yapılandırmalarından herhangi biri gerekmiyorsa altyapı yedekliliği gerekmez.
Disk şifreleme türü'nde şunları seçin:
- Platform tarafından yönetilen anahtarla bekleyen şifreleme
- Müşteri tarafından yönetilen anahtarla bekleyen şifreleme
- Platform tarafından yönetilen ve müşteri tarafından yönetilen anahtarlarla çift şifreleme
Not
VM'leri CMK ile çoğaltmak için hedef Kaynak Grubu altında bir disk şifreleme kümesi oluşturmanız gerekir. Disk şifreleme kümesi nesnesi, Yönetilen Diskler SSE için kullanılacak CMK'yi içeren bir Key Vault'a eşler.
Azure Hibrit Avantajı’nda:
- Azure Hibrit Avantajı’nı uygulamak istemiyorsanız Hayır’ı seçin. Ardından İleri'ye tıklayın.
- Etkin Yazılım Güvencesi veya Windows Server abonelikleri kapsamında olan Windows Server makineleriniz varsa ve avantajı geçirdiğiniz makinelere uygulamak istiyorsanız Evet’i seçin. Ardından İleri'ye tıklayın.
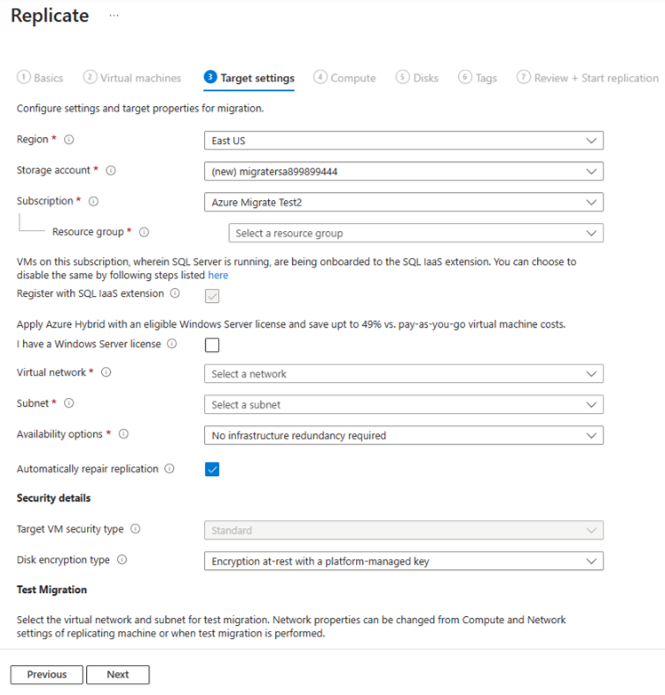
İşlem'de VM adını, boyutunu, işletim sistemi disk türünü ve kullanılabilirlik yapılandırmasını gözden geçirin (önceki adımda seçiliyse). VM’ler Azure gereksinimleriyleuyumlu olmalıdır.
- VM boyutu: Değerlendirme önerileri kullanıyorsanız, VM boyutu açılan listesinde önerilen boyut gösterilir. Aksi takdirde Azure Geçişi, Azure aboneliğindeki en yakın eşleşmeye göre bir boyut seçer. Alternatif olarak Azure VM boyutu ’nda el ile bir boyut seçin.
- İşletim sistemi diski: VM için işletim sistemi (önyükleme) diskini belirtin. İşletim Sistemi diski, işletim sistemi önyükleyiciye ve yükleyiciye sahip disktir.
- Kullanılabilirlik Alanı: Kullanılacak Kullanılabilirlik Bölgesini belirtin.
- Kullanılabilirlik Kümesi: Kullanılacak Kullanılabilirlik Kümesini belirtin.
Not
Bir sanal makine kümesi için farklı bir kullanılabilirlik seçeneği belirlemek istiyorsanız, 1. adıma gidin ve bir sanal makine kümesi için çoğaltmayı başlattıktan sonra farklı kullanılabilirlik seçeneklerini belirleyerek adımları yineleyin.
Diskler bölümünde, VM disklerinin Azure’a çoğaltılıp çoğaltılmayacağını belirtin ve Azure’da disk türünü (Standart SSD/HDD veya premium yönetilen diskler) seçin. Ardından İleri'ye tıklayın.
Etiketler'de Sanal makinelerinize, Disklerinize ve NIC'lerinize etiket eklemeyi seçin.
Çoğaltmayı gözden geçir ve başlat bölümünde ayarları gözden geçirin ve sunuculara yönelik ilk çoğaltmayı başlatmak için Çoğalt üzerine tıklayın.
Not
Azure ile ilgili bir bağlantı sorunu varsa veya alet hizmetleri 90 dakikadan uzun süre kullanım dışı kalırsa, sunucuları çoğaltmak için etkin çoğaltma döngüleri %0'a sıfırlanır ve ilgili döngü baştan çalışır.
Not
Çoğaltma başlamadan önce çoğaltma ayarlarını istediğiniz zaman güncelleştirebilirsiniz (Çoğaltma makinelerini yönetme>). Çoğaltma başladıktan sonra ayarları değiştiremezsiniz.
İzleme ve izleme
Portal bildirimlerinde iş durumunu izleyin.
Geçiş ve modernleştirme bölümünde Azure VM'nin yanındaki sayısal değere tıklayarak çoğaltma durumunu izleyin.
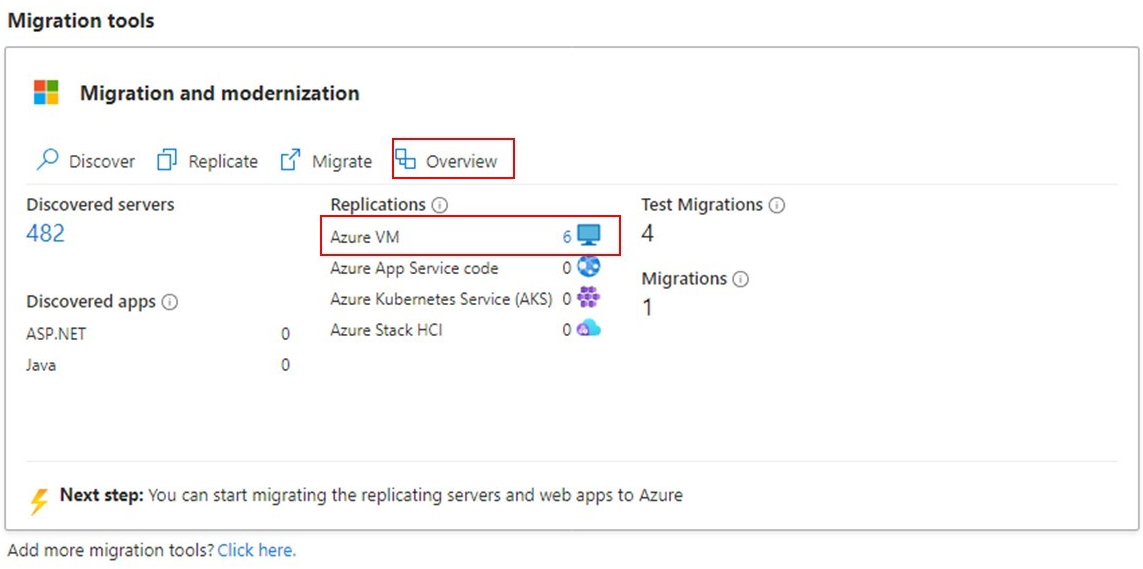
Çoğaltma aşağıdaki gibi gerçekleşir:
- Çoğaltmayı Başlat işi başarıyla tamamlandığında, makineler Azure'a ilk çoğaltmalarını başlatır.
- İlk çoğaltma sırasında bir VM anlık görüntüsü oluşturulur. Anlık görüntüdeki disk verileri Azure'da çoğaltılan yönetilen disklere çoğaltılır.
- İlk çoğaltma tamamlandıktan sonra değişiklik çoğaltması başlar. Şirket içi disklerde yapılan artımlı değişiklikler düzenli aralıklarla Azure'daki çoğaltma disklerine çoğaltılır.
Geçiş testi çalıştırma
Delta çoğaltma başladığında, Azure'a tam geçiş çalıştırmadan önce VM'ler için bir test geçişi çalıştırabilirsiniz. Geçirmeden önce bunu her makine için en az bir kez yapmanızı kesinlikle öneririz.
- Test geçişini çalıştırmak, çalıştırmaya devam eden ve çoğaltmaya devam eden şirket içi makineleri etkilemeden geçişin beklendiği gibi çalışıp çalışmayacağını denetler.
- Test geçişi, çoğaltılan verileri kullanarak (genellikle Azure aboneliğinizde üretim dışı bir sanal ağa geçiş) bir Azure VM oluşturarak geçişin benzetimini oluşturur.
- Geçişi doğrulamak, uygulama testi gerçekleştirmek ve tam geçiş öncesinde sorunları gidermek için çoğaltılmış test Azure VM'sini kullanabilirsiniz.
Aşağıdaki gibi bir test geçişi yapın:
Geçiş hedefleri>Sunucular, veritabanları ve web uygulamaları>Geçiş ve modernleştirme bölümünde Azure VM'nin yanındaki sayısal değeri seçin.

Test edilecek VM’yi sağ tıklayıp Test geçişi üzerine tıklayın.
Test geçişi bölümünde, test sırasında Azure VM'nin bulunacağı Azure sanal asını seçin. Üretim dışı bir VNet kullanmanızı öneririz.
Geçirilen VM'nin Ağ Arabirim Kartlarının (NIC) her birini ilişkilendirmek istediğiniz alt ağı seçin.
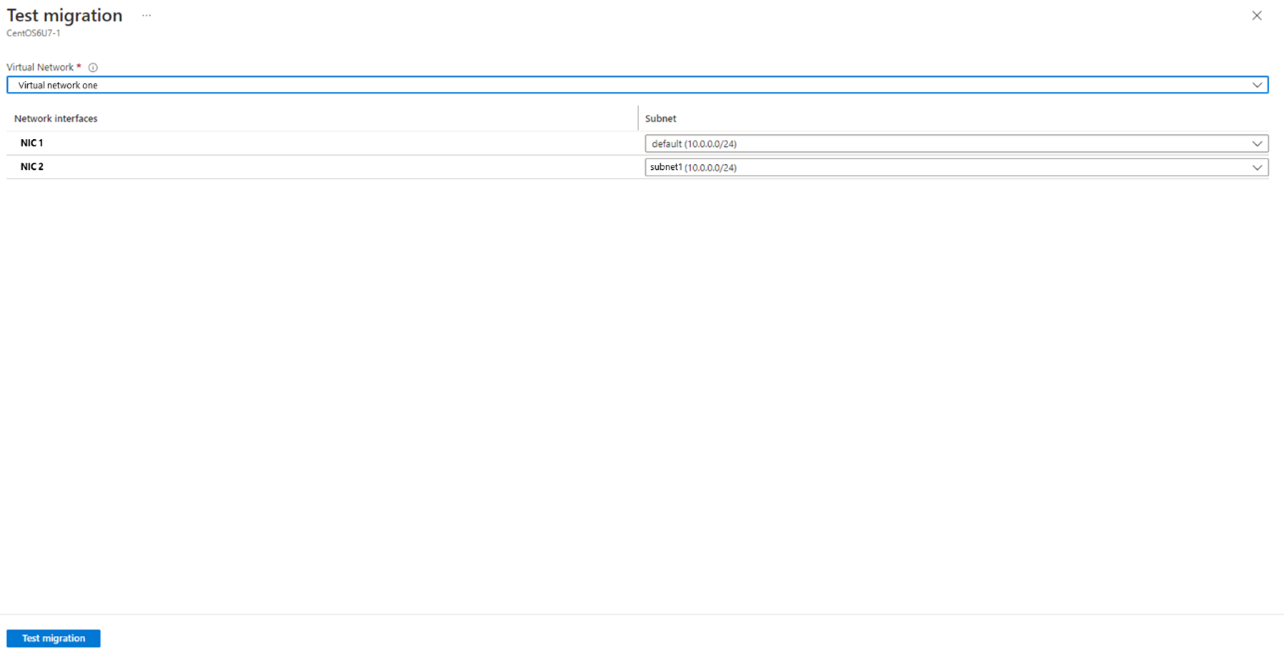
Test geçişi sırasında Windows Server işletim sistemini yükseltme seçeneğiniz vardır. Yükseltmek için Kullanılabilir yükseltme seçeneğini belirleyin. Görüntülenen bölmede, yükseltmek istediğiniz hedef işletim sistemi sürümünü seçin ve Uygula'yı seçin. Daha fazla bilgi edinin.
Test Geçişi işlemi başlar. Portal bildirimlerinde işi izleyin.
Geçiş bittikten sonra geçirilen Azure VM’yi, Azure portalında Sanal Makineler bölümünde görüntüleyin. Makine adında Testi şeklinde bir son ek vardır.
Test tamamlandıktan sonra Makineleri çoğaltma bölümünde Azure VM’yi sağ tıklayıp Test geçişini temizle üzerine tıklayın.
Not
Artık SQL IaaS Aracı Uzantısı'nı kullanarak otomatik düzeltme eki uygulama, otomatik yedekleme ve basitleştirilmiş lisans yönetiminden yararlanmak için SQL server çalıştıran sunucularınızı SQL VM RP ile kaydedebilirsiniz.
- SQL Server>İşlem ve Ağ içeren Makineleri Çoğaltmayı>Yönet'i>seçin ve SQL VM RP'ye kaydolmak için Evet'i seçin.
- Etkin Yazılım Güvencesi veya SQL Server abonelikleriyle kapsanan SQL Server örnekleriniz varsa ve avantajı geçirmekte olduğunuz makinelere uygulamak istiyorsanız SQL Server için Azure Hibrit avantajı'nı seçin.
VM’leri geçirme
Test geçişinin beklendiği gibi çalıştığını doğruladıktan sonra şirket içi makineleri geçirebilirsiniz.
Azure Geçişi projesi >Sunucuları, veritabanları ve web uygulamaları>Geçiş ve modernleştirme bölümünde Azure VM'nin yanındaki sayısal değeri seçin.

Makineleri çoğaltma bölümünde VM >Geçişi'ne sağ tıklayın.
Geçir>Sanal makineleri kapat ve veri kaybı olmadan planlı geçiş yap bölümünde Evet>Tamam seçeneğini belirleyin.
- Azure Geçişi, varsayılan olarak şirket içi VM’yi kapatır ve son çoğaltmadan bu yana gerçekleşen tüm VM değişikliklerini eşitlemek için bir isteğe bağlı çoğaltma çalıştırır. Bu, veri kaybı olmamasını sağlar.
- VM’yi kapatmak istemiyorsanız, Hayır seçeneğini belirleyin
Geçiş sırasında Windows Server işletim sistemini yükseltme seçeneğiniz vardır. Yükseltmek için Kullanılabilir yükseltme seçeneğini belirleyin. Görüntülenen bölmede, yükseltmek istediğiniz hedef işletim sistemi sürümünü seçin ve Uygula'yı seçin. Daha fazla bilgi edinin.
VM için bir geçiş işlemi başlar. Azure bildirimlerinde işlemi izleyin.
İşlem bittikten sonra Sanal Makineler sayfasında VM’yi görüntüleyebilir ve yönetebilirsiniz.
Geçişi tamamlama
- Geçiş tamamlandıktan sonra VM >Geçişi tamamla'ya sağ tıklayın. Bu, şirket içi makine için çoğaltmayı durdurur ve VM'nin çoğaltma durumu bilgilerini temizler.
- Geçiş sırasında Windows VM'leri ve Linux için VM aracısını otomatik olarak yükleriz.
- Azure VM'sinde Windows etkinleştirme sorunlarını doğrulayın ve giderin.
- Konak adlarını, veritabanı bağlantı dizesi ve web sunucusu yapılandırmalarını güncelleştirme gibi geçiş sonrası uygulama ayarlamalarını gerçekleştirin.
- Geçirilen uygulamada son uygulama ve geçiş kabul testi gerçekleştirme işlemi şimdi Azure’da çalıştırılmaktadır.
- Geçirilen Azure VM örneğine gelen trafiği kesin.
- Yerel sanal makine envanterinizden şirket içi sanal makineleri kaldırın.
- Yerel yedeklemelerden şirket içi sanal makineleri kaldırın.
- Azure sanal makinelerinin yeni konumunu ve IP adresini göstermek için herhangi bir iç belgeyi güncelleştirin.
Geçiş sonrası en iyi yöntemler
- Daha fazla dayanıklılık için:
- Azure Backup hizmetini kullanarak Azure sanal makinelerini yedekleyip verileri güvende tutun. Daha fazla bilgi edinin.
- Site Recovery ile Azure sanal makinelerini ikincil bölgeye çoğaltarak iş yüklerinin çalışmaya devam etmesini ve sürekli kullanılabilir olmasını sağlayın. Daha fazla bilgi edinin.
- Daha yüksek performans için:
- Varsayılan olarak, veri diskleri ana bilgisayar önbelleği "Yok" olarak ayarlanmış şekilde oluşturulur. Veri diski önbelleğini gözden geçirin ve iş yükü gereksinimlerinize göre ayarlayın. Daha fazla bilgi edinin.
- Daha fazla güvenlik için:
- Bulut için Microsoft Defender ile gelen trafik erişimini kilitleyin ve sınırlayın- Tam zamanında yönetim.
- Azure Update Manager ile Windows ve Linux makinelerindeki güncelleştirmeleri yönetin ve yönetin.
- Ağ Güvenlik Grupları ile ağ trafiğini yönetim uç noktaları ile kısıtlayın.
- Azure Disk Şifrelemesi’ni dağıtarak disklerin güvenliğinin sağlanmasına yardımcı olun ve verileri hırsızlık ve yetkisiz erişime karşı koruyun.
- IaaS kaynaklarının güvenliğini sağlama hakkında daha fazla bilgi edinin ve Bulut için Microsoft Defender ziyaret edin.
- İzleme ve yönetim için:
- Azure Maliyet Yönetimi’ni dağıtarak kaynak kullanımını ve harcamayı izleyin.
Sonraki adımlar
Azure Bulut Benimseme Çerçevesi bulut geçiş yolculuğunu inceleyin.