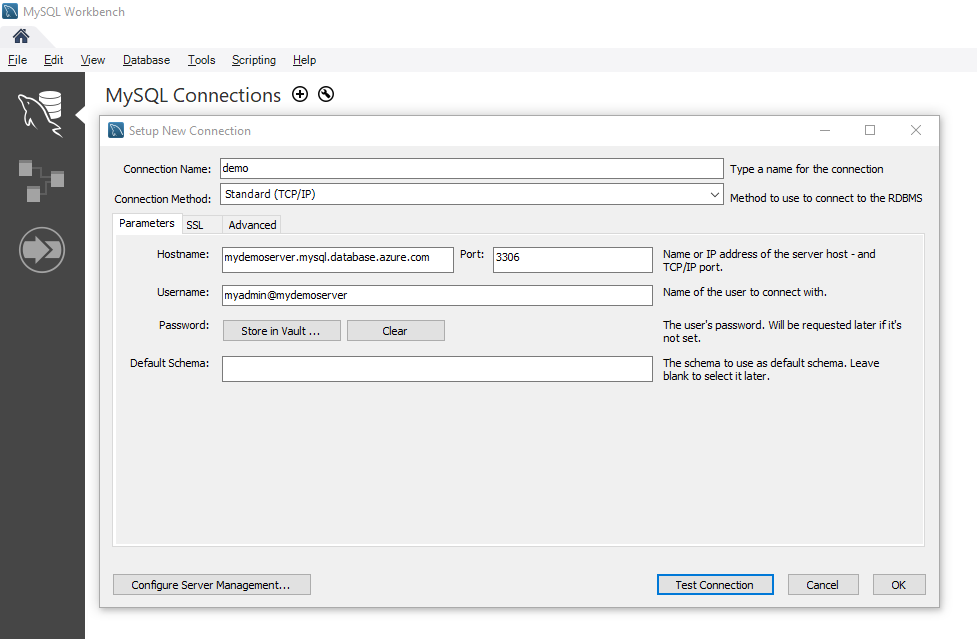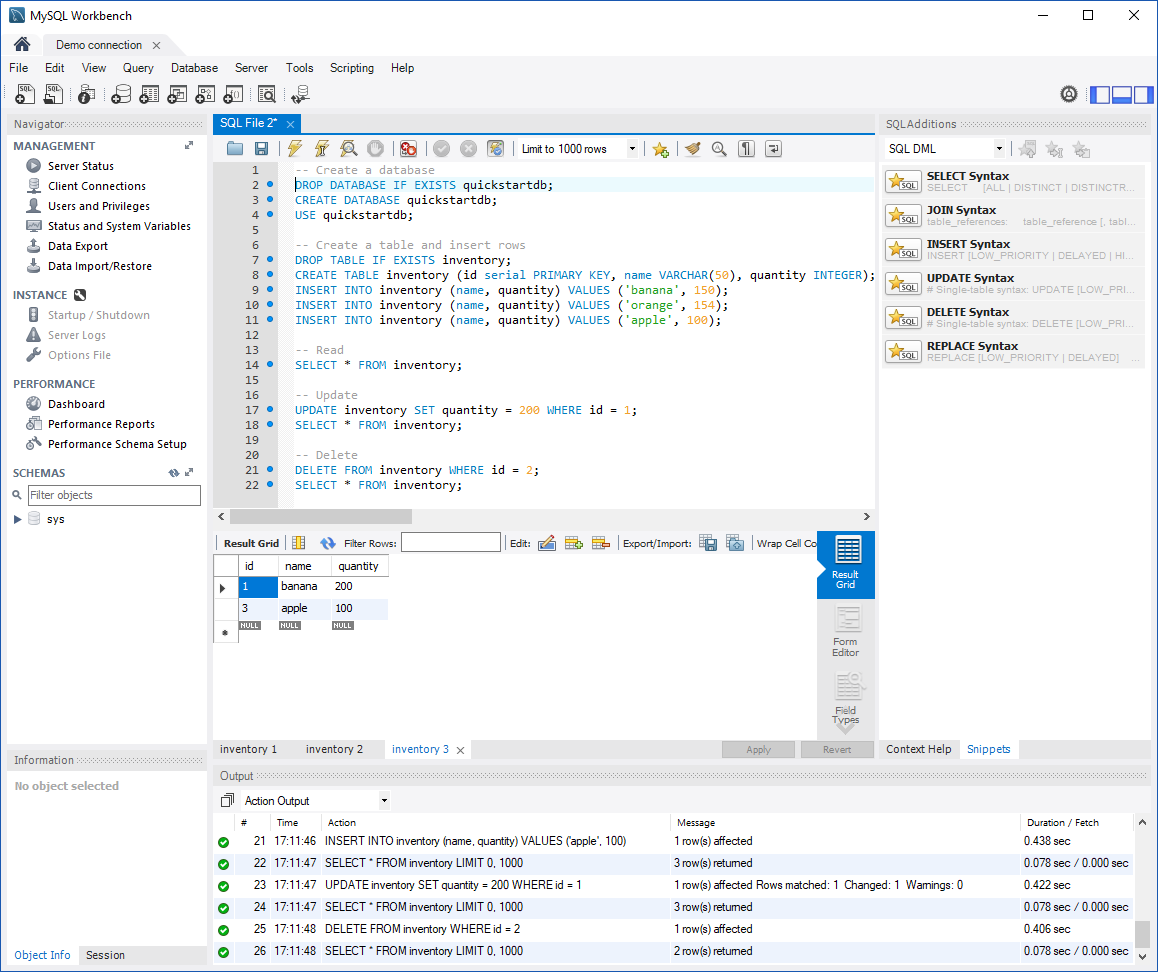Hızlı Başlangıç: MySQL Workbench'i kullanarak MySQL için Azure Veritabanı'de veri bağlama ve sorgulama
ŞUNLAR IÇIN GEÇERLIDIR: MySQL için Azure Veritabanı - Tek Sunucu
MySQL için Azure Veritabanı - Tek Sunucu
Önemli
MySQL için Azure Veritabanı tek sunucu kullanımdan kaldırma yolundadır. Esnek MySQL için Azure Veritabanı sunucuya yükseltmenizi kesinlikle öneririz. MySQL için Azure Veritabanı esnek sunucuya geçiş hakkında daha fazla bilgi için bkz. MySQL için Azure Veritabanı Tek Sunucu'ya neler oluyor?
Bu hızlı başlangıçta MySQL Workbench uygulamasını kullanarak MySQL için Azure Veritabanı'na nasıl bağlanacağınız gösterilmiştir.
Önkoşullar
Bu hızlı başlangıçta, başlangıç noktası olarak şu kılavuzlardan birinde oluşturulan kaynaklar kullanılmaktadır:
- Azure portalını kullanarak MySQL için Azure Veritabanı sunucusu oluşturma
- Azure CLI kullanarak MySQL için Azure Veritabanı sunucusu oluşturma
Önemli
Bağlandığınız IP adresinin Azure portalı veya Azure CLI kullanılarak sunucunun güvenlik duvarı kurallarına eklendiğinden emin olun
MySQL Workbench’i yükleme
MySQL web sitesinden MySQL Workbench’i indirip bilgisayarınıza yükleyin.
Bağlantı bilgilerini alma
MySQL için Azure Veritabanı'na bağlanmak üzere gereken bağlantı bilgilerini alın. Tam sunucu adına ve oturum açma kimlik bilgilerine ihtiyacınız vardır.
Azure Portal’da oturum açın.
Azure portalında sol taraftaki menüden Tüm kaynaklar'ı seçin ve oluşturduğunuz sunucuyu (mydemoserver gibi) arayın.
Sunucu adını seçin.
Sunucunun Genel Bakış panelinden Sunucu adı ile Sunucu yöneticisi oturum açma adı’nı not alın. Parolanızı unutursanız, bu panelden parolayı da sıfırlayabilirsiniz.

MySQL Workbench kullanarak sunucuya bağlanma
MySQL Workbench GUI aracını kullanarak Azure MySQL Sunucusuna bağlanmak için:
Bilgisayarınızda MySQL Workbench uygulamasını başlatın.
Yeni Bağlantı Oluştur iletişim kutusundaki Parametreler sekmesine aşağıdaki bilgileri girin:
Ayar Önerilen değer Alan açıklaması Bağlantı Adı Tanıtım Bağlantısı Bu bağlantı için bir etiket belirtin. Bağlantı Yöntemi Standart (TCP/IP) Standart (TCP/IP) yeterlidir. Konak adı sunucu adı MySQL için Azure Veritabanını oluştururken kullandığınız sunucu adı değerini belirtin. Gösterilen örnek sunucumuz: mydemoserver.mysql.database.azure.com. Örnekte gösterildiği gibi tam etki alanı adını (*.mysql.database.azure.com) kullanın. Sunucunuzun adını anımsamıyorsanız bağlantı bilgilerini almak için önceki bölümdeki adımları izleyin. Bağlantı noktası 3306 MySQL Azure veritabanına bağlanırken her zaman bağlantı noktası olarak 3306 kullanın. Username sunucu yöneticisi oturum açma adı MySQL için Azure Veritabanını oluştururken girdiğiniz sunucu yöneticisi oturum açma kullanıcı adını yazın. Örnek kullanıcı adımız myadmin@mydemoserver. Kullanıcı adını anımsamıyorsanız bağlantı bilgilerini almak için önceki bölümdeki adımları izleyin. Biçim username@servername. Password parolanız Parolayı kaydetmek için Kasada Depola... düğmesini seçin. Tüm parametrelerin doğru yapılandırılıp yapılandırılmamış olduğunu test etmek için Test Bağlan ion'ı seçin.
Bağlantıyı kaydetmek için Tamam’a tıklayın.
MySQL Bağlan ions listesinde sunucunuza karşılık gelen kutucuğu seçin ve bağlantının kurulmasını bekleyin.
Sorgularınızı yazabileceğiniz boş bir düzenleyici içeren yeni bir SQL sekmesi açılır.
Dekont
MySQL için Azure Veritabanı sunucunuzda SSL bağlantı güvenliği varsayılan olarak gereklidir ve uygulanır. Normalde MySQL Workbench'in sunucunuza bağlanması için SSL sertifikalı ek yapılandırma gerekmez ancak SSL CA sertifikasını MySQL Workbench sunucunuza bağlamanızı öneririz. Sertifikayı indirme ve bağlama hakkında daha ayrıntılı bilgi için bkz. MySQL için Azure Veritabanı'na güvenli bir şekilde bağlanmak üzere uygulamanızda SSL bağlantısını yapılandırma. SSL'yi devre dışı bırakmanız gerekiyorsa Azure portalını ziyaret edin ve SSL bağlantısını zorla iki durumlu düğmesini devre dışı bırakmak için Bağlan ion güvenlik sayfasını seçin.
Tablo oluşturma, veri ekleme, verileri okuma, verileri güncelleştirme, verileri silme
Bazı örnek verileri görmek için örnek SQL kodunu kopyalayıp boş bir SQL sekmesine tıklayın.
Bu kod quickstartdb adlı boş bir veritabanı oluşturur ve sonra stok adlı bir örnek tablo oluşturur. Birkaç adım ekler, sonra da satırları okur. Update deyimiyle verileri değiştirir ve satırları yeniden okur. Son olarak bir satırı siler ve satırları yeniden okur.
-- Create a database -- DROP DATABASE IF EXISTS quickstartdb; CREATE DATABASE quickstartdb; USE quickstartdb; -- Create a table and insert rows DROP TABLE IF EXISTS inventory; CREATE TABLE inventory (id serial PRIMARY KEY, name VARCHAR(50), quantity INTEGER); INSERT INTO inventory (name, quantity) VALUES ('banana', 150); INSERT INTO inventory (name, quantity) VALUES ('orange', 154); INSERT INTO inventory (name, quantity) VALUES ('apple', 100); -- Read SELECT * FROM inventory; -- Update UPDATE inventory SET quantity = 200 WHERE id = 1; SELECT * FROM inventory; -- Delete DELETE FROM inventory WHERE id = 2; SELECT * FROM inventory;Ekran görüntüsünde, SQL Workbench’te örnek bir SQL kodu ve kod çalıştırıldıktan sonra oluşan çıktı gösterilmektedir.
Örnek SQL Kodunu çalıştırmak için SQL Dosyası sekmesinin araç çubuğundaki aydınlatma cıvatası simgesini seçin.
Sayfanın ortasındaki Sonuç Izgarası bölümünde üç sekme halinde sonuçların yer aldığına dikkat edin.
Sayfanın en altındaki Çıktı listesine dikkat edin. Her komutun durumu gösterilir.
MySQL Workbench kullanarak MySQL için Azure Veritabanı’na bağlandınız ve SQL dilini kullanarak verileri sorguladınız.
Kaynakları temizleme
Bu hızlı başlangıç sırasında kullanılan tüm kaynakları temizlemek için aşağıdaki komutu kullanarak kaynak grubunu silin:
az group delete \
--name $AZ_RESOURCE_GROUP \
--yes