Hızlı Başlangıç: C++/WinRT ve DirectX'te Azure Object Anchors ile HoloLens uygulaması oluşturma
Bu hızlı başlangıçta, C++/WinRT ve DirectX'te Azure Object Anchors kullanarak HoloLens uygulaması oluşturma işlemi açıklanmaktadır. Object Anchors, 3B varlıkları HoloLens için nesne algılayan karma gerçeklik deneyimlerini etkinleştiren yapay zeka modellerine dönüştüren yönetilen bir bulut hizmetidir. İşiniz bittiğinde, holografik DirectX 11 (Evrensel Windows) uygulamasında bir nesneyi ve pozunu algılayan bir HoloLens uygulamanız olur.
Nasıl yapılacağını öğrenin:
- HoloLens uygulaması oluşturma ve dışarıdan yükleme
- Nesneyi algılama ve modelini görselleştirme
Azure aboneliğiniz yoksa başlamadan önce birücretsiz Azure hesabı oluşturun.
Önkoşullar
Bu hızlı başlangıcı tamamlamak için aşağıdakileri yaptığınızdan emin olun:
- Ortamınızdaki fiziksel bir nesne ve cad veya taranmış 3B modeli.
- Aşağıdakilerin yüklü olduğu bir Windows bilgisayarı:
- Güncel ve geliştirici modu etkin bir HoloLens 2 cihazı.
- HoloLens'te en son sürüme güncelleştirmek için Ayarlar uygulamasını açın, Güncelleştirme ve Güvenlik'e gidin ve güncelleştirmeleri denetle'yi seçin.
Nesne Tutturucu hesabı oluşturma
İlk olarak, Object Anchors hizmetiyle bir hesap oluşturmanız gerekir.
Azure portalına gidin ve Kaynak oluştur'u seçin.
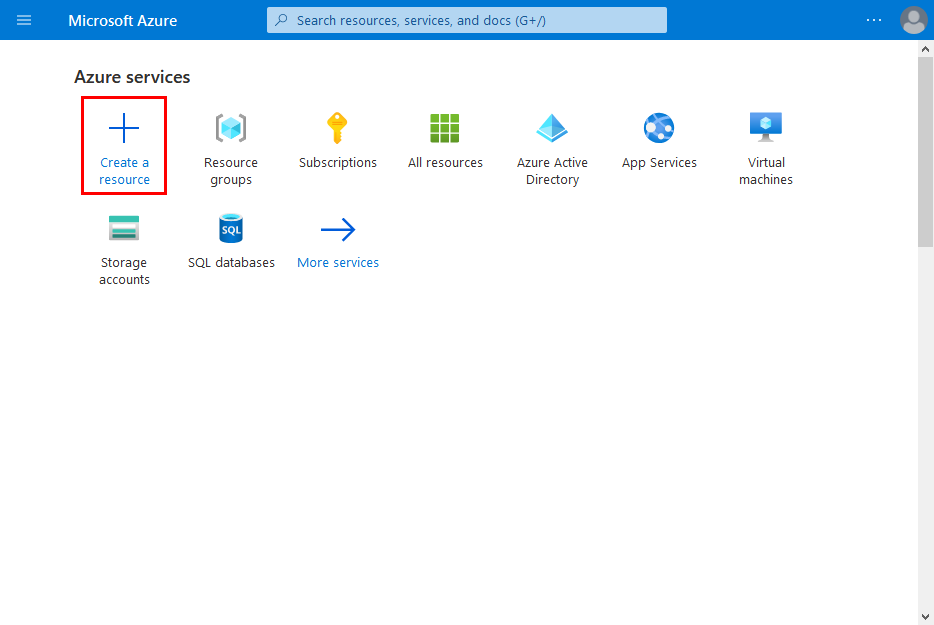
Nesne Tutturucuları kaynağını arayın.
"Nesne Tutturucuları" için arama yapın.
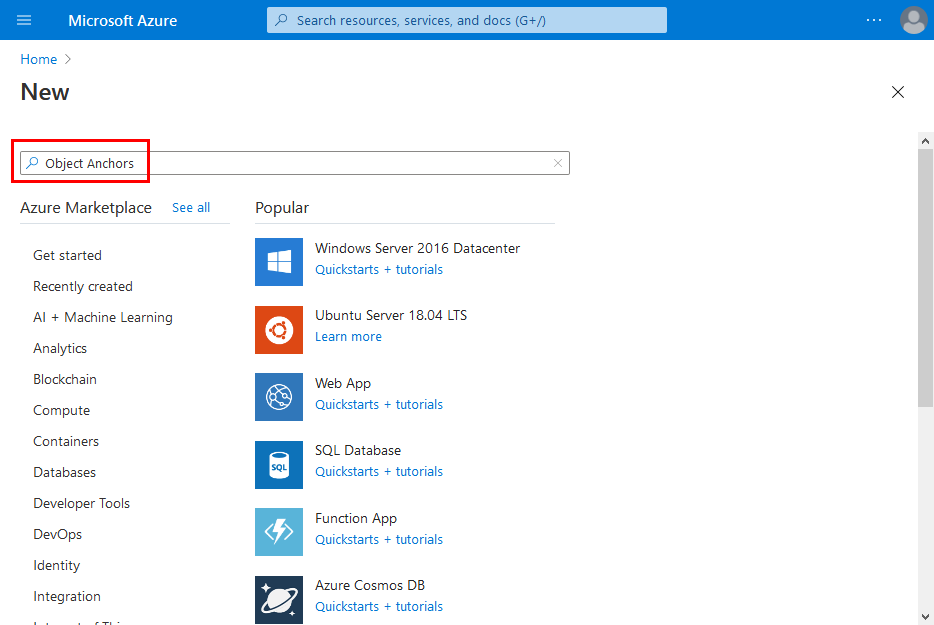
Arama sonuçlarındaki Nesne Tutturucuları kaynağında Oluştur -> Nesne Tutturucuları'nı seçin.
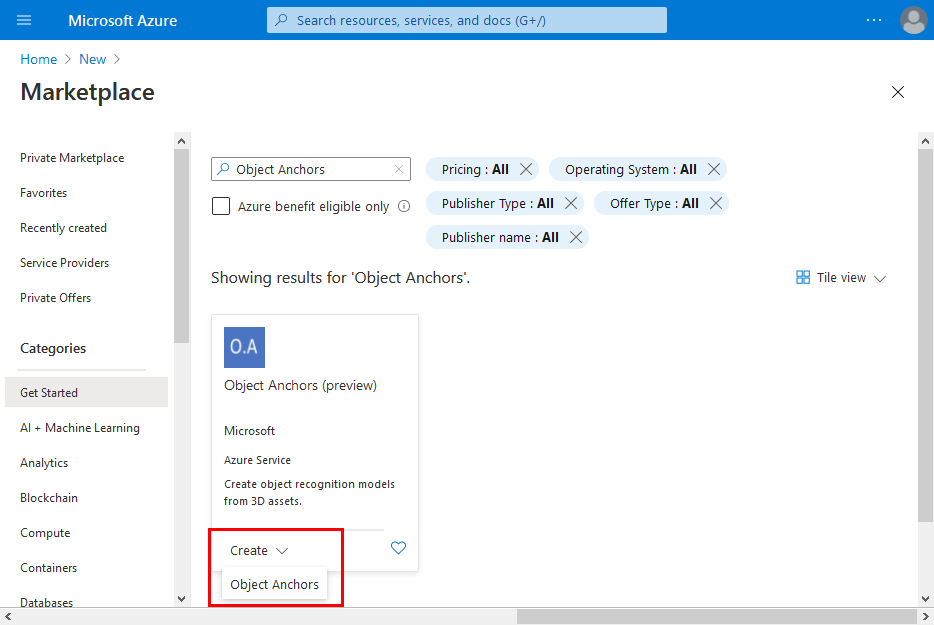
Nesne Tutturucu Hesabı iletişim kutusunda:
- Benzersiz bir kaynak adı girin.
- Kaynağı eklemek istediğiniz aboneliği seçin.
- Mevcut bir kaynak grubu oluşturun veya kullanın.
- Kaynağınızın var olmasını istediğiniz bölgeyi seçin.
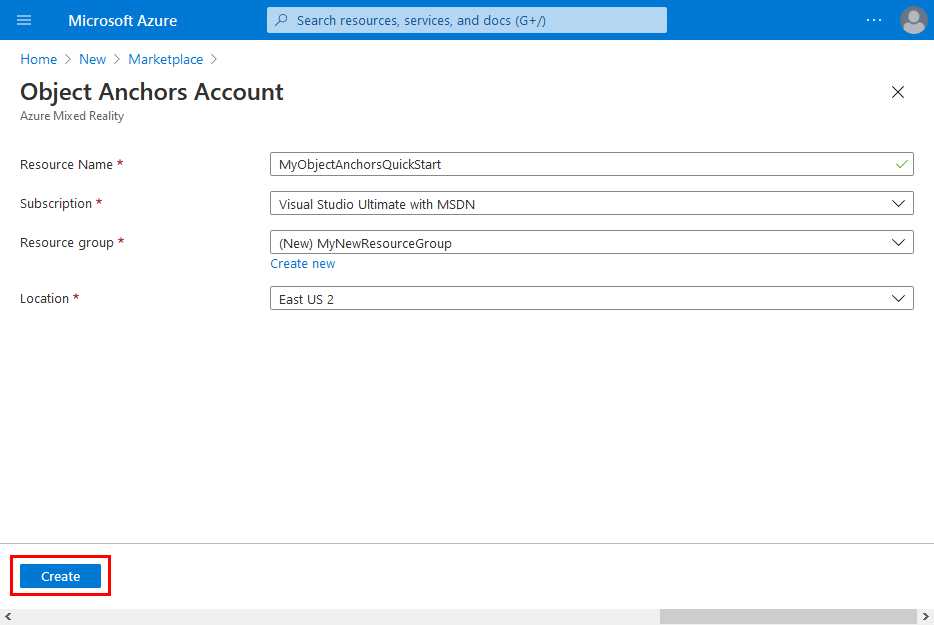
Kaynağı oluşturmaya başlamak için Oluştur'u seçin.
Kaynak oluşturulduktan sonra Kaynağa git'i seçin.
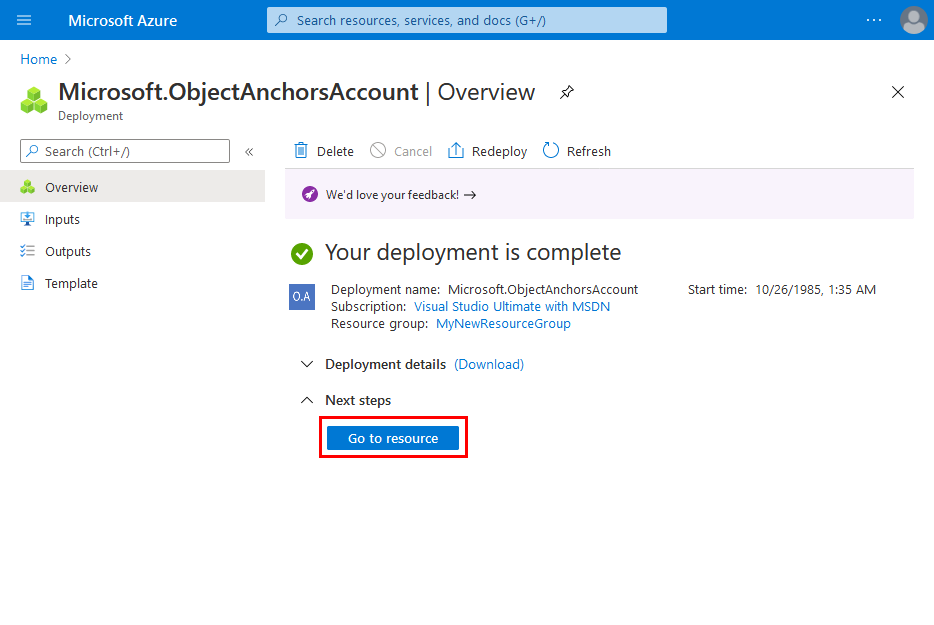
Genel bakış sayfasında:
Hesap Etki Alanı'nı not alın. Buna daha sonra ihtiyacınız olacak.
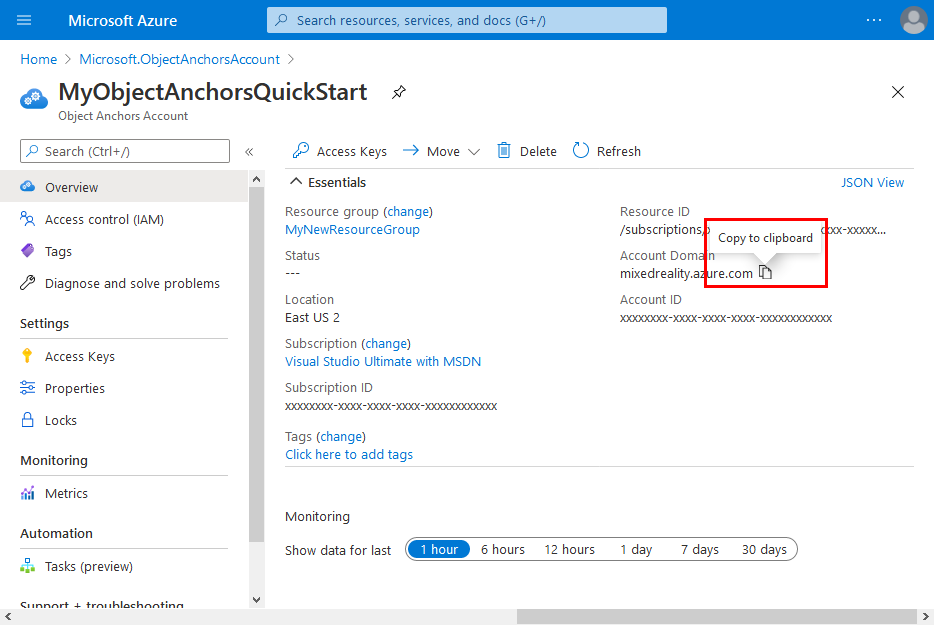
Hesap Kimliğini not alın. Buna daha sonra ihtiyacınız olacak.
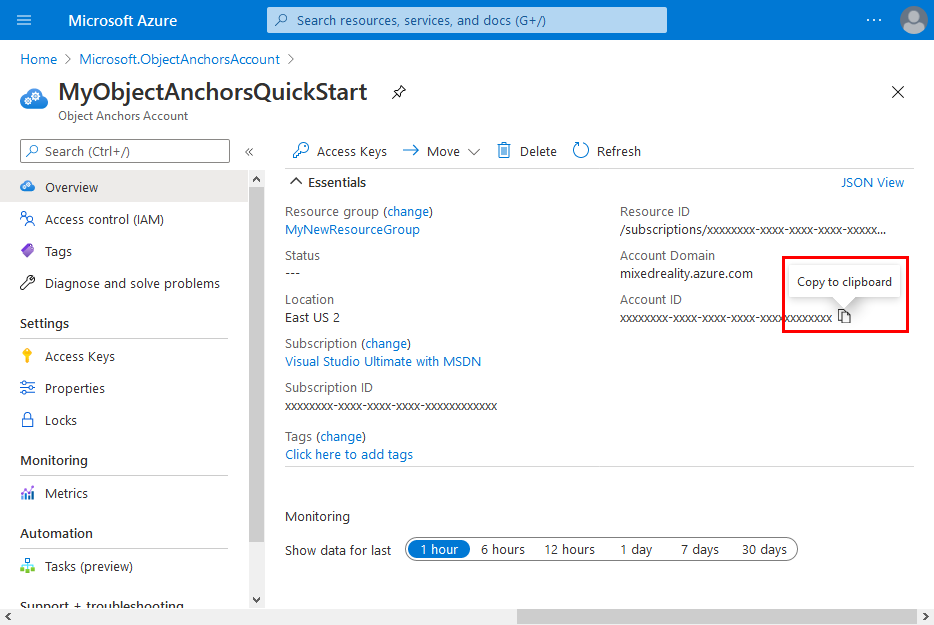
Erişim Anahtarları sayfasına gidin ve Birincil anahtarı not alın. Buna daha sonra ihtiyacınız olacak.
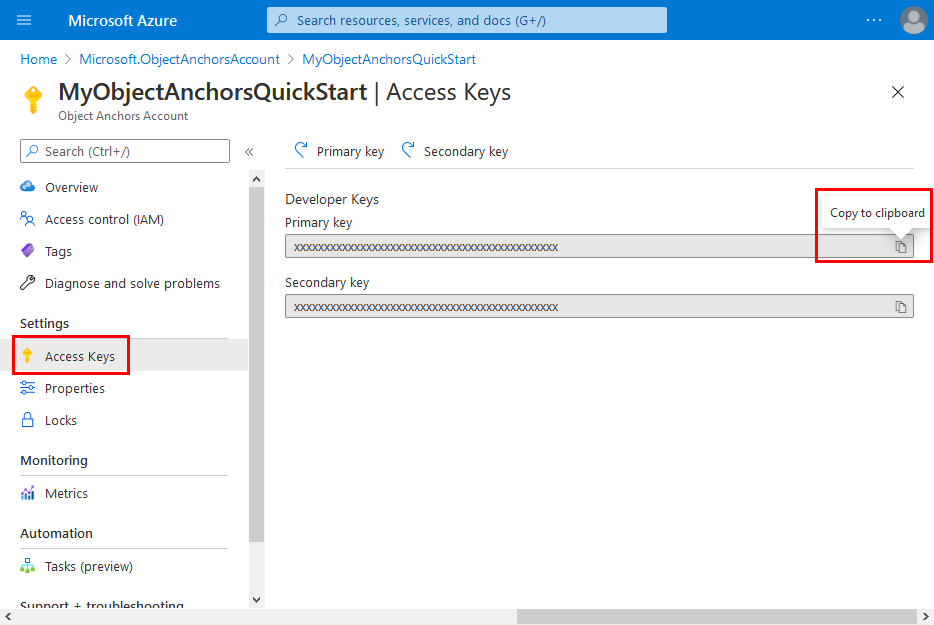
Modelinizi karşıya yükleme
Uygulamayı çalıştırmadan önce modellerinizi uygulamada kullanılabilir hale getirmeniz gerekir. Nesne Bağlayıcıları modeliniz yoksa, model oluşturmak için Model oluşturma başlığındaki yönergeleri izleyin. O zaman buraya dön.
HoloLens'iniz açık ve geliştirme cihazına (PC) bağlı olarak holoLens'inizdeki 3B Nesneler klasörüne bir model yüklemek için şu adımları izleyin:
Birlikte Ctrl ve C tuşlarına (Ctrl + C) basarak birlikte çalışmak istediğiniz modelleri seçin ve kopyalayın.
Dosya Gezgini başlatmak için Windows Logo tuşu ve E tuşuna birlikte (Win + E) basın. Sol bölmede HoloLens'inizin diğer sürücüler ve klasörlerle birlikte listelendiğini görmeniz gerekir.
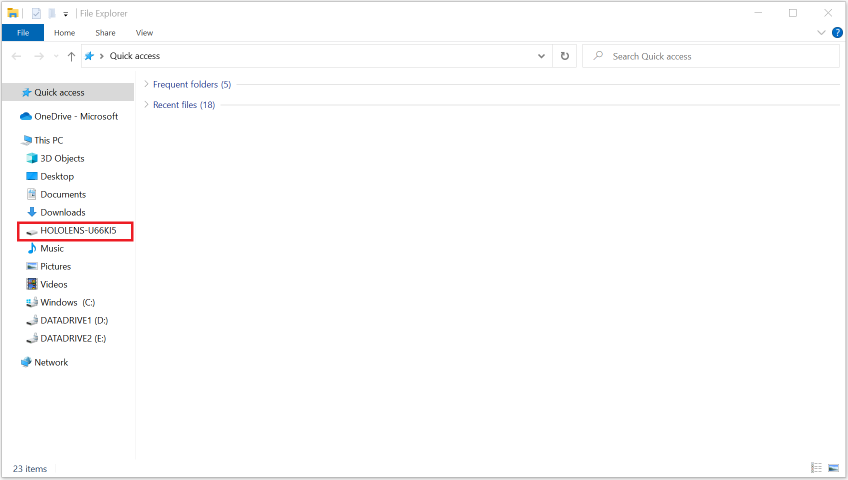
Depolamayı sağ bölmedeki HoloLens cihazında göstermek için HoloLens bağlantısına dokunun.
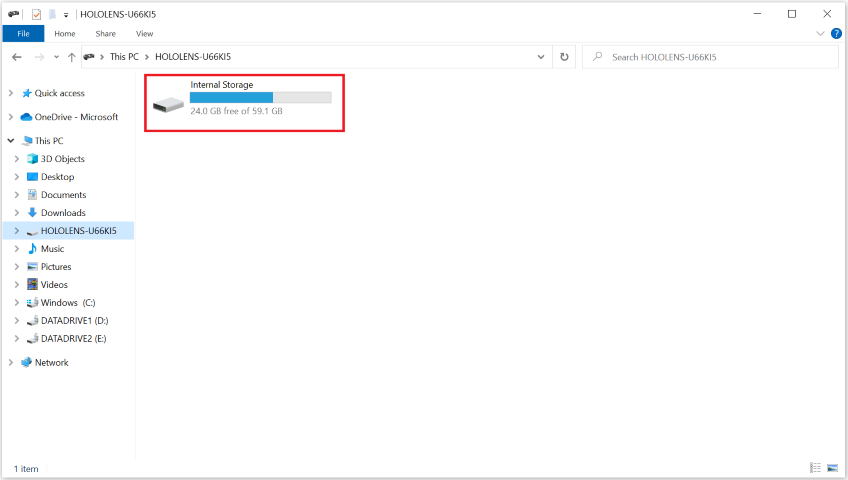
Dosya Gezgini'da İç Depolama > 3B Nesneler'e gidin. Artık Ctrl tuşu ve V tuşlarına birlikte (Ctrl + V) basarak modellerinizi 3B Nesneler klasörüne yapıştırabilirsiniz.
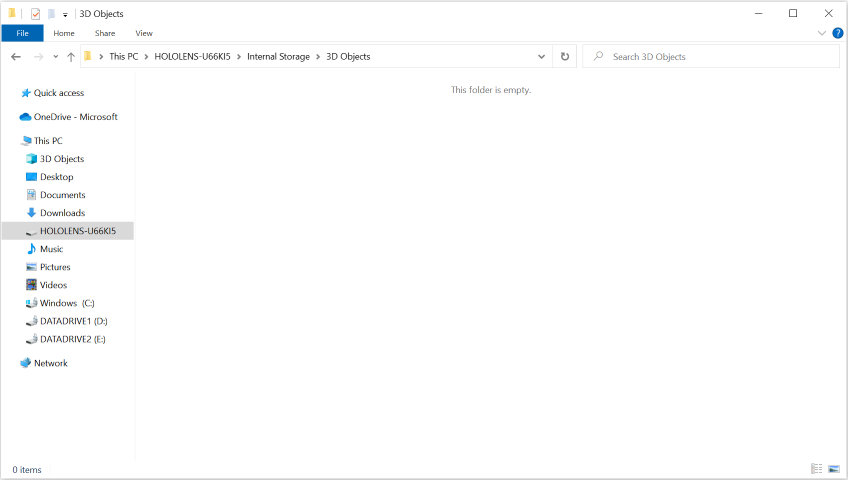
Örnek projeyi açma
Aşağıdaki komutları çalıştırarak örnek deposunu kopyalayın:
git clone https://github.com/Azure/azure-object-anchors.git
cd ./azure-object-anchors
Visual Studio'da hızlı başlangıçları/uygulamaları/directx/DirectXAoaSampleApp.sln dosyasını açın.
Çözüm Yapılandırmasını Yayın olarak değiştirin, Çözüm Platformu'nu ARM64 olarak değiştirin, dağıtım hedefi seçeneklerinden Cihaz'ı seçin.
Hesap bilgilerini yapılandırma
Sonraki adım, uygulamayı hesap bilgilerinizi kullanacak şekilde yapılandırmaktır. "Nesne Tutturucu hesabı oluşturma" bölümünde Hesap Anahtarı, Hesap Kimliği ve Hesap Etki Alanı değerlerini not aldınız.
Assets\ObjectAnchorsConfig.json dosyasını açın.
AccountId alanını bulun ve değerini Hesap Kimliğiniz ile değiştirinSet me.
AccountKey alanını bulun ve değerini Hesap Anahtarınızla değiştirinSet me.
AccountDomain alanını bulun ve değerini Hesap Etki Alanınızla değiştirinSet me.
Şimdi projeye sağ tıklayıp Oluştur'a tıklayarak AoaSampleApp projesini derleyin.
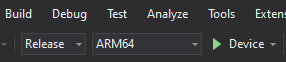
Uygulamayı HoloLens'e dağıtma
Örnek projeyi başarıyla derledikten sonra uygulamayı HoloLens'e dağıtabilirsiniz.
HoloLens cihazının açık olduğundan ve bilgisayara bir USB kablosuyla bağlandığından emin olun. Yukarıda gösterildiği gibi Cihaz'ın seçilen dağıtım hedefi olduğundan emin olun.
AoaSampleApp projesi'ne sağ tıklayın, ardından uygulamayı yüklemek için bağlam menüsünden Dağıt'ı seçin. Visual Studio'nun Çıkış Penceresinde hata gösterilmiyorsa uygulama HoloLens'e yüklenir.
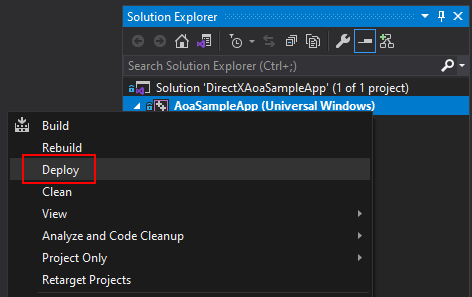
Uygulamayı başlatmadan önce, örneğin chair.ou nesne modelini HoloLens'inizdeki 3B Nesneler klasörüne yüklemiş olmanız gerekir. Henüz yapmadıysanız Modelinizi karşıya yükleme bölümündeki yönergeleri izleyin.
Uygulamayı başlatmak ve uygulamada hata ayıklamak için Hata Ayıklama Hata Ayıklama Hata Ayıklama'yı> seçin.
Nesne modelini alma ve örneğini algılama
AoaSampleApp uygulaması artık HoloLens cihazınızda çalışıyor. Hedef nesneye (sandalye) 2 metre mesafeden yaklaşın ve birden çok perspektiften bakarak tarayın. Nesnenin etrafında, nesnenin yüzeyine yakın işlenmiş bazı sarı noktaların algılandığını gösteren pembe bir sınırlayıcı kutu görmeniz gerekir. Arama alanını gösteren sarı bir kutu da görmeniz gerekir.

Sağ veya sol elinizle havada parmakla tıklayarak uygulamadaki nesne için bir arama alanı tanımlayabilirsiniz. Arama alanı 2 metre yarıçaplı bir küre, 4 m^3 sınırlayıcı kutu ve bir görünüm frustum arasında geçiş yapacaktır. Araba gibi daha büyük nesneler için en iyi seçenek genellikle nesnenin yaklaşık 2 metre mesafede bir köşesine bakarken görünüm frustum seçimini kullanmaktır. Arama alanı her değiştiğinde, uygulama o anda izlenen örnekleri kaldırır. Daha sonra bunları yeni arama alanında yeniden bulmaya çalışır.
Bu uygulama aynı anda birden çok nesneyi izleyebilir. Bunu yapmak için, cihazınızın 3B Nesneler klasörüne birden çok model yükleyin ve tüm hedef nesneleri kapsayan bir arama alanı ayarlayın. Birden çok nesneyi algılamak ve izlemek daha uzun sürebilir.
Uygulama, bir 3B modeli fiziksel karşılığına yakın bir şekilde hizalar. Bir kullanıcı, daha doğru bir poz hesaplayan yüksek hassasiyetli izleme modunu açmak için sol elini kullanarak havadan dokunma yapabilir. Bu özellik hala deneyseldir. Daha fazla sistem kaynağı tüketir ve tahmini pozda daha fazla değişime neden olabilir. Normal izleme moduna geri dönmek için sol el ile tekrar havayla dokunun.