Azure Depolama Gezgini sorun giderme kılavuzu
Not
Bu makale yardımcı oldu mu? Girdileriniz bizim için önemlidir. Bu makalenin sizin için ne kadar iyi çalıştığını veya nasıl geliştirebileceğimizi bize bildirmek için lütfen bu sayfadaki Geri Bildirim düğmesini kullanın.
Microsoft Azure Depolama Gezgini, Windows, macOS ve Linux'ta Azure Depolama verileriyle çalışmayı kolaylaştıran tek başına bir uygulamadır. Uygulama Azure'da, ulusal bulutlarda ve Azure Stack'te barındırılan depolama hesaplarına bağlanabilir.
Bu kılavuzda, Depolama Gezgini yaygın olarak görülen sorunların çözümleri özetlenir.
Azure RBAC izinleri sorunları
Azure rol tabanlı erişim denetimi (Azure RBAC), izin kümelerini rollerde birleştirerek Azure kaynaklarının yüksek düzeyde ayrıntılı erişim yönetimini sağlar. Azure RBAC'nin Depolama Gezgini'da en iyi şekilde çalışmasını sağlamak için bazı stratejiler aşağıdadır.
Depolama Gezgini'da kaynaklarıma erişim Nasıl yaparım??
Azure RBAC aracılığıyla depolama kaynaklarına erişirken sorun yaşıyorsanız size uygun roller atanmamış olabilir. Aşağıdaki bölümlerde şu anda depolama kaynaklarınıza erişim için gereken izinler Depolama Gezgini açıklanmaktadır. Uygun rollere veya izinlere sahip olduğunuzdan emin değilseniz Azure hesabı yöneticinize başvurun.
"Okuma: Depolama Hesaplarını Listeleme/Alma" izinleri sorunu
Depolama hesaplarını listeleme izniniz olmalıdır. Bu izni almak için Size Okuyucu rolü atanmalıdır.
Depolama hesabı anahtarlarını listeleme
Depolama Gezgini, isteklerin kimliğini doğrulamak için hesap anahtarlarını da kullanabilir. Katkıda Bulunan rolü gibi daha güçlü roller aracılığıyla hesap anahtarlarına erişebilirsiniz.
Not
Erişim anahtarları, bunları tutan herkese sınırsız izinler verir. Sonuç olarak, bu anahtarları hesap kullanıcılarına vermenizi önermeyiz. Erişim anahtarlarını iptal etmeniz gerekiyorsa, bunları Azure portal yeniden oluşturabilirsiniz.
Veri rolleri
Kaynaklardaki okuma verilerine erişim izni veren en az bir rol atanmış olmanız gerekir. Örneğin, blobları listelemek veya indirmek istiyorsanız, en azından Depolama Blobu Veri Okuyucusu rolüne ihtiyacınız vardır.
Kaynaklarımı Depolama Gezgini'da görmek için neden bir yönetim katmanı rolüne ihtiyacım var?
Azure Depolama'nın iki erişim katmanı vardır: yönetim ve veriler. Aboneliklere ve depolama hesaplarına yönetim katmanı üzerinden erişilir. Kapsayıcılara, bloblara ve diğer veri kaynaklarına veri katmanı üzerinden erişilir. Örneğin, Azure'dan depolama hesaplarınızın listesini almak istiyorsanız yönetim uç noktasına bir istek gönderirsiniz. Bir hesaptaki blob kapsayıcılarının listesini istiyorsanız, uygun hizmet uç noktasına bir istek gönderirsiniz.
Azure rolleri size yönetim veya veri katmanı erişimi izinleri verebilir. Örneğin Okuyucu rolü, yönetim katmanı kaynaklarına salt okunur erişim verir.
Açıkça belirtmek gerekirse, Okuyucu rolü veri katmanı izinleri sağlamaz ve veri katmanına erişmek için gerekli değildir.
Depolama Gezgini, Azure kaynaklarınıza bağlanmak için gerekli bilgileri toplayarak kaynaklarınıza erişmenizi kolaylaştırır. Örneğin, blob kapsayıcılarınızı görüntülemek için Depolama Gezgini blob hizmet uç noktasına bir "kapsayıcı listeleme" isteği gönderir. Bu uç noktayı almak için Depolama Gezgini erişiminiz olan aboneliklerin ve depolama hesaplarının listesini arar. Aboneliklerinizi ve depolama hesaplarınızı bulmak için Depolama Gezgini yönetim katmanına da erişmesi gerekir.
Herhangi bir yönetim katmanı izni veren bir rolünüz yoksa Depolama Gezgini veri katmanına bağlanmak için gereken bilgileri alamazsınız.
Yöneticimden ihtiyacım olan yönetim katmanı izinlerini alamıyorsam ne olur?
Blob kapsayıcılarına, Azure Data Lake Storage 2. Nesil kapsayıcılara, dizinlere veya kuyruklara erişmek istiyorsanız, Azure kimlik bilgilerinizi kullanarak bu kaynaklara ekleyebilirsiniz.
- Bağlan iletişim kutusunu açın.
- Bağlanmak istediğiniz kaynak türünü seçin.
- Microsoft Entra ID >İleri kullanarak oturum aç'ı seçin.
- Eklediğiniz kaynakla ilişkili kullanıcı hesabını ve kiracıyı seçin ve ardından İleri'yi seçin.
- Kaynağın URL'sini yazın ve bağlantı için benzersiz bir görünen ad yazın. Sonraki Bağlan'ı> seçin.
Şu anda diğer kaynak türleri için Azure RBAC ile ilgili bir çözüm yoktur. Geçici bir çözüm olarak, paylaşılan erişim imzası URL'si isteyebilir ve bunu kaynağınıza ekleyebilirsiniz:
- Bağlan iletişim kutusunu açın.
- Bağlanmak istediğiniz kaynak türünü seçin.
- Paylaşılan erişim imzası (SAS)İleri'yi> seçin.
- Aldığınız paylaşılan erişim imzası URL'sini yazın ve bağlantı için benzersiz bir görünen ad girin. Sonraki Bağlan'ı> seçin.
Kaynaklara ekleme hakkında daha fazla bilgi için bkz. Tek bir kaynağa ekleme.
Önerilen Azure yerleşik rolleri
Bazı Azure yerleşik rolleri, Depolama Gezgini kullanmak için gereken izinleri sağlayabilir. Bu rollerden bazıları şunlardır:
- Sahip: Kaynaklara erişim de dahil olmak üzere her şeyi yönetin.
- Katkıda Bulunan: Kaynaklara erişim hariç her şeyi yönetin.
- Okuyucu: Kaynakları okuma ve listeleme.
- Depolama Hesabı Katkıda Bulunanı: Depolama hesaplarının tam yönetimi.
- Depolama Blobu Veri Sahibi: Azure Depolama blob kapsayıcılarına ve verilerine tam erişim.
- Depolama Blobu Veri Katkıda Bulunanı: Azure Depolama kapsayıcılarını ve bloblarını okuma, yazma ve silme.
- Depolama Blobu Veri Okuyucusu: Azure Depolama kapsayıcılarını ve bloblarını okuma ve listeleme.
Not
Sahip, Katkıda Bulunan ve Depolama Hesabı Katkıda Bulunanı rolleri hesap anahtarı erişimi verir.
SSL sertifikası sorunları
Bu bölümde SSL sertifikası sorunları ele alınmaktadır.
SSL sertifikası sorunlarını anlama
Devam etmeden önce Depolama Gezgini ağ belgelerindeki SSL sertifikaları bölümünü okuduğunuzdan emin olun.
Sistem ara sunucusunu kullanma
Yalnızca sistem ara sunucusunu kullanma ayarını destekleyen özellikler kullanıyorsanız bu ayarı kullanmayı deneyin. Sistem ara sunucusu ayarı hakkında daha fazla bilgi için bkz. Depolama Gezgini'de ağ bağlantıları.
SSL sertifikalarını içeri aktarma
Otomatik olarak imzalanan sertifikaların bir kopyasına sahipseniz, Depolama Gezgini bunlara güvenmesini sağlayabilirsiniz:
- Sertifikanın Base-64 kodlu X.509 (.cer) kopyasını alın.
- SSL SertifikalarınıİçeriAktarma Sertifikalarını>Düzenle'ye> gidin. Ardından dosya seçiciyi kullanarak .cer dosyasını bulun, seçin ve açın.
Bu sorun, birden çok sertifika (kök ve ara) varsa da oluşabilir. Bu hatayı düzeltmek için tüm sertifikaları içeri aktarmanız gerekir.
SSL sertifikalarını bulma
Otomatik olarak imzalanan sertifikaların bir kopyasına sahip değilseniz BT yöneticinizden yardım isteyin.
Bunları bulmak için şu adımları izleyin:
OpenSSL'yi yükleyin:
- Windows: Hafif sürümlerden herhangi biri yeterli olmalıdır.
- Mac: OpenSSL işletim sisteminize eklenmelidir.
- Linux: OpenSSL işletim sisteminize dahil edilmelidir.
OpenSSL'i çalıştırın:
- Windows: Yükleme dizinini açın, /bin/ öğesini seçin ve openssl.exe çift tıklayın.
- Mac: Terminalden çalıştırın
openssl. - Linux: Bir terminalden çalıştırın
openssl.
Depolama kaynaklarınızın arkasında olduğu Microsoft veya Azure konak adlarından herhangi biri için komutunu
openssl s_client -showcerts -connect <hostname>:443çalıştırın. Daha fazla bilgi için, Depolama Gezgini tarafından sık erişilen konak adları listesine bakın.Otomatik olarak imzalanan sertifikaları arayın. Konu
("s:")ve veren("i:")aynıysa, sertifika büyük olasılıkla otomatik olarak imzalanır.Otomatik olarak imzalanan sertifikaları bulduğunuzda, her biri için her şeyi
-----BEGIN CERTIFICATE----------END CERTIFICATE-----kopyalayıp yeni bir .cer dosyasına yapıştırın.Depolama Gezgini açın veSSL Sertifikalarınıİçeri Aktarma Sertifikalarını>Düzenle'ye> gidin. Ardından dosya seçiciyi kullanarak oluşturduğunuz .cer dosyalarını bulun, seçin ve açın.
SSL sertifika doğrulamayı devre dışı bırakma
Bu adımları izleyerek otomatik olarak imzalanan sertifika bulamazsanız geri bildirim aracı aracılığıyla bizimle iletişime geçin. Depolama Gezgini komut satırından bayrağıyla --ignore-certificate-errors da açabilirsiniz. Bu bayrakla açıldığında Depolama Gezgini sertifika hatalarını yoksayar. Bu bayrak önerilmez.
Oturum açma sorunları
Bu bölümde karşılaşabileceğiniz oturum açma sorunları ele alınmaktadır.
Oturum açmayı anlama
Devam etmeden önce Depolama Gezgini oturum açma belgelerini okuduğunuzdan emin olun.
Kimlik bilgilerini sık sık yeniden giriş yapmak zorunda kalmak
Kimlik bilgilerini yeniden girmenin nedeni büyük olasılıkla Microsoft Entra yöneticiniz tarafından ayarlanan Koşullu Erişim ilkelerinin sonucudur. Depolama Gezgini hesap panelinden kimlik bilgilerini yeniden girmenizi istediğinde hata ayrıntıları bağlantısını görmeniz gerekir. Depolama Gezgini kimlik bilgilerini neden yeniden girdiğinizi görmek için seçin. Kimlik bilgilerinin yeniden kullanılmasını gerektiren Koşullu Erişim ilkesi hataları aşağıdakine benzer olabilir:
- Yenileme belirtecinin süresi doldu.
- Erişim için çok faktörlü kimlik doğrulaması kullanmanız gerekir.
- Yöneticiniz bir yapılandırma değişikliği yaptı.
Öncekiler gibi hatalar nedeniyle kimlik bilgilerini yeniden giriş yapma sıklığını azaltmak için Microsoft Entra yöneticinizle görüşün.
Koşullu erişim ilkeleri
Hesabınız için karşılanması gereken koşullu erişim ilkeleriniz varsa, Oturum açma ayarı için Varsayılan Web Tarayıcısı değerini kullandığınızdan emin olun. Bu ayar hakkında bilgi için bkz. Oturum açmanın gerçekleştiği yeri değiştirme.
Tarayıcı, oturum açma sırasında HTTP yeniden yönlendirme veya güvenli olmayan bağlantıdan şikayet ediyor
Depolama Gezgini web tarayıcınızda oturum açma işlemi gerçekleştirdiğinde, oturum açma işleminin sonunda localhost'a yeniden yönlendirme yapılır. Tarayıcılar bazen yeniden yönlendirmenin HTTPS yerine HTTP ile gerçekleştirildiğini belirten bir uyarı veya hata oluşturur. Bazı tarayıcılar, yeniden yönlendirmenin HTTPS ile gerçekleştirilmeye zorlanması için de çalışabilir. Bu sorunlardan biri meydana gelirse, tarayıcınıza bağlı olarak seçenekleriniz vardır:
- Uyarıyı yoksayın.
- localhost için bir özel durum ekleyin.
- HTTPS'yi genel olarak veya yalnızca localhost için zorlamayı devre dışı bırakın.
Bu seçeneklerden hiçbirini yapamazsanız, tarayıcınızı tamamen kullanmaktan kaçınmak için tümleşik oturum açmanın nerede olacağını da değiştirebilirsiniz .
Belirteç alınamıyor, kiracı filtrelendi
Bazen bir kiracı filtrelendiğinden belirtecin alınamazsınız hata iletisini görebilirsiniz. Bu, filtrelediğiniz bir kiracıdaki bir kaynağa erişmeye çalıştığınız anlamına gelir. Kiracıyı eklemek için Hesap Paneli'ne gidin. Hatada belirtilen kiracının onay kutusunun seçili olduğundan emin olun. Depolama Gezgini'da kiracıları filtreleme hakkında daha fazla bilgi için bkz. Hesapları yönetme.
Kimlik doğrulama kitaplığı düzgün başlatılamadı
Başlangıçta, Depolama Gezgini kimlik doğrulama kitaplığının düzgün başlatılamadığını belirten bir hata iletisi görürseniz yükleme ortamınızın tüm önkoşulları karşıladığından emin olun. Bu hata iletisinin en olası nedeni önkoşulların karşılanmamasıdır.
Yükleme ortamınızın tüm önkoşulları karşıladığını düşünüyorsanız GitHub'da bir sorun açın. Sorununuzu açtığınızda şunları eklediğinizden emin olun:
- İşletim sisteminiz.
- Kullanmaya çalıştığınız Depolama Gezgini sürümü.
- Önkoşulları denetlemiş olup olmadığınız.
- başarısız bir Depolama Gezgini başlatmasından kimlik doğrulama günlükleri. Bu tür bir hata oluştuktan sonra ayrıntılı kimlik doğrulaması günlüğü otomatik olarak etkinleştirilir.
Tümleşik oturum açma kullandığınızda boş pencere
Tümleşik Oturum Açma'yı kullanmayı seçerseniz ve boş bir oturum açma penceresi görürseniz, büyük olasılıkla farklı bir oturum açma yöntemine geçmeniz gerekir. Boş oturum açma iletişim kutuları çoğunlukla bir Active Directory Federasyon Hizmetleri (AD FS) sunucusu Depolama Gezgini Electron tarafından desteklenmeyen bir yeniden yönlendirme gerçekleştirmesini isterken oluşur.
Farklı bir oturum açma yöntemine geçmek için Ayarlar>Uygulama>Oturum Açma'nın altında Bulunan oturum açma ayarını değiştirin. Farklı oturum açma yöntemi türleri hakkında bilgi için bkz. Oturum açmanın gerçekleştiği yeri değiştirme.
Yeniden kimlik doğrulama döngüsü veya UPN değişikliği
Yeniden kimlik doğrulama döngüsündeyseniz veya hesaplarınızdan birinin UPN'sini değiştirdiyseniz şu adımları deneyin:
- Depolama Gezgini açın.
- Sıfırlama Yardımı'na> gidin.
- En azından Kimlik Doğrulaması'nın seçili olduğundan emin olun. Sıfırlamak istemediğiniz diğer öğeleri temizleyin.
- Sıfırla'yı seçin.
- Depolama Gezgini yeniden başlatın ve yeniden oturum açmayı deneyin.
Sıfırlama işlemi yaptıktan sonra sorunlarla karşılaşırsanız şu adımları deneyin:
- Depolama Gezgini açın.
- Tüm hesapları kaldırın ve Depolama Gezgini kapatın.
- öğesini silin . Makinenizden IdentityService klasörü. Windows'da, klasör C:\users\username>\<AppData\Local konumunda bulunur. Mac ve Linux için, klasörü kullanıcı dizininizin kökünde bulabilirsiniz.
- Mac veya Linux çalıştırıyorsanız, girişi işletim sisteminizin
Microsoft.Developer.IdentityServiceanahtar deposundan da silmeniz gerekir. Mac'te anahtar deposu Gnome Anahtar Zinciri uygulamasıdır. Linux'ta uygulama genellikle Keyring olarak adlandırılır, ancak adı dağıtımınıza bağlı olarak farklılık gösterebilir. - Depolama Gezgini yeniden başlatın ve yeniden oturum açmayı deneyin.
macOS: Anahtar zinciri hataları veya oturum açma penceresi yok
macOS Anahtar Zinciri bazen Depolama Gezgini kimlik doğrulama kitaplığında sorunlara neden olan bir durum girebilir. Anahtar zincirini bu durumdan çıkarmak için şu adımları izleyin:
Depolama Gezgini kapatın.
Komut + Ara Çubuğu'na tıklayarak Anahtarlık'ı açın, anahtarlık yazın ve Enter tuşuna basın.
Oturum açma anahtar zincirini seçin.
Anahtarlığı kilitlemek için asma kilidi seçin. İşlem tamamlandıktan sonra asma kilit kilitli görünür. Hangi uygulamaları açtığınıza bağlı olarak birkaç saniye sürebilir.
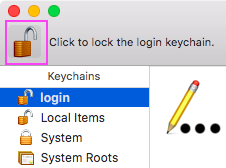
Depolama Gezgini açın.
"Hizmet hub'ı Anahtarlığa erişmek istiyor" gibi bir iletiyle karşılaşırsınız. Mac yönetici hesabı parolanızı yazın ve Her Zaman İzin Ver'i seçin. Ya da Her Zaman İzin Ver kullanılamıyorsa İzin Ver'i seçin.
Oturum açmayı deneyin.
Linux: Başlangıçta uygulama penceresi veya parola yöneticisi hatası yok
Linux sisteminde Depolama Gezgini başlatırsanız aşağıdaki sorunlardan biriyle karşılaşabilirsiniz:
- Uygulama penceresi görüntülenmez.
- Sistemin parola yöneticisiyle ilgili hatalar oluşur.
Depolama Gezgini, oturum açma kimlik bilgileri ve SAS bağlantıları da dahil olmak üzere verilerinizi korumak için sistemin kimlik bilgileri yöneticisini kullanır. Uyumlu bir kimlik bilgisi yöneticisi uygulaması algılanırsa Depolama Gezgini başlatılmaz. Sisteminizde yüklü bir yerel kimlik bilgisi yönetim aracı yoksa ile libsecretuyumlu bir üçüncü taraf aracı yükleyin. Örneğin, GNOME masaüstü ortamını kullanan Linux sistemlerinde Seahorse'u yükleyebilirsiniz.
Depolama Gezgini genellikle başlangıçta yoksa varsayılan bir anahtarlık oluşturur. Ancak bazı durumlarda bu durum oluşmayabilir ve uygulama penceresi veya parola yöneticisi hizmeti hatası oluşmayabilir. Sorunları çözmek için varsayılan anahtarlık değerini el ile ayarlayın.
Seahorse kullanıyorsanız ve mevcut anahtarlık yoksa veya yeni anahtarlık oluşturmak istiyorsanız, varsayılan anahtarlık oluşturmak için şu adımları izleyin:
- "Parolalar ve Anahtarlar" uygulamasını başlatın.
- "+" düğmesini ve ardından Parola anahtarlık'ı seçin.
- Yeni anahtarlık için bir ad ve parola ayarlayın.
- Yeni anahtarlık öğesine sağ tıklayın ve Varsayılan olarak ayarla'yı seçin.
Depolama Gezgini tutturma özelliğini kullanıyorsanız, Depolama Gezgini sisteminizin parola yöneticisine bağlı olduğundan da emin olmanız gerekir. Bunu yapmak için aşağıdaki komutu çalıştırın:
snap connect storage-explorer:password-manager-service :password-manager-service
Varsayılan tarayıcı açılmıyor
Oturum açmaya çalıştığınızda varsayılan tarayıcınız açılmazsa aşağıdaki tekniklerin tümünü deneyin:
- Depolama Gezgini yeniden başlatın.
- Oturum açmaya başlamadan önce tarayıcınızı el ile açın.
- Tümleşik Oturum Açmayı kullanmayı deneyin. Yönergeler için bkz. Oturum açmanın gerçekleştiği yeri değiştirme.
Diğer oturum açma sorunları
Önceki yönergelerden hiçbiri oturum açma sorununuz için geçerli değilse veya oturum açma sorununuzu çözemezse GitHub'da bir sorun açın.
Eksik abonelikler ve bozuk kiracılar
Başarıyla oturum açdıktan sonra aboneliklerinizi alamıyorsanız aşağıdaki sorun giderme yöntemlerini deneyin:
- Hesabınızın beklediğiniz aboneliklere erişimi olduğunu doğrulayın. Kullanmaya çalıştığınız Azure ortamı için portalda oturum açarak erişiminizi doğrulayabilirsiniz.
- Azure, Azure China 21Vianet, Azure Almanya, Azure US Government veya Özel Ortam gibi doğru Azure ortamında oturum açtığınızdan emin olun.
- Ara sunucunun arkasındaysanız, Depolama Gezgini ara sunucusunu doğru yapılandırdığınızdan emin olun.
- Hesabı kaldırmayı ve geri eklemeyi deneyin.
- "Daha fazla bilgi" veya "Hata ayrıntıları" bağlantısı varsa, başarısız olan kiracılar için hangi hata iletilerinin bildirildiğini denetleyin. Hata iletilerini nasıl yanıtladığınızdan emin değilseniz GitHub'da bir sorun açın.
AzCopy aktarımı sırasında işletim sistemi kimlik bilgileri deponuzla etkileşim kurma sorunu
Windows'ta bu iletiyi görürseniz, Windows Kimlik Bilgileri Yöneticisi büyük olasılıkla dolu olur. Windows Kimlik Bilgileri Yöneticisi'nde yer açmak için şu adımları izleyin:
- Depolama Gezgini kapatın.
- Başlat menüsünde Kimlik Bilgileri Yöneticisi'ni arayın ve açın.
- Windows Kimlik Bilgileri'ne gidin.
- Genel Kimlik Bilgileri'nin altında, artık kullanmadığınız programlarla ilişkili girdileri arayın ve silin. Ayrıca, gibi
azcopy/aadtoken/<some number>girdileri arayabilir ve bu girdileri silebilirsiniz.
Yukarıdaki adımları tamamladıktan sonra ileti görünmeye devam ederse veya bu iletiyle Windows dışındaki platformlarda karşılaşırsanız GitHub'da bir sorun açabilirsiniz.
Ekli depolama hesabı veya kaynağı kaldırılamıyor
Kullanıcı arabirimi aracılığıyla ekli bir hesabı veya depolama kaynağını kaldıramıyorsanız, aşağıdaki klasörleri silerek tüm ekli kaynakları el ile silebilirsiniz:
- Windows: %AppData%/StorageExplorer
- macOS: /Users/<your_name>/Library/Application Support/StorageExplorer
- Linux: ~/.config/StorageExplorer
Bu klasörleri silmeden önce Depolama Gezgini kapatın.
Not
Herhangi bir SSL sertifikasını içeri aktardıysanız , certs dizininin içeriğini yedekleyin. Daha sonra, SSL sertifikalarınızı yeniden içeri aktarmak için yedeklemeyi kullanabilirsiniz.
Ara sunucu sorunları
Depolama Gezgini, ara sunucu aracılığıyla Azure Depolama kaynaklarına bağlanmayı destekler. Ara sunucu aracılığıyla Azure'a bağlanırken herhangi bir sorunla karşılaşırsanız bazı öneriler aşağıdadır.
Depolama Gezgini yalnızca proxy sunucularla temel kimlik doğrulamasını destekler. NTLM gibi diğer kimlik doğrulama yöntemleri desteklenmez.
Not
Depolama Gezgini, ara sunucu ayarlarını yapılandırmak için ara sunucu otomatik yapılandırma dosyalarını desteklemez.
Depolama Gezgini proxy ayarlarını doğrulama
Uygulama>Ara Sunucusu>Proxy yapılandırma ayarı, ara sunucu yapılandırmasını hangi kaynaktan Depolama Gezgini aldığını belirler.
Ortam değişkenlerini kullan'ı seçerseniz veya HTTP_PROXY ortam değişkenlerini ayarladığınızdan HTTPS_PROXY emin olun. Ortam değişkenleri büyük/küçük harfe duyarlıdır, bu nedenle doğru değişkenleri ayarladığınızdan emin olun. Bu değişkenler tanımsız veya geçersizse, Depolama Gezgini ara sunucu kullanmaz. Ortam değişkenlerini değiştirdikten sonra Depolama Gezgini yeniden başlatın.
Uygulama ara sunucusu ayarlarını kullan'ı seçerseniz uygulama içi proxy ayarlarının doğru olduğundan emin olun.
Sorunları tanılama adımları
Sorun yaşamaya devam ediyorsanız şu sorun giderme yöntemlerini deneyin:
- Ara sunucunuzu kullanmadan İnternet'e bağlanabiliyorsanız, ara sunucu ayarları etkinleştirilmeden Depolama Gezgini çalıştığını doğrulayın. Depolama Gezgini başarıyla bağlanırsa ara sunucunuzda bir sorun olabilir. Sorunları belirlemek için yöneticinizle birlikte çalışın.
- Proxy sunucusunu kullanan diğer uygulamaların beklendiği gibi çalıştığını doğrulayın.
- Kullanmaya çalıştığınız Azure ortamı için portala bağlanabildiğinizi doğrulayın.
- Hizmet uç noktalarınızdan yanıt alabildiğinizi doğrulayın. Tarayıcınıza uç nokta URL'lerinizden birini girin. Bağlanabiliyorsanız, bir veya benzer bir
InvalidQueryParameterValueXML yanıtı almanız gerekir. - Aynı proxy sunucusuna sahip Depolama Gezgini kullanan başka birinin bağlanıp bağlanamadığını denetleyin. Bunu yapabilirse, proxy sunucu yöneticinize başvurmanız gerekebilir.
Sorunları tanılamaya yönelik araçlar
Fiddler gibi bir ağ aracı sorunları tanılamanıza yardımcı olabilir.
- Ağ aracınızı yerel konakta çalışan bir ara sunucu olarak yapılandırın. Gerçek bir proxy'nin arkasında çalışmaya devam etmek zorundaysanız, ağ aracınızı ara sunucu üzerinden bağlanacak şekilde yapılandırmanız gerekebilir.
- Ağ aracınız tarafından kullanılan bağlantı noktası numarasını denetleyin.
- yerel konağı ve ağ aracının bağlantı noktası numarasını kullanmak için Depolama Gezgini ara sunucu ayarlarını yapılandırın, örneğin
localhost:8888.
Doğru ayarlandığında, ağ aracınız yönetim ve hizmet uç noktalarına Depolama Gezgini tarafından yapılan ağ isteklerini günlüğe kaydeder.
Ağ aracınız trafik Depolama Gezgini günlüğe kaydediliyor gibi görünmüyorsa, aracınızı farklı bir uygulamayla test etmeyi deneyin. Örneğin, bir web tarayıcısında olduğu gibi https://contoso.blob.core.windows.net/ depolama kaynaklarınızdan birinin uç nokta URL'sini girin. Bu kod örneğine benzer bir yanıt alırsınız:
<?xml version="1.0" encoding="UTF-8"?>
<Error>
<Code>InvalidQueryParameterValue</Code>
<Message>Value for one of the query parameters specified in the request URI is invalid.
RequestId:<RequestId> Time:2017-04-10T21:42:17.3863214Z</Message>
<QueryParameterName>comp</QueryParameterName>
<QueryParameterValue/>
<Reason/>
</Error>
Yanıt, kaynağa erişemiyor olsanız bile kaynağın mevcut olduğunu önerir.
Ağ aracınız yalnızca diğer uygulamalardan gelen trafiği gösteriyorsa, Depolama Gezgini'da ara sunucu ayarlarını değiştirmeniz gerekebilir. Aksi takdirde, aracının ayarlarını ayarlamanız gerekebilir.
Ara sunucu yöneticisine başvurun
Proxy ayarlarınız doğruysa, aşağıdaki işlemleri yapmak için proxy sunucu yöneticinize başvurmanız gerekebilir:
- Ara sunucunuzun Azure yönetimine veya kaynak uç noktalarına gelen trafiği engellemediğinden emin olun.
- Proxy sunucunuz tarafından kullanılan kimlik doğrulama protokollerini doğrulayın. Depolama Gezgini yalnızca temel kimlik doğrulama protokollerini destekler. Depolama Gezgini NTLM proxy'lerini desteklemez.
"Alt Öğeler Alınamıyor" hata iletisi
Bir ara sunucu aracılığıyla Azure'a bağlıysanız ara sunucu ayarlarınızın doğru olduğundan emin olun.
Aboneliğin veya hesabın sahibi size bir kaynağa erişim izni verdiyse, bu kaynak için okuma veya liste izinleri olduğunu doğrulayın.
Bağlantı dizesinde tam yapılandırma ayarları yok
Bu hata iletisini alırsanız, depolama hesabınızın anahtarlarını almak için gerekli izinlere sahip olmanız mümkün değildir. Onaylamak için portala gidin ve depolama hesabınızı bulun. Depolama hesabınızın düğümüne sağ tıklayın ve Portalda Aç'ı seçin. Ardından Erişim Anahtarları bölmesine gidin. Anahtarları görüntüleme izniniz yoksa "Erişiminiz yok" iletisini görürsünüz. Bu sorunu geçici olarak çözmek için bir hesap adı ve anahtarı veya hesap paylaşılan erişim imzası alabilir ve bunu kullanarak depolama hesabını ekleyebilirsiniz.
Hesap anahtarlarını görüyorsanız, sorunu çözmenize yardımcı olabilmemiz için GitHub'da bir sorun oluşturun.
"Yeni bağlantı eklenirken hata oluştu: TypeError: Undefined'in 'version' özelliği okunamıyor"
Özel bağlantı eklemeye çalıştığınızda bu hata iletisini alırsanız, yerel kimlik bilgileri yöneticisinde depolanan bağlantı verileri bozulabilir. Bu sorunu geçici olarak çözmek için bozuk yerel bağlantılarınızı silmeyi ve yeniden eklemeyi deneyin:
Depolama Gezgini'ı başlatın. MenüdenGeliştirici Araçlarını DeğiştirmeYardımı'na> gidin.
Açılan pencerede, Uygulama sekmesinde, sol taraftaki Yerel Depolama>file:// 'ne gidin.
Sorun yaşadığınız bağlantı türüne bağlı olarak anahtarını arayın. Ardından değerini bir metin düzenleyicisine kopyalayın. Değer, aşağıdakiler gibi özel bağlantı adlarınızın bir dizisidir:
- Depolama hesapları
StorageExplorer_CustomConnections_Accounts_v1
- Blob kapsayıcıları
StorageExplorer_CustomConnections_Blobs_v1StorageExplorer_CustomConnections_Blobs_v2
- Dosya paylaşımları
StorageExplorer_CustomConnections_Files_v1
- Sıra
StorageExplorer_CustomConnections_Queues_v1
- Tablo
StorageExplorer_CustomConnections_Tables_v1
- Depolama hesapları
Geçerli bağlantı adlarınızı kaydettikten sonra Geliştirici Araçları'ndaki değeri olarak
[]ayarlayın.
Bozuk olmayan bağlantıları korumak için, bozuk bağlantıları bulmak için aşağıdaki adımları kullanın. Tüm mevcut bağlantıları kaybetmeyi sorun etmezseniz, bu adımları atlayın ve bağlantı verilerinizi temizlemek için platforma özgü yönergeleri izleyin.
- Bir metin düzenleyicisinden her bağlantı adını Geliştirici Araçları'na geri ekleyin. Ardından bağlantının hala çalışıp çalışmadığını denetleyin.
- Bir bağlantı düzgün çalışıyorsa, bağlantı bozulmaz; orada güvenle bırakabilirsiniz. Bağlantı çalışmıyorsa, değerini Geliştirici Araçları'ndan kaldırın ve daha sonra yeniden ekleyebilmeniz için kaydedin.
- Tüm bağlantılarınızı inceleyene kadar tekrarlayın.
Bağlantı adlarını kaldırdıktan sonra, bozuk verilerini temizlemeniz gerekir. Ardından, Depolama Gezgini'deki standart bağlantı adımlarını kullanarak bağlantıları yeniden ekleyebilirsiniz.
- Başlat menüsünde Kimlik Bilgileri Yöneticisi'ni arayın ve açın.
- Windows Kimlik Bilgileri'ne gidin.
- Genel Kimlik Bilgileri'nin altında anahtarı olan
<connection_type_key>/<corrupted_connection_name>girdileri arayın. Örnek olarak verilmiştirStorageExplorer_CustomConnections_Accounts_v1/account1. - Bu bağlantıları silin ve yeniden ekleyin.
Bu adımları çalıştırdıktan sonra da bu hatayla karşılaşmaya devam ediyorsanız veya bağlantıları bozmuş olduğundan şüphelendiğiniz bilgileri paylaşmak istiyorsanız GitHub sayfamızda bir sorun açın .
Paylaşılan erişim imzası URL'si ile ilgili sorunlar
Paylaşılan erişim imzası URL'si aracılığıyla bir hizmete bağlanırsanız ve bir hatayla karşılaşırsanız:
- URL'nin kaynakları okumak veya listelemek için gerekli izinleri sağladığını doğrulayın.
- URL'nin süresinin dolmadığını doğrulayın.
- Paylaşılan erişim imzası URL'si bir erişim ilkesini temel alırsa, erişim ilkesinin iptal edilmemiş olduğunu doğrulayın.
Geçersiz bir paylaşılan erişim imzası URL'si kullanarak yanlışlıkla eklediyseniz ve şimdi ayıramıyorsanız şu adımları izleyin:
- Depolama Gezgini çalıştırırken, Geliştirici Araçları penceresini açmak için F12'yi seçin.
- Uygulama sekmesinde, sol taraftaki Yerel Depolama>file://'nı seçin.
- Paylaşılan erişim imzası URI'sinin hizmet türüyle ilişkili anahtarı bulun. Örneğin, hatalı paylaşılan erişim imzası URI'si bir blob kapsayıcısı içinse adlı
StorageExplorer_AddStorageServiceSAS_v1_blobanahtarı arayın. - Anahtarın değeri bir JSON dizisi olmalıdır. Hatalı URI ile ilişkili nesneyi bulun ve silin.
- Depolama Gezgini yeniden yüklemek için Ctrl +R'yi seçin.
Depolama Gezgini bağımlılıkları
Depolama Gezgini, Windows'ta çalışması için gereken tüm bağımlılıklarla birlikte sunulur.
.NET Core'un daha yeni sürümleri için düzeltme eki Depolama Gezgini
Depolama Gezgini 1.7.0 veya önceki sürümler için, Depolama Gezgini tarafından kullanılan .NET Core sürümüne düzeltme eki uygulamanız gerekebilir:
NuGet sayfasına gidin ve sağ taraftaki Paket indir bağlantısından StreamJsonRpc'nin 1.5.43 sürümünü indirin.
Paketi indirdikten sonra dosya uzantısını .nupkg yerine .zip olarak değiştirin.
Paketin sıkıştırmasını açın.
streamjsonrpc.1.5.43/lib/netstandard1.1/ klasörünü açın.
StreamJsonRpc.dllDepolama Gezgini klasöründeki aşağıdaki konumlara kopyalayın:
- StorageExplorer/resources/app/ServiceHub/Services/Microsoft.Developer.IdentityService/
- StorageExplorer/resources/app/ServiceHub/Hosts/ServiceHub.Host.Core.CLR.x64/
Azure portal "Gezginde Aç" düğmesi çalışmıyor
Azure portal Explorer'da Aç düğmesi çalışmıyorsa uyumlu bir tarayıcı kullandığınızdan emin olun. Aşağıdaki tarayıcılar uyumluluk açısından test edilmiştir:
- Microsoft Edge
- Mozilla Firefox
- Google Chrome
- Microsoft Internet Explorer
Günlükleri toplama
GitHub'a bir sorun bildirdiğinizde, sorununuzu tanılamanıza yardımcı olması için belirli günlükleri toplamanız istenebilir.
günlükleri Depolama Gezgini
Depolama Gezgini çeşitli şeyleri kendi uygulama günlüklerine kaydeder. Günlükler Dizinini AçmayaYardımcı Olun'ı> seçerek bu günlüklere kolayca ulaşabilirsiniz. Varsayılan olarak, Depolama Gezgini düşük ayrıntı düzeyinde günlüğe kaydeder. Ayrıntı düzeyini değiştirmek için Ayarlar (soldaki dişli simgesi) >Uygulama>Günlüğü Günlük>Düzeyi'ne gidin. Daha sonra günlük düzeyini gerektiği gibi ayarlayabilirsiniz. Sorun giderme için en ayrıntılı düzey olduğundan İzleme günlüğü düzeyi önerilir.
Günlükler, çalıştırdığınız her Depolama Gezgini oturumu için klasörlere ayrılır. Paylaşmanız gereken günlük dosyaları için, bunları farklı klasörlerdeki farklı oturumlardaki dosyaları içeren bir zip arşivine yerleştirin.
Kimlik doğrulama günlükleri
Oturum açma veya Depolama Gezgini kimlik doğrulama kitaplığıyla ilgili sorunlar için büyük olasılıkla kimlik doğrulama günlüklerini toplamanız gerekir. Kimlik doğrulama günlükleri şu konumda depolanır:
- Windows: C:\Users\your username>\<AppData\Local\Temp\servicehub\logs
- macOS: ~/. ServiceHub/günlükler
- Linux: ~/. ServiceHub/günlükler
Genel olarak, günlükleri toplamak için şu adımları izleyebilirsiniz:
- Ayarlar (soldaki dişli simgesi) >Uygulama>Oturum Açma'ya gidin. Ayrıntılı Kimlik Doğrulama Günlüğü'ne tıklayın. Depolama Gezgini kimlik doğrulama kitaplığıyla ilgili bir sorun nedeniyle başlatılamazsa, bu adım sizin için yapılır.
- Depolama Gezgini kapatın.
- İsteğe bağlı/önerilen: Günlükler klasöründeki mevcut günlükleri temizleyin. Bu adım, bize göndermeniz gereken bilgi miktarını azaltır.
- Depolama Gezgini açın ve sorununuzu yeniden oluşturun.
- Depolama Gezgini kapatın.
- Logs klasörünün içeriğini sıkıştırın.
AzCopy günlükleri
Veri aktarırken sorun yaşıyorsanız AzCopy günlüklerini almanız gerekebilir. AzCopy günlükleri iki farklı yöntemle kolayca bulunabilir:
Etkinlik Günlüğü'nde hala başarısız aktarımlar için AzCopy Günlük Dosyasına Git'i seçin.
Geçmişte başarısız olan aktarımlar için AzCopy logs klasörüne gidin. Bu klasör şu konumda bulunabilir:
- Windows: C:\Users\<your username>\.azcopy
- macOS: ~/.azcopy
- Linux: ~/.azcopy
Ağ günlükleri
Bazı sorunlar için Depolama Gezgini tarafından yapılan ağ çağrılarının günlüklerini sağlamanız gerekir. Windows'da, Fiddler'ı kullanarak ağ günlüklerini alabilirsiniz.
Not
Fiddler izlemeleri, izlemenin toplanması sırasında tarayıcınıza girdiğiniz veya gönderdiğiniz parolaları içerebilir. Fiddler izlemesini temizleme yönergelerini okuduğunuzdan emin olun. Fiddler izlemelerini GitHub'a yüklemeyin. Fiddler izlemenizi güvenli bir şekilde nereye gönderebileceğiniz size söylenecektir.
Bölüm 1: Fiddler'ı yükleme ve yapılandırma
- Fiddler'ı yükleyin.
- Fiddler'ı başlatın.
- Araçlar>Seçenekleri'ne gidin.
- HTTPS sekmesini seçin.
- CONNECTs Yakala ve HTTPS trafiğinin şifresini çöz'ün seçili olduğundan emin olun.
- Eylemler'i seçin.
- Kök Sertifikaya Güven'i ve ardından sonraki iletişim kutusunda Evet'i seçin.
- Depolama Gezgini'ı başlatın.
- Ayarlar (soldaki dişli simgesi) >Uygulama>Ara Sunucusu'na gidin.
- Proxy kaynağı açılan listesini Sistem ara sunucusunu kullan (önizleme) olarak değiştirin.
- Depolama Gezgini yeniden başlatın.
- Fiddler'da bir
storageexplorer:işlemden gelen ağ çağrılarını görmeye başlamalısınız.
Bölüm 2: Sorunu yeniden oluşturma
- Fiddler dışındaki tüm uygulamaları kapatın.
- Sol üst köşedeki Görünüm menüsünün yanındaki X işaretini kullanarak Fiddler günlüğünü temizleyin.
- İsteğe bağlı/önerilen: Fiddler'ın birkaç dakika ayarlamasına izin verin. Depolama Gezgini ile ilgili olmayan ağ çağrılarının göründüğünü görürseniz, bunlara sağ tıklayın ve Şimdi>Filtrele İşlem adını> gizle'yi <seçin.
- Depolama Gezgini başlatın/yeniden başlatın.
- Sorunu yeniden oluşturun.
- Dosya>Tüm OturumlarıKaydet'i> seçin. Unutmayacağın bir yere sakla.
- Fiddler'ı kapatın ve Depolama Gezgini.
Bölüm 3: Fiddler izlemesini temizleme
- Fiddler izlemesine (.saz dosyası) çift tıklayın.
- Ctrl F'yi + seçin.
- Görüntülenen iletişim kutusunda aşağıdaki seçeneklerin ayarlandığından emin olun: Arama = İleri ve yanıtları veÜst Bilgileri ve Gövdeleriİncele = .
- Fiddler izlemesini ve vurgulanan girişleri toplarken kullandığınız tüm parolalar için Arama. Sağ tıklayın veSeçili oturumları Kaldır'ı> seçin.
- İzlemeyi toplarken tarayıcınıza kesinlikle parola girdiniz, ancak Ctrl + F kullanırken hiçbir giriş bulamıyorsanız, parolalarınızı değiştirmek istemezsiniz veya kullandığınız parolalar diğer hesaplar için kullanılıyorsa bize .saz dosyasını göndermeyi atlayın.
- İzlemeyi yeni bir adla yeniden kaydedin.
- İsteğe bağlı: Özgün izlemeyi silin.
Sonraki adımlar
Bu çözümlerden hiçbiri işinize yaramazsa aşağıdaki yöntemlerden birini kullanın:
Sol alt köşedeki Sorunu GitHub'a bildir düğmesini seçerek GitHub'da bir sorun açın.
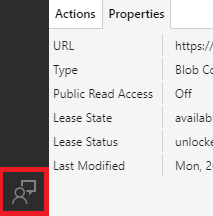
Üçüncü taraf bilgileri hakkında yasal uyarı
Bu makalede adı geçen üçüncü taraf ürünleri Microsoft'tan bağımsız şirketler tarafından üretilmektedir. Microsoft, bu ürünlerin performansı veya güvenilirliği ile ilgili örtük veya başka türlü hiçbir garanti vermez.
Yardım için bize ulaşın
Sorularınız veya yardıma ihtiyacınız varsa bir destek isteği oluşturun veya Azure topluluk desteği isteyin. Ürün geri bildirimini Azure geri bildirim topluluğuna da gönderebilirsiniz.
Geri Bildirim
Çok yakında: 2024 boyunca, içerik için geri bildirim mekanizması olarak GitHub Sorunları’nı kullanımdan kaldıracak ve yeni bir geri bildirim sistemiyle değiştireceğiz. Daha fazla bilgi için bkz. https://aka.ms/ContentUserFeedback.
Gönderin ve geri bildirimi görüntüleyin