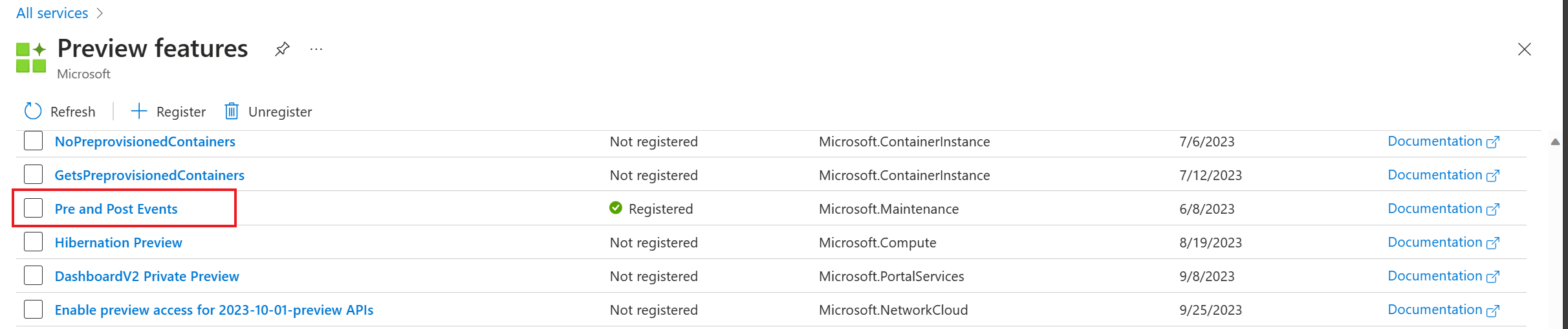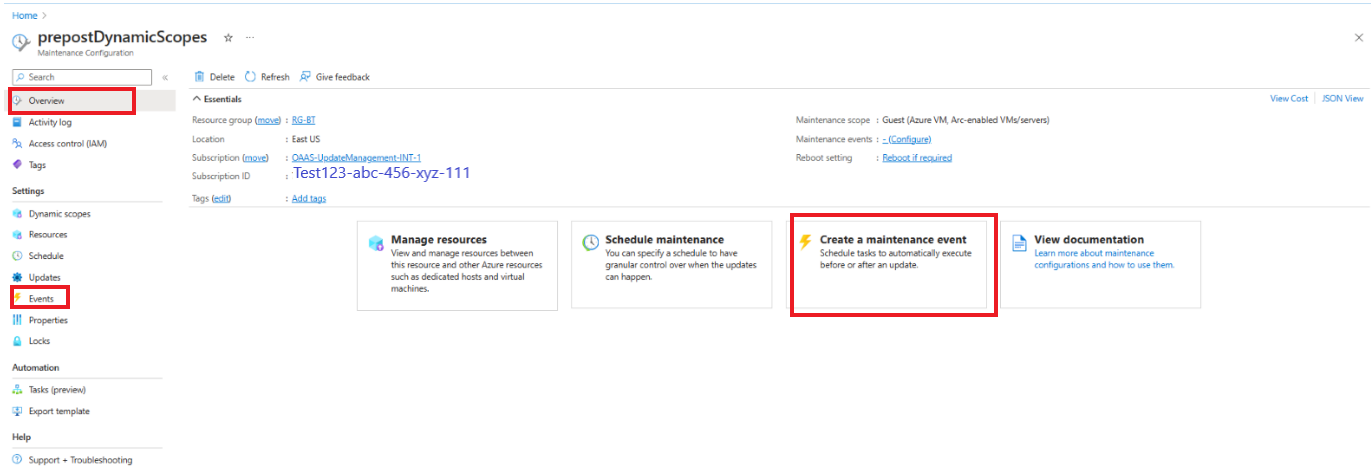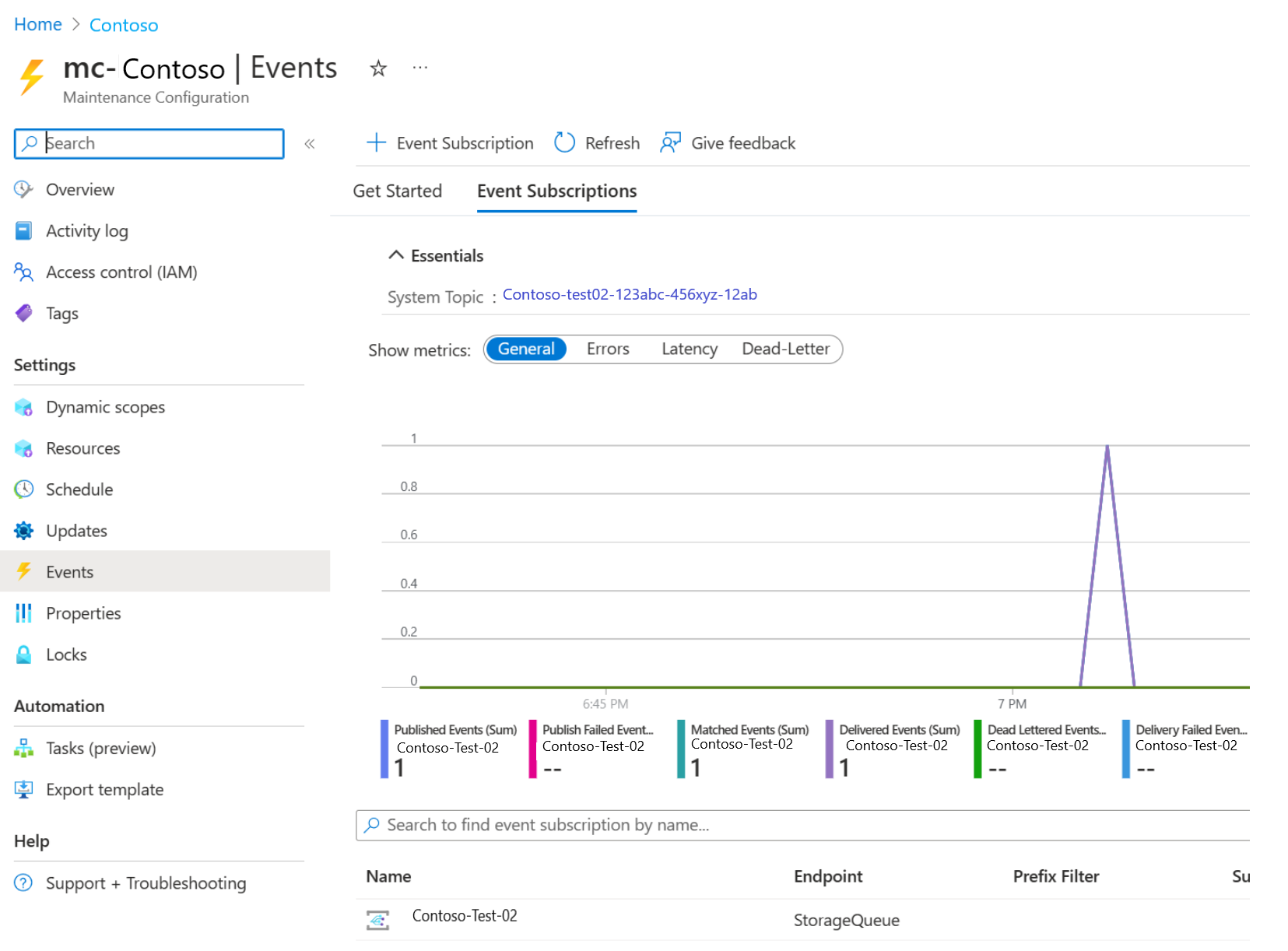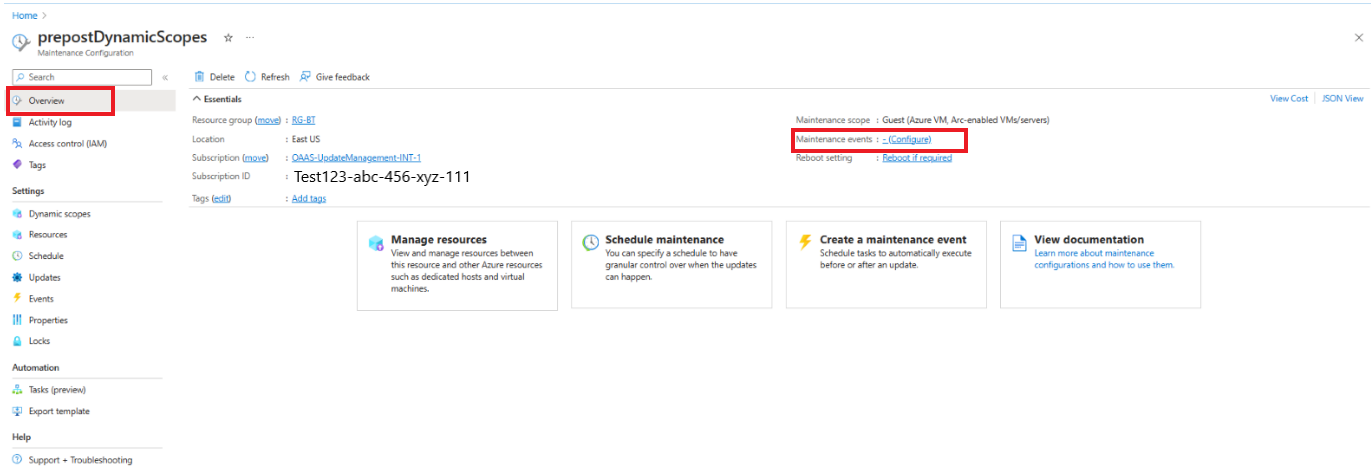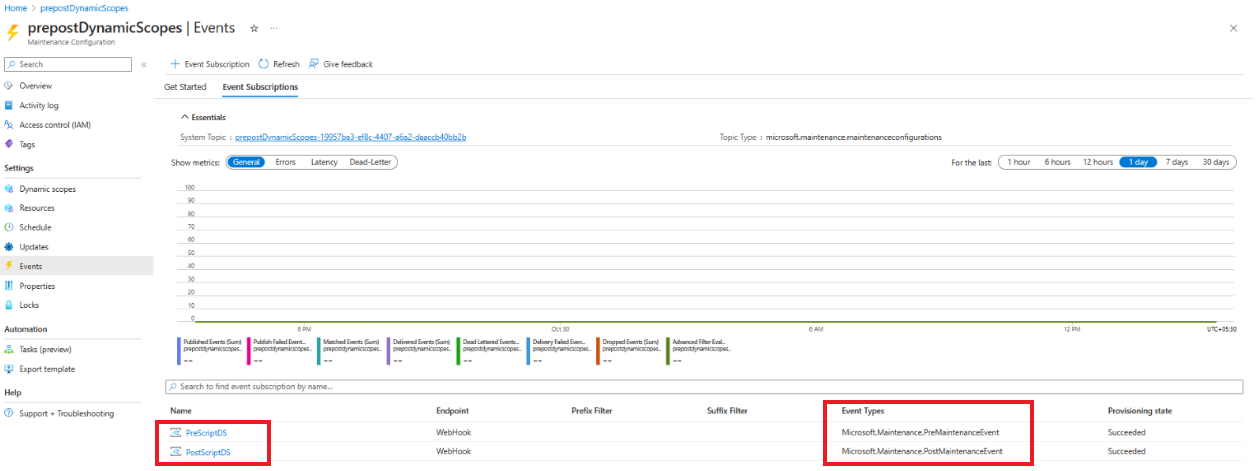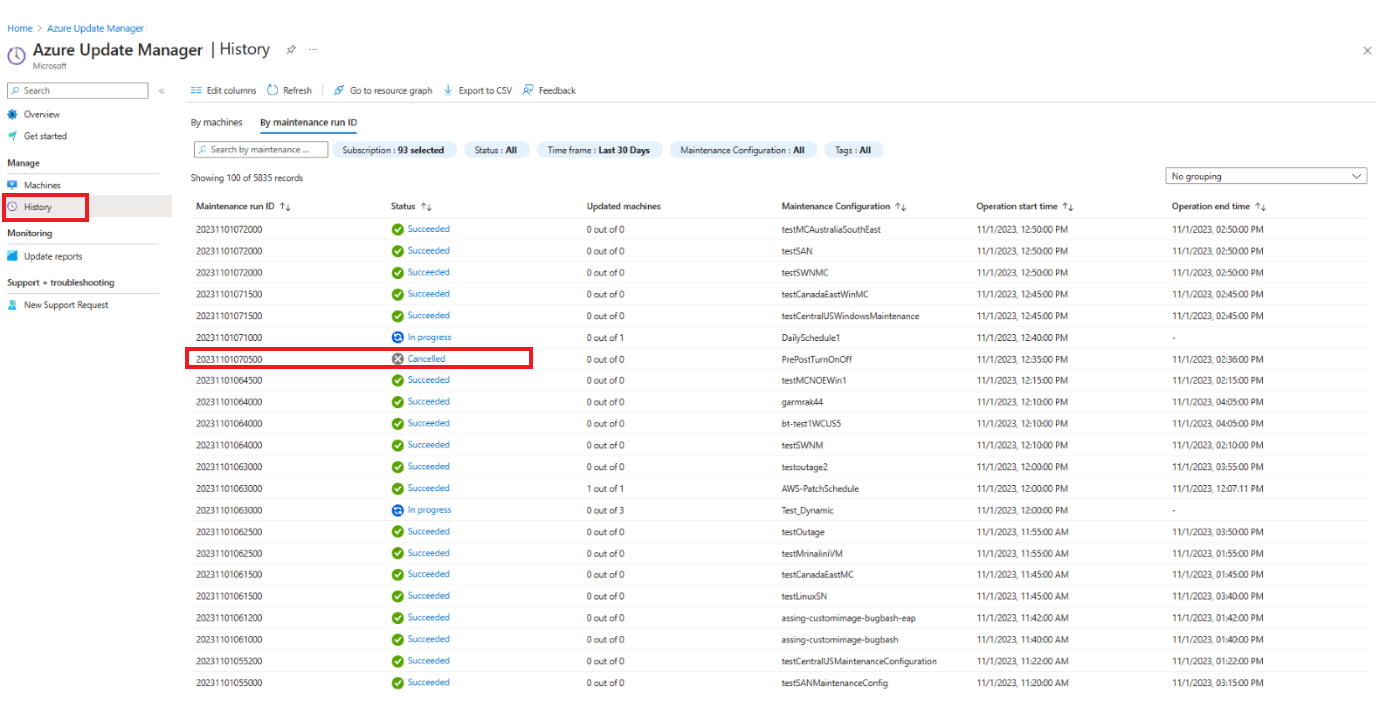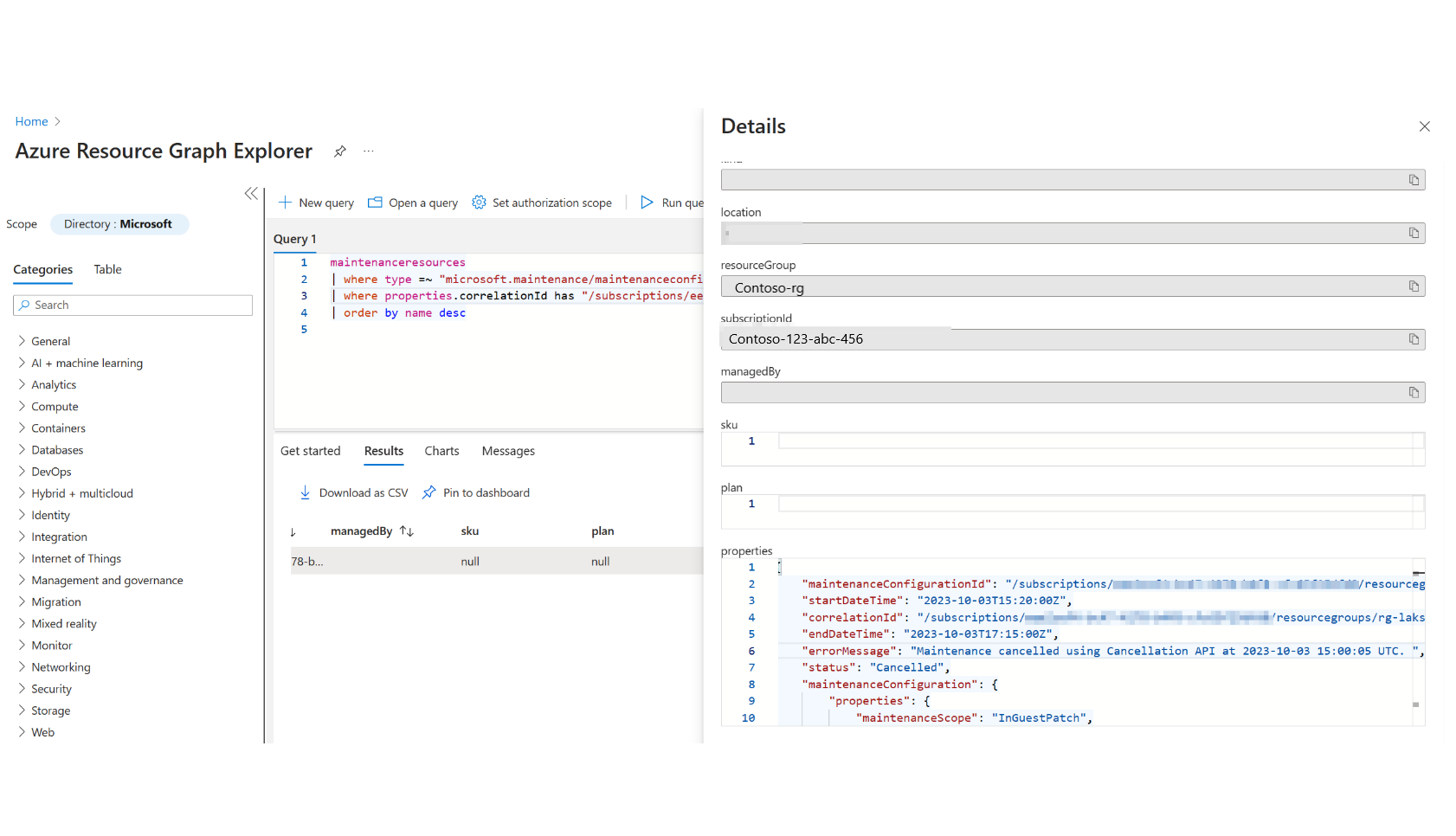Etkinlik öncesi ve sonrası etkinlikleri yönetme (önizleme)
Şunlar için geçerlidir: ✔️ Windows VM'leri ✔️ Linux VM'leri ✔️ Şirket içi ortamı ✔️ Azure Arc özellikli sunucular.
Olaylar öncesi ve sonrası, yama yüklemesini zamanlamadan önce ve sonra kullanıcı tanımlı eylemleri yürütmenize olanak tanır. Bu makalede, Azure Update Manager'da etkinlik öncesi ve gönderi olaylarının nasıl oluşturulacağı, görüntülenip iptal edileceği açıklanır.
Aboneliğinizi genel önizlemeye kaydetme
Aboneliğinizi Azure portalında genel önizleme için kendi kendine kaydetmek için:
Tüm hizmetler sayfasında Önizleme özellikleri'ni arayın.
Önizleme Özellikleri sayfasında, Olayları Önceden Ara ve Gönder'i seçin.
Aboneliği kaydetmek için özelliği ve ardından Kaydet'i seçin.
Olaylar öncesi ve sonrası için zamanlama zaman çizelgesi
Etkinlik öncesi ve sonrası zamanlama zaman çizelgesini anlamak için aşağıdaki tabloya gitmenizi öneririz.
Örneğin, konuk bakım kapsamı için bakım penceresi 3 saat 55 dakika olacak şekilde bir bakım zamanlaması 15:00'te başlayacak şekilde ayarlandıysa, ayrıntılar şunlardır:
| Time | Ayrıntılar |
|---|---|
| 14:19 | Makineleri düzenleyebilir ve/veya ilişkili bir ön olayla zamanlanmış bir düzeltme eki çalıştırmadan önce 40 dakikaya kadar makineleri dinamik olarak kapsamlayabilirsiniz. Bu saatten sonra zamanlamaya eklenen kaynaklarda herhangi bir değişiklik yapılırsa, kaynaklar geçerli çalıştırmaya değil, sonraki zamanlama çalıştırmasına dahil edilir. Not Yeni bir zamanlama oluşturuyorsanız veya mevcut bir zamanlamayı önceden bir olayla düzenliyorsanız, ön olayın çalışması için bakım penceresinden en az 40 dakika önceye ihtiyacınız vardır. Bu örnekte, saat 15:00'te bir zamanlama ayarladıysanız, 14:19'da ayarlanan süreden 40 dakika önce kapsamı değiştirebilirsiniz. |
| 2:20 ile 14:30 arasında | Düzeltme eki yüklemesi çalışmaya başlamadan önce tamamlanması için en az 20 dakika süre tanıyarak ön olay tetikleniyor. Bu örnekte, ön olay 14:20 ile 14:30 arasında başlatılır. |
| 14.50 | Düzeltme eki yüklemesi çalışmaya başlamadan önce olayın tamamlanması en az 20 dakika sürer. Not - Ön olay 20 dakikanın üzerinde çalışmaya devam ederse, olay öncesi çalıştırma durumundan bağımsız olarak düzeltme eki yüklemesi devam eder. - Geçerli çalıştırmayı iptal etmeyi seçerseniz, zamanlamadan 10 dakika önce iptal API'sini kullanarak iptal edebilirsiniz. Bu örnekte, saat 14:50'ye kadar betiğinizden veya Azure işlev kodunuzdan iptal edebilirsiniz. İptal API'sinin çağrılamaması veya ayarlanmaması durumunda düzeltme eki yüklemesi çalışmaya devam eder. Bu örnekte, olay öncesi görevleri 14:50'ye kadar tamamlamalıdır. Geçerli çalıştırmayı iptal etmeyi seçerseniz, iptal API'sini çağırabileceğiniz en son saat 14:50'ye kadardır. |
| 15:00 | Bakım yapılandırmasında tanımlandığı gibi, zamanlama belirtilen zamanda tetiklenir. Bu örnekte, zamanlama saat 15:00'te tetikleniyor. |
| 18:55 | Tanımlanan bakım penceresi tamamlandıktan sonra post olayı tetiklenir. 2 saatlik daha kısa bir bakım penceresi tanımladıysanız, bakım sonrası olay 2 saat sonra tetiklenir ve bakım zamanlaması belirtilen 2 saat (1 saat 50 dakika içinde) tamamlanmadan önce tamamlanırsa, post olayı başlatılır. Bu örnekte bakım penceresi en yüksek değere ayarlanırsa, 18:55'e kadar düzeltme eki yükleme işlemi tamamlanır ve daha kısa bir bakım pencereniz varsa düzeltme eki yükleme işlemi 17:00'ye kadar tamamlanır. |
| 19:15 | Yama yüklemesinin ardından post olayı 20 dakika boyunca çalışır. Bu örnekte, post olayı 18:55'te başlatılır ve 19:15'te tamamlanır ve daha kısa bir bakım pencereniz varsa, post olayı 17:00'de tetiklenerek 17:20'de tamamlanır. |
Aşağıdakilere dikkat edin:
- Yeni bir zamanlama oluşturuyorsanız veya var olan bir zamanlamayı önceden bir olayla düzenliyorsanız, ön olayın çalışması için bakım penceresinin başlamasından en az 40 dakika önce (yukarıdaki örnekte 3PM) gerekir, aksi takdirde geçerli zamanlanmış çalıştırmanın otomatik iptaline neden olur.
- Ön olay, zamanlanan düzeltme eki çalıştırılmadan 30 dakika önce tetiklenerek etkinlik öncesi işleminin tamamlanması en az 20 dakika sürer.
- Olay sonrası, düzeltme eki yüklemesi tamamlandıktan hemen sonra çalıştırılır.
- Geçerli düzeltme eki çalıştırmasını iptal etmek için, zamanlama bakım zamanından en az 10 dakika önce iptal API'sini kullanın.
Mevcut zamanlamaya göre olayları önceden yapılandırma ve gönderme
Mevcut bir zamanlamaya göre etkinlik öncesi ve sonrası yapılandırabilir ve tek bir zamanlamaya birden çok ön ve post olayı ekleyebilirsiniz. Etkinlik öncesi ve sonrası olayı eklemek için şu adımları izleyin:
Azure portalında oturum açın ve Azure Update Manager'a gidin.
Yönet'in altında Makineler, Bakım Yapılandırmaları'yı seçin.
Bakım Yapılandırması sayfasında, etkinlik öncesi ve sonrası olayı eklemek istediğiniz bakım yapılandırmasını seçin.
Seçili Bakım yapılandırması sayfasının Ayarlar altında Olaylar'ı seçin. Alternatif olarak, Genel Bakış'ın altında Bakım olayı oluştur kartını seçin.
Bakım Öncesi/Sonrası Olayı oluşturmak için +Olay Aboneliği'ne tıklayın.
Olay Aboneliği Oluştur sayfasında aşağıdaki ayrıntıları girin:
Olay Aboneliği Ayrıntıları bölümünde uygun bir ad girin.
Şemayı Event Grid Şeması olarak tutun.
Konu Ayrıntıları bölümünde, Sistem Konu Adı'na uygun bir ad sağlayın.
Olay Türleri bölümünde, Olay Türlerine Göre Filtrele bölümünde, uç noktaya veya hedefe gönderilmesini istediğiniz olay türlerini seçin. Bakım Öncesi Olay ile Bakım Sonrası Olay arasında seçim yapabilirsiniz.
Uç nokta ayrıntıları bölümünde, yanıtı almak istediğiniz uç noktayı seçin. Bu, müşterilerin etkinlik öncesi veya sonrası etkinliklerini tetiklemelerine yardımcı olur.
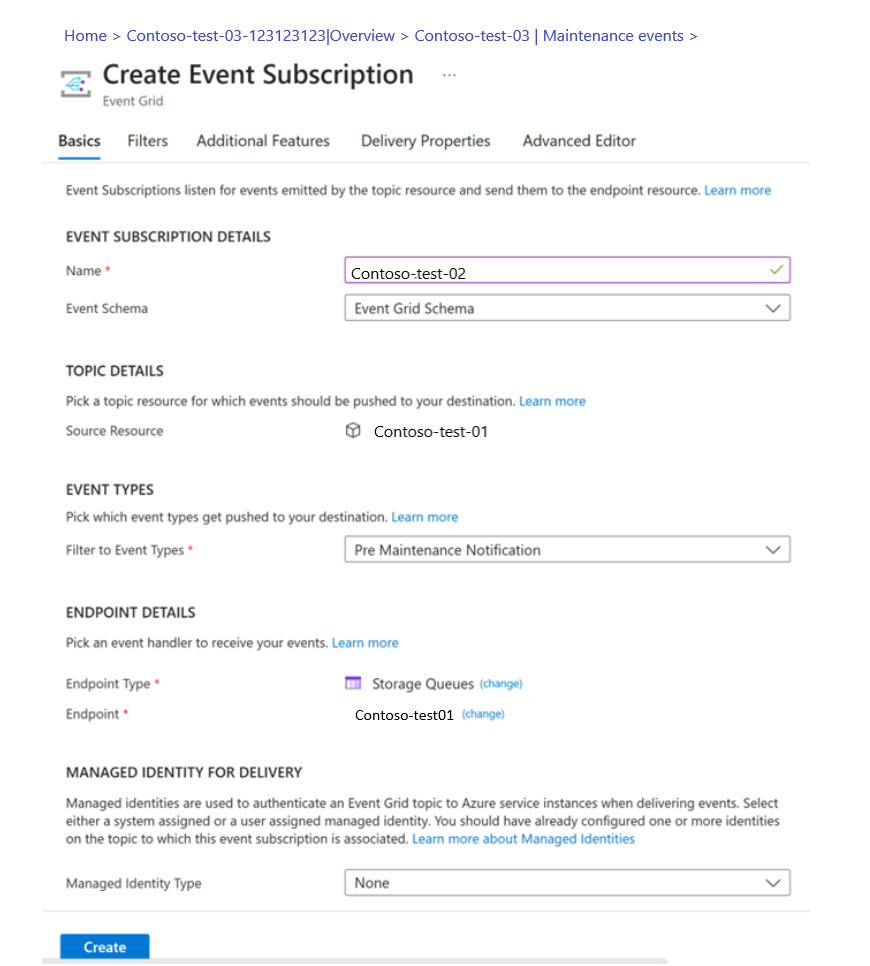
Mevcut bir zamanlamaya göre olayları önceden yapılandırmak ve yayınlamak için Oluştur'u seçin.
Not
- Etkinlik öncesi ve sonrası yalnızca zamanlanmış bakım yapılandırma düzeyinde oluşturulabilir.
- Sistem Konusu bakım yapılandırmasına göre otomatik olarak oluşturulur ve tüm olay aboneliği EventGrid'deki Sistem Konusuna bağlanır.
- Olay öncesi ve sonrası çalıştırması zamanlama bakım penceresinin dışında kalır.
Etkinlik öncesi ve sonrası olaylarını görüntüleme
Ön ve gönderi olaylarını görüntülemek için şu adımları izleyin:
- Azure portalında oturum açın ve Azure Update Manager'a gidin.
- Yönet'in altında Makineler, Bakım Yapılandırmaları'yı seçin.
- Bakım Yapılandırması sayfasında, etkinlik öncesi ve sonrası olayı eklemek istediğiniz bakım yapılandırmasını seçin.
- Genel Bakış'ı seçin ve Bakım olaylarını denetleyin.
Etkinlik öncesi ve sonrası silme
Etkinlik öncesi ve gönderilerini silmek için şu adımları izleyin:
Azure portalında oturum açın ve Azure Update Manager'a gidin.
Yönet'in altında Makineler, Bakım Yapılandırmaları'yı seçin.
Bakım Yapılandırması sayfasında, etkinlik öncesi ve sonrası olayı eklemek istediğiniz bakım yapılandırmasını seçin.
Seçili Bakım yapılandırması sayfasının Ayarlar altında Olaylar'ı seçin. Alternatif olarak, Genel Bakış'ın altında Bakım olayı oluştur kartını seçin.
Kılavuzdan silmek istediğiniz olay adını seçin.
Seçili olay sayfasında Sil'i seçin.
Not
- Tüm öncesi ve sonrası olayları bakım yapılandırmasından silinirse, Sistem Konusu EventGrid'den otomatik olarak silinir.
- Sistem Konusunu EventGrid hizmetinden el ile silmekten kaçınmanızı öneririz.
Bir etkinlik öncesi etkinlikten zamanlamayı iptal etme
Zamanlamayı iptal etmek için, Runbook betiğinizde veya Azure işlev kodunuzda yer alan iptal işlemini ayarlamak için etkinlik öncesi etkinliğinizde iptal API'sini çağırmanız gerekir. Burada, zamanlamanın iptal edilmesi gereken ölçütleri tanımlamanız gerekir. Sistem izlemez ve ön olayın durumuna göre zamanlamayı otomatik olarak iptal etmez.
İki tür iptal vardır:
- Kullanıcı tarafından iptal etme - betiğinizden veya kodunuzdan iptal API'sini çağırdığınızda.
- Sistem tarafından iptal etme - sistem bir iç hata nedeniyle iptal API'sini çağırdığında. Bu, yalnızca sistem ön olayı müşterinin zamanlanan düzeltme eki uygulama işinden 30 dakika önceki bitiş noktasına gönderemediğinde yapılır.
Not
İptal işlemi sistem tarafından yapılırsa, sytem tarafından ön olayların çalıştırılamaması nedeniyle yaklaşan zamanlanmış düzeltme eki uygulama işi iptal edilir.
Önemli
Zamanlanan bakım işi, iptal API'sini kullanan kullanıcı tarafından veya herhangi bir iç hata nedeniyle sistem tarafından iptal edilirse, abone olunduysa olay sonrası kullanıcı tarafından yapılandırılan uç noktaya gönderilir.
İptal durumunu görüntüleme
İptal durumunu görüntülemek için şu adımları izleyin:
Azure Update Manager giriş sayfasında Geçmiş'e gidin
Bakım çalıştırma kimliği'ne göre seçin ve durumunu görüntülemek istediğiniz çalıştırma kimliğini seçin.
İptal durumunu JSON'daki hata iletisinden görüntüleyebilirsiniz. JSON, Azure Kaynak Grafı 'den (ARG) alınabilir. İlgili bakım yapılandırması İptal API'si kullanılarak iptal edilir.
Aşağıdaki sorgu, belirli bir zamanlamaya veya bakım yapılandırmasına ait VM'lerin listesini görüntülemenizi sağlar:
maintenanceresources
| where type =~ "microsoft.maintenance/maintenanceconfigurations/applyupdates"
| where properties.correlationId has "/subscriptions/your-s-id/resourcegroups/your-rg-id/providers/microsoft.maintenance/maintenanceconfigurations/mc-name/providers/microsoft.maintenance/applyupdates/"
| order by name desc
your-s-id: Olay öncesi veya sonrası ile bakım yapılandırmasının oluşturulduğu abonelik kimliğiyour-rg-id: Bakım yapılandırmasının oluşturulduğu Kaynak Grubu Adımc-name: Olay öncesi oluşturulan bakım yapılandırmasının adı
Bakım işi herhangi bir nedenle sistem tarafından iptal edilirse, ilgili bakım yapılandırması için Azure Kaynak Grafı JSON'daki hata iletisi iç platform hatası nedeniyle Bakım zamanlaması iptal edildi şeklinde olur.
İptal API'sini çağırma
C:\ProgramData\chocolatey\bin\ARMClient.exe put https://management.azure.com/<your-c-id-obtained-from-above>?api-version=2023-09-01-preview "{\"Properties\":{\"Status\": \"Cancel\"}}" -Verbose
Not
Yukarıdaki ARG sorgusundan alınan Bağıntı Kimliğini değiştirip İptal API'sinde değiştirmeniz gerekir.
Örnek
C:\ProgramData\chocolatey\bin\ARMClient.exe put https://management.azure.com/subscriptions/eee2cef4-bc47-4278-b4f8-cfc65f25dfd8/resourcegroups/fp02centraluseuap/providers/microsoft.maintenance/maintenanceconfigurations/prepostdemo7/providers/microsoft.maintenance/applyupdates/20230810085400?api-version=2023-09-01-preview "{\"Properties\":{\"Status\": \"Cancel\"}}" -Verbose
Sonraki adımlar
- Sorunlar ve geçici çözümler için bkz . sorun giderme
- Öncesi ve sonrası senaryolarına genel bakış için
- Olaylar öncesi ve sonrası ile ilgili yaygın senaryolar hakkında bilgi edinin