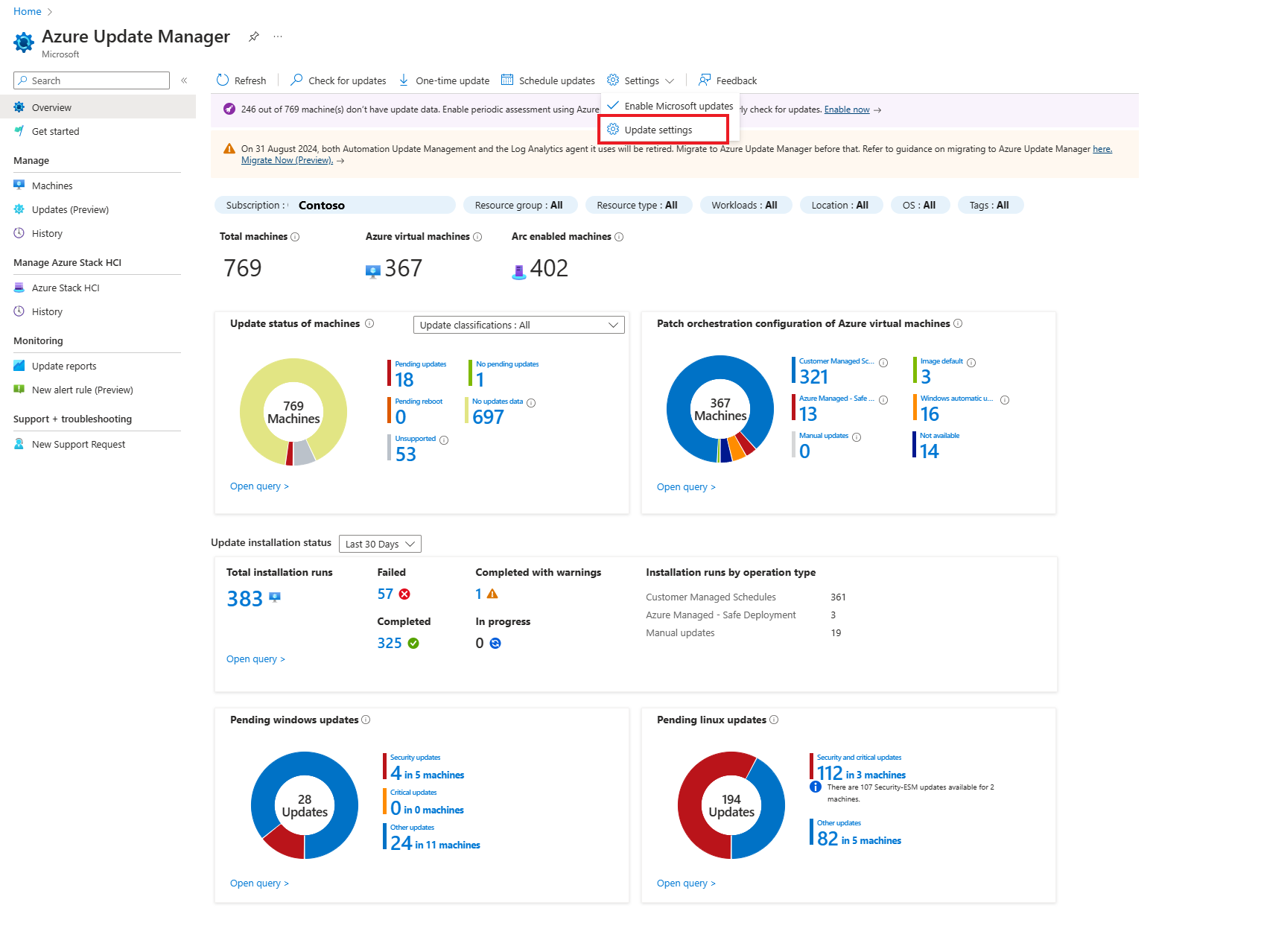Güncelleştirme yapılandırma ayarlarını yönetme
Şunlar için geçerlidir: ✔️ Windows VM'leri ✔️ Linux VM'leri ✔️ Şirket içi ortamı ✔️ Azure Arc özellikli sunucular.
Bu makalede, bir veya daha fazla makine için Azure sanal makinelerinizde (VM) ve Azure Arc özellikli sunucularda güncelleştirme ayarlarını denetlemek üzere Azure Update Manager'dan güncelleştirme ayarlarının nasıl yapılandırıldığı açıklanır.
Tek bir VM'de ayarları yapılandırma
Makinelerinizdeki güncelleştirme ayarlarını tek bir VM'de yapılandırmak için:
Güncelleştirmeleri Güncelleştirme Yöneticisi sayfasından veya seçili VM'den Genel Bakış'tan veya Makineler'den zamanlayabilirsiniz.
Dekont
Güncelleştirmeleri Güncelleştirme Yöneticisi sayfasındaki Genel Bakış dikey penceresinden veya Makineler dikey penceresinden veya seçili VM'den zamanlayabilirsiniz.
Azure Portal oturum açın.
Azure Update Manager'da Genel Bakış'ı seçin, Aboneliğinizi ve ardından Güncelleştirme ayarları'nı seçin.
Güncelleştirme ayarlarını değiştir bölümünde +Makine ekle'yi seçerek güncelleştirme ayarlarını değiştirmek istediğiniz makineyi seçin.
Kaynakları seçin bölümünde makineyi seçin ve Ekle'yi seçin.
Güncelleştirme ayarlarını değiştir sayfasında, seçebileceğiniz ve uygulayabileceğiniz aşağıdaki güncelleştirmelerin listesiyle işletim sistemine göre sınıflandırılmış makineyi görürsünüz.
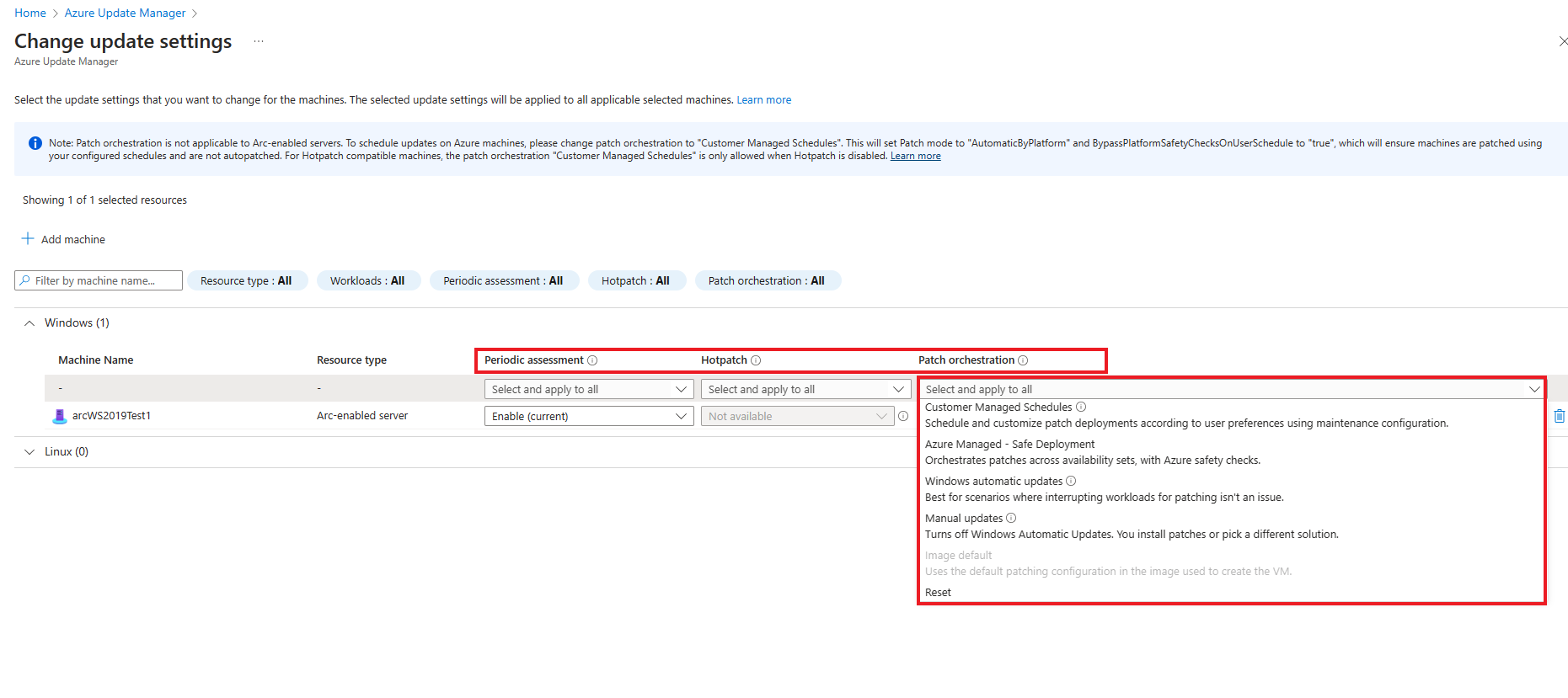
Seçili makineler için yapılandırma için aşağıdaki güncelleştirme ayarları kullanılabilir:
Periyodik değerlendirme: Periyodik değerlendirme 24 saatte bir çalışacak şekilde ayarlanır. Bu ayarı etkinleştirebilir veya devre dışı bırakabilirsiniz.
Hotpatch: Windows Server Azure Edition VM'leri için kısayol düzeltme eki oluşturmayı etkinleştirebilirsiniz. Çalışırken düzeltme eki, güncelleştirmeleri yüklemeden sonra yeniden başlatma gerektirmeyen desteklenen Windows Server Azure Edition VM'lerine yüklemenin yeni bir yoludur. Güncelleştirme Yöneticisi'ni, düzeltme eki yüklemesini zamanlayarak veya anında düzeltme eki dağıtımı tetikleyerek diğer düzeltme eklerini yüklemek için kullanabilirsiniz. Bu ayarı etkinleştirebilir, devre dışı bırakabilir veya sıfırlayabilirsiniz.
Düzeltme eki düzenleme seçeneği şu bilgileri sağlar:
- Müşteri Tarafından Yönetilen Zamanlamalar: Mevcut VM'lerinizde düzeltme eki uygulama zamanlamasını sağlar. Yeni düzeltme eki düzenleme seçeneği, onayınızı aldıktan sonra sizin adınıza iki VM özelliğini etkinleştirir: Düzeltme eki modu = Azure tarafından yönetilen ve BypassPlatform Kasa tyChecksOnUserSchedule = TRUE.
- Azure Yönetilen - Kasa Dağıtımı— bir güncelleştirmeden geçen bir grup sanal makine için Azure platformu güncelleştirmeleri düzenler. (Arc özellikli sunucu için geçerli değildir). VM, otomatik VM konuk düzeltme eki uygulama olarak ayarlanır.( örneğin, düzeltme eki modu AutomaticByPlatform'dır. Müşteri zamanlamasına eklenip eklenmediğine bağlı olarak farklı etkileri vardır. Daha fazla bilgi için bkz . kullanıcı senaryoları.
- Kullanılabilir Kritik ve Güvenlik düzeltme ekleri, otomatik VM konuk düzeltme eki uygulama kullanılarak Azure VM'ye otomatik olarak indirilir ve uygulanır. Bu mekanizma her ay yeni yamalar çıktıkça otomatik olarak devreye girer. Yamalar otomatik olarak değerlendirilip yüklenir ve gerekli durumlarda VM'nin yeniden başlatılması da buna dahildir.
- Windows Otomatik Güncelleştirmeler (AutomaticByOS) - VM'de çalışan iş yükünün kullanılabilirlik hedeflerini karşılaması gerekmediğinde, işletim sistemi güncelleştirmeleri otomatik olarak indirilir ve yüklenir. Makineler gerektiğinde yeniden başlatılır.
- El ile güncelleştirmeler - Bu mod VM'lerde Windows otomatik güncelleştirmelerini devre dışı bırakır. Düzeltme ekleri el ile veya farklı bir çözüm kullanılarak yüklenir.
- Görüntü Varsayılanı - Yalnızca Linux Sanal Makineler için desteklenen bu mod, VM'yi oluşturmak için kullanılan görüntüde varsayılan düzeltme eki uygulama yapılandırmasını kullanır.
Seçimi yaptıktan sonra Kaydet'i seçin.
Güncelleştirme ayarlarının başarıyla değiştirildiğini onaylayan bir bildirim görüntülenir.
Uygun ölçekte ayarları yapılandırma
Makinelerinizdeki güncelleştirme ayarlarını uygun ölçekte yapılandırmak için bu adımları izleyin.
Dekont
Güncelleştirmeleri Genel Bakış veya Makineler'den zamanlayabilirsiniz.
Azure Portal oturum açın.
Azure Update Manager'da Genel Bakış'ı seçin, Aboneliğinizive Güncelleştirme ayarları'nı seçin.
Güncelleştirme ayarlarını değiştir bölümünde makineleriniz için değiştirmek istediğiniz güncelleştirme ayarlarını seçin. Tek VM'de ayarları yapılandırma'nın Genel Bakış dikey penceresinde listelenen 3. adımdaki yordamı izleyin.
Güncelleştirme ayarlarının başarıyla değiştirildiğini onaylayan bir bildirim görüntülenir.
Sonraki adımlar
- Değerlendirme uyumluluğunu görüntüleyin ve seçilen Bir Azure VM veya Azure Arc özellikli sunucu için güncelleştirmeleri ya da Azure portalındaki aboneliğinizdeki birden çok makinede dağıtın.
- Güncelleştirme Yöneticisi tarafından oluşturulan güncelleştirme değerlendirmesini ve dağıtım günlüklerini görüntülemek için bkz . Sorgu günlükleri.
- Sorunları gidermek için bkz . Güncelleştirme Yöneticisi ile ilgili sorunları giderme.