Azure Dosyalar ile Depolama Gezgini kullanma
Azure Dosyalar, standart Sunucu İleti Bloğu (SMB) Protokolü kullanarak bulutta dosya paylaşımları sunan bir hizmettir. SMB 2.1 ve SMB 3.0 desteklenir. Azure Dosyalar ile, dosya paylaşımlarını kullanan eski uygulamaları hızlı ve maliyetli yeniden yazmalar olmadan Azure'a geçirebilirsiniz. Verileri genel olarak herkese açık kullanıma sunmak veya uygulama verilerini özel olarak depolamak için Dosya Depolama’yı kullanabilirsiniz. Bu makalede, dosya paylaşımları ve dosyalarla çalışmak üzere Depolama Gezgini’ni nasıl kullanacağınızı öğreneceksiniz.
Önkoşullar
Bu makaledeki adımları tamamlayabilmeniz için şunlar gereklidir:
Dosya paylaşımı oluşturma
Tüm dosyalar, basitçe dosyaların mantıksal bir gruplandırması olan dosya paylaşımında bulunmalıdır. Bir hesapta sınırsız sayıda dosya paylaşımı olabilir ve her paylaşım sınırsız sayıda dosya depolayabilir.
Aşağıdaki adımlar, Depolama Gezgini içinde bir dosya paylaşımı oluşturma işlemini göstermektedir.
Depolama Gezgini'ni açın.
Sol bölmede, dosya paylaşımını oluşturmak istediğiniz depolama hesabını genişletin
Dosya Paylaşımları’na sağ tıklayın ve bağlam menüsünden Dosya Paylaşımı Oluştur’u seçin.

Dosya Paylaşımları klasörünün altında bir metin kutusu görünür. Dosya paylaşımınızın adını girin. Dosya paylaşımlarını adlandırmayla ilgili kural ve kısıtlamaların listesi için Paylaşım adlandırma kuralları bölümüne bakın.
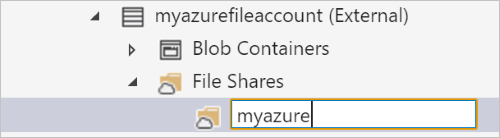
Dosya paylaşımını oluşturma işlemi tamamlandığında Enter tuşuna veya iptal etmek için Esc tuşuna basın. Dosya paylaşımı başarıyla oluşturulduktan sonra, seçili depolama hesabının Dosya Paylaşımları klasörü altında gösterilir.
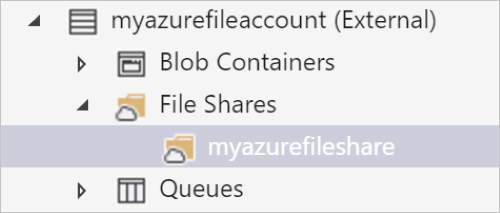
Dosya paylaşımının içeriğini görüntüleme
Dosya paylaşımları, dosya ve klasörler içerir (klasörler de dosya içerebilir).
Aşağıdaki adımlar, Depolama Gezgini’ndeki bir dosya paylaşımının içeriğini görüntüleme işlemini göstermektedir:+
Depolama Gezgini'ni açın.
Sol bölmede, görüntülemek istediğiniz dosya paylaşımını içeren depolama hesabını genişletin.
Depolama hesabının Dosya Paylaşımları’nı genişletin.
Görüntülemek istediğiniz dosya paylaşımına sağ tıklayın ve bağlam menüsünden Aç’ı seçin. Ayrıca, görüntülemek istediğiniz dosya paylaşımına çift tıklayabilirsiniz.

Ana bölmede dosya paylaşımının içeriğini gösterilir.

Dosya paylaşımını silme
Dosya paylaşımları kolayca oluşturulabilir ve gerektiğinde silinebilir. (Dosyaları tek tek silmek için Bir dosya paylaşımındaki dosyaları yönetme bölümüne bakın.)
Aşağıdaki adımlar, Depolama Gezgini içinde bir dosya paylaşımı silme işlemini göstermektedir:
Depolama Gezgini'ni açın.
Sol bölmede, görüntülemek istediğiniz dosya paylaşımını içeren depolama hesabını genişletin.
Depolama hesabının Dosya Paylaşımları’nı genişletin.
Silmek istediğiniz dosya paylaşımına sağ tıklayın ve bağlam menüsünden Sil’i seçin. Ayrıca Sil tuşuna basarak o anda seçili dosya paylaşımını silebilirsiniz.
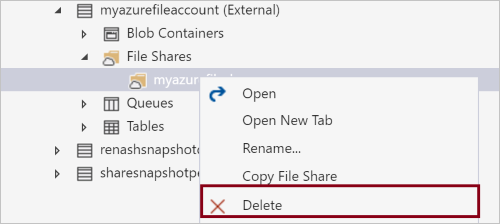
Onay iletişim kutusunda Evet’i seçin.
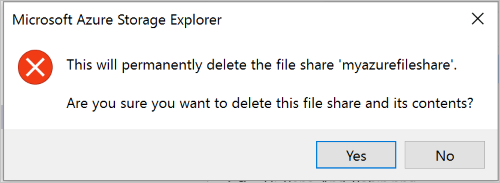
Dosya paylaşımını kopyalama
Depolama Gezgini’ni kullanarak bir dosya paylaşımını panoya kopyalayabilir, ardından bu dosya paylaşımını başka bir depolama hesabına yapıştırabilirsiniz. (Dosyaları tek tek kopyalamak için Bir dosya paylaşımındaki dosyaları yönetme bölümüne bakın.)
Aşağıdaki adımlar, dosya paylaşımını bir depolama hesabından diğerine kopyalama işlemini göstermektedir.
Depolama Gezgini'ni açın.
Sol bölmede, kopyalamak istediğiniz dosya paylaşımını içeren depolama hesabını genişletin.
Depolama hesabının Dosya Paylaşımları’nı genişletin.
Kopyalamak istediğiniz dosya paylaşımına sağ tıklayın ve bağlam menüsünden Dosya Paylaşımını Kopyala’yı seçin.
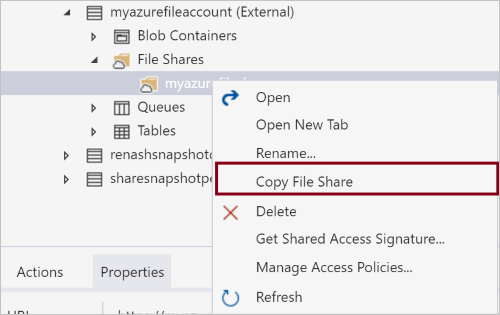
Dosya paylaşımını yapıştırmak istediğiniz "hedef" depolama hesabına sağ tıklayın ve bağlam menüsünden Dosya Paylaşımını Yapıştır’ı seçin.
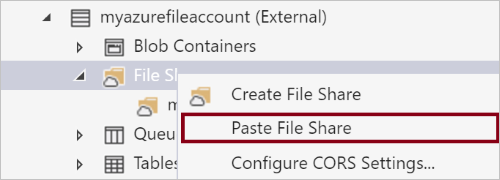
Dosya paylaşımı için SAS alma
Paylaşılan erişim imzası (SAS), depolama hesabınızdaki kaynaklara temsilci erişimi sağlar. Başka bir deyişle, hesap erişim anahtarlarınızı paylaşmak zorunda kalmadan, depolama hesabınızdaki nesnelere belirli bir süre için ve belirli bir izin kümesiyle sınırlı istemci izinleri verebilirsiniz.
Aşağıdaki adımlar, bir dosya paylaşımı için SAS oluşturma işlemini göstermektedir:+
Depolama Gezgini'ni açın.
Sol bölmede, SAS almak istediğiniz dosya paylaşımını içeren depolama hesabını genişletin.
Depolama hesabının Dosya Paylaşımları’nı genişletin.
İstediğiniz dosya paylaşımına sağ tıklayın ve bağlam menüsünden Paylaşılan Erişim İmzası Al’ı seçin.
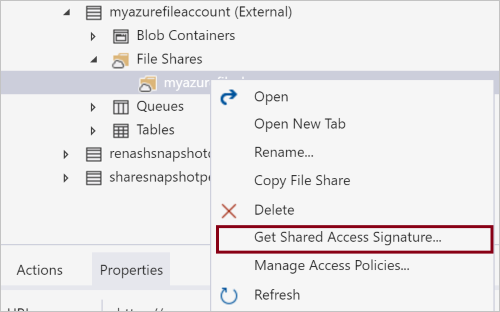
Paylaşılan Erişim İmzası iletişim kutusunda ilkeyi, başlangıç ve sona erme tarihlerini, saat dilimini ve kaynak için istediğiniz erişim düzeylerini belirtin.
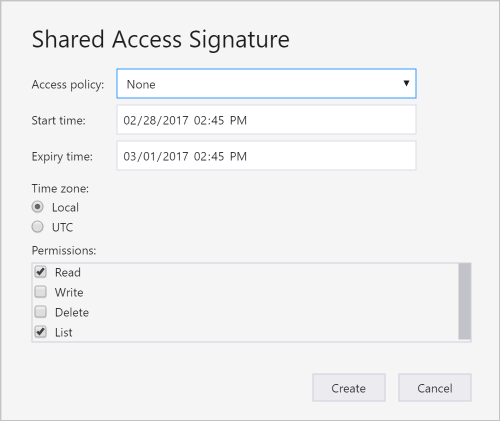
SAS seçeneklerini belirtmeyi tamamladığınızda Oluştur’u seçin.
Bu durumda, depolama kaynağına erişmek için kullanabileceğiniz URL ve QueryStrings ile birlikte dosya paylaşımını listeleyen ikinci bir Paylaşılan Erişim İmzası iletişim kutusu görüntülenir. Panoya kopyalamak istediğiniz URL’nin yanındaki Kopyala öğesini seçin.
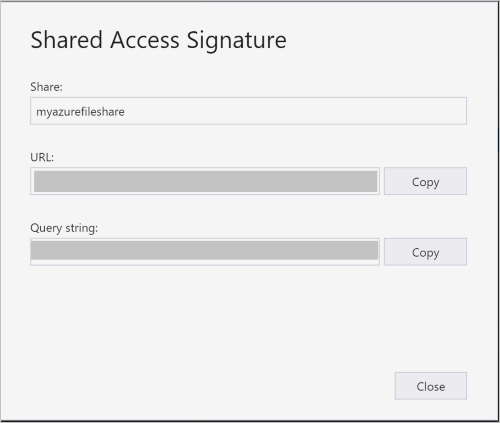
İşiniz bittiğinde Kapat’ı seçin.
Bir dosya paylaşımı için Erişim İlkelerini yönetme
Aşağıdaki adımlar, bir dosya paylaşımı için erişim ilkelerini yönetme (ekleme ve kaldırma) işlemlerini gösterir:+. Erişim İlkeleri, belirli bir süre boyunca kişilerin Azure Dosyalar kaynağına erişmek için kullanabileceği SAS URL'leri oluşturmak için kullanılır.
Depolama Gezgini'ni açın.
Sol bölmede, erişim ilkelerini yönetmek istediğiniz dosya paylaşımını içeren depolama hesabını genişletin.
Depolama hesabının Dosya Paylaşımları’nı genişletin.
İstediğiniz dosya paylaşımını ve bağlam menüsünden Erişim İlkelerini Yönet’i seçin.
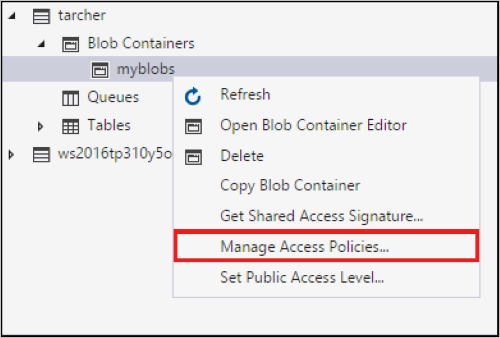
Erişim İlkeleri iletişim kutusunda, seçili dosya paylaşımı için daha önce oluşturulmuş erişim ilkeleri listelenir.
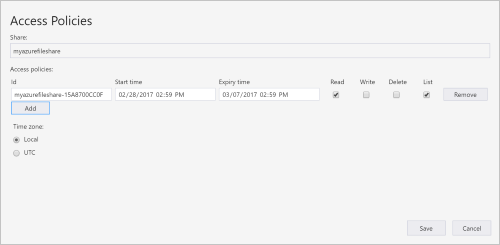
Erişim ilkesi yönetim görevine bağlı olarak aşağıdaki adımları izleyin:
Yeni bir erişim ilkesi ekleme - Ekle’yi seçin. Oluşturulduktan sonra, Erişim İlkeleri iletişim kutusunda yeni eklenen erişim ilkesi (varsayılan ayarlarla birlikte) gösterilir.
Erişim ilkesini düzenleme - İstediğiniz düzenlemeleri yapıp Kaydet’i seçin.
Erişim ilkesini kaldırma - Kaldırmak istediğiniz erişim ilkesinin yanındaki Kaldır öğesini seçin.
Daha önce oluşturduğunuz Erişim İlkesi'ni kullanarak yeni bir SAS URL'si oluşturun:

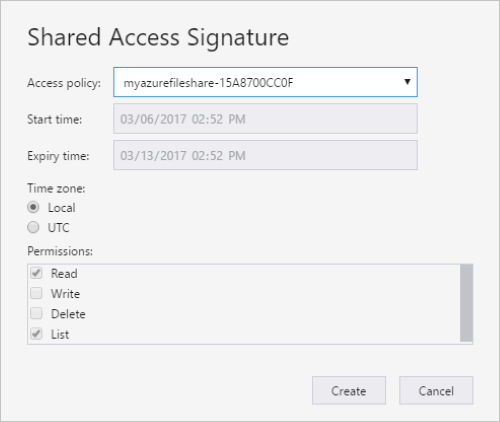
Bir dosya paylaşımındaki dosyaları yönetme
Bir dosya paylaşımı oluşturduktan sonra, bu dosya paylaşımına dosya yükleyebilir, bir dosyayı yerel bilgisayarınıza indirebilir, yerel bilgisayarınızda bir dosyayı açabilir ve daha fazlasını yapabilirsiniz.
Aşağıdaki adımlar bir dosya paylaşımındaki dosyaları (ve klasörleri) yönetme işlemini göstermektedir.
Depolama Gezgini'ni açın.
Sol bölmede, yönetmek istediğiniz dosya paylaşımını içeren depolama hesabını genişletin.
Depolama hesabının Dosya Paylaşımları’nı genişletin.
Görüntülemek istediğiniz dosya paylaşımına çift tıklayın.
Ana bölmede dosya paylaşımının içeriğini gösterilir.
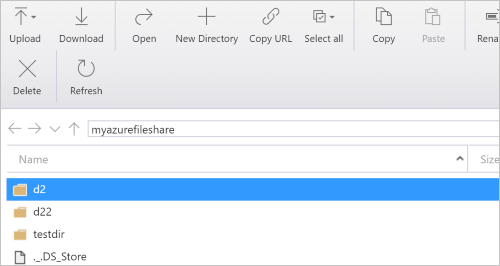
Ana bölmede dosya paylaşımının içeriğini gösterilir.
Gerçekleştirmek istediğiniz göreve bağlı olarak aşağıdaki adımları izleyin:
Bir dosya paylaşımına dosya yükleme
a. Ana bölmedeki araç çubuğunda Karşıya Yükle’yi ve ardından açılır listedeki Dosyaları Karşıya Yükle’yi seçin.

b. Dosyaları Karşıya Yükle iletişim kutusunda, Dosyalar metin kutusunun sağ tarafındaki üç noktayı (…) seçerek karşıya yüklemek istediğiniz dosyaları belirleyin.

c. Yükle'yi seçin.
Bir dosya paylaşımına klasör yükleme
a. Ana bölmedeki araç çubuğunda Karşıya Yükle’yi ve ardından açılır listedeki Klasörü Karşıya Yükle’yi seçin.
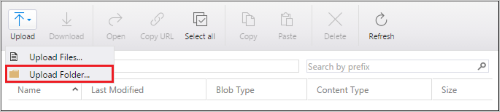
b. Klasörü karşıya yükle iletişim kutusunda, Klasör metin kutusunun sağ tarafındaki üç noktayı (…) seçerek içeriklerini karşıya yüklemek istediğiniz klasörü belirleyin.
c. İsteğe bağlı olarak, seçili klasörün içeriklerinin yükleneceği bir hedef klasör belirtin. Hedef klasör mevcut değilse, oluşturulur.
d. Yükle'yi seçin.
Bir dosyayı yerel bilgisayarınıza indirme
a. İndirmek istediğiniz dosyayı seçin.
b. Ana bölmedeki araç çubuğunda İndir’i seçin.
c. İndirilen dosyanın kaydedileceği konumu seçin iletişim kutusunda, dosyanın indirilmesini istediğiniz konumu ve dosyaya vermek istediğiniz adı belirtin.
d. Kaydet'i seçin.
Bir dosyayı yerel bilgisayarınızda açma
a. Açmak istediğiniz dosyayı seçin.
b. Ana bölmedeki araç çubuğunda Aç’ı seçin.
c. Dosya indirilir ve dosyanın temel alınan dosya türü ile ilişkili uygulama kullanılarak açılır.
Bir dosyayı panoya kopyalama
a. Kopyalamak istediğiniz dosyayı seçin.
b. Ana bölmedeki araç çubuğunda Kopyala’yı seçin.
c. Sol bölmede başka bir dosya paylaşımına gidin ve ana bölmede görüntülemek için çift tıklayın.
d. Ana bölmedeki araç çubuğunda Yapıştır’ı seçerek dosyanın bir kopyasını oluşturun.
Dosya silme
a. Silmek istediğiniz dosyayı seçin.
b. Ana bölmedeki araç çubuğunda Sil’i seçin.
c. Onay iletişim kutusunda Evet’i seçin.
Sonraki adımlar
En son Depolama Gezgini yayın notlarını ve videolarını görüntüleyin.
Azure bloblarını, tablolarını, kuyruklarını ve dosyalarını kullanarak uygulama oluşturma hakkında bilgi edinin.