Configuration Manager ile Microsoft 365 Uygulamaları yönetme
Uygulama hedefi: Configuration Manager (güncel dalı)
Not
21 Nisan 2020'de Office 365 ProPlus Kurumlar için Microsoft 365 Uygulamaları olarak yeniden adlandırıldı. Daha fazla bilgi için bkz. Office 365 ProPlus için ad değişikliği. Konsol güncelleştirilirken Configuration Manager konsolunda eski adın başvurularını ve destekleyici belgeleri görmeye devam edebilirsiniz.
Configuration Manager, Microsoft 365 Uygulamaları aşağıdaki yollarla yönetmenize olanak tanır:
Microsoft 365 Uygulamaları Dağıtma: İlk Microsoft 365 Uygulamaları yükleme deneyimini kolaylaştırmak için Office 365 İstemci Yönetimi panosundan Microsoft 365 Uygulamaları Yükleyicisi'ni başlatabilirsiniz. Sihirbaz, Microsoft 365 Uygulamaları yükleme ayarlarını yapılandırmanıza, Office Content Delivery Networks'ten (CDN) dosya indirmenize ve içerikle bir betik uygulaması oluşturup dağıtmanıza olanak tanır.
Microsoft 365 Uygulamaları güncelleştirmelerini dağıtma: yazılım güncelleştirme yönetimi iş akışını kullanarak Microsoft 365 Uygulamaları istemci güncelleştirmelerini yönetebilirsiniz. Microsoft, Office Content Delivery Network'e (CDN) yeni bir Microsoft 365 Uygulamaları güncelleştirmesi yayımladığında Microsoft ayrıca Windows Server Update Services'ta (WSUS) bir güncelleştirme paketi yayımlar. Configuration Manager Microsoft 365 Uygulamaları güncelleştirmelerini WSUS kataloğundan site sunucusuna eşitledikten sonra, güncelleştirme istemcilere dağıtılabilir.
- Configuration Manager sürüm 2002'den başlayarak, Microsoft 365 Uygulamaları güncelleştirmeleri bağlantısız ortamlara aktarabilirsiniz. Daha fazla bilgi için bkz. Bağlantısı kesilmiş bir yazılım güncelleştirme noktasından Microsoft 365 Uygulamaları güncelleştirmelerini eşitleme.
Microsoft 365 Uygulamaları güncelleştirme indirmeleri için dil ekleme: Microsoft 365 Uygulamaları tarafından desteklenen tüm dillere yönelik güncelleştirmeleri indirmek için Configuration Manager desteği ekleyebilirsiniz. Yani Configuration Manager dili Microsoft 365 Uygulamaları kadar desteklemesi gerekmez.
Güncelleştirme kanalını değiştirme: Kayıt defteri anahtarı değer değişikliğini güncelleştirme kanalını değiştirmek için istemcilere Microsoft 365 Uygulamaları dağıtmak için grup ilkesini kullanabilirsiniz.
Microsoft 365 Uygulamaları istemci bilgilerini gözden geçirmek ve bu Microsoft 365 Uygulamaları yönetimi eylemlerinden bazılarını başlatmak için Office 365 İstemci Yönetimi panosunu kullanın.
Microsoft 365 Uygulamaları’nı dağıtın
İlk Microsoft 365 Uygulamaları yüklemesi için Office 365 İstemci Yönetimi panosundan Microsoft 365 Uygulamaları Yükleyicisi'ni başlatın. Sihirbaz, Microsoft 365 Uygulamaları yükleme ayarlarını yapılandırmanıza, Office Content Delivery Networks'ten (CDN) dosya indirmenize ve dosyalar için bir betik uygulaması oluşturup dağıtmanıza olanak tanır. İstemcilere Microsoft 365 Uygulamaları yüklenene ve Microsoft 365 Uygulamaları otomatik güncelleştirme görevi çalıştırılana kadar Microsoft 365 Uygulamaları güncelleştirmeler geçerli değildir. Test amacıyla güncelleştirme görevini el ile çalıştırabilirsiniz.
Önceki Configuration Manager sürümlerde, istemcilere ilk kez Microsoft 365 Uygulamaları yüklemek için aşağıdaki adımları gerçekleştirmeniz gerekir:
- Office Dağıtım Aracı'nı (ODT) indirin
- İhtiyacınız olan tüm dil paketleri de dahil olmak üzere Microsoft 365 Uygulamaları yükleme kaynak dosyalarını indirin.
- Doğru Microsoft 365 Uygulamaları sürümünü ve kanalı belirten Configuration.xml oluşturun.
- İstemcilerin Microsoft 365 Uygulamaları yüklemesi için eski bir paket veya betik uygulaması oluşturun ve dağıtın.
Gereksinimler
- Yükleyiciyi çalıştıran bilgisayarın İnternet erişimi olmalıdır.
- Yükleyiciyi çalıştıran kullanıcının sihirbazda sağlanan içerik konumu paylaşımına Okuma ve Yazma erişimi olmalıdır.
- 404 indirme hatası alırsanız, aşağıdaki dosyaları %temp% kullanıcı klasörüne kopyalayın:
Sınırlamalar
- İçerik özellikli bulut yönetimi ağ geçitleri, Microsoft 365 Uygulamaları güncelleştirmeleri için içeriği desteklemez.
- Office Customization Tool for Click-to-Run kullanırken belirli durumlarda aşağıdaki özel durumla karşılaşabilirsiniz:
Could not load type 'System.Runtime.InteropServices.Architecture' from assembly 'mscorlib Version=4.0.0.0, Culture=neutral, PublicKeyToken=b77a5c561934e089'. Sorunu geçici olarak çözmek için Configuration Manager konsolunu çalıştıran makine için .NET Framework sürüm 4.7.1 veya sonraki bir sürüme güncelleştirin.
Configuration Manager kullanarak Microsoft 365 Uygulamaları dağıtma
Office Özelleştirme Aracı, Configuration Manager konsolundaki yükleyiciyle tümleşiktir. Microsoft 365 Uygulamaları için dağıtım oluştururken en son yönetilebilirlik ayarlarını dinamik olarak yapılandırabilirsiniz.
- Configuration Manager konsolunda Yazılım Kitaplığına>Genel Bakış>Office 365 İstemci Yönetimi'ne gidin.
- Sağ üst bölmede Office 365 Yükleyici'yi seçin. Yükleme sihirbazı açılır.
- Uygulama Ayarları sayfasında, uygulama için bir ad ve açıklama girin, dosyaların indirme konumunu girin ve İleri'yi seçin. Konum \\sunucu\paylaşımı olarak belirtilmelidir.
- Office Ayarları sayfasında Office Özelleştirme Aracı'na git'i seçin. Bu işlem Office Customization Tool for Click-to-Run açar.
- Microsoft 365 Uygulamaları yüklemeniz için istenen ayarları yapılandırın. Yapılandırmayı tamamladığınızda sayfanın sağ üst kısmındaki Gönder'i seçin.
- Dağıtım sayfasında, şimdi mi yoksa daha sonra mı dağıtmak istediğinizi belirleyin. Daha sonra dağıtmayı seçerseniz, uygulamayı Yazılım Kitaplığı>Uygulama Yönetimi>Uygulamaları'nda bulabilirsiniz.
- Özet sayfasındaki ayarları onaylayın.
- Sihirbaz tamamlandıktan sonra İleri'yi ve ardından Kapat'ı seçin.
Yükleyiciyi kullanarak Microsoft 365 Uygulamaları oluşturup dağıttığınızda, Configuration Manager varsayılan olarak Microsoft 365 Uygulamaları güncelleştirmelerini yönetmeyebilir. Microsoft 365 Uygulamaları istemcilerinin Configuration Manager güncelleştirmeleri almasını sağlamak için bkz. Configuration Manager ile Microsoft 365 Uygulamaları güncelleştirmeleri dağıtma.
Microsoft 365 Uygulamaları dağıttığınızda, uygulamaların bakımını yapmak için otomatik dağıtım kuralları oluşturabilirsiniz. Microsoft 365 Uygulamaları için otomatik dağıtım kuralı oluşturmak için Office 365 İstemci Yönetimi panosundanADR oluştur'u seçin. Ürünü seçtiğinizde Office 365 İstemci'yi seçin. Daha fazla bilgi için bkz. Yazılım güncelleştirmelerini otomatik olarak dağıtma.
Gerekli Microsoft 365 Uygulamaları güncelleştirmeleri detaylandırma
(Sürüm 1906'da kullanıma sunulmuştur)
Hangi cihazların belirli bir Microsoft 365 Uygulamaları yazılım güncelleştirmesi gerektirdiğini görmek için uyumluluk istatistiklerinde detaya gidebilirsiniz. Cihaz listesini görüntülemek için güncelleştirmeleri ve cihazların ait olduğu koleksiyonları görüntüleme izniniz olmalıdır. Cihaz listesinde detaya gitmek için:
- Yazılım Kitaplığı>Office 365 İstemci Yönetimi>Office 365 Güncelleştirmeler'ne gidin.
- En az bir cihaz için gereken herhangi bir güncelleştirmeyi seçin.
- Özet sekmesine bakın ve İstatistikler'in altında pasta grafiğini bulun.
- Cihaz listesinde detaya gitmek için pasta grafiğin yanındaki Görünüm Gerekli köprüsüne tıklayın.
- Bu eylem sizi Cihazlar altında güncelleştirme gerektiren cihazları görebileceğiniz geçici bir düğüme götürür. Ayrıca, düğüm için listeden yeni koleksiyon oluşturma gibi eylemler de gerçekleştirebilirsiniz.
Microsoft 365 Uygulamaları güncelleştirmelerini dağıtma
Configuration Manager ile Microsoft 365 Uygulamaları güncelleştirmeleri dağıtmak için aşağıdaki adımları kullanın:
Microsoft 365 Uygulamaları istemci güncelleştirmelerini yönetmek için Configuration Manager kullanma gereksinimleri bölümünde Microsoft 365 Uygulamaları istemci güncelleştirmelerini yönetmek için Configuration Manager kullanmagereksinimlerini doğrulayın bölümüne bakın.
Microsoft 365 Uygulamaları istemci güncelleştirmelerini eşitlemek için yazılım güncelleştirme noktalarını yapılandırın. Sınıflandırma için Güncelleştirmeler ayarlayın ve ürün için Microsoft 365 Uygulamaları/Office 2019/Office LTSC seçin. Yazılım güncelleştirme noktalarını Güncelleştirmeler sınıflandırmasını kullanacak şekilde yapılandırdıktan sonra yazılım güncelleştirmelerini eşitleyin.
Microsoft 365 Uygulamaları istemcilerinin Configuration Manager güncelleştirmeleri almasını etkinleştirin. İstemciyi etkinleştirmek için Configuration Manager istemci ayarlarını veya grup ilkesini kullanın.
Yöntem 1: Microsoft 365 Uygulamaları istemci aracısını yönetmek için Configuration Manager istemci ayarını kullanabilirsiniz. Bu ayarı yapılandırıp Microsoft 365 Uygulamaları güncelleştirmeleri dağıttığınızda, Configuration Manager istemci aracısı güncelleştirmeleri bir dağıtım noktasından indirip yüklemek için Microsoft 365 Uygulamaları istemci aracısı ile iletişim kurar. Configuration Manager, Microsoft 365 Uygulamaları istemci ayarlarının envanterini alır.
Configuration Manager konsolunda Yönetime>Genel Bakış>İstemci Ayarları'nı seçin.
İstemci aracısını etkinleştirmek için uygun cihaz ayarlarını açın. Varsayılan ve özel istemci ayarları hakkında daha fazla bilgi için bkz. İstemci ayarlarını yapılandırma.
Yazılım Güncelleştirmeler'nı seçin ve Office 365 İstemci Aracısı'nın yönetimini etkinleştir ayarı için Evet'i seçin.
Yöntem 2: Office Dağıtım Aracı'nı veya grup ilkesi kullanarak Microsoft 365 Uygulamaları istemcilerinin Configuration Manager güncelleştirmeleri almasını etkinleştirin.
Microsoft 365 Uygulamaları güncelleştirmelerini istemcilere dağıtın.
Microsoft 365 Uygulamaları yakın zamanda yüklendiyse ve nasıl yüklendiğine bağlı olarak güncelleştirme kanalı henüz ayarlanmamış olabilir. Bu durumda, dağıtılan güncelleştirmeler geçerli olmadığı algılanır. Microsoft 365 Uygulamaları yüklendiğinde oluşturulan zamanlanmış bir Otomatik Güncelleştirmeler görevi vardır. Bu durumda, güncelleştirme kanalının ayarlanması ve güncelleştirmelerin uygun şekilde algılanması için bu görevin en az bir kez çalıştırılması gerekir.
Microsoft 365 Uygulamaları yakın zamanda yüklendiyse ve dağıtılan güncelleştirmeler algılanmazsa, test amacıyla Office Otomatik Güncelleştirmeler görevini el ile başlatabilir ve ardından istemcide Yazılım Güncelleştirmeler Dağıtım Değerlendirme Döngüsü'ne başlayabilirsiniz. Bunu bir görev dizisinde yapma yönergeleri için bkz. Görev dizisinde Microsoft 365 Uygulamaları güncelleştirme.
Microsoft 365 Uygulamaları güncelleştirmeleri için yeniden başlatma davranışı ve istemci bildirimleri
İstemci, güncelleştirmeyi yüklemeden önce açılır ve uygulama içi bildirimleri ve bir geri sayım iletişim kutusu alır. İstemci güncelleştirme zorlaması sırasında çalışan Microsoft 365 Uygulamaları varsa, Microsoft 365 Uygulamaları kapanmaya zorlanmaz. Bunun yerine, güncelleştirme yüklemesi sistemin yeniden başlatılmasını gerektirdiğinden döndürülecektir. Microsoft 365 Uygulamaları bildirimleri hakkında daha fazla bilgi için bkz. Microsoft 365 Uygulamaları için son kullanıcı güncelleştirme bildirimleri.
Not
Sürüm 2111'den başlayarak, Microsoft 365 Uygulamaları güncelleştirmeleri için son kullanıcı bildirim deneyimini yapılandırabilirsiniz. Microsoft 365 Uygulamaları güncelleştirme bildirimlerini etkinleştir seçeneği Yazılım Güncelleştirmeler istemci ayarları grubuna eklendi. Bu ayar ve kullanıcı bildirimi deneyimi hakkında daha fazla bilgi için bkz. Configuration Manager'de istemci ayarları hakkında.
Microsoft 365 Uygulamaları güncelleştirme indirmeleri için dil ekleme
Microsoft 365 Uygulamaları tarafından desteklenen tüm dillere yönelik güncelleştirmeleri indirmek için Configuration Manager desteği ekleyebilirsiniz.
Sürüm 1902 veya sonraki sürümlerde ek diller için güncelleştirmeleri indirme
güncelleştirme iş akışı, Configuration Manager sürüm 1902'den başlayarak, Windows Update için 38 dili Office 365 İstemci Güncelleştirmesi için çok sayıda ek dilden ayırır.
Gerekli dilleri seçmek için aşağıdaki konumlardaki Dil Seçimi sayfasını kullanın:
- Otomatik Dağıtım Kuralı Oluşturma Sihirbazı
- Yazılım Güncelleştirmeler Dağıtma Sihirbazı
- Yazılım Güncelleştirmeler Sihirbazı'nı indirin
- Otomatik Dağıtım Kuralı Özellikleri
Dil Seçimi sayfasında Office 365 İstemci Güncelleştirmesi'ni ve ardından Düzenle'yi seçin. Microsoft 365 Uygulamaları için gerekli dilleri ekleyin ve tamam'ı seçin.
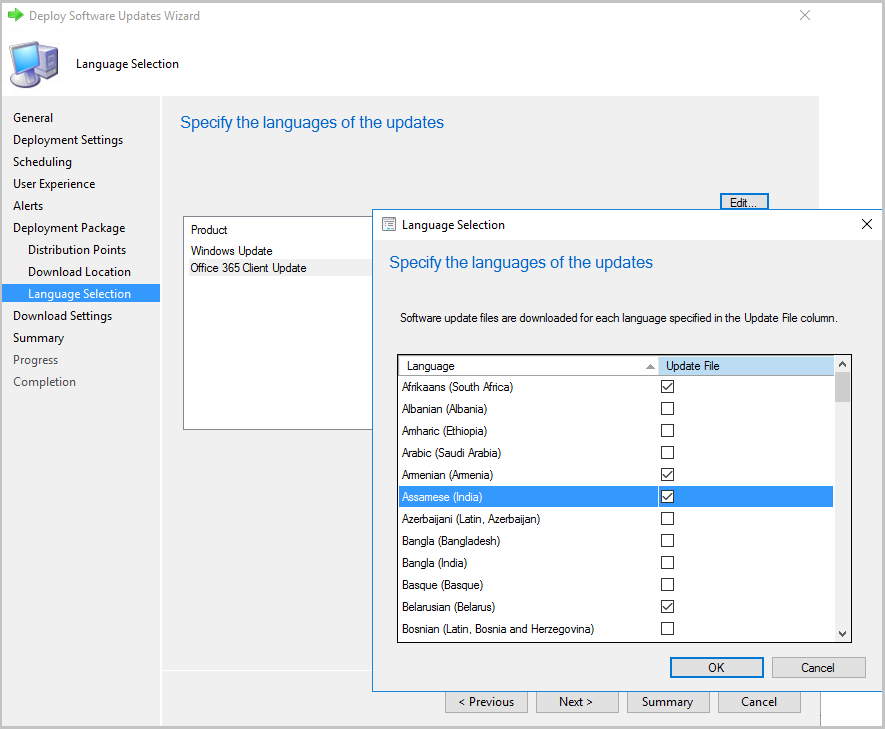
Sürüm 1902 ve sonraki sürümlerde ek dillere yönelik güncelleştirmeleri indirme desteği eklemek için
Microsoft 365 Uygulamaları içerik indirme dillerinde görünmeyen yeni diller eklendiğinde, gerekirse bunları ekleyebilirsiniz. Merkezi yönetim sitesindeki veya tek başına birincil sitedeki yazılım güncelleştirme noktasında aşağıdaki yordamı kullanın:
Windows Yönetim Araçları Test Aracı'nı açmak için komut isteminden yönetici kullanıcı olarak wbemtest yazın.
Bağlan'ı seçin ve root\sms\site_<siteCode> yazın.
Sorgu'yu seçin ve ardından şu sorguyu çalıştırın: SMS_SCI_Component arasından * öğesini seçin; burada componentname ="SMS_WSUS_CONFIGURATION_MANAGER"

Sonuçlar bölmesinde, merkezi yönetim sitesinin veya tek başına birincil sitenin site kodunu içeren nesneye çift tıklayın.
Props özelliğini seçin, Özelliği Düzenle'yi ve ardından Katıştırılmışı Görüntüle'yi seçin.

İlk sorgu sonucundan başlayarak, PropertyName özelliği için AvailableUpdateLanguagesForO365 olan nesneyi bulana kadar her nesneyi açın.
Değer2'yi ve ardından Özelliği Düzenle'yi seçin.

Value2 özelliğine ek diller ekleyin ve Özelliği Kaydet'i seçin.
Örneğin, 2057 (en-gb için), 2058 (es-mx için) ve 3084 (fr-ca için), örnek diller için yazmanız2057, 2058, 3084gerekir.
Kapat'ı seçin, Kapat'ı seçin, Özelliği Kaydet'i seçin ve Nesneyi Kaydet'i seçin (burada Kapat'ı seçerseniz değerler atılır). Kapat'ı ve ardından Çıkış'ı seçerek Windows Yönetim Araçları Test Aracı'dan çıkın.
Configuration Manager konsolunda Yazılım Kitaplığına>Genel Bakış>Office 365 İstemci Yönetimi>Office 365 Güncelleştirmeler'ne gidin.
Microsoft 365 Uygulamaları güncelleştirmeleri indirdiğinizde, güncelleştirmeler sihirbazda seçtiğiniz dillerde indirilir ve bu yordamda yapılandırılır. Güncelleştirmelerin doğru dillerde indirildiğini doğrulamak için güncelleştirmenin paket kaynağına gidin ve dosya adında yeni dil kodu bulunan dosyaları bulun.
Görev dizisindeki Microsoft 365 Uygulamaları güncelleştirme
Microsoft 365 Uygulamaları güncelleştirmeleri yüklemek için Yazılım Yükleme Güncelleştirmeler görev dizisi adımı kullanılırken, dağıtılan güncelleştirmelerin geçerli olmadığı algılanabilir. Zamanlanmış Office Otomatik Güncelleştirmeler görevi en az bir kez çalışmadıysa bu durum oluşabilir (Microsoft 365 Uygulamaları güncelleştirmeleri dağıtma başlığındaki nota bakın). Örneğin, bu adımı çalıştırmadan hemen önce Microsoft 365 Uygulamaları yüklendiyse bu durum oluşabilir.
Güncelleştirme kanalının dağıtılan güncelleştirmelerin düzgün algılanacak şekilde ayarlandığından emin olmak için aşağıdaki yöntemlerden birini kullanın:
Yöntem 1:
- Aynı Microsoft 365 Uygulamaları sürümüne sahip bir makinede Görev Zamanlayıcı'yı (taskschd.msc) açın ve Microsoft 365 Uygulamaları otomatik güncelleştirme görevini belirleyin. Genellikle Görev Zamanlayıcı Kitaplığı>Microsoft>Office altında bulunur.
- Otomatik güncelleştirmeler görevine sağ tıklayın ve Özellikler'i seçin.
- Eylemler sekmesine gidin ve Düzenle'yi seçin. Komutu ve bağımsız değişkenleri kopyalayın.
- Configuration Manager konsolunda görev dizinizi düzenleyin.
- Görev dizisine Yazılım Yükleme Güncelleştirmeler adımından önce yeni bir Komut Satırı Çalıştır adımı ekleyin. Microsoft 365 Uygulamaları aynı görev dizisinin bir parçası olarak yüklendiyse, Office yüklendikten sonra bu adımın çalıştığından emin olun.
- Office otomatik güncelleştirmeleri zamanlanmış görevinden topladığınız komut ve bağımsız değişkenleri kopyalayın.
- Tamam'ı seçin.
Yöntem 2:
Aynı Microsoft 365 Uygulamaları sürümüne sahip bir makinede Görev Zamanlayıcı'yı (taskschd.msc) açın ve Microsoft 365 Uygulamaları otomatik güncelleştirme görevini belirleyin. Genellikle Görev Zamanlayıcı Kitaplığı>Microsoft>Office altında bulunur.
Configuration Manager konsolunda görev dizinizi düzenleyin.
Görev dizisine Yazılım Yükleme Güncelleştirmeler adımından önce yeni bir Komut Satırı Çalıştır adımı ekleyin. Microsoft 365 Uygulamaları aynı görev dizisinin bir parçası olarak yüklendiyse, Office yüklendikten sonra bu adımın çalıştığından emin olun.
Komut satırı alanına, zamanlanmış görevi çalıştıracak komut satırını girin. Tırnak içindeki dizenin 1. adımda tanımlanan görevin yolu ve adıyla eşleştiğinden emin olmak için aşağıdaki örniğe bakın.
Örnek:
schtasks /run /tn "\Microsoft\Office\Office Automatic Updates 2.0"Tamam'ı seçin.
Microsoft 365 Uygulamaları için kanalları güncelleştirme
Office 365 ProPlus Kurumlar için Microsoft 365 Uygulamaları olarak yeniden adlandırıldığında güncelleştirme kanalları da yeniden adlandırıldı. Güncelleştirmeleri dağıtmak için otomatik dağıtım kuralı (ADR) kullanıyorsanız, AdR'leriniz Title özelliğine bağlıysa, bu kuralda değişiklik yapmanız gerekir. Bunun nedeni, Microsoft Güncelleştirme Kataloğu'ndaki güncelleştirme paketlerinin adının değişmesidir.
Şu anda, Office 365 ProPlus güncelleştirme paketinin başlığı aşağıdaki örnekte görüldüğü gibi "Office 365 İstemci Güncelleştirmesi" ile başlar:
Office 365 İstemci Güncelleştirmesi - x64 Tabanlı Sürüm için Altı Aylık Kanal Sürümü 1908 (Derleme 11929.20648)
9 Haziran 2020 tarihinde ve sonrasında yayımlanan güncelleştirme paketleri için başlık, aşağıdaki örnekte görüldüğü gibi "Microsoft 365 Uygulamaları Update" ile başlar:
Microsoft 365 Uygulamaları Güncelleştirmesi - x64 Tabanlı Sürüm için Altı Aylık Kanal Sürümü 1908 (Derleme 11929.50000)
| Yeni Kanal adı | Önceki Kanal adı | CDNBaseUrl |
|---|---|---|
| Semi-Annual Enterprise Channel | Semi-Annual Kanalı | http://officecdn.microsoft.com/pr/7ffbc6bf-bc32-4f92-8982-f9dd17fd3114 |
| Semi-Annual Enterprise Channel (Önizleme) | Semi-Annual Kanalı (Hedefli) | http://officecdn.microsoft.com/pr/b8f9b850-328d-4355-9145-c59439a0c4cf |
| Aylık Kurumsal Kanal | Na | http://officecdn.microsoft.com/pr/55336b82-a18d-4dd6-b5f6-9e5095c314a6 |
| Geçerli Kanal | Aylık Kanal | http://officecdn.microsoft.com/pr/492350f6-3a01-4f97-b9c0-c7c6ddf67d60 |
| Geçerli Kanal (Önizleme) | Aylık Kanal (Hedefli) | http://officecdn.microsoft.com/pr/64256afe-f5d9-4f86-8936-8840a6a4f5be |
| Beta Kanalı Beta Kanalının, güncelleştirme işlemini yönetmek Configuration Manager yerine İnternet üzerindeki Office CDN'sinden güncelleştirilmesi gerekir. Daha fazla bilgi için bkz. Office Insider derlemelerini yüklemek için Configuration Manager kullanma. | Insider | http://officecdn.microsoft.com/pr/5440fd1f-7ecb-4221-8110-145efaa6372f |
ADR'lerinizi değiştirme hakkında daha fazla bilgi için bkz. Yazılım güncelleştirmelerini otomatik olarak dağıtma. Ad değişikliği hakkında daha fazla bilgi için bkz. Office 365 ProPlus için ad değişikliği.
Microsoft 365 Uygulamaları istemcilerinin güncelleştirmeleri Configuration Manager almasını etkinleştirdikten sonra güncelleştirme kanalını değiştirme
Microsoft 365 Uygulamaları dağıttıktan sonra güncelleştirme kanalını grup ilkesi veya Office Dağıtım Aracı (ODT) ile değiştirebilirsiniz. Örneğin, bir cihazı Semi-Annual Kanalından Semi-Annual Kanalına (Hedefli) taşıyabilirsiniz. Kanalı değiştirirken, Office tam sürümü yeniden yüklemek veya indirmek zorunda kalmadan otomatik olarak güncelleştirilir. Daha fazla bilgi için bkz. Kuruluşunuzdaki cihazlar için Microsoft 365 Uygulamaları güncelleştirme kanalını değiştirme.
Sonraki adımlar
Microsoft 365 Uygulamaları istemci bilgilerini gözden geçirmek ve Microsoft 365 Uygulamaları dağıtmak için Configuration Manager Office 365 İstemci Yönetimi panosunu kullanın. Daha fazla bilgi için bkz. Office 365 İstemci Yönetimi panosu.
Geri Bildirim
Çok yakında: 2024 boyunca, içerik için geri bildirim mekanizması olarak GitHub Sorunları’nı kullanımdan kaldıracak ve yeni bir geri bildirim sistemiyle değiştireceğiz. Daha fazla bilgi için bkz. https://aka.ms/ContentUserFeedback.
Gönderin ve geri bildirimi görüntüleyin