Power Automate ile V1 Proje zamanlama API'lerini kullanma
Şunlar İçin geçerlidir: Kaynağı/stoğu tutulmayanları temel alan senaryolar için Project Operations, Lite dağıtımı-proforma faturalamayı yönetme
Bu makalede, Microsoft Power Automate kullanılarak eksiksiz bir proje planının nasıl oluşturulacağını, İşlem Setinin nasıl oluşturulacağını ve bir varlığın nasıl güncelleştirileceğini gösteren örnek bir akışı açıklanmaktadır. Örnekte bir projenin, proje ekibi üyesinin, İşlem Kümelerinin, proje görevlerinin ve kaynak atamalarının nasıl oluşturulacağı gösterilmektedir. Bu makalede ayrıca bir varlığın nasıl güncelleştirildiği ve bir işlem kümesinin nasıl çalıştırılacağı da açıklanmaktadır.
Bu makaledeki örnekte PssCreateV1 API'si kullanılmaktadır. PssCreateV2 API'sini kullanan bir örnek için bkz. Power Automate ile V2 Proje zamanlama API'lerini kullanma.
Aşağıda, bu makaledeki örnek akışta belgelenen adımların tam listesi bulunmaktadır:
- Power Apps tetikleyicisi oluşturma
- Bir proje oluştur
- Takım üyesi için bir değişken başlatma
- Genel bir takım üyesi oluşturma
- İşlem kümesi oluşturma
- Proje Demeti Kimliği için bir değişken başlatma
- Proje paketi oluşturma
- Görev sayısı için bir değişken başlatma
- Proje görev kimliği için değişken başlatma
- Bitiş noktası
- Proje görevi ayarlama
- Proje görevi oluşturma
- Kaynak ataması oluşturma
- Değişkeni azaltma
- Proje görevini yeniden adlandırma
- İşlem Kümesi çalıştırma
Varsayımlar
Bu makalede, Dataverse platformu, bulut akışları ve Proje Zamanlaması API'si hakkında temel bilgilere sahip olduğunuz varsayılmaktadır. Daha fazla bilgi için bu makaledeki Başvurular bölümüne bakın.
Akış oluşturma
Ortam seçme
Power Automate akışını ortamınızda oluşturabilirsiniz.
- https://flow.microsoft.com adresine gidin ve oturum açmak için yönetici kimlik bilgilerinizi kullanın.
- Sağ üst köşede, Ortamlar'ı seçin.
- Listede, Dynamics 365 Project Operations'ın yüklendiği ortamı seçin.
Çözüm oluşturma
Çözüm odaklı akış oluşturmak için bu adımları izleyin. Çözüme odaklı akış oluşturarak, akışı daha sonra kullanmak üzere daha kolay dışa aktarabilirsiniz.
- Gezinti bölmesinde Çözümler'i seçin.
- Çözümler sayfasında, Yeni çözüm'ü seçin.
- Yeni çözüm iletişim kutusunda, gerekli alanları ayarlayın ve ardından Oluştur'u seçin.
Adım 1: Power Apps tetikleyicisi oluşturma
- Çözümler sayfasında, oluşturduğunuz çözümü seçin ve ardından Yeni'yi seçin.
- Sol bölmede, Bulut akışları>Otomasyon>Bulut akışı>Anlık öğesini seçin.
- Akış adı alanına API Demo Akışını Zamanla yazın.
- Bu akışın nasıl tetikleneceğini seçin listesinde, Power Apps'i seçin. Power Apps tetikleyicisi oluşturduğunuzda mantığı yazar olarak siz belirlersiniz. Bu makaledeki örnek için, test amacıyla giriş parametrelerini boş bırakın.
- Oluştur seçeneğini belirleyin.
Adım2: Proje oluşturun
Örnek bir proje oluşturmak için aşağıdaki adımları izleyin.
Oluşturduğunuz akışta Yeni adım'ı seçin.

Bir işlem seçin iletişim kutusunda, arama alanına bağlı olmayan eylem gerçekleştir yazın. Ardından, Eylemler sekmesinde, sonuç listesinden işlemi seçin.
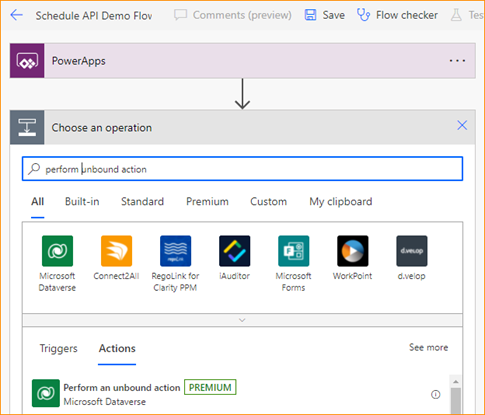
Yeni adımda, üç noktayı (...) ve ardından Yeniden Adlandır'ı seçin.
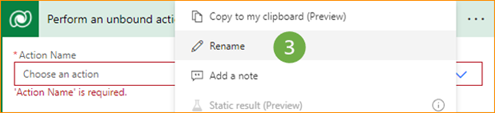
Adımı, Proje Oluştur olarak yeniden adlandırın.
Eylem Adı alanında, msdyn_CreateProjectV1 öğesini seçin.
msdyn_subject alanının altında Dinamik içerik ekle'yi seçin.
İfade sekmesinde, işlev alanına concat('Project name - ',utcNow()) girin.
Tamam seçeneğini işaretleyin.
Adım 3: Takım üyesi için bir değişken başlatma
- Akışta, Yeni adım'ı seçin.
- Bir işlem seçin iletişim kutusunda, arama alanına değişken başlat yazın. Ardından, Eylemler sekmesinde, sonuç listesinden işlemi seçin.
- Yeni adımda, üç noktayı (...) ve ardından Yeniden Adlandır'ı seçin.
- Adımı, Takım üyesini başlat olarak yeniden adlandırın.
- Ad alanına TeamMemberAction yazın.
- Tür alanında Dize'yi seçin.
- Değer alanına msdyn_CreateTeamMemberV1 yazın.
4. Adım: Genel bir takım üyesi oluşturma
Akışta, Yeni adım'ı seçin.
Bir işlem seçin iletişim kutusunda, arama alanına bağlı olmayan eylem gerçekleştir yazın. Ardından, Eylemler sekmesinde, sonuç listesinden işlemi seçin.
Yeni adımda, üç noktayı (...) ve ardından Yeniden Adlandır'ı seçin.
Adımı, Takım Üyesi Oluştur olarak yeniden adlandırın.
Eylem Adı alanı için, Dinamik içerik iletişim kutusunda TeamMemberAction'ı seçin.
Eylem Parametreleri alanına aşağıdaki parametre bilgilerini girin.
{ "TeamMember": { "@@odata.type": "Microsoft.Dynamics.CRM.msdyn_projectteam", "msdyn_projectteamid": "@{guid()}", "msdyn_project@odata.bind": "/msdyn_projects(@{outputs('Create_Project')?['body/ProjectId']})", "msdyn_name": "ScheduleAPIDemoTM1" } }Parametrelerin açıklamasını aşağıda bulabilirsiniz:
- @@odata.type – Varlık adı. Örneğin, "Microsoft.Dynamics.CRM.msdyn_projectteam" yazın.
- msdyn_projectteamid – Proje takımı kimliğinin birincil anahtarı. Değer, genel olarak benzersiz bir tanımlayıcı (GUID) ifadesidir. Kimlik, ifade sekmesinden oluşturulur.
- msdyn_project@odata.bind – Sahip projenin proje kimliği. Değer olarak, "Proje Oluştur" adımının yanıtından gelen dinamik içerik kullanılır. Tam yolu girdiğinizden ve parantezler arasına dinamik içerik eklediğinizden emin olun. Tırnak işaretleri gereklidir. Örneğin, "/msdyn_projects(ADD DYNAMIC CONTENT)" yazın.
- msdyn_name – Takım üyesinin adı. Örneğin, "ScheduleAPIDemoTM1" yazın.
Adım 5: İşlem Kümesi oluşturma
- Akışta, Yeni adım'ı seçin.
- Bir işlem seçin iletişim kutusunda, arama alanına bağlı olmayan eylem gerçekleştir yazın. Ardından, Eylemler sekmesinde, sonuç listesinden işlemi seçin.
- Yeni adımda, üç noktayı (...) ve ardından Yeniden Adlandır'ı seçin.
- Adımı İşlem Kümesi Oluştur olarak yeniden adlandırın.
- Eylem Adı alanında, msdyn_CreateOperationSetV1 Dataverse özel eylemini seçin.
- Açıklama alanına ScheduleAPIDemoOperationSet yazın.
- Proje alanında Dinamik içerik iletişim kutusundan msdyn_CreateProjectV1Response ProjectId seçin.
Adım 6: Proje Demeti Kimliği için değişken başlatma
- Akışta, Yeni adım'ı seçin.
- Bir işlem seçin iletişim kutusunda, arama alanına değişken başlat yazın. Ardından, Eylemler sekmesinde, sonuç listesinden işlemi seçin.
- Yeni adımda, üç noktayı (...) ve ardından Yeniden Adlandır'ı seçin.
- Init Project Bucket ID adımını yeniden adlandırın.
- Ad alanına proje demeti kimliği girin.
- Tür alanında Dize'yi seçin.
- Değer alanına @{guid()} girin.
7. Adım: Proje paketi oluşturma
Aıkşta Eylem ekle'yi seçin.
Bir işlem seçin iletişim kutusunda, arama alanına bağlı olmayan eylem gerçekleştir yazın. Ardından, Eylemler sekmesinde, sonuç listesinden işlemi seçin.
Adımda, üç noktayı (...) ve ardından Yeniden adlandır'ı seçin.
Adımı Paket Oluştur olarak yeniden adlandırın.
-
- Eylem Adı alanında, msdyn_PssCreateV1 öğesini seçin.
Varlık alanına aşağıdaki parametre bilgilerini girin.
{ "@@odata.type": "Microsoft.Dynamics.CRM.msdyn_projectbucket", "msdyn_projectbucketid": "@{variables('project bucket id')}", "msdyn_name": "ScheduleAPIDemoBucket1", "msdyn_project@odata.bind": "/msdyn_projects(@{outputs('Create_Project')?['body/ProjectId']})", }Parametrelerin açıklamasını aşağıda bulabilirsiniz:
- @@odata.type – Varlık adı. Örneğin "Microsoft.Dynamics.CRM.msdyn_projectbucket" girin.
- msdyn_projectbucketid – Proje demetinin benzersiz kimliği. Değer, adım 6'da dinamik değişkene ayarlanmalıdır.
- msdyn_project@odata.bind – Sahip projenin proje kimliği. Değer olarak, "Proje Oluştur" adımının yanıtından gelen dinamik içerik kullanılır. Tam yolu girdiğinizden ve parantezler arasına dinamik içerik eklediğinizden emin olun. Tırnak işaretleri gereklidir. Örneğin, "/msdyn_projects(ADD DYNAMIC CONTENT)" yazın.
- msdyn_name – proje demeti adı.
OperationSetId alanında Dinamik içerik iletişim kutusundan msdyn_CreateOperationSetV1Response OperationSetId seçin.
Adım 8: Görev sayısı için bir değişken başlatma
- Akışta, Yeni adım'ı seçin.
- Bir işlem seçin iletişim kutusunda, arama alanına değişken başlat yazın. Ardından, Eylemler sekmesinde, sonuç listesinden işlemi seçin.
- Yeni adımda, üç noktayı (...) ve ardından Yeniden Adlandır'ı seçin.
- Adımı Görev sayısı başlangıcı olarak yeniden adlandırın.
- Ad alanında, görev sayısı yazın.
- Tür alanında Tam sayı'yı seçin.
- Değer alanına 5 yazın.
Adım 9: Proje görev kimliği için değişken başlatma
- Akışta, Yeni adım'ı seçin.
- Bir işlem seçin iletişim kutusunda, arama alanına değişken başlat yazın. Ardından, Eylemler sekmesinde, sonuç listesinden işlemi seçin.
- Yeni adımda, üç noktayı (...) ve ardından Yeniden Adlandır'ı seçin.
- Adımı ProjectTaskID başlat olarak yeniden adlandırın.
- Ad alanına msdyn_projecttaskid girin.
- Tür alanında Dize'yi seçin.
- Değer alanı için ifade oluşturucusuna guid() ifadesini girin.
Adım 10: Bitiş noktası
- Akışta, Yeni adım'ı seçin.
- İşlem seçin iletişim kutusunda, arama alanına Bitiş noktası yazın. Ardından, Eylemler sekmesinde, sonuç listesinden işlemi seçin.
- Koşullu bildirimdeki ilk değeri, Dinamik içerik iletişim kutusundan görev sayısı değişkeni olarak ayarlayın.
- Koşulu küçüktür veya eşittir olarak ayarlayın.
- Koşullu ifadedeki ikinci değeri 0 olarak ayarlayın.
Adım 11: Proje görevi belirleme
- Aıkşta Eylem ekle'yi seçin.
- İşlem seçin iletişim kutusunda, arama alanına değişken ayarla yazın. Ardından, Eylemler sekmesinde, sonuç listesinden işlemi seçin.
- Yeni adımda, üç noktayı (...) ve ardından Yeniden Adlandır'ı seçin.
- Adımı Proje Görevini Ayarla olarak yeniden adlandırın.
- Ad alanında, msdyn_projecttaskid öğesini seçin.
- Değer alanı için ifade oluşturucusuna guid() ifadesini girin.
12. Adım: Proje görevi oluşturma
Geçerli projeye ve oluşturduğunuz proje paketine ait benzersiz bir kimliğe sahip bir proje görevi oluşturmak için bu adımları izleyin.
Akışta, Yeni adım'ı seçin.
Bir işlem seçin iletişim kutusunda, arama alanına bağlı olmayan eylem gerçekleştir yazın. Ardından, Eylemler sekmesinde, sonuç listesinden işlemi seçin.
Adımda, üç noktayı (...) ve ardından Yeniden adlandır'ı seçin.
Adımı Proje Görevi Oluştur olarak yeniden adlandırın.
Eylem Adı alanında, msdyn_PssCreateV1 öğesini seçin.
Varlık alanına aşağıdaki parametre bilgilerini girin.
{ "@@odata.type": "Microsoft.Dynamics.CRM.msdyn_projecttask", "msdyn_projecttaskid": "@{variables('msdyn_projecttaskid')}", "msdyn_project@odata.bind": "/msdyn_projects(@{outputs('Create_Project')?['body/ProjectId']})", "msdyn_subject": "ScheduleAPIDemoTask1", "msdyn_projectbucket@odata.bind": "/msdyn_projectbuckets(@{variables('project bucket id')})", "msdyn_start": "@{addDays(utcNow(), 1)}", "msdyn_scheduledstart": "@{utcNow()}", "msdyn_scheduledend": "@{addDays(utcNow(), 5)}" }Parametrelerin açıklamasını aşağıda bulabilirsiniz:
- @@odata.type – Varlık adı. Örneğin, "Microsoft.Dynamics.CRM.msdyn_projecttask" yazın.
- msdyn_projecttaskid – Görevin benzersiz kimliği. Değer, msdyn_projecttaskid öğesinden dinamik bir değişkene ayarlanmalıdır.
- msdyn_project@odata.bind – Sahip projenin proje kimliği. Değer olarak, "Proje Oluştur" adımının yanıtından gelen dinamik içerik kullanılır. Tam yolu girdiğinizden ve parantezler arasına dinamik içerik eklediğinizden emin olun. Tırnak işaretleri gereklidir. Örneğin, "/msdyn_projects(ADD DYNAMIC CONTENT)" yazın.
- msdyn_subject – Herhangi bir görev adı.
- msdyn_projectbucket@odata.bind – Görevleri içeren proje paketi. Değer, "Demet Oluştur" adımındaki msdyn_projectbucketid öğesini ayarlamak için kullanılanla aynıdır. Tam yolu girdiğinizden ve parantezler arasına dinamik içerik eklediğinizden emin olun. Tırnak işaretleri gereklidir. Örneğin, "/msdyn_projectbuckets(ADD DYNAMIC CONTENT)" yazın.
- msdyn_start – Başlangıç tarihi için dinamik içerik. Örneğin, yarın "addDays(utcNow(), 1)" olarak gösterilir.
- msdyn_scheduledstart – Zamanlanan başlangıç tarihi. Örneğin, yarın "addDays(utcNow(), 1)" olarak gösterilir.
- msdyn_scheduleend – Zamanlanan bitiş tarihi. Gelecekte bir tarih seçin. Örneğin, "addDays(utcNow(), 5)" seçeneğini belirtin.
- msdyn_LinkStatus – Bağlantı durumu. Örneğin, "192350000" adresini girin.
OperationSetId alanında Dinamik içerik iletişim kutusundan msdyn_CreateOperationSetV1Response OperationSetId seçin.
Adım 13: Kaynak ataması oluşturma
Aıkşta Eylem ekle'yi seçin.
Bir işlem seçin iletişim kutusunda, arama alanına bağlı olmayan eylem gerçekleştir yazın. Ardından, Eylemler sekmesinde, sonuç listesinden işlemi seçin.
Adımda, üç noktayı (...) ve ardından Yeniden adlandır'ı seçin.
Adımı Atama Oluştur olarak yeniden adlandırın.
Eylem Adı alanında, msdyn_PssCreateV1 öğesini seçin.
Varlık alanına aşağıdaki parametre bilgilerini girin.
{ "@@odata.type": "Microsoft.Dynamics.CRM.msdyn_resourceassignment", "msdyn_resourceassignmentid": "@{guid()}", "msdyn_name": "ScheduleAPIDemoAssign1", "msdyn_taskid@odata.bind": "/msdyn_projecttasks(@{variables('msdyn_projecttaskid')})", "msdyn_projectteamid@odata.bind": "/msdyn_projectteams(@{outputs('Create_Team_Member')?['body/TeamMemberId']})", "msdyn_projectid@odata.bind": "/msdyn_projects(@{outputs('Create_Project')?['body/ProjectId']})" }OperationSetId alanında Dinamik içerik iletişim kutusundan msdyn_CreateOperationSetV1Response OperationSetId seçin.
Adım 14: Değişkeni azaltma
- Akışta, Yeni adım'ı seçin.
- İşlem seçin iletişim kutusunda, arama alanına azaltma değişkeni yazın. Ardından, Eylemler sekmesinde, sonuç listesinden işlemi seçin.
- Ad alanında, görev sayısı'nı seçin.
- Değer alanına 1 yazın.
15. Adım: Proje görevini yeniden adlandırma
Akışta, Yeni adım'ı seçin.
Bir işlem seçin iletişim kutusunda, arama alanına bağlı olmayan eylem gerçekleştir yazın. Ardından, Eylemler sekmesinde, sonuç listesinden işlemi seçin.
Adımda, üç noktayı (...) ve ardından Yeniden adlandır'ı seçin.
Adımı Proje Görevini Yeniden Adlandır olarak yeniden adlandırın.
Eylem Adı alanında, msdyn_PssUpdateV1 öğesini seçin.
Varlık alanına aşağıdaki parametre bilgilerini girin.
{ "@@odata.type": "Microsoft.Dynamics.CRM.msdyn_projecttask", "msdyn_projecttaskid": "@{variables('msdyn_projecttaskid')}", "msdyn_subject": "ScheduleDemoTask1-UpdatedName" }OperationSetId alanında Dinamik içerik iletişim kutusundan msdyn_CreateOperationSetV1Response OperationSetId seçin.
Adım 16: İşlem Kümesi çalıştırma
- Akışta, Yeni adım'ı seçin.
- Bir işlem seçin iletişim kutusunda, arama alanına bağlı olmayan eylem gerçekleştir yazın. Ardından, Eylemler sekmesinde, sonuç listesinden işlemi seçin.
- Adımda, üç noktayı (...) ve ardından Yeniden adlandır'ı seçin.
- Adımı İşlem Kümesi Yürüt olarak yeniden adlandırın.
- Eylem Adı alanında, msdyn_ExecuteOperationSetV1 öğesini seçin.
- OperationSetId alanında Dinamik içerik iletişim kutusundan msdyn_CreateOperationSetV1Response OperationSetId seçin.