Özel öngörü kartları oluşturma
Sistem yöneticisi veya satış yöneticisi olarak yardımcı yönetim özelliği aracılığıyla kuruluşunuzla daha alakalı kendi önerilen eylemlerinizi oluşturabilirsiniz. Etkinlikler ve koşulları kullanarak önerilerin oluşturulacağı koşulları özelleştirebilir ve bilgiyi satıcının iş akışına gönderebilirsiniz. Bu, satıcının anlaşmaları daha hızlı gerçekleştirmesine yardımcı olur.
Lisans ve rol gereksinimleri
| Gereksinim türü | Aşağıdakine sahip olmanız gerekir: |
|---|---|
| Lisans | Dynamics 365 Sales Premium Daha fazla bilgi: Dynamics 365 Sales fiyatlandırması |
| Güvenlik rolleri | Sistem Yönetici veya Satış Yöneticisi Daha fazla bilgi: Önceden tanımlanmış güvenlik rolleri hakkında |
Özel öngörü kartları oluşturma
Aşağıdaki şema, içgörü kartı oluşturmanın yüksek seviye bir akışını temsil eder:
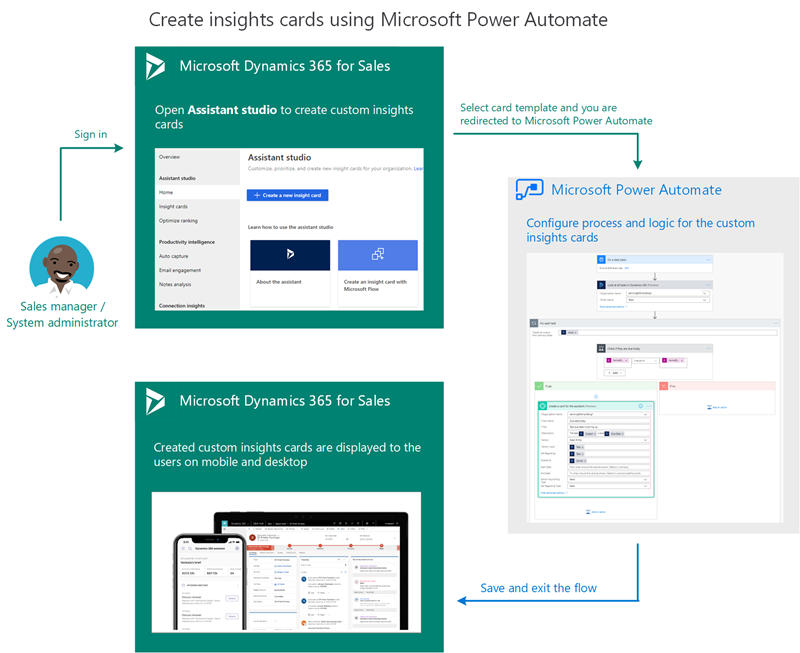
Bu yordamda, bir özellik güncelleştirildiğinde bir içgörünün nasıl harekete geçmesi gerektiğinin örneğini göstereceğiz. Özellik güncelleştirildiğinde, harekete geçecek bir içgörü oluştur kartını oluşturalım.
Not
- Yardımcı stüdyo ile özel içgörü kartları oluşturmak için Microsoft Power Automate uygulamasının yüklü olduğundan emin olun.
- Özel içgörü kartı, yalnızca tanımlanan akışı temel alan bir kart oluşturulduktan sonra Assistant Studio'daki içgörü kartları listesinde görüntülenir. Örneğin, $5000 üzerinde bir tahmini değere sahip bir fırsat oluşturulduğunda, bir kağıt görüntüleyecek şekilde bir akış tanımladınız. Kuruluşta ilk kez tahmini değeri $6000 olan bir fırsat oluşturulduğunda, kart oluşturulur ve Assistant Studio'daki içgörü kartları listesinde kullanılabilir olur.
Satış Merkezi uygulamasında, sayfanın sol alt köşesindeki Alanı değiştir seçeneğine gidin ve Sales Insights ayarları'nı seçin.
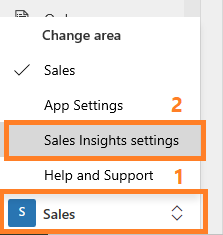
Site haritasında Yardımcı Stüdyo sayfasına gitmek için Yardımcı altında Giriş seçeneğini belirleyin.
Bahşiş
Alternatif olarak, Yardımcı Stüdyo sayfasına gitmek için Sales Insights ayarları sayfasında Yardımcı (tüm yetkiler) bölümünden Yönet'i seçin.
Yardımcı Stüdyo sayfasında + Yeni bir öngörü kartı oluştur seçeneğini belirleyin.
Bir şablon seçim sayfası açılır.
Not
İçgörü kartları oluşturmak için şablonlar kullanmanızı öneririz.
Kartı oluşturmak üzere bir şablon seçin.
Not
Boş bir akıştan içgörü kartları oluşturmak istiyorsanız, Boştan oluştur'u seçin. Daha fazla bilgi için bkz. Power Automate içinde akış oluşturma.
Bu örnekte, Son tarihi yaklaşıyor şablonunu özel kartı oluşturmak için seçtik.
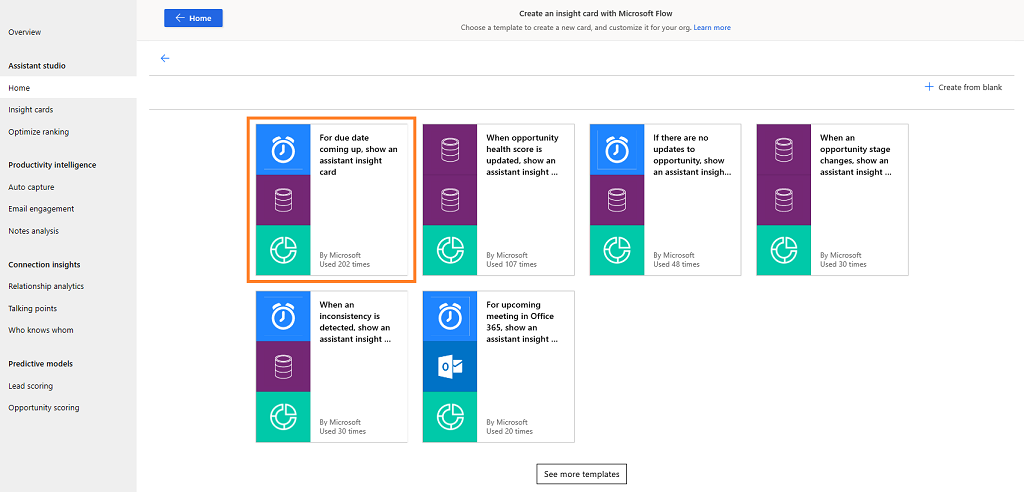
Akış, akışın bağlanacağı uygulamalarınızın hesaplarını doğrular. Bu örnekte akış, Microsoft Dataverse'e ve Sales Insights for Dynamics 365 Sales'e bağlanmaktadır. Başarılı bir şekilde oturum açtıktan sonra sonra kartın oluşturmasına devam edebilirsiniz.
Hesaplardan herhangi biri geçerli değilse, Devam düğmesi karartırlmış şekilde görünür ve daha fazla ilerleyemezsiniz. Geçerli bir kimlik bilgisi ile oturum açmak için Güncelleştir seçeneğini belirleyin.
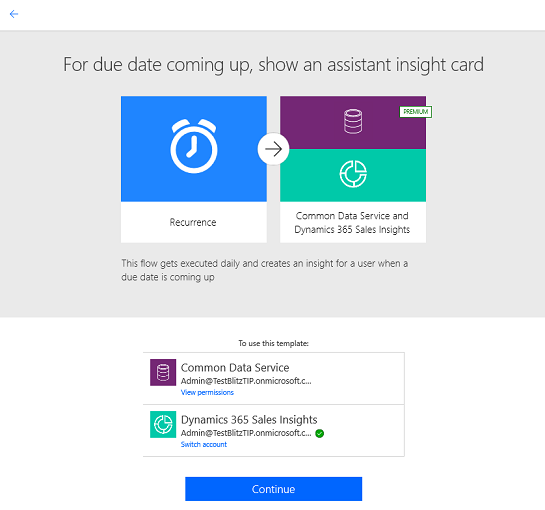
Devam'ı seçin.
Önceden tanımlanan akış görüntülenir. Bu örnekte, bir fırsat için son tarih yaklaştığında bir içgörü oluşturuyoruz. Önceden doldurulmuş veri ile önceden tanımlanmış akış ile ilişkilendirilmiş üç adım vardır:
- Adım 1: Zamanlama oluştur
- Adım 2: İşlemi tanımla
- Adım 3: Denetimi tanımla
Adımları, gereksinimlerinize uygun şekilde düzenleyebilirsiniz.
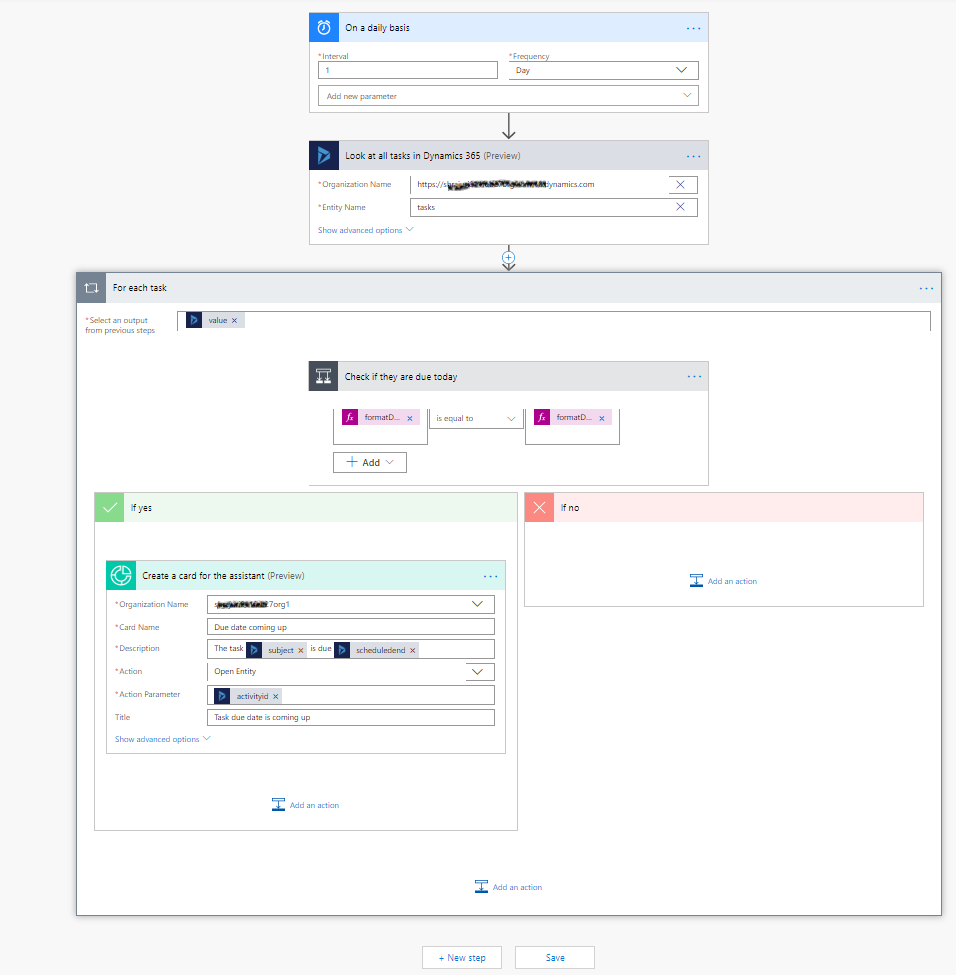
Adım 1'de, kartı ne zaman görüntülemek istediğinizin zamanlaması tanımlanır. Bu örnekte, sıklık günlük olarak ayarlanmıştır ve zaman dilimi gibi diğer parametreleri ekleyebilirsiniz.
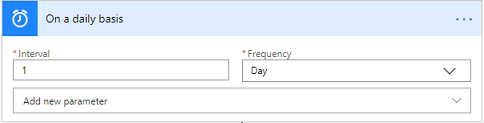
Akışı değiştirmek istiyorsanız, bağlayıcıda sonraki adıma bağlanan artı (+) simgesini ve ardından kuruluş gereksinimlerinize göre Eylem ekle'yi seçin. Daha fazla bilgi almak için bkz. Bir akışa birden fazla eylem ve gelişmiş seçenekler eklemek
Adım 2'de, bir işlem bir kuruluştan seçilen varlığa kayıtları almak için tanımlanır. Bu örnekte, varlığı görev olarak ve kuruluşu seçtik.
Gelişmiş seçenekleri göster'i seçerek, Filtre Sorgusu, Şuna göre sıralama, Üst sayısı ve Sorguyu genişlet parametrelerini yapılandırarak adımı daha da güncelleştirebilirsiniz.
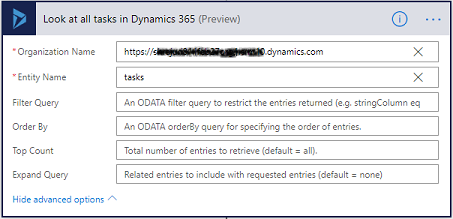
Adım 3'te, her birine uygula denetimini seçin ve gerekli bilgiyi girin.
a. Değre belirteci, Önceki adımdan bir çıkış seçin kutusuna eklenmiştir. Bu değer, varlığı tanımladığımız önceki adımdan elde edilmiştir.

b. Koşul adımı, koşulu tetiklemek iççin güncel tarihe adım 2'de tanımlanmış görevin tarihiyle eşleşmek üzere tanımlanmıştır. Burada değeri, formatDateTime(item()?['scheduledend'],'yyyy-MM-dd') olarak, koşulu eşittir olarak ve eşik değeri formatDateTime(utcNow(),'yyyy-MM-dd') olarak tanımlıyoruz.
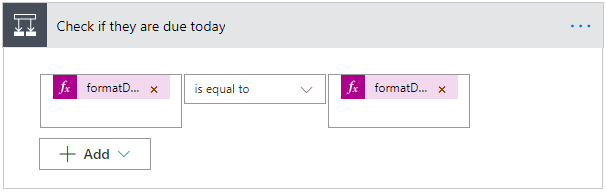
Koşullar hakkında daha fazla bilgi almak için bkz. Bir akışa bir koşul eklemek.
c. Evetse bölümü, kartın özelliklerini ve yapabileceğiniz eylemleri tanımlar. Burada, bir eylemi Yardımcı için bir kart oluşturmak için seçtik. Aşağıdaki bilgileri girin:
- Kuruluş adı: Kartı tetiklemek istediğiniz kuruluşun adı.
- Kart Adı: Öngörü kartlarını yönet sekmesindeki kullanılabilir kartlar listesinde başvurulacak kartın adı.
- Açıklama: Kartın görüntülenecek özeti veya temel bilgisi.
- Eylem: Kartın önerdiği eylem türü ne olursa olsun tamamlamanıza yardımcı olacak kullanışlı bağlantılar. Burada sunulan bağlantıların sayısı (ikiye kadar) ve türü, kart türüne göre değişir. Daha fazla bilgi için bkz. Kartlara eylem ekleme.
- Eylem parametresi: Oluşturulan eylemin kimlik kodu.
- İsteğe bağlı olarak koşul için gelişmiş seçenekleri de yapılandırabilirsiniz. Gelişmiş seçenekleri göster'i seçin ve Başlık, Başlangıç Tarihi, Bitiş Tarihi, Görüntüle, Nedenler, İlgili Nesne Kimlik Kodu, Eylem Parametresi Varlık Kimlik Kodu Türü ve Nesne Türü ile ilgili parametrelerini güncelleştirin.
Bir metin kutusu seçtiğinizde, dinamik içerik bölmesi görüntülenir. İlgili alanları seçebilir ve ekleyebilirsiniz. Bu dinamik içerik alanı değişkenleri ve bu alanlarda görüntülenen değerler, aktarılan bilgiye göre değişiklik gösterir.
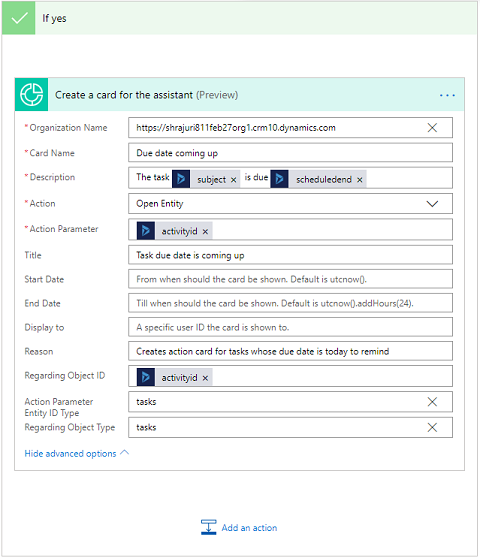
İfade koşulları hakkında daha fazla bilgi almak için bkz. Birden fazla değeri denetlemek için koşullarda ifadeler kullanın.
Akıştaki hataları ve uyarıları doğrulamak için Akış Denetçisi kullanın.
Akıştaki hatalar ve uyarılar performans veya güvenilirlik sorunlarına neden olur. Akışta hata ve uyarı olmadığından emin olun. Denetçi her zaman etkindir, tasarımcıdaki komut çubuğunda görünür. Denetçi, akışınızda bir veya daha fazla hata bulduğunda bir kırmızı nokta gösterir.
Örneğin, Bitiş tarihi yaklaşıyor kartını oluştururken, Kart Adı girmediniz. Akış denetçisi hatayı tanımlar ve kırmızı bir nokta görüntüler.
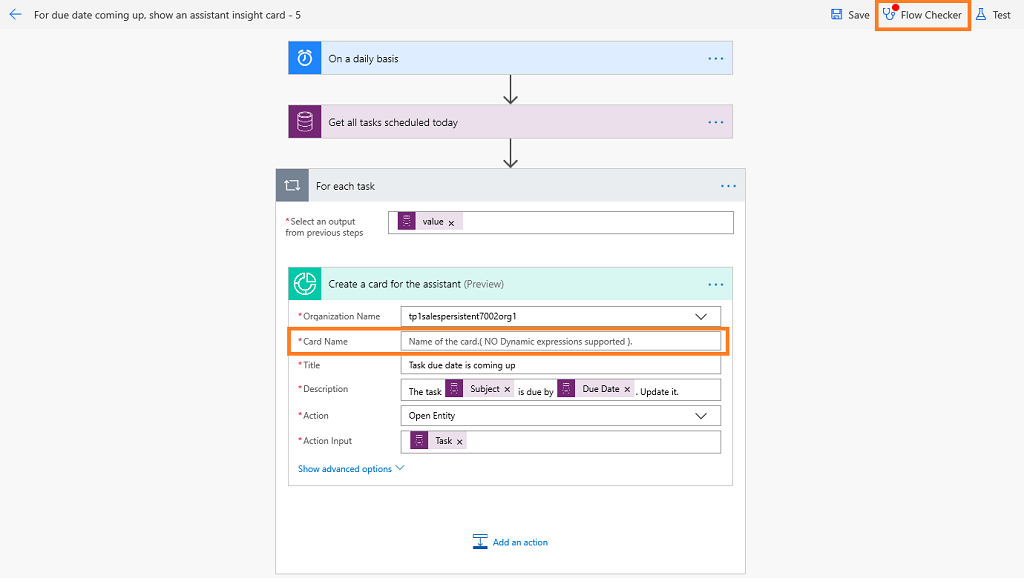
Akış Denetçisi'ni seçtiğinizde, ilgili hata daha ayrıntılı olarak görüntülenir. Bu örnekte hata, Kart Adı girilmediğini belirtiyor. Devam etmek için hatayı çözün.
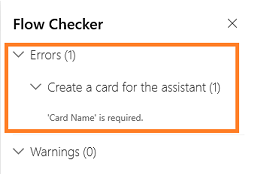
Not
Tüm hataları ve uyarıları çözmeli ve akışı kaydetmelisiniz.
(İsteğe bağlı) Akışınızı sınamak için Sına düğmesini seçin.
Yapılandırılan tüm adımların gerektiği gibi çalıştığından emin olun. Test özelliği akıştaki her adımı çalıştırıp doğrular ve bir adımda meydana gelen hataları vurgular. İlerlemek için hatayı çözümlemeniz gerekir.
Eylemleri tetikleyerek veya önceki sınama çalıştırmalarındaki verileri kullanarak akışı test etmek için bir seçenek belirleyin ve ardından Kaydet ve Sına seçeneğini belirleyin.
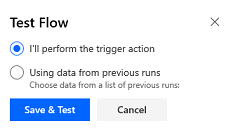
Bu örnekte, Dynamics 365 içinde tüm görevlere bak adımının testi başarısız kıldığını göreceksiniz. Adımı seçin ve hata hakkında daha fazla bilgi görüntülenir. İlerlemek için hatayı çözümlemeniz gerekir.
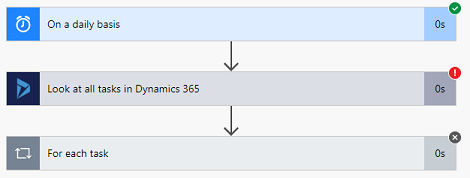
Akışı kaydedin.
Kart kaydedildiğinde, İçgörü kartlarını yönet listesi güncelleştirilir ve Son tarih yaklaşıyor kartı görüntülenir. Şimdi öncelik ayarlamak ve farklı güvenlik rolleri atamak için kartı düzenleyebilirsiniz.
Kaydedilmiş akışlarınızı görüntüleme
Akış oluşturduktan sonra, tasarımcıdaki akışa erişmek için oluşturulan akışı temel alan bir kart oluşturulmalıdır. Bazen kartlar hemen oluşturulamayabilir ve oluşturulan akışı, güncellemek veya görüntülemek için bulamayabilirsiniz.
Kaydedilmiş akışlara erişmek için şu adımları izleyin:
Microsoft Power Automate'a gidin ve Dynamics 365 Sales kimlik bilgilerinizle oturum açın.
Not
Varsayılan olarak, kuruluşunuz en son ilişkilendirmenize göre seçilir. Sizinle ilişkili birden fazla kuruluş varsa profil ayarlarınızdan uygun kuruluşu seçin.
Çözümler'i ve ardından Varsayılan Çözüm'ü seçin.
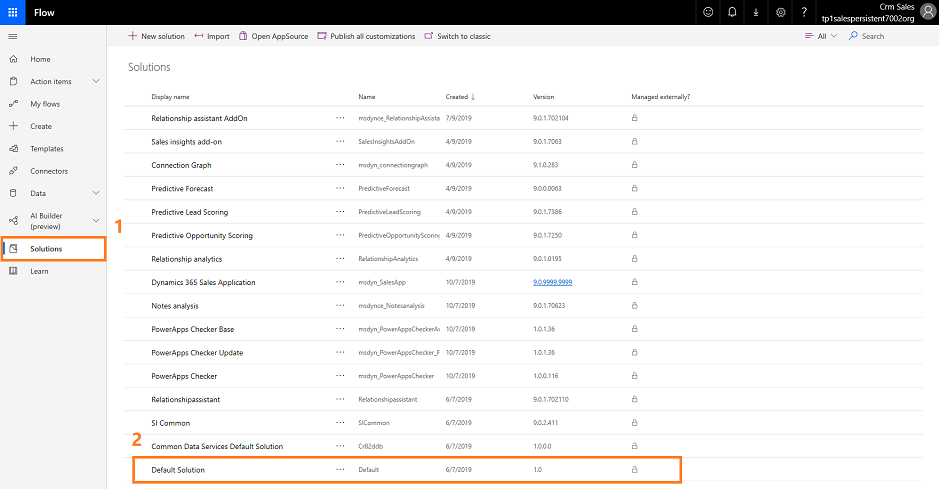
Tüm varsayılan çözümler listelenir.
Araç çubuğunda, Ara'ya gidin ve güncellemek veya görüntülemek istediğiniz akışı arayın.
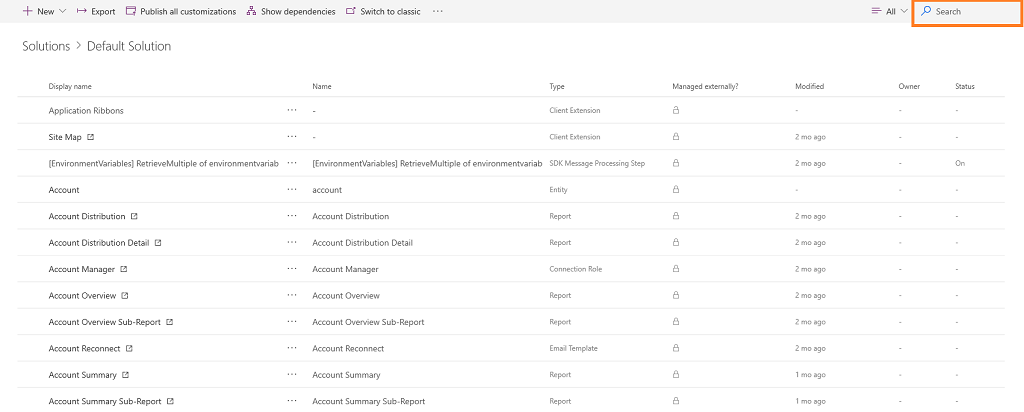
Kartlara eylem ekleme
Önemli
Bu konu yayın öncesi belgesine dahildir ve değiştirilebilir.
Önemli
- Önizleme özelliği, tamamlanmamış, bir sürümde resmen yer almadan önce kullanıma sunularak müşterilerin önceden erişip geri bildirimde bulunabilmelerini sağlayan bir özelliktir. Önizleme özellikleri üretimde kullanım amacıyla çıkarılmaz ve işlevleri sınırlı olabilir.
- Bu özelliklerde değişiklik yapılacağını düşünüyoruz. O yüzden, bu özelliği üretimde kullanmamanız gerekir. Yalnızca test ve geliştirme ortamlarında kullanın.
- Microsoft bu önizleme özelliği için destek sağlamaz. Microsoft Dynamics 365 Teknik Destek Ekibi, soru veya sorunlarınız için size yardım edemeyecek. Önizleme özellikleri üretim amacıyla kullanılamaz ve ek kullanım koşullarına tabidir.
Kullanıcının kartta yapabileceği eylemler ekleyebilirsiniz. Bir eylem seçmek için şu adımları izleyin:
Bağlayıcılar ve eylemler ara kutusuna Sales Insights girin.
Yardımcı v2 için kart oluşturma (önizleme) bağlayıcısını seçin.
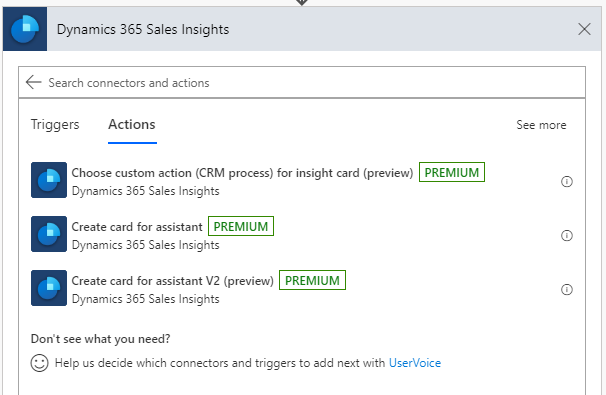
Düğme türü'nde, aşağıdaki eylemlerden birini seçin:
Özel eylem (CRM işlemi): Bir varlık için Dynamics 365 Sales'te tanımlanmış özel bir eylem çağırmak için Özel eylem (CRM işlemi) içindeki adımları gerçekleştirin.
Çalışma kitabını başlat: Özel eylemle birlikte bir çalışma kitabı başlatmak için Çalışma kitabını başlatma bölümündeki adımları uygulayın.
Kaydı aç
URL'yi aç
REST: Özel eylemle bir REST API çağırmak için REST'teki adımları uygulayın.
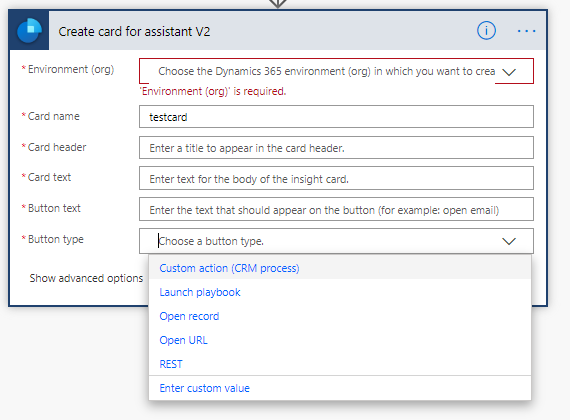
Özel eylem (CRM işlemi)
Özel eylem (CRM işlemi) seçeneğini kullanarak bir varlık için Dynamics 365 Sales'te tanımlanmış özel bir eylem çağırın. Daha fazla bilgi için bkz. Web API eylemlerini kullanma.
Özel eylem eklemek için aşağıdaki adımları uygulayın:
Bağlayıcılar ve eylemler ara kutusuna Sales Insights girin.
Öngörü kartı için özel eylem (CRM işlemi) seçme (önizleme) bağlayıcısını seçin.
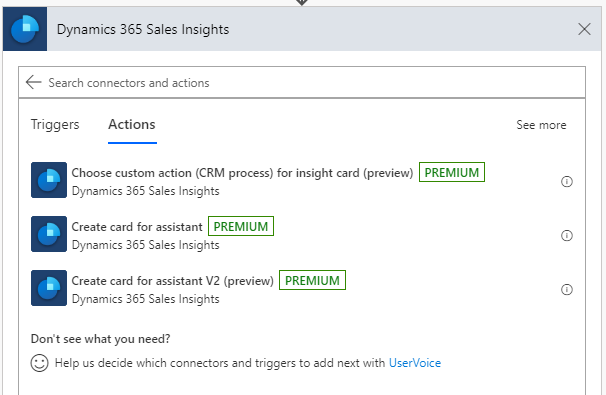
Özel eylem seçmek için bir adım görüntülenir.
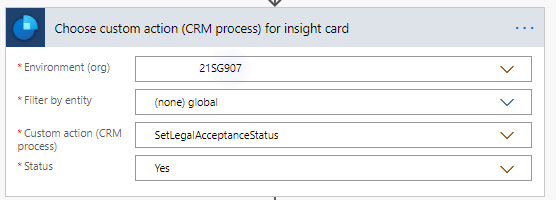
Öngörü kartı için özel eylem (CRM işlemi) seçme adımında gerekli bilgileri girin.
Parametre Açıklama Ortam (kuruluş) Kuruluş adınızı seçin. Varlığa göre filtre uygula Eylim ilişkilendirildiği varlığı seçin. Özel eylem (CRM işlemi) Kartta gerçekleştirmek istediğiniz özel eylemi seçin. Durum Bu, dinamik bir alandır ve burada görüntülenen değerler seçili özel eyleme dayanır. Seçili özel eylemi kullanarak kartı tanımlayın. Yardımcı V2 için kart oluştur adımında, gerekli bilgileri girin.
Parametre Açıklama Ortam (kuruluş) Kuruluş adınızı seçin. Kart adı Kart adı girin. Kart üst bilgisi Kartın başlığında görüntülenecek bir ad girin. Kart metni Kartın gövdesinde görüntülenecek bir ileti girin. Düğme metni Bir düğme için kartta görünmesi gereken bir ad girin. Düğme türü Düğme türünü Özel eylem (CRM işlemi) olarak seçin. Öngörü kartı için özel eylem Kutuyu seçin. Önceki adımda tanımlanan özel eylem otomatik olarak eklenir. Bu seçenek yalnızca Özel eylem (CRM İşlemi) düğme türü için görüntülenir. 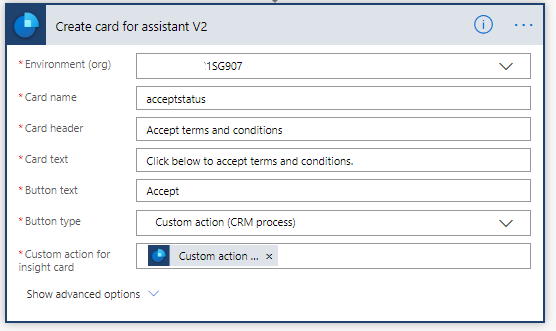
Çalışma kitabını başlat
Karttan bir çalışma kitabı başlatmak için Çalışma kitabı başlat seçeneğini kullanın. Çalışma kitabı seçeneğini kullanmadan önce, çalışma kitabı çözümünün kuruluşunuzda kullanılabilir olduğunu doğrulayın. Daha fazla bilgi için bkz. Çalışma kitaplarıyla en iyi uygulamaları zorlama.
Yardımcı V2 için kart oluştur (önizleme) adımında Düğme türünüÇalışma kitabını başlat olarak seçin.
Gerekli bilgileri girin.
Parametre Açıklama Ortam (kuruluş) Kuruluş adınızı seçin. Kart adı Kart adı girin. Kart üst bilgisi Kartın başlığında görüntülenecek bir ad girin. Kart metni Kartın gövdesinde görüntülenecek bir ileti girin. Düğme metni Bir düğme için kartta görünmesi gereken bir ad girin. Düğme türü Düğme türünü Çalışma kitabını başlat olarak seçin. Çalışma Kitabı şablonu Çalışma kitabı şablonları listesinde bir şablon seçin. Bu seçenek yalnızca Çalışma kitabını başlat düğme türü için görüntülenir. Varlık türü Çalışma kitabı şablonunu başlatmak istediğiniz varlık türünü seçin. Bu seçenek yalnızca Çalışma kitabını başlat düğme türü için görüntülenir. Kayıt Kimliği Seçili varlığın benzersiz kimliğini girin. Bu seçenek yalnızca Çalışma kitabını başlat düğme türü için görüntülenir. 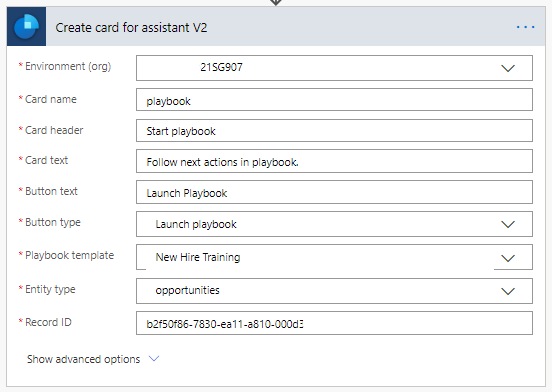
REST
REST API'yı çağırmak için REST seçeneğini kullanın.
Yardımcı V2 için kart oluştur (önizleme) adımında Düğme türünüREST olarak seçin.
Gerekli bilgileri girin.
Parametre Açıklama Ortam (kuruluş) Kuruluş adınızı seçin. Kart adı Kart adı girin. Kart üst bilgisi Kartın başlığında görüntülenecek bir ad girin. Kart metni Kartın gövdesinde görüntülenecek bir ileti girin. Düğme metni Bir düğme için kartta görünmesi gereken bir ad girin. Düğme türü Düğme türünü REST olarak seçin. Uç nokta Çağrılacak karşılık gelen API'nın URL'sini girin. Bu seçenek yalnızca REST düğme türü için görüntülenir. HTTP yöntemi Çağrılacak API için HTTP yöntemi seçin. Bu seçenek yalnızca REST düğme türü için görüntülenir. Gövde REST API için istek parametrelerini girin. Bu seçenek yalnızca REST düğme türü için görüntülenir. 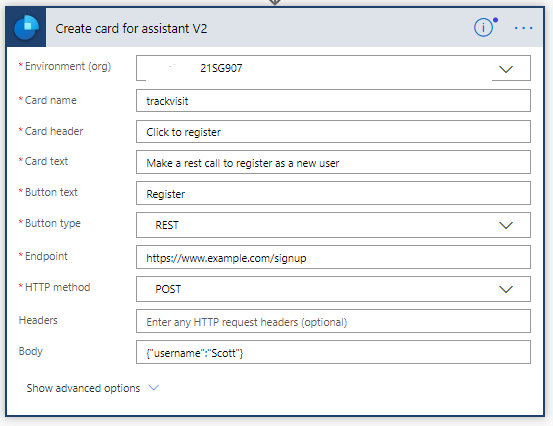
Uygulamanızda seçenekleri bulamıyor musunuz?
Bunun üç nedeni olabilir:
- Gerekli lisans veya role sahip değilsinizdir.
- Yöneticiniz özelliği açmamıştır.
- Kuruluşunuz özel bir uygulama kullanıyordur. Tam adımlar için yöneticinize başvurun. Bu makalede açıklanan adımlar, kullanıma hazır Satış Merkezi ve Sales Professional uygulamalarına özgüdür.
Ayrıca bkz.
Premium yardımcı için içgörü kartlarını yapılandırma ve yönetme
Öngörü kartlarını düzenleyin
Öngörü kartlarının sıralamasını iyileştirin