Çalışma listeniz veya Sonraki arabirim öğesi aracılığıyla müşterilerle bağlantı kurma
Dynamics 365 Sales'i kullanan bir satıcı olarak, müşterilerinizle telefon, e-posta ve Teams toplantıları aracılığıyla her gün bağlanabilirsiniz. Bağlam kaybetmez veya birden çok uygulama arasında geçiş yapmanız gerekir.
Bir sıralama müşteri iletişimi faaliyeti içerdiğinde çalışma listeniz ve Sonraki arabirim öğesi, karşılık gelen simgeyi (telefon, e-posta veya Teams toplantısı) gösterir. Telefon görüşmesi yaptıktan, e-posta gönderdikten veya toplantıya katıldıktan sonra etkinliği, tamamlandı olarak işaretler ve sıradaki bir sonraki etkinliğe geçersiniz. Etkinliğin tamamlanması gerekmiyorsa veya müşteriyle bağlantı kuramıyorsanız etkinliği atlayabilir veya erteleyebilirsiniz. Önemli bilgileri anımsamanıza yardımcı olmak için aktivitelere notlar ekleyebilirsiniz.
Varsayılan olarak, etkinlikler kaydın sahibine atanır. Kaydın sahibi değiştiğinde, geçerli etkin adım önceki sahipte kalırken sıradaki sonraki adımlar otomatik olarak yeni sahibe atanır. Kaydın sahibi ayrıca belirli bir etkinliği bir takıma veya bir kişiye atayabilir. Bunu yapmak için, iş listesi kartında veya Sonraki arabirim öğesinde Diğer seçenekler>Ata'yı ve uygun şekilde kullanıcıyı veya takımı seçin.
Lisans ve rol gereksinimleri
| Gereksinim türü | Aşağıdakine sahip olmanız gerekir: |
|---|---|
| Lisans | Dynamics 365 Sales Premium veya Dynamics 365 Sales Enterprise Daha fazla bilgi: Dynamics 365 Sales fiyatlandırması |
| Güvenlik rolleri | Satış temsilcisi veya satış yöneticisi gibi herhangi bir ana satış rolü Daha fazla bilgi için: Birincil satış rolleri |
Müşteriyi telefonla arama
Müşterinizi Çalışmam listesindeki kayıttan veya Sonraki arabirim öğesindeki bir etkinlikten telefonla arayabilirsiniz. Uygulama, varsa kişinin iş telefonu numarasını kullanır. Kullanılabilir iş telefonu numarası yoksa uygulama, kişinin cep telefonu numarasını arar. İş ve cep telefonu numarası kullanılamıyorsa uygulama, telefon numarasını el ile çevirmeniz için softphone çeviricisini görüntüler. İlgili kişi, telefon ile iletişim kurulmasını istemediklerini bildirdiyse, arama yapmadan önce uygulama bir uyarı iletisi görüntüler.
Çalışma listenizden bir arama yapmak için Çalışmam listesi kaydındaki telefon simgesini seçin.
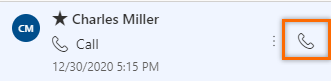
Sonraki arabirim öğesinden arama yapmak için faaliyette Çağrıyı seçin. Telefon görüşmesini başarılı bir şekilde yaptıktan sonra Telefon Görüşmesi etkinliğini Tamamlandı olarak işaretleyin.
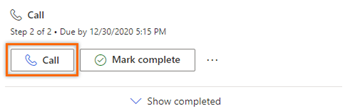
Bir telefon görüşmesi yaptığınızda uygulama bir Telefon Görüşmesi etkinliği oluşturur ve müşteri adayına ya da fırsata bağlanır. Telefon Görüşmesi etkinliği aşağıdaki bilgileri alır:
- Konu: Sonraki arabirim öğesindeki etkinliğin adı
- Arama Kaynağı: Aramayı yapan ilgili kişinin adı
- Arama Hedefi: Aranan kişinin adı
- Telefon numarası: Aranan kişinin telefon numarası
- Yön: Çağrı yönü; her zaman giden
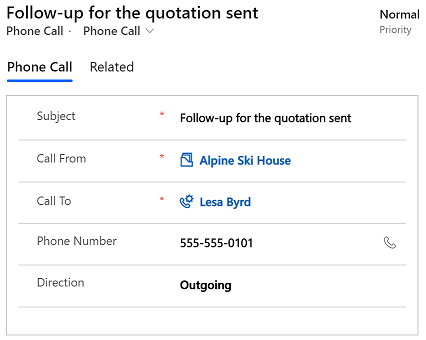
Müşteriye e-posta gönderme
Müşterinize Çalışmam listesindeki kayıttan veya Sonraki arabirim öğesindeki bir etkinlikten e-posta gönderebilirsiniz. Uygulama, ilgili kişinin e-posta adresi kullanılamıyorsa bir uyarı iletisi görüntüler. Bir e-posta gönderdiğinizde uygulama, bir E-posta etkinliği oluşturur ve müşteri adayına ya da fırsata bağlanır.
Bir e-posta oluştururken başka bir kayda gitmeye veya başka bir müşteri adayından ya da fırsattan e-posta göndermeye çalıştığınızda, uygulama, önce e-postayı kaydetmeniz için bir uyarı iletisi görüntüler.
Çalışma listenizden bir e-posta göndermek için Çalışmam listesi kaydındaki e-posta simgesini seçin.

Sonraki arabirim öğesinden derhal e-posta göndermek için faaliyette E-posta seçin.
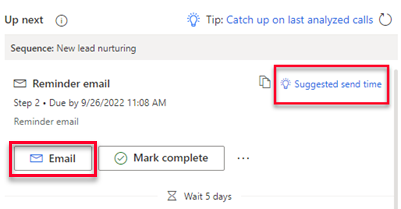
Sonraki arabirim öğesinden bir e-posta oluşturup daha sonra gönderebilirsiniz.
Önerilen gönderme zamanı'nı seçin.
Not
E-posta önerileri görünmüyorsa yöneticinizden kuruluşunuz için e-posta izlemeyi açmasını isteyin.
Uygulama, alıcının e-postayı okumasına ne zaman okuyacağını size önerir. Öneriyi kabul etmek veya e-postayı farklı bir zamanda göndermek için, E-postayı zamanlayı seçin.
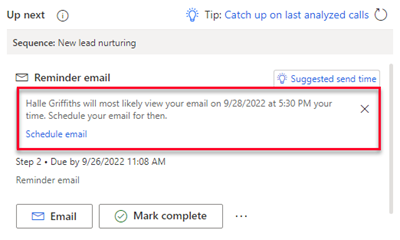
E-posta zamanlama kutusu, önerilen zamanla doldurulur. İsterseniz farklı bir zaman seçin ve ardından E-postayı zamanlayı belirleyin.
E-posta görevi kapanır ve uygulama bunu zaman çizelgesine ekler. E-posta, zamanlanan vakitte gönderilene kadar e-posta görevinin durumu Beklemede olarak kalır. Ardından durum Tamamlandı olarak değişir.
Teams toplantısına katılma veya randevu ayrıntılarını görüntüleme
Dynamics 365'te bir randevu oluşturabilir veya Outlook'ta bir tane oluşturabilir ve bunu Dynamics 365'te izleyebilirsiniz. Her iki durumda da, randevu bir kayıtla ilişkilidir ve iş listenizde görüntülenir. Randevuyu bir Teams toplantısı olarak oluşturduysanız, iş listesi ve Sonraki arabirim öğesi, Teams toplantısı simgesini görüntüler ve bunu seçerek toplantıya katılabilirsiniz. Randevu Teams toplantısıyla ilişkili değilse katılımcılar, zamanlanan süre ve açıklama gibi randevu ayrıntılarını görebilirsiniz.
İş listenizden Teams toplantılarına katılmak için Çalışmam liste kaydında Teams toplantı simgesini seçin.
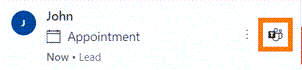
Sonraki arabirim öğesinden Teams toplantısına katılmak için faaliyette Katıl'ı seçin.
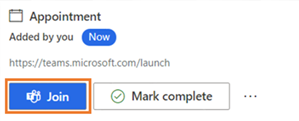
Çalışma listenizden bir randevu açmak için Çalışmam listesi kaydındaki Etkinlik simgesini seçin.
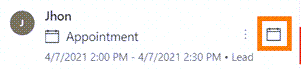
Sonraki arabirim öğesinden randevu açmak için faaliyette Aç'ı seçin.
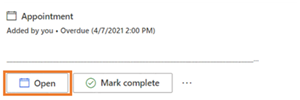
Müşterilere kısa mesaj gönderme
Müşterinize İşim listesindeki kayıttan veya Sonraki arabirim öğesindeki bir etkinlikten kısa mesaj (SMS) gönderebilirsiniz.
Mesajı göndermekte olduğunuz ilgili kişi için bir telefon numarası bulunması gerekir. Yoksa, bir uyarı iletisi görüntülenir. Bir SMS gönderdiğinizde uygulama, bir etkinlik oluşturur, bunu kayda bağlar ve Zaman çizelgesi duvarını uygun şekilde güncelleştirir. Profesyonel ve güvenli iletişim sağlamak için uygulama, otomatik SMS gönderirken her zaman iş telefonu numaraları kişisel olan numaralara göre önceliklendirir.
Kısa mesaj seçeneğini aşağıdaki yollarla seçebilirsiniz:
İş listenizden, iş listesi kartının üzerine gelip bekleyin ve sonra mesaj simgesini seçin.
Sonraki arabirim öğesinden etkinlikte Kısam mesaj'ı seçin.
Kısa mesaj seçildiğinde konuşma bölmesi açılarak mesajınızı oluşturmanıza veya gönderilecek metin kutusundan bir şablon seçmenize olanak tanır. Ayrıca, sizin ve müşterinizin ilişkili birden fazla telefon numarası varsa, iletinin gönderileceği belirli bir numarayı ve müşterinin alacağı belirli bir numarayı seçebilirsiniz.
Mesaj geçmişi kayda bağlıdır ve siz veya kayıt üzerinde çalışan diğer satıcılar tarafından başvuru amacıyla kullanılabilir. Ayrıca, müşterilerin yanıtlarını görebilir ve konuşma bölmesinden müşterilere yanıt verebilirsiniz. Daha fazla bilgi: Kısa mesaj görüşmelerini yönetme
Bir etkinliğe not ekleme
Aktiviteye eklediğiniz notlar, kaydın zaman çizelgesinde görüntülenir.
Not
Özel formlar kullanıyorsanız ve zaman çizelgesi bir formda görünmezse, bu formları ekleyin. Form üzerinde bölüm ekleme, yapılandırma, taşıma veya silmeyi öğrenin.
Bir etkinlik devam ederken bir not ekleyebilirsiniz.
Sıradaki arabirim öğesindeki faaliyette, Diğer seçenekler (...) >+ Not'u seçin.

Notunuzu girin ve ardından Kaydet'i seçin.
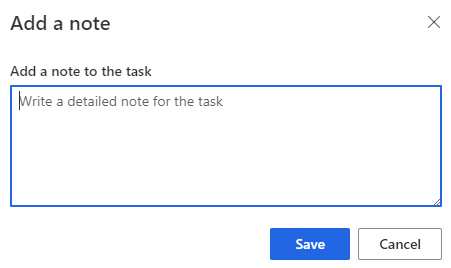
Bir aktiviteyi de tamamlandı olarak işaretlediğinizde bir not ekleyebilirsiniz.
Faaliyette Tamamlandı olarak işaretle'yi seçin.
Notunuzu girin ve ardından Anladım'ı seçin.
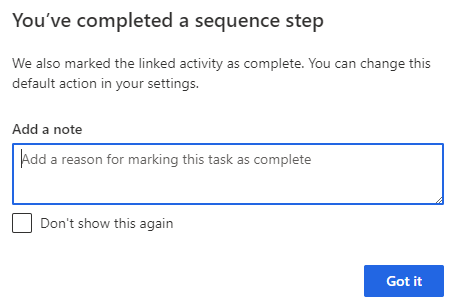
Etkinliği atlama veya erteleme
Bir aktiviteyi, tamamlanması gerekmiyorsa atlayabilirsiniz. Dizideki sonraki etkinlik, atlanan etkinliğin yerini iş listesi içinde alır ve atlanan aktivite tamamlanmış listesine taşınır. Bir sıranın parçası olmayan manuel bir görevi atlarsanız, bu, iptal edildi olarak işaretlenir.
Bir faaliyeti atlamak için Sıradaki arabirim öğesinde Diğer eylemler (...) >Atla'yı seçin.
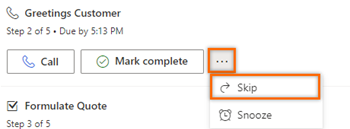
Son tarihe kadar müşteriyle bağlantı kuramıyorsanız ancak daha sonra takip gerçekleştirmek istiyorsanız faaliyeti erteleyebilir ve bağlantı kurmak için yeni bir tarih ve saat seçebilirsiniz. Manuel bir görevi erteleyemezsiniz.
Sıradaki arabirim öğesinde Diğer eylemler (...) >Ertele'yi seçin.
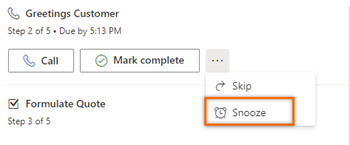
Etkinliğin tamamlanması gereken yeni tarih ve saati seçin ve ardından Kaydet'i seçin.
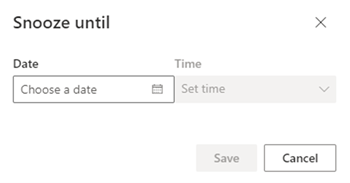
Uygulamanızda seçenekleri bulamıyor musunuz?
Bunun üç nedeni olabilir:
- Gerekli lisans veya role sahip değilsinizdir.
- Yöneticiniz özelliği açmamıştır.
- Kuruluşunuz özel bir uygulama kullanıyordur. Tam adımlar için yöneticinize başvurun. Bu makalede açıklanan adımlar, kullanıma hazır Satış Merkezi ve Sales Professional uygulamalarına özgüdür.
Ayrıca bkz.
İş listesini kullanarak satış kanalınızı önceliklendirme
Sonraki arabirim öğesini öğrenme
Randevuları ve e-postaları izlemek için Outlook kategorisi kullanma
Dynamics 365 for Outlook'ta Outlook randevularını izleme
Örnek bir softphone çeviricisini Dynamics 365 Sales ile tümleştirme
Dynamics 365'teki Customer Engagement uygulamalarıyla Microsoft Teams tümleştirmesi
Geri Bildirim
Çok yakında: 2024 boyunca, içerik için geri bildirim mekanizması olarak GitHub Sorunları’nı kullanımdan kaldıracak ve yeni bir geri bildirim sistemiyle değiştireceğiz. Daha fazla bilgi için bkz. https://aka.ms/ContentUserFeedback.
Gönderin ve geri bildirimi görüntüleyin