HoloLens (1. nesil) tıklayıcısını kullanma
Tıklayıcı, HoloLens (1. nesil) için özel olarak tasarlanmıştır ve hologramlarla etkileşim kurmanız için size başka bir yol sunar. HoloLens (1. nesil) ile birlikte ayrı bir kutuda gelir.
Uygulamaları seçmek, kaydırmak, taşımak ve yeniden boyutlandırmak için el hareketleri yerine kullanın.
Tıklayıcı donanımı ve eşleştirme
HoloLens (1. nesil) tıklayıcı, tutmanızı kolaylaştırmak için bir parmak döngüsüne ve bir gösterge ışığına sahiptir.
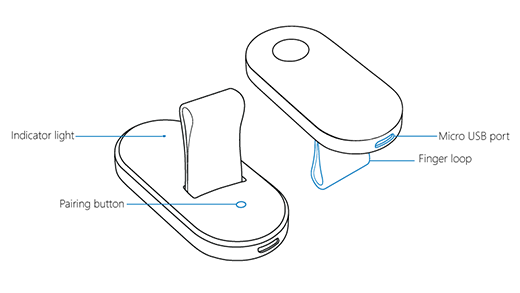
Clicker gösterge ışıkları
Tıklayıcıdaki ışıkların anlamı şu şekildedir.
- Yanıp sönen beyaz. Tıklayıcı eşleştirme modunda.
- Hızlı yanıp sönen beyaz. Eşleştirme başarılı oldu.
- Düz beyaz. Tıklayıcı şarj oluyor.
- Yanıp sönen kehribar. Pil düşük.
- Düz kehribar. Tıklayıcı bir hatayla karşılaştı ve yeniden başlatmanız gerekir. Eşleştirme düğmesine basarken tıklayıp 15 saniye boyunca basılı tutun.
Tıklayıcıyı HoloLens'inizle eşleştirme (1. nesil)
- Başlangıç ekranına gitmek için açma hareketini kullanın, ardından Ayarlar>Cihazlar'ı seçin ve Bluetooth'un açık olduğunu doğrulayın.
- Tıklayıcıda, durum ışığı beyaz yanıp sönene kadar eşleştirme düğmesini basılı tutun.
- Eşleştirme ekranında Tıklayıcı>Çifti'ni seçin.
Tıklayıcıyı şarj etme
Tıklayıcı pili düşük olduğunda pil göstergesi sarı renkte yanıp söner. Cihazı şarj etmek için Mikro USB kablosunu bir USB güç kaynağına takın.
HoloLens ile tıklayıcıyı kullanma (1. nesil)
Tıklayıcıyı basılı tutun
Tıklayıcıyı takmak için döngünüzü halkanızın veya orta parmağınızın üzerinde kaydırın; böylece Mikro USB bağlantı noktası bileğinize doğru yüzer. Parmağınızı girintiye bırakın.
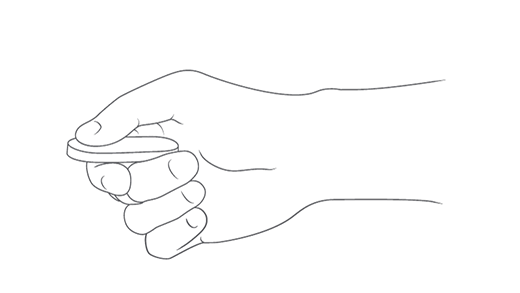
Tıklayıcı hareketleri
Tıklama hareketleri küçük bilek döndürmeleridir, HoloLens el hareketleri için kullanılan daha büyük hareketler değildir. HoloLens, tıklayıcı hareket çerçevesinin dışında olsa bile hareketlerinizi tanır ve tıklar, böylece tıklayıcıyı sizin için en rahat konumda tutabilirsiniz.
Öğesini seçin. Hologramı, düğmeyi veya başka bir öğeyi seçmek için buna bakın ve ardından tıklayın.
Tıklayıp bekleyin. Dokunup basılı tutarak hologramı taşıma veya yeniden boyutlandırma gibi işlemlerden bazılarını yapmak için başparmağını düğmeye tıklayıp basılı tutun.
Kaydır'a gidin. Uygulama çubuğunda Kaydırma Aracı'nı seçin. Tıklayıp bekleyin, ardından tıklayıcıyı yukarı, aşağı, sola veya sağa döndürün. Daha hızlı kaydırmak için, elinizi kaydırma aracının ortasından uzağa hareket ettirin.
Yakınlaştır'a gidin. Uygulama çubuğunda Yakınlaştırma Aracı'nı seçin. Tıklayıp bekleyin, ardından yakınlaştırmak için tıklayıcıyı yukarı veya uzaklaştırmak için aşağı döndürün.
İpucu
Microsoft Edge kullanırken yakınlaştırmak veya uzaklaştırmak için bir sayfaya bakın ve çift tıklayın.
HoloLens tıklayıcısını kullanırken sorun yaşıyorum
Hologramları seçmek, kaydırmak, taşımak ve yeniden boyutlandırmak için tıklayıcıyı kullanın. Tek tek uygulamalar ek tıklama hareketlerini destekleyemeyebilir.
Tıklayıcıyı kullanırken sorun yaşıyorsanız, bunun ücretlendirildiğinden ve HoloLens'inizle eşleştirilmiş olduğundan emin olun. Pil düşükse gösterge ışığı sarı renkte yanıp söner. Tıklayıcının eşlendiğini doğrulamak için Ayarlar>Cihazlar'a gidin ve orada görünip görünmediğini görün. Daha fazla bilgi için bkz . Tıklayıcıyı eşleştirme.
Tıklayıcı şarj edildiyse ve eşleştirildiyse ve sorun yaşamaya devam ediyorsanız ana düğmeyi ve eşleştirme düğmesini 15 saniye boyunca basılı tutarak sıfırlayın. Ardından tıklayıcıyı HoloLens'inizle yeniden eşleştirin.
Tıklayıcıyı sıfırlamak işe yaramazsa bkz. HoloLens tıklayıcısını yeniden başlatma veya kurtarma.
Tıklayıcıyı yeniden başlatma veya kurtarma
HoloLens tıklayıcısı yanıt vermiyorsa veya düzgün çalışmıyorsa deneyebileceğiniz bazı şeyler aşağıda belirtilmiştir.
Tıklayıcıyı yeniden başlatma
Eşleştirme düğmesini basılı tutmak için kalemin ucunu kullanın. Aynı zamanda tıklayıcıya tıklayıp 15 saniye boyunca basılı tutun. Tıklayıcı HoloLens'inizle zaten eşlenmişse, yeniden başlatıldıktan sonra eşlenmiş olarak kalır.
Tıklayıcı açılmaz veya yeniden başlatılmazsa HoloLens şarj cihazını kullanarak şarj etmeyi deneyin. Pil çok düşükse, beyaz gösterge ışığının açık olması birkaç dakika sürebilir.
Tıklayıcıyı yeniden eşleştirme
Ayarlar>Cihazlar'ı seçin ve tıklayıcıyı seçin. Kaldır'ı seçin, birkaç saniye bekleyin ve tıklayıcıyı yeniden eşleştirin.
Tıklayıcıyı kurtarma
Tıklayıcıyı yeniden başlatmak ve yeniden eşleştirmek sorunu çözmezse, Windows Cihaz Kurtarma Aracı kurtarmanıza yardımcı olabilir. Kurtarma işlemi biraz zaman alabilir ve tıklayıcı yazılımının en son sürümünü yükler. Aracı kullanmak için en az 4 GB boş depolama alanına sahip Windows 10 veya üzerini çalıştıran bir bilgisayara ihtiyacınız vardır.
Tıklayıcıyı kurtarmak için:
- Bilgisayarınıza Windows Cihaz Kurtarma Aracı'nı indirin ve yükleyin.
- HoloLens'inizle birlikte gelen Mikro USB kablosunu kullanarak tıklayıcıyı bilgisayarınıza bağlayın.
- Windows Cihaz Kurtarma Aracı'nı çalıştırın ve yönergeleri izleyin.
Tıklayıcı otomatik olarak algılanmazsa Cihazım algılanmadı'yı seçin ve cihazınızı kurtarma moduna almak için yönergeleri izleyin.
Geri Bildirim
Çok yakında: 2024 boyunca, içerik için geri bildirim mekanizması olarak GitHub Sorunları’nı kullanımdan kaldıracak ve yeni bir geri bildirim sistemiyle değiştireceğiz. Daha fazla bilgi için bkz. https://aka.ms/ContentUserFeedback.
Gönderin ve geri bildirimi görüntüleyin