Configuration Manager için ürün geri bildirimi
Uygulama hedefi: Configuration Manager (güncel dalı)
Configuration Manager konsolundan geri bildirimleri doğrudan Microsoft ürün grubuna paylaşabilirsiniz. Konsolun sağ üst köşesinde geri bildirim simgesini seçin. Üç tür geri bildirim vardır:
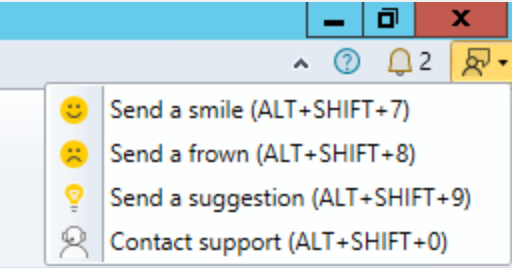
Gülümseme gönderme (ALT + SHIFT + 7): Beğendiğiniz şeyler hakkında geri bildirim gönderin.
Kaş çatma gönderme (ALT + SHIFT + 8): Neyi beğenmediğiniz ve Microsoft'un bunu nasıl geliştirebileceği hakkında geri bildirim gönderin.
Öneri gönderin (ALT + SHIFT + 9): Fikrinizi paylaşmak için Configuration Manager ürün geri bildirimi web sitesini açın. Daha fazla bilgi için bkz. Öneri gönderme.
Desteğe başvurun (ALT + SHIFT + 0): İş için Microsoft desteği portalını açar.
Konsolundan geri bildirim sihirbazını kullanırken, gerektiğinde aşağıdaki öğeler görüntülenir:
- Geri bildirimin açıklaması gereklidir
- Konsol çalışma alanı için sorun kategorileri listesinden seçim yapın
- Yararlı geri bildirim yazma hakkında ipuçları içerir
- Ek dosyalar ekleyebilirsiniz
- Özet sayfası geri bildirim kimliğinizi görüntüler ve bunları çözmek için öneriler içeren tüm hata iletilerini içerir.
Not
Bu sihirbaz Configuration Manager konsolundadır. Destek Merkezi de benzer bir geri bildirim deneyimine sahiptir.
Geri bildirimde yapılan son değişiklikler
Sürüm 2203'den başlayarak, Configuration Manager konsolu aracılığıyla Microsoft'a gönderdiğiniz geri bildirimleri kimliği doğrulanmış bir Microsoft Entra kullanıcı hesabına veya Microsoft Hesabına (MSA) bağlayabilirsiniz. Kullanıcı kimlik doğrulaması, Microsoft'un geri bildirim ve tanılama verilerinizin gizliliğini sağlamasına yardımcı olur. Şu anda kamu bulutları için Microsoft Entra kimlik doğrulaması kullanılamıyor. Gülümseme gönder veya Kaş çatma gönder'i seçtikten sonra:
- Oturum aç'ı seçin ve Microsoft Entra kullanıcı hesabınızla veya Microsoft hesabınızla oturum açın.
- Oturum açmadan devam et'i seçtiğinizde geri bildirim gönderebilirsiniz, ancak e-posta adresi sağlamadığınız sürece sorular veya güncelleştirmeler için sizinle iletişim kuramayız.
- Oturum açtıktan sonra İleri'yi seçin ve geri bildiriminizi sağlayın. Farklı bir hesap kullanmanız gerekiyorsa yeniden başlamak için Oturumu kapat'ı seçebilirsiniz.
Sürüm 2203'den başlayarak, geri bildirim düğmesi ek konsol konumlarında görüntülenir. Ayrıca, Gülümseme gönder ve Konsolundaki daha fazla konumdan kaş çatma gönder için klavye kısayollarını da kullanabilirsiniz.
Configuration Manager 2111'den başlayarak, Hatayı Microsoft'a bildirdiğinizde geri bildirimle birlikte gelen hata bilgileri değiştirilemez veya kaldırılamaz. Sihirbazlar ve bazı özellik sayfaları, doğrudan geçerli etkinliğinizden hızla geri bildirim göndermenize olanak sağlayan geri bildirim sağlayan bir simge de içerir.
Sürüm 2107'den başlayarak hata iletileri Microsoft'a hata bildir bağlantısını içerir. Bu eylem, geri bildirim sağlamak için standart bir kaş çatma penceresi açar . Microsoft mühendislerinin hatayı tanılamasına daha iyi yardımcı olmak için kullanıcı arabirimi ve hata hakkındaki ayrıntıları otomatik olarak içerir. Kaş çatma göndermeyi kolaylaştırmasının yanı sıra, ekran görüntüsü paylaştığınızda hata iletisinin tam bağlamını da içerir.
Önkoşullar
Configuration Manager konsolunu en son sürüme güncelleştirin.
Konsolu çalıştırdığınız bilgisayarda, tanılama verilerini Microsoft'a göndermek için aşağıdaki İnternet uç noktalarına erişmesine izin verin:
petrol.office.microsoft.comceuswatcab01.blob.core.windows.netceuswatcab02.blob.core.windows.neteaus2watcab01.blob.core.windows.neteaus2watcab02.blob.core.windows.netweus2watcab01.blob.core.windows.netweus2watcab02.blob.core.windows.netumwatsonc.events.data.microsoft.com*-umwatsonc.events.data.microsoft.com
Gülümseme gönder
Configuration Manager hakkında beğendiğiniz bir konuda geri bildirim göndermek için:
Configuration Manager konsolunun sağ üst köşesinde geri bildirim simgesini seçin. Gülümseme gönder'i seçin.
Geri bildirim sağlama sihirbazının ilk sayfasında:
Neleri beğendiğiniz hakkında bize bilgi verin: Bu geri bildirimi neden dosyaladığınıza ilişkin ayrıntılı bir açıklama girin.
Bu geri bildirim hakkında benimle iletişime geçebilirsiniz: Microsoft'un gerekirse bu geri bildirim hakkında sizinle iletişim kurmasına izin vermek için bu seçeneği belirleyin ve geçerli bir e-posta adresi belirtin.
Ekran görüntüsü ekle: Ekran görüntüsü eklemek için bu seçeneği belirleyin. Varsayılan olarak tam ekranı kullanır, en son görüntüyü yakalamak için Yenile'yi seçin. Farklı bir görüntü dosyası seçmek için Gözat'ı seçin.
Geri bildirim göndermek için İleri'yi seçin. Gönderilecek içeriği paketlerken bir ilerleme çubuğu görebilirsiniz.
İlerleme tamamlandığında, işlem kimliğini veya oluşan hataları görmek için Ayrıntılar'ı seçin.
Kaş çatma gönderme
Kaş çatmadan önce bilgilerinizi hazırlayın:
Birden çok sorununuz varsa, her sorun için ayrı bir rapor gönderin. Tek bir rapora birden çok sorun eklemeyin.
Sorunla ilgili net ayrıntılar sağlayın. Şimdiye kadar topladığınız tüm araştırmaları paylaşın. Microsoft'un sorunu araştırmasına ve tanılamasına yardımcı olmak için daha ayrıntılı bilgiler daha iyidir.
Acil yardıma mı ihtiyacınız var? Öyleyse, acil sorunlar için Microsoft desteğine başvurun. Daha fazla bilgi için bkz . Destek seçenekleri ve topluluk kaynakları.
Bu geri bildirim ürünü geliştirmek için bir öneri mi? Öyleyse, bunun yerine yeni bir fikir paylaşın. Daha fazla bilgi için bkz. Öneri gönderme.
Sorun ürün belgelerinde mi? Doğrudan belgelerde geri bildirimde bulunabilirsiniz. Daha fazla bilgi için bkz. Belge geri bildirimi.
Configuration Manager ürünü hakkında beğenmediğiniz bir konuda geri bildirim göndermek için:
Configuration Manager konsolunun sağ üst köşesinde geri bildirim simgesini seçin. Kaş çatan gönder'i seçin.
Geri bildirim sağlama sihirbazının ilk sayfasında:
Sorun kategorisi: Sorununuz için en uygun kategoriyi seçin.
Sorununuzu olabildiğince fazla ayrıntıyla açıklayın.
Bu geri bildirim hakkında benimle iletişime geçebilirsiniz: Microsoft'un gerekirse bu geri bildirim hakkında sizinle iletişim kurmasına izin vermek için bu seçeneği belirleyin ve geçerli bir e-posta adresi belirtin.
Sihirbazın Daha fazla ayrıntı ekle sayfasında:
Ekran görüntüsü ekle: Ekran görüntüsü eklemek için bu seçeneği belirleyin. Varsayılan olarak tam ekranı kullanır, en son görüntüyü yakalamak için Yenile'yi seçin. Farklı bir görüntü dosyası seçmek için Gözat'ı seçin.
Ek dosyalar ekleyin: Microsoft'un sorunu daha iyi anlamasına yardımcı olabilecek Günlük dosyaları ekle ve ekle'yi seçin. Geri bildiriminizden tüm ekli dosyaları kaldırmak için Tümünü temizle'yi seçin. Tek tek dosyaları kaldırmak için dosya adının sağındaki sil simgesini seçin.
Geri bildirim göndermek için İleri'yi seçin. Gönderilecek içeriği paketlerken bir ilerleme çubuğu görebilirsiniz.
İlerleme tamamlandığında, işlem kimliğini veya oluşan hataları görmek için Ayrıntılar'ı seçin.
İnternet bağlantınız yoksa:
Geri bildirim sağlama sihirbazı, geri bildiriminizi ve dosyalarınızı hala paketler.
Son özet sayfasında geri bildirim gönderemediğine ilişkin bir hata gösterilir.
Geri bildirim ve eklerin bir kopyasını kaydet seçeneğini belirleyin. Microsoft'a gönderme hakkında daha fazla bilgi için bkz. Daha sonra göndermek üzere kaydettiğiniz geri bildirimi gönderme.
Geri bildirim sağlama sihirbazı geri bildiriminizi başarıyla gönderir ancak ekli dosyaları gönderemezse, İnternet bağlantısı olmaması için aynı yönergeleri kullanın.
Öneri gönderme
Öneri gönderdiğinizde, Configuration Manager için Geri Bildirim sitesi açılır.
Farklı durum değerleri de dahil olmak üzere daha fazla bilgi için bkz. Microsoft geri bildirimi nasıl kullanır?
Durum iletileri
Gülümseme gönder veya Kaş çatma gönder'i kullandığınızda, geri bildirim gönderdiğinizde bir durum iletisi oluşturulur. Bu ileti aşağıdakilerin kaydını sağlar:
- Geri bildirimi gönderdiğinizde
- Kim gönderdi?
- Geri bildirim kimliği
- İleti kimliği, geri bildirim gönderme işleminin başarılı olup olmadığını tanımlar:
- 53900: Başarı
- 53901: Başarısız
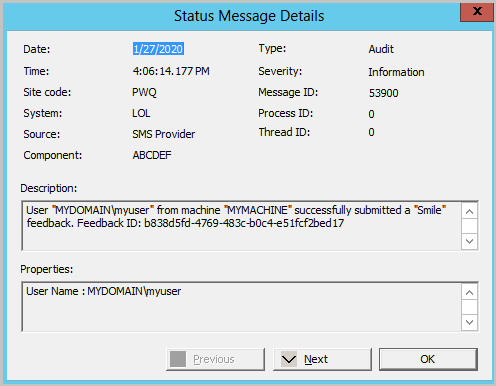
Bu durum iletilerini kolayca görüntülemek için Microsoft'a gönderilen geri bildirim olan yerleşik durum iletisi sorgusunu kullanabilirsiniz.Durum iletilerini İzleme çalışma alanında, Durum İletisi Sorguları düğümündeki Sistem Durumu altında da görüntüleyebilirsiniz. Tüm Durum İletileri sorgusuyla başlayın ve zaman diliminizi seçin. İletiler yüklendiğinde İletileri filtrele'yi seçin ve ileti kimliği 53900 veya 53901 için filtreleyin. Daha sonra göndermek üzere kaydettiğiniz geri bildirim oluşturursanız site bir durum iletisi oluşturmaz.
Geri bildirimle gönderilen bilgiler
Gülümseme gönder veya Kaş çatma gönder'i kullandığınızda, geri bildirim aşağıdaki bilgileri içerir:
İşletim sistemi derleme bilgileri
hiyerarşi kimliği olarak da bilinen Configuration Manager destek kimliği
Ürün derleme bilgileri
Dil bilgileri
Cihaz tanımlayıcısı:
HKLM\SOFTWARE\Microsoft\SQMClient:MachineId
Daha sonra göndermek üzere kaydettiğiniz geri bildirimi gönderin
Geri bildiriminizi yerel olarak kaydedebilir ve daha sonra gönderebilirsiniz. Geçerli bilgisayarda İnternet erişimi yoksa bu işlemi kullanın.
Geri bildirim sağla penceresinin en altında Geri bildirim ve eklerin bir kopyasını kaydet'i seçin.
.zip dosyasını kaydedin. Yerel makinenin İnternet erişimi yoksa, dosyayı İnternet'e bağlı bir makineye kopyalayın.
Gerekirse, konumunda bulunan
cd.latest\SMSSETUP\Tools\UploadOfflineFeedback\site sunucusundan UploadOfflineFeedback klasörünü kopyalayın.Not
cd.latest klasörü hakkında daha fazla bilgi için bkz. CD.Latest klasörü.
İnternet'e bağlı bir makinede bir komut istemi açın.
Aşağıdaki konumu çalıştırın:
UploadOfflineFeedback.exe -f c:\folder\location_of.zip
UploadOfflineFeedback aracı kullanımı
UploadOfflineFeedback aracı aşağıdaki komut satırı parametrelerini destekler:
-f,--file(Gerekli): Gönderilecek kaydedilen geri bildirim dosyasının yolu.-t,--timeout: Verileri göndermek için saniyeler içinde zaman aşımı.0sınırsızdır. Varsayılan değer:30.-s,--silent: Komut isteminde herhangi bir çıktıyı günlüğe kaydetmeyin. Bu parametreyi ile--verbosebirleştiremezsiniz.-v,--verbose: Ayrıntılı çıkışı komut istemine günlüğe kaydeder. Bu parametreyi ile--silentbirleştiremezsiniz.--help: Bu kullanım bilgilerini görüntüleyin.--version: Araç sürümünü görüntüleyin.
UploadOfflineFeedback yardımcı programı ara sunucu kullanımını destekler. Aşağıdaki parametreleri belirtebilirsiniz:
-x,--proxy: Ara sunucu adresini belirtin.-o,--port: Ara sunucu için bağlantı noktasını belirtin.-u,--user: Proxy sunucusunda kimlik doğrulaması yapmak için kullanıcı adını belirtin.-w,--password: Belirtilen kullanıcı adı için parolayı belirtin. Yıldız işareti ()*kullanıyorsanız araç parolayı ister. Parola isteminde görüntülenmez. Bu değer önerilir. Parolayı komut satırına düz metin olarak ekleme işlemi daha az güvenlidir.-i,--SkipConnectionCheck: Ağ bağlantısı denetimini atlar ve yalnızca belirtilen ayarlarla geri bildirimi karşıya yüklemeye başlar.
Konsol geri bildirimi onayı
Geri bildirim gönderdiğinizde bir onay iletisi gösterilir. Bu ileti, Microsoft'a izleme tanımlayıcısı olarak verebileceğiniz bir Geri Bildirim Kimliği içerir.
Konsolun geri bildirim sağla penceresinde, geri bildirim kimliğini son sayfada görüntüler. Kopyalamak için kimliğin yanındaki kopyala simgesini seçin veya CTRL + C tuş kısayolunu kullanın. Bu kimlik bilgisayarınızda depolanmadığından, pencereyi kapatmadan önce kopyaladığınızdan emin olun.
Durum iletisi geri bildirim kimliğini içerir.
Siz kullanmadığınız
--silentsürece UploadOfflineFeedback komut aracı FeedbackID'yi konsola yazar.
Destek Merkezi için geri bildirim
Destek Merkezi hakkında geri bildiriminiz varsa aşağıdaki yönergeleri kullanın:
Uygulamanın sağ üst köşesinde gülen yüzü seçin.
Açılan menüde Gülümseme gönder'i veya Kaş çatma gönder'i seçin.
- Öneri gönder'i seçerseniz geri bildirim portalına yönlendirilirsiniz. Daha fazla bilgi için bkz. Öneri gönderme.
Neyi beğendiğini veya neleri sevmediğini açıklamak için metin kutusunu kullanın.
E-posta adresinizi ve ekran görüntüsünü paylaşmak isteyip istediğinizi seçin.
Geri Bildirim Gönder'i seçin.
PowerShell için geri bildirim
Configuration Manager PowerShell cmdlet'leri hakkında geri bildiriminiz varsa, geri bildirim göndermek için Configuration Manager konsolunda aynı seçenekleri kullanın.
Bir kaş çatma gönderdiğinizde, PowerShell'e özgü aşağıdaki ek bilgileri ekleyin:
Microsoft'un sorunu yeniden oluşturmayı deneyebilmesi için kullandığınız tam betik veya komut söz dizimi.
Gerçek davranışla karşılaştırıldığında beklediğiniz davranış.
Ayrıntılı ortak parametresiyle çalıştırdığınızda tam çıkış.
ConfigurationManager modülünün sürümü ve yolu. Örneğin, aşağıdaki komutların çıkışını ekleyin:
(Get-Module -Name ConfigurationManager).Version (Get-Module -Name ConfigurationManager).PathBir cmdlet hata döndürürse, özel durum ayrıntılarını almak için aşağıdaki komutu kullanın:
$Error[0].Exception | Format-List * -Force
Sonraki adımlar
Geri Bildirim
Çok yakında: 2024 boyunca, içerik için geri bildirim mekanizması olarak GitHub Sorunları’nı kullanımdan kaldıracak ve yeni bir geri bildirim sistemiyle değiştireceğiz. Daha fazla bilgi için bkz. https://aka.ms/ContentUserFeedback.
Gönderin ve geri bildirimi görüntüleyin




