Intune raporları
Microsoft Intune raporları, kuruluşunuz genelinde uç noktaların sistem durumunu ve etkinliğini daha etkili ve proaktif bir şekilde izlemenizi sağlar ve ayrıca Intune genelinde diğer raporlama verilerini sağlar. Örneğin, cihaz uyumluluğu, cihaz durumu ve cihaz eğilimleri hakkındaki raporları görebilirsiniz. Ayrıca, daha belirli veriler elde etmek için özel raporlar oluşturabilirsiniz.
Not
Intune raporlama değişiklikleri, yeni yapıya hazırlanmanıza ve uyum sağlamanıza yardımcı olmak için belirli bir süre boyunca aşamalı olarak kullanıma sunulacaktır.
Rapor türleri aşağıdaki odak alanlarına göre düzenlenmiştir:
- İşletimsel - Odaklanmanıza ve harekete geçmenize yardımcı olan zamanında, hedeflenen veriler sağlar. Yöneticiler, konu uzmanları ve yardım masası bu raporları en yararlı şekilde bulabilir.
- Kuruluş - Cihaz yönetimi durumu gibi genel bir görünümün daha geniş bir özetini sağlar. Yöneticiler ve yöneticiler bu raporları en çok yararlı bulur.
- Geçmiş - Belirli bir süre boyunca desenler ve eğilimler sağlar. Yöneticiler ve yöneticiler bu raporları en çok yararlı bulur.
- Uzman - Kendi özel raporlarınızı oluşturmak için ham verileri kullanmanıza olanak tanır. Yöneticiler bu raporları en çok yararlı bulur.
Raporlama çerçevesi tutarlı ve daha kapsamlı bir raporlama deneyimi sağlar. Kullanılabilir raporlar aşağıdaki işlevleri sağlar:
- Arama ve sıralama : Veri kümesi ne kadar büyük olursa olsun her sütunda arama yapabilir ve sıralayabilirsiniz.
- Veri disk belleği : Sayfalama temelinde veya belirli bir sayfaya atlayarak verilerinizi tarayabilirsiniz.
- Performans - Büyük kiracılardan oluşturulan raporları hızla oluşturabilir ve görüntüleyebilirsiniz.
- Dışarı Aktarma – Büyük kiracılardan oluşturulan raporlama verilerini hızla dışarı aktarabilirsiniz.
Not
Intune, rapor verilerini dışarı aktarırken rapor arama sonuçlarınızı koruyabilir. Örneğin, Uyumsuz cihazlar raporunu kullandığınızda, işletim sistemi filtresini "Windows" olarak ayarladığınızda ve "BILGISAYAR" araması yaptığınızda, dışarı aktarılan veriler yalnızca adında "BILGISAYAR" bulunan Windows cihazları içerir. Bu özellik, API'yi doğrudan çağırırken ExportJobs de kullanılabilir.
Verilere kimler erişebilir?
Aşağıdaki izinlere sahip kullanıcılar günlükleri gözden geçirebilir:
- Genel Yönetici
- Intune Hizmet Yöneticisi
- Okuma izinlerine sahip bir Intune rolüne atanan yöneticiler
Raporlama kutucukları
Giriş, Pano ve Uygulamalara Genel Bakış bölmeleri, kiracı için uygulama yükleme hatalarının sayısını göstermek üzere güncelleştirilmiş kutucuklar sağlar. İlgili verileri almak için aşağıdaki ReportName dışarı aktarma parametrelerini kullanabilirsiniz:
ReportName Parametrelerini Dışarı Aktar:
AppStatusOverview- Uygulamalara Genel Bakış bölmesinde pasta grafik için sağlanan uygulamaya genel bakış sayısı.FailedAppCounts- Uygulamalara Genel Bakış bölmesinde, Giriş bölmesinde ve Pano bölmesinde sağlanan başarısız uygulama sayısı.TopFailedMobileApps- Uygulamalara Genel Bakış bölmesinde sağlanan ilk üç başarısız uygulama.
Cihaz uyumluluk raporları
Bu rapor kümesi ilkelerinizdeki uyumluluk ayarlarına odaklanır. Uyumlu olmayan tüm cihazların listesini alabilir, cihaz uyumluluk eğilimlerini gözden geçirebilir ve cihaz adlarını ve tek tek uyumsuz ayarlarını görebilirsiniz.
İpucu
Cihazlar>İzleyicisi'ni seçerek tüm cihaz izleme raporlarının listesini Microsoft Intune yönetim merkezinde görüntüleyebilirsiniz. İzleyici bölmesi yapılandırma, uyumluluk, kayıt ve yazılım güncelleştirmeleriyle ilgili raporlar sağlar. Ayrıca, Görüntüleyebileceğiniz Cihaz eylemleri gibi başka raporlar da vardır.
Cihaz uyumluluk raporu (Kuruluş)
Cihaz uyumluluk raporlarının doğası gereği geniş olması ve toplanan ölçümleri tanımlamak için verilerin daha geleneksel raporlama görünümünü sağlaması amaçlanmıştır. Bu rapor, tam cihaz uyumluluk resmi elde etmek için büyük veri kümeleriyle çalışacak şekilde tasarlanmıştır. Örneğin, cihaz uyumluluğu için cihaz uyumluluk raporu, veri kümesi ne kadar büyük olursa olsun, cihazların verilerin daha geniş bir görünümünü sunması için tüm uyumluluk durumlarını gösterir. Bu rapor, toplanan ölçümlerin kullanışlı bir görselleştirmesine ek olarak kayıtların tam dökümünü gösterir. Bu rapor, üzerine filtre uygulanıp "Rapor oluştur" düğmesi seçilerek oluşturulabilir. Bu düğme, toplanan verileri oluşturan tek tek kayıtları görüntüleme özelliğiyle en son durumu göstermek için verileri yeniler. Yeni çerçevedeki çoğu rapor gibi, bu kayıtlar da ihtiyacınız olan bilgilere odaklanmak için sıralanabilir ve aranabilir.
Cihaz durumunun oluşturulan raporunu görmek için aşağıdaki adımları kullanabilirsiniz:
Microsoft Intune yönetim merkezinde oturum açın.
Raporlar>Cihaz uyumluluğu>Raporları sekmesi Cihaz uyumluluğu'nu> seçin.
Raporunuzu daraltmak için Uyumluluk durumu, işletim sistemi ve Sahiplik filtrelerini seçin.
Geçerli verileri almak için Rapor oluştur (veya yeniden oluştur) seçeneğini belirleyin.
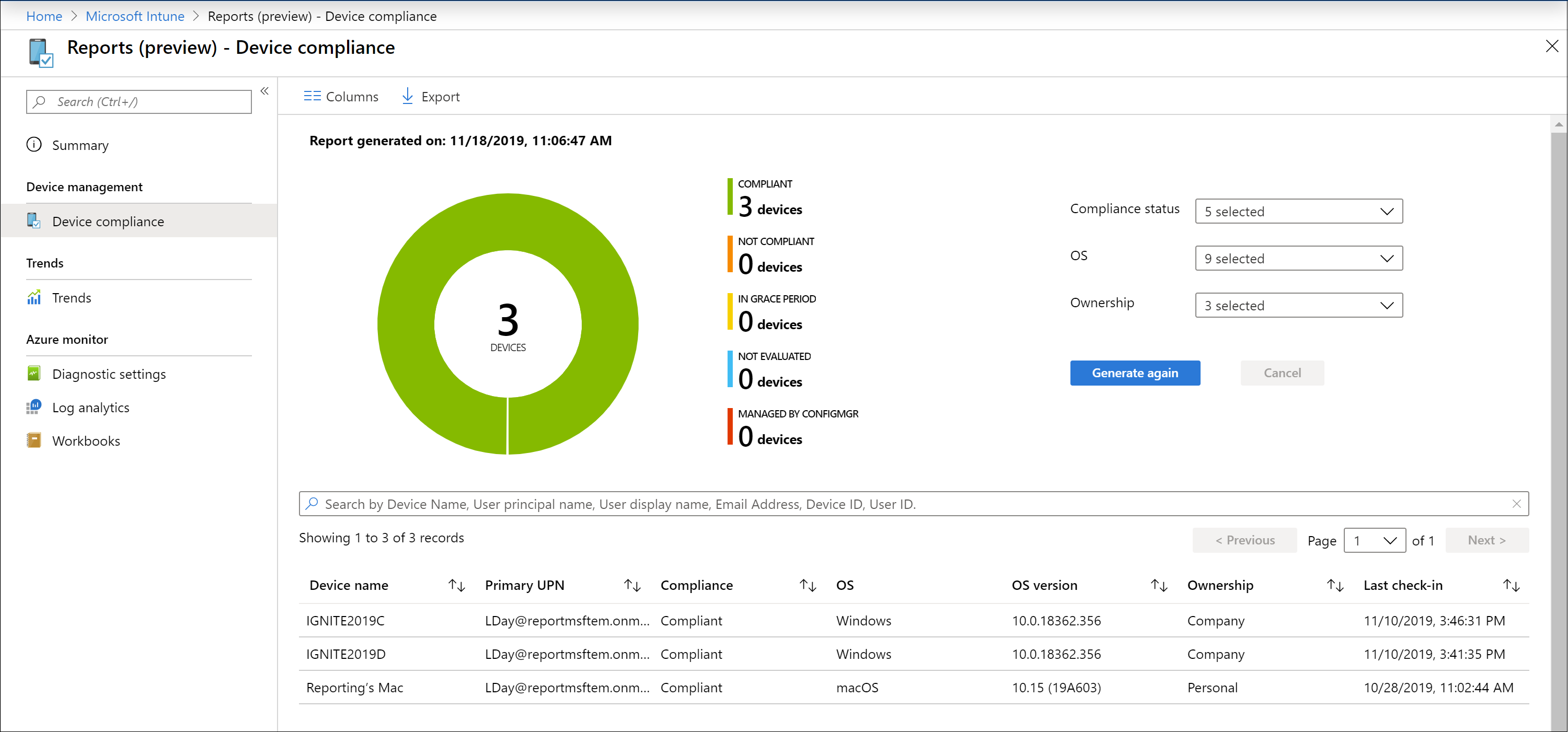
Not
Bu Cihaz uyumluluk raporu, raporun en son ne zaman oluşturulduğuna ilişkin bir zaman damgası sağlar.
İlgili bilgiler için bkz. Intune'da Koşullu Erişim ile Uç Nokta için Microsoft Defender uyumluluğu zorlama.
Cihaz uyumluluk eğilimleri raporu (Geçmiş)
Cihaz uyumluluk eğilimi raporları, cihaz uyumluluğuna yönelik uzun vadeli eğilimleri belirlemek için yöneticiler ve mimarlar tarafından kullanılma olasılığı daha yüksektir. Toplanan veriler belirli bir süre boyunca görüntülenir. Gelecekteki yatırım kararlarını vermek, süreç iyileştirmelerini yönlendirmek veya anomalileri araştırmak için yararlıdır. Belirli eğilimleri görmek için filtreler de uygulanabilir. Bu rapor tarafından sağlanan veriler, geçerli kiracı durumunun (neredeyse gerçek zamanlı) anlık görüntüsüdür.
Cihaz uyumluluğu için uyumluluk eğilimi raporu, belirli bir süre boyunca cihaz uyumluluk durumlarının eğilimini gösterebilir. Uyumluluk zirvelerinin nerede oluştuğunu belirleyebilir ve zamanınızı ve çalışmanızı buna göre odaklayabilirsiniz.
Aşağıdaki adımları kullanarak Cihaz uyumluluk eğilimleri raporunu görüntüleyebilirsiniz:
Microsoft Intune yönetim merkezinde oturum açın.
60 günlük bir eğilim üzerinden cihaz uyumluluğunu görüntülemek için Raporlar>Cihaz uyumluluğu>Raporları sekmesi >Cihaz uyumluluk eğilimleri'ni seçin.
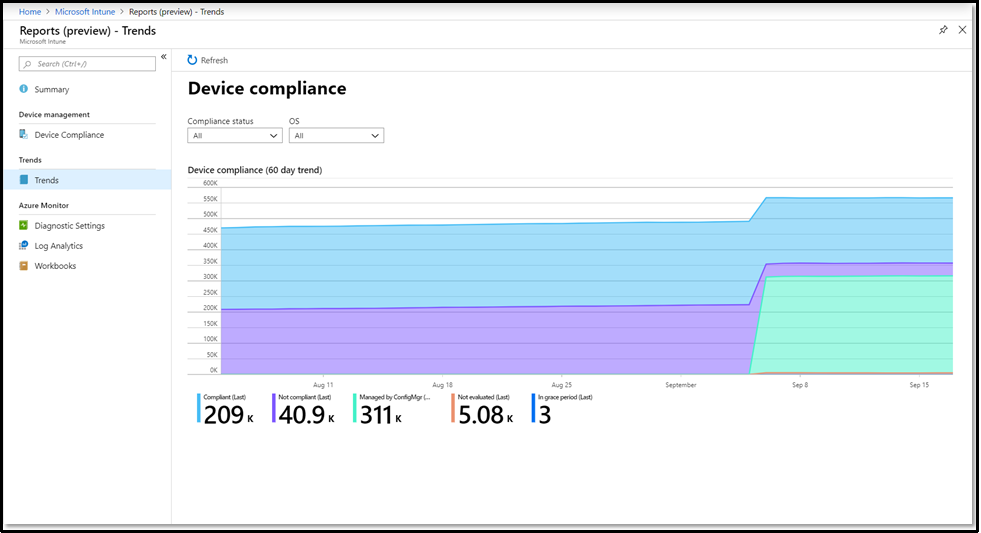
Uyumsuz cihazlar raporu (Kuruluş)
Not
Bu rapora ek olarak bkz. Uyumsuz cihazlar raporu.
Bu rapor yöneticilerin şunları hızla görmesine olanak tanır:
- Uyumsuz cihazlar.
- Her cihaz için, cihazın uyumsuz olduğu ayarlar ve bu ayarları içeren uyumluluk ilkeleri.
- Her cihaz için hata durumundaki tüm ayarlar.
Bunun avantajı, tüm hedeflenen cihazlar için uyumsuz ayarları ve ayarları aynı anda hata durumunda görebilmenizdir. Her cihaz için Cihaz uyumluluk görünümünü tek tek denetlemeniz gerekmez.
Raporu oluşturmak için aşağıdaki adımları kullanın:
Microsoft Intune yönetim merkezinde oturum açın.
Raporlar>Cihaz uyumluluğu>Raporları sekmesi >Uyumsuz cihazlar ve ayarlar'ı seçin.
Rapor oluştur'a tıklayın. Raporda aşağıdaki bilgilere bakın:
- Uyumsuz ayar - Uyumsuz ilke ayarının adını gösterir.
- Uyumsuz ilke - Uyumsuz ayarı içeren uyumluluk ilkesinin adını gösterir.
- Hesaplanan ilke sürümü - Uyumluluğun en son hesaplandığı sırada kullanılan uyumluluk ilkesi sürümünü gösterir.
- En son ilke sürümü - Uyumsuz uyumluluk ilkesinin en son sürümünü gösterir. Bu sürüm numarası Hesaplanan ilke sürümünden büyükse, son uyumluluk hesaplandığından bu yana bir yönetici uyumluluk ilkesini güncelleştirdi veya değiştirdi. Uyumluluk durumu güncel olmayabilir.
- Uyumluluk durumunu ayarlama - Cihazın ayara uygun olup olmadığını gösterir. Veya ayarın bunun yerine Intune'a hata bildirip bildirmediğini gösterir.
- Hata kodunu ayarlama - Uyumluluk durumunun ayarlanması ise
Errorhata kodunu gösterir. Aksi takdirde, bu sütun boş bırakılır.
Rapor, atanan uyumluluk ilkesi içinde uyumsuz ayar başına cihaz başına bir satır oluşturur. Bu nedenle, dört farklı ayara sahip uyumlu olmayan bir cihaz, her ayar için bir kez olmak üzere dört kez listede yer alır.
Bu raporda şunları da yapabilirsiniz:
- Rapor verilerini dışarı aktarın.
- Sonuçları uyumluluk durumuna, işletim sistemi platformuna ve uyumluluk durumunu ayarlamaya göre filtreleyin.
- Her sütuna göre arama.
- Sütunları artan ve azalan düzende sıralayın.
- Önceki ve Sonraki düğmelerini kullanarak sonuçlarda sayfalandırma.
Uyumluluk ilkesi olmayan cihazlar (Kuruluş)
Bu rapor yöneticilerin şunları yapmasını sağlar:
Bir uyumluluk ilkesi atanmamış cihazları belirleyin.
Her kiracıdaki her cihazın bir uyumluluk ilkesi tarafından hedeflenmiş olması önerilir.
Olarak atanmış uyumluluk ilkesi olmayan cihazları işaretle adlı kiracı genelinde Uyumluluk ilkesi ayarının yapılandırmasını görüntüleyin. Varsayılan olarak, bu ayar atanmış ilke olmayan bir cihazı Uyumlu olarak işaretler.
Bu ayarın, bir uyumluluk ilkesi tarafından hedeflenmemiş cihazları Uyumlu değil olarak işaretlemek için yapılandırılmasını öneririz. Yöneticilerin bu ayarı yönetmesine yardımcı olmak için rapor, ayarın değiştirilebileceği Uyumluluk ilkesi ayarları düğümünü açan bir bağlantı sağlar. Daha fazla bilgi için bkz . Uyumluluk ilkesi ayarları.
Raporu oluşturmak için aşağıdaki adımları kullanın:
- Microsoft Intune yönetim merkezinde oturum açın.
- Raporlar>Cihaz uyumluluğu>Raporları sekmesi Uyumluluk ilkesi olmayan cihazlar'ı> seçin.
- Rapor oluştur'a tıklayın. Raporda aşağıdaki bilgilere bakın:
Rapor, cihaz başına bir uyumluluk ilkesi atanmamış bir satır oluşturur. Raporda, sonuçları sıralamak için kullanılabilecek aşağıdaki bilgi sütunlarını bulacaksınız. Rapor aşağıdakiler üzerinde aramayı da destekler:
- Cihaz adı - Cihazlar görüntülenirken ve gruplar oluşturulurken göründüğü gibi cihazın adı.
- Kullanıcı Asıl Adı - Cihazın birincil kullanıcısı.
- İşletim sistemi - Windows veya Android gibi cihazın işletim sistemi.
- İşletim sistemi sürümü - Windows için 22000.675 veya Android için 12.0 gibi işletim sistemi sürümü.
- Cihaz modeli - Surface Book 2 veya Galaxy Note 10 gibi model bilgileri.
- Cihaz Kimliği
Ayarlar uyumluluğu (Kuruluş)
Bu rapor, cihazlara dağıtılan uyumluluk ayarlarını görüntüler ve ayar başına her durum için cihazların sayısını gösterir. Rapor oluşturulduktan sonra göreceğiniz en üst düzey ayrıntılar şunlardır:
- Ayar adı
- Ortam
- Uyumlu cihazlar
- Uyumsuz cihazlar
- Değerlendirilmeyen cihazlar
- Uygulanamaz cihazlar
- Çakışan cihazlar
Bir girdi seçerek, ayar ve belirli bir durumu bildiren cihazlar hakkında daha ayrıntılı bilgi için detaya gidebilirsiniz.
Geçerli verileri kullanan bir rapor oluşturmak için:
- Microsoft Intune yönetim merkezinde oturum açın.
- Raporlar>Cihaz uyumluluğu>Raporları sekmesini ve ardından Ayarlar uyumluluk kutucuğunu seçin.
- Raporun hangi platformları içereceğini seçmek için açılan listeyi kullanın.
- Güncelleştirilmiş verileri kullanarak rapor oluşturmak için Rapor oluştur (veya Yeniden oluştur) seçeneğini belirleyin.
İlke uyumluluk raporu (Kuruluş)
Not
Bu rapor, İlke başına cihaz uyumluluk durumu raporu olarak da bilinir.
Bu rapor, her ilkeyle uyumlu veya uyumlu olmayan cihaz sayısına sahip uyumluluk ilkelerinin listesini görüntüler. Rapor oluşturulduktan sonra göreceğiniz en üst düzey ayrıntılar şunlardır:
- İlke adı
- İlke platformu
- Uyumlu cihazlar
- Uyumsuz cihazlar
- Değerlendirilmeyen cihazlar
- Uygulanamaz cihazlar
- Çakışan cihazlar
Bir girdi seçerek, ilke ve belirli bir durumu bildiren cihazlar hakkında daha ayrıntılı bilgi için detaya gidebilirsiniz.
Geçerli verileri kullanan bir rapor oluşturmak için:
- Microsoft Intune yönetim merkezinde oturum açın.
- Raporlar>Cihaz uyumluluğu>Raporları sekmesini ve İlke uyumluluğu kutucuğunu seçin.
- Raporun hangi platformları içereceğini seçmek için açılan listeyi kullanın.
- Güncelleştirilmiş verileri kullanarak rapor oluşturmak için Rapor oluştur (veya Yeniden oluştur) seçeneğini belirleyin.
İlke uyumsuzluk raporu (operasyonel)
Not
Bu rapor, Uyumlu olmayan ve hata cihazlarına sahip ilkeler raporu olarak da bilinir.
İlke uyumsuzluk raporu, bir veya daha fazla uyumsuz cihaz veya hata içeren cihazlarla ilkeleri gözden geçirmenizi sağlar. Sağlanan veriler genellikle Yardım Masası veya yönetici rolleri tarafından sorunları belirlemek ve sorunların giderilmesine yardımcı olmak için kullanılır. Bu raporda bulunan veriler zamanında bulunur, beklenmeyen davranışlar ortaya çıkar ve eyleme dönüştürülebilir olması amaçlanır. Rapor, iş yükünün yanı sıra kullanılabilir ve ilke uyumsuzluk raporunun etkin iş akışlarından uzaklaşmadan erişilebilir olmasını sağlar. Bu rapor filtreleme, arama, sayfalama ve sıralama özellikleri sağlar.
aşağıdaki adımları kullanarak İlke uyumsuzluk raporunu görüntüleyebilirsiniz:
- Microsoft Intune yönetim merkezinde oturum açın.
- Cihazlar>Uyumsuz ve hata cihazlarıyla İlkeleriİzle'yi> seçin.
Uyumsuz cihazlar raporu (Operasyonel)
Uyumsuz cihazlar raporu, sorunları belirlemek ve sorunların giderilmesine yardımcı olmak için genellikle Yardım masası veya yönetici rolleri tarafından kullanılan veriler sağlar. Bu raporda bulunan veriler zamanında bulunur, beklenmeyen davranışlar ortaya çıkar ve eyleme dönüştürülebilir olması amaçlanır. Rapor, iş yükünün yanı sıra kullanılabilir ve uyumlu olmayan cihazlar raporunun etkin iş akışlarından uzaklaşmadan erişilebilir olmasını sağlar. Bu rapor filtreleme, arama, sayfalama ve sıralama özellikleri sağlar. Ayrıca, sorun gidermeye yardımcı olmak için detaya gidebilirsiniz.
Uyumsuz cihazlar raporunu aşağıdaki adımları kullanarak görüntüleyebilirsiniz:
- Microsoft Intune yönetim merkezinde oturum açın.
- Cihazlar>Uyumsuz cihazlarıizler'i> seçin.
Windows Sistem Durumu Kanıtlama raporu (İşletimsel)
Not
Bu rapor, Windows cihaz durumu kanıtlama durumu raporu olarak da bilinir.
Kayıtlı donanım tarafından doğrulanmış Windows cihazlarının durumunu görüntüleyebilirsiniz. Bu ve ilgili uyumluluk durumu görünümleri hakkında daha fazla bilgi için bkz. Cihaz uyumluluğunu izleme.
Aşağıdaki adımları kullanarak Windows Sistem Durumu Kanıtlama raporunu görüntüleyebilirsiniz:
- Microsoft Intune yönetim merkezinde oturum açın.
- Cihazlar>İzleyici>Windows cihaz durumu kanıtlama durumu'nu seçin.
Cihaz yapılandırma raporları
Bu rapor kümesi ilkelerinizdeki cihaz yapılandırma ayarlarına odaklanır. Doğru yapılandırılmamış tüm cihazların listesini alabilir, cihaz yapılandırma eğilimlerini gözden geçirebilir ve cihaz adlarını ve ek yapılandırma ayarlarını görebilirsiniz.
Sertifikalar raporu (operasyonel)
Parmak izleri, verme bilgileri ve durum gibi sertifikalar hakkındaki bilgileri gözden geçirebilirsiniz.
Sertifikalar raporunu aşağıdaki adımları kullanarak görüntüleyebilirsiniz:
- Microsoft Intune yönetim merkezinde oturum açın.
- Cihazlar>sertifikaları izler'i> seçin.
Şifreleme raporu (İşletimsel)
Not
Bu rapor, Cihaz şifreleme durumu raporu olarak da bilinir.
Şifreleme hazırlığı, şifreleme durumu ve TPM sürümü gibi şifreleme ayrıntılarını görüntüleyebilirsiniz.
Şifreleme raporunu aşağıdaki adımları kullanarak görüntüleyebilirsiniz:
- Microsoft Intune yönetim merkezinde oturum açın.
- Cihazlar>İzleyici>Cihaz şifreleme durumu'nu seçin.
Kısıtlı uygulamalar raporuna sahip cihazlar (Çalışır durumda)
Kullanıcıların bir veya daha fazla kısıtlı uygulama yüklediği cihazların listesini görüntüleyebilirsiniz.
Aşağıdaki adımları kullanarak Kısıtlı uygulamalarla cihazlar raporunu görüntüleyebilirsiniz:
- Microsoft Intune yönetim merkezinde oturum açın.
- Cihazlar>Kısıtlı uygulamalarla cihazlarıizler'i> seçin.
Profil yapılandırma durum raporu (Kuruluş)
Profil yapılandırma durumu raporu, atanan cihazlarda geçerli durumlarını görmek için tüm cihaz yapılandırma profillerini filtreleme özelliği sağlar.
Profil yapılandırma durumu raporu, kiracıda başarılı, hata, çakışma veya geçerli olmayan cihazlara sahip profillerin listesini oluşturmanıza olanak tanır. Profil türü, işletim sistemi ve durum için filtreleri kullanabilirsiniz. Döndürülen sonuçlar arama, sıralama, filtreleme, sayfalandırma ve dışarı aktarma özellikleri sağlar. Bu rapor, cihaz yapılandırma ayrıntılarına ek olarak kaynak erişim ayrıntıları ve yeni ayarlar kataloğu profil ayrıntıları sağlar.
Profil yapılandırma durumu raporunu görüntülemek için:
- Microsoft Intune yönetim merkezinde oturum açın.
- Raporlar>Cihaz yapılandırması>Raporlar>Profili yapılandırma durumu'nu seçin.
Cihaz kayıt raporları
Bu rapor kümesi ilkelerinizdeki cihaz kayıt ayarlarına odaklanır. Doğru kaydedilmemiş tüm cihazların listesini alabilir, cihaz kayıt eğilimlerini gözden geçirebilir ve cihaz adlarını ve ek kayıt ayarlarını görebilirsiniz.
Kayıt hataları raporu (İşletimsel)
Başarısız kullanıcı kayıt girişimleriyle ilgili ayrıntıları görüntüleyebilirsiniz.
Kayıt hataları raporunu aşağıdaki adımları kullanarak görüntüleyebilirsiniz:
- Microsoft Intune yönetim merkezinde oturum açın.
- Cihazlar>İzleme>Kayıt hataları'na tıklayın.
Tamamlanmamış kullanıcı kayıtları raporu (İşletimsel)
Şirket Portalı kayıt akışında kayıtların nerede duracağını belirleyebilirsiniz.
Tamamlanmamış kullanıcı kayıtları raporunu aşağıdaki adımları kullanarak görüntüleyebilirsiniz:
- Microsoft Intune yönetim merkezinde oturum açın.
- Cihazlar>Tamamlanmamış kullanıcı kayıtlarını izler'i> seçin.
Windows Autopilot dağıtımları raporu (İşletimsel)
Bu rapor, Son 30 güne ait Windows Autopilot kayıtlı cihazlar için dağıtım ayrıntılarının özetini sağlar.
Aşağıdaki adımları kullanarak Windows Autopilot dağıtımları raporunu görüntüleyebilirsiniz:
- Microsoft Intune yönetim merkezinde oturum açın.
- Cihazlar>İzleyici>Windows Autopilot dağıtımları'na tıklayın.
Raporları güncelleştirme
Güncelleştirme halkası dağıtım durumu raporu başına (operasyonel)
Not
Bu rapor, Windows güncelleştirme halkası başına dağıtım durumu raporu olarak da bilinir.
Her güncelleştirme halkası için başarılı veya başarısız güncelleştirmeleri olan cihaz sayısını görüntüleyebilirsiniz.
Aşağıdaki adımları kullanarak Güncelleştirme başına kademe dağıtım durumu raporunu görüntüleyebilirsiniz:
- Microsoft Intune yönetim merkezinde oturum açın.
- Cihazlar>Windows güncelleştirme halkası başına Dağıtım durumunuizler'i> seçin.
Windows Sürücüsü güncelleştirme hataları raporu (İşletimsel)
Not
Bu rapor, Uyarılarla sürücü güncelleştirme ilkeleri raporu olarak da bilinir.
İlkeleri sürücü güncelleştirme uyarılarıyla bir veya daha fazla Windows cihazıyla görüntüleyebilirsiniz.
Aşağıdaki adımları kullanarak Windows Sürücüsü güncelleştirme hataları raporunu görüntüleyebilirsiniz:
- Microsoft Intune yönetim merkezinde oturum açın.
- Cihazlar>İzleyici>Uyarılarla sürücü güncelleştirme ilkeleri'ne tıklayın.
Windows Hızlandırılmış güncelleştirme hataları raporu (İşletimsel)
Not
Bu rapor, uyarılarla hızlandırılmış kalite güncelleştirme ilkeleri raporu olarak da bilinir.
İlkeleri, hızlandırılmış kalite güncelleştirme uyarılarına sahip bir veya daha fazla Windows cihazıyla görüntüleyebilirsiniz.
Aşağıdaki adımları kullanarak Windows Hızlandırılmış güncelleştirme hataları raporunu görüntüleyebilirsiniz:
- Microsoft Intune yönetim merkezinde oturum açın.
- Cihazlar> uyarılarıile hızlandırılmış kalite güncelleştirme ilkeleriniizler'i> seçin.
Özellik güncelleştirme hataları raporu (İşletimsel)
Not
Bu rapor, Uyarılarla özellik güncelleştirme ilkeleri raporu olarak da bilinir.
Bir Windows güncelleştirme raporu olan Özellik güncelleştirme hataları işlem raporu, Windows 10 ve sonraki sürümler için Özellik güncelleştirmeleri ilkesiyle hedeflenen ve bir güncelleştirme girişiminde bulunan cihazlar için hata ayrıntılarını sağlar. Bu raporda bulunan veriler zamanında çalışır ve hata içeren cihaz sayısını çağırır. Sorun gidermeye yardımcı olmak için detaya gidebilirsiniz. Bu rapor filtreleme, arama, sayfalama ve sıralama sağlar.
Bu raporun verileri gösterebilmesi için önce Windows özellik güncelleştirme raporları için veri toplamayı yapılandırmanız gerekir. Veri toplamayı yapılandırma ve güncelleştirme hatalarını çözmek için bu raporun nasıl kullanılacağı hakkında bilgi için bkz. Windows özellik güncelleştirmeleri için raporlar ilkesi.
Özellik güncelleştirme hataları raporunu görüntülemek için aşağıdaki adımları kullanın:
- Microsoft Intune yönetim merkezinde oturum açın.
- Cihazlar>İzleyici>Uyarılarla özellik güncelleştirme ilkeleri'ne tıklayın.
Önemli
Windows özellik güncelleştirmelerinin durumunun tam resmini almak için aşağıdaki özellik güncelleştirme raporlarını kullanın:
- Windows özellik güncelleştirmesi (Kuruluş)
- Özellik güncelleştirme hataları raporu (İşletimsel)(bu rapor)
Bu raporlar birlikte, kuruluşunuzdaki Windows cihazlarının güncelleştirme durumu ve uyumluluğu hakkında içgörü sağlar ve özellik güncelleştirme dağıtımıyla ilgili sorunları gidermenize yardımcı olabilir.
iOS cihazları için yükleme hataları raporu (İşletimsel)
Not
Bu rapor, iOS güncelleştirme yükleme hataları raporu olarak da bilinir.
Özellik güncelleştirme uyarılarına sahip bir veya daha fazla Windows cihazına sahip ilkeler.
Aşağıdaki adımları kullanarak iOS cihazları için yükleme hataları raporunu görüntüleyebilirsiniz:
- Microsoft Intune yönetim merkezinde oturum açın.
- Cihazlar>İzleyici>iOS güncelleştirme yükleme hataları'na tıklayın.
macOS cihazlar raporu için yükleme durumu (İşletimsel)
Not
Bu rapor macOS güncelleştirme yükleme hataları raporu olarak da bilinir.
macOS cihazlarında güncelleştirme yükleme hatalarını görüntüleyin.
MacOS cihazlar için yükleme durumu raporunu aşağıdaki adımları kullanarak görüntüleyebilirsiniz:
- Microsoft Intune yönetim merkezinde oturum açın.
- Cihazlar>macOS güncelleştirme yükleme hatalarınıizleyin'i> seçin.
Windows özellik güncelleştirmesi (Kuruluş)
Windows update raporu, Windows 10 ve sonraki özellik güncelleştirmeleri raporu, Windows 10 ve sonraki sürümler için özellik güncelleştirmeleri ilkesiyle hedeflenen cihazlar için genel bir uyumluluk görünümü sağlar. Bu rapor, güncelleştirme durumuna göre güncelleştirme durumunu sağlar. Belirli cihaz güncelleştirme ayrıntılarını da görebilirsiniz. Bu raporlarda bulunan veriler zamanında bulunur, cihaz adını ve durumunu ve güncelleştirmeyle ilgili diğer ayrıntıları çağırır. Özet rapor, Windows güncelleştirmeleri iş yükünde kullanılabilir. Bu rapor ayrıca filtreleme, arama, sayfalama ve sıralama sağlar.
Güncelleştirme hatalarını çözmek için bu raporun nasıl kullanılacağı hakkında bilgi için bkz. Windows 10 ve sonraki özellik güncelleştirmeleri için raporlar ilkesi.
Aşağıdaki adımları kullanarak Windows 10 ve sonraki özellik güncelleştirmeleri raporunu görüntüleyebilirsiniz:
- Microsoft Intune yönetim merkezinde oturum açın.
- Özet raporu görüntülemek için Raporlar>Windows güncelleştirmeleri'ni seçin.
- Raporlar sekmesini seçin ve Windows 10 ve sonraki özellik güncelleştirmeleri raporunu görmek için Windows Özellik Güncelleştirme Raporu'na tıklayın.
- Raporunuzu daraltmak için Toplanan durumu güncelleştir ve Sahiplik filtrelerini seçin.
- Geçerli verileri almak için Rapor oluştur (veya yeniden oluştur) seçeneğini belirleyin.
Önemli
Windows özellik güncelleştirmelerinin durumunun tam resmini almak için aşağıdaki özellik güncelleştirme raporlarını kullanın:
- Windows özellik güncelleştirmesi (Kuruluş) (bu rapor)
- Özellik güncelleştirme hataları raporu (İşletimsel)
Bu raporlar birlikte, kuruluşunuzdaki Windows cihazlarının güncelleştirme durumu ve uyumluluğu hakkında içgörü sağlar ve özellik güncelleştirme dağıtımıyla ilgili sorunları gidermenize yardımcı olabilir.
Güvenlik raporları
İyi durumda olmayan uç noktalar raporu (çalışır durumda)
İyi durumda olmayan uç noktalar raporu, sorunları belirlemek ve Windows uç noktalarıyla ilgili sorunları düzeltmeye yardımcı olmak için genellikle Yardım masası veya yönetici rolleri tarafından kullanılan verileri ortaya çıkartır. Bu raporda bulunan veriler zamanında bulunur, iyi durumda olmayan cihazı, birincil kullanıcı asıl adını (UPN) ve birçok ayarın durumunu çağırır. Rapor, birincil Virüsten Koruma iş yükü içinde bir sekme olarak kullanılabilir. Bu rapor filtreleme, arama, sayfalama ve sıralama sağlar. Ayrıca, bu rapor Tarafından yönetilen sütununu sağlar. Bu sütun, Configuration Manager tarafından yönetilen cihazları tanımlamak için kullanılabilir.
Aşağıdaki adımları kullanarak İyi durumda olmayan uç noktalar raporunu görüntüleyebilirsiniz:
- Microsoft Intune yönetim merkezinde oturum açın.
- Uç nokta güvenliği>Virüsten Koruma>İyi durumda olmayan uç noktalar sekmesini seçin.
Bu raporla gerçekleştirebileceğiniz eylemler hakkında bilgi için bkz. Cihaz raporları için toplu eylemler.
Etkin kötü amaçlı yazılım raporu (operasyonel)
Etkin kötü amaçlı yazılım raporu, kötü amaçlı yazılım sorunları olan cihazları tanımlamak ve Windows uç noktalarıyla ilgili sorunları düzeltmeye yardımcı olmak için veriler sağlar. Bu raporda bulunan veriler zamanında bulunur, iyi durumda olmayan cihazı, kullanıcı adını ve önem derecesini çağırır. Rapor, birincil Virüsten Koruma iş yükü içinde bir sekme olarak kullanılabilir. Bu rapor filtreleme, arama, sayfalama ve sıralama sağlar. Ayrıca, bu rapor Tarafından yönetilen sütununu sağlar. Bu sütun, Configuration Manager tarafından yönetilen cihazları tanımlamak için kullanılabilir.
Etkin kötü amaçlı yazılım raporunu aşağıdaki adımları kullanarak görüntüleyebilirsiniz:
- Microsoft Intune yönetim merkezinde oturum açın.
- Uç nokta güvenliği>Virüsten Koruma>Etkin kötü amaçlı yazılım sekmesini seçin.
Bu raporla gerçekleştirebileceğiniz eylemler hakkında bilgi için bkz. Cihaz raporları için toplu eylemler.
Cihaz raporları için toplu eylemler
İyi durumda olmayan uç noktalar ve Etkin kötü amaçlı yazılım raporları, her rapor içinde seçilen Windows cihazları için geçerli olan toplu eylemler sağlar. Toplu işlem kullanmak için her cihaza karşılık gelen bir satır (bir kerede en fazla 100 cihaz) seçin ve eylemi seçin. Aşağıdaki eylemler kullanılabilir:
- Yeniden Başlat - Bu eylem, seçili cihazların yeniden başlatılmasını gerçekleştirir.
- Hızlı tarama - Bu eylem, seçilen cihazlarda Windows Defender hızlı tarama gerçekleştirir.
- Tam tarama - Bu eylem, seçilen cihazlarda Windows Defender tam tarama gerçekleştirir.
Hızlı tarama ile tam tarama arasındaki fark hakkında daha fazla bilgi için bkz. Virüsten koruma taramaları Microsoft Defender zamanlanmış hızlı veya tam taramayı yapılandırma.
Atama hataları raporu (İşletimsel)
Not
Bu rapor, Yapılandırma ilkesi atama hataları raporu olarak da bilinir.
Atama hataları işlem raporu, cihazlara hedeflenen yapılandırma profilleriyle ilgili hataları ve çakışmaları gidermenize yardımcı olur. Bu rapor, kiracı için yapılandırma profillerinin listesini ve hata veya çakışma durumundaki cihaz sayısını gösterir. Bu rapora güvenlik temelleri ve uç nokta güvenlik profilleri eklendi. Profil türleri İlke türü sütunu kullanılarak ayırt edilir. Bu bilgileri kullanarak, profille ilgili bir hata durumundaki cihazların ve kullanıcıların listesini görmek için bir profilde detaya gidebilirsiniz. Ayrıca, hatanın nedeni ile ilgili ayarların ve ayar ayrıntılarının listesini görüntülemek için detaya gidebilirsiniz. Ayrıca türe ve platforma göre filtreleyebilir, sütuna göre sıralayabilir ve profil adına göre arama yapabilirsiniz.
Yöneticinin görebileceği ilke kümesini filtrelemek için rapora rol tabanlı erişim denetimi (RBAC) izinleri uygulandı. Bu RBAC izinleri Güvenlik temeli iznini, Cihaz Yapılandırması iznini ve Cihaz Uyumluluk İlkeleri iznini içerir.
| İzin | Eylem | Ayrıntılar |
|---|---|---|
| Güvenlik Temeli | Okuma | Evet: Atama Hataları raporunda temel/uç nokta güvenlik ilkelerini görüntüleme olanağı sağlar. Hayır:Atama Hataları raporunda temel/uç nokta güvenlik ilkelerini görüntüleme özelliğini etkinleştirir. |
| Cihaz Yapılandırması | Okuma | Evet: Atama Hataları raporunda cihaz yapılandırma ilkelerini görüntüleme olanağı sağlar. Hayır:Atama Hataları raporunda cihaz yapılandırma ilkelerini görüntüleme olanağı sağlar. |
| Cihaz Uyumluluk İlkeleri | Raporları Görüntüle | Evet: Atama Hataları raporunu etkilemez. Hayır:Atama Hataları raporunu etkilemez. |
RBAC izinleri hakkında daha fazla bilgi için bkz. Endpoint Security Manager rolü tarafından verilen Microsoft Intune ve İzinlerlerol tabanlı erişim denetimi (RBAC).
Atama hataları raporunu aşağıdaki adımları kullanarak görüntüleyebilirsiniz:
- Microsoft Intune yönetim merkezinde oturum açın.
- Cihazlar>İzleyici>Yapılandırma ilkesi atama hataları'na tıklayın.
Not
Bu rapor önizleme aşamasındadır.
Bu rapora Giriş sayfasından da ulaşabilirsiniz:
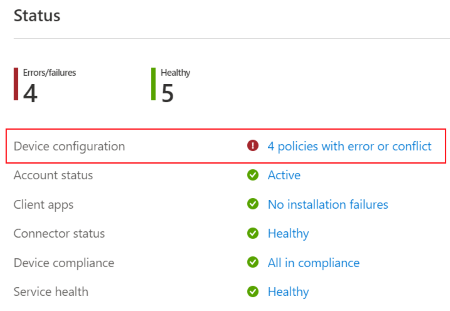
Ve Pano:
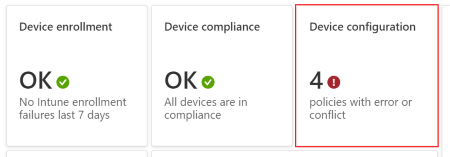
Virüsten koruma aracısı durum raporu (Kuruluş)
Virüsten koruma aracısı durum raporu, kuruluşunuzun cihazlarının aracı durumunu sağlar.
Rapor birincil Microsoft Defender Virüsten Koruma iş yükünden kullanılabilir ve filtreleme, arama, sayfalama ve sıralama sağlar. Bu raporda bulunan veriler zamanında bulunur ve aşağıdaki ayrıntıları gösterir:
- Bir cihazın gerçek zamanlı veya ağ koruması varsa ve durumu
- Windows Defender durumu
- Kurcalama koruması etkinse
- Cihaz bir sanal makine veya fiziksel bir cihazsa
- İyi durumda olmayan cihazı, kullanıcı adını ve önem derecesini çağırır
Bu rapor, cihazlar arasında aracı durum sayısının dökümü için pasta grafik olarak veri görselleştirmelerini gösterir ve uzak eylemleri içerir.
Virüsten koruma aracısı durum raporunu aşağıdaki adımları kullanarak görüntüleyebilirsiniz:
- Microsoft Intune yönetim merkezinde oturum açın.
- Özet sayfası olan varsayılan raporlar görünümünü açmak için Raporlar>Microsoft Defender Virüsten Koruma'yı seçin. Özet sayfası Virüsten Koruma raporları için toplam ayrıntıları görüntüler, Yenilemeyi destekler ve Virüsten Koruma aracısı durum raporunda bulunan verileri yansıtır.
- Raporu açmak için Raporlar sekmesini >Virüsten koruma aracısı durumu'nu seçin.
- Geçerli verileri almak için Rapor oluştur (veya yeniden oluştur) seçeneğini belirleyin.
Raporu oluşturduktan sonra , rapordaki ayrıntıların tam listesini görüntülemek için Sütunlar'ı seçebilirsiniz.
Bu raporun bilgileri, Windows istemci yönetimi belgelerinde belgelenen aşağıdaki CSP'lerden sağlanan ayrıntıları temel alır:
Microsoft Defender Virüsten Koruma için diğer raporlar şunlardır:
- Bu makalede ayrıntılı olarak yer alan bir kuruluş raporu olan kötü amaçlı yazılım raporu algılandı.
- Virüsten koruma ilkesi raporları, Microsoft Intune yönetim merkezindeki Uç nokta güvenliği altındaki Virüsten Koruma düğümünde bulunur.
Algılanan kötü amaçlı yazılım raporu (Kuruluş)
Algılanan kötü amaçlı yazılım raporu, kuruluşunuzun cihazlarının kötü amaçlı yazılım durumunu sağlar. Bu rapor, algılanan kötü amaçlı yazılıma sahip cihazların sayısını ve kötü amaçlı yazılım ayrıntılarını gösterir. Bu rapordaki veriler zamanında bulunur, cihaz adını ve önem derecesini ve kötü amaçlı yazılımla ilgili diğer ayrıntıları bildirir. Bu rapor, her kötü amaçlı yazılım durumundaki cihazların sayısı için bir pasta grafik gösterir. Rapor birincil Microsoft Defender Virüsten Koruma iş yükünden kullanılabilir. Bu rapor ayrıca filtreleme, arama, sayfalama ve sıralama sağlar.
Algılanan kötü amaçlı yazılım raporunu aşağıdaki adımları kullanarak görüntüleyebilirsiniz:
- Microsoft Intune yönetim merkezinde oturum açın.
- Özet sayfası olan varsayılan raporlar görünümünü açmak için Raporlar>Microsoft Defender Virüsten Koruma'yı seçin. Özet sayfası Virüsten Koruma raporları için toplam ayrıntıları görüntüler, Yenilemeyi destekler ve Virüsten Koruma aracısı durum raporunda bulunan verileri yansıtır.
- Raporu açmak için Raporlar sekmesini >Kötü amaçlı yazılım algılandı'ya tıklayın.
- Geçerli verileri almak için Rapor oluştur (veya yeniden oluştur) seçeneğini belirleyin.
Bu raporun bilgileri, Windows istemci yönetimi belgelerinde belgelenen Defender CSP'de sağlanan ayrıntıları temel alır.
Microsoft Defender Virüsten Koruma için diğer raporlar şunlardır:
- Virüsten koruma aracısı durum raporu, bu makalede ayrıntılı olarak yer alan bir kuruluş raporu.
- Virüsten koruma ilkesi raporları, Microsoft Intune yönetim merkezindeki Uç nokta güvenliği altındaki Virüsten Koruma düğümünde bulunur.
Windows 10 ve üzeri için MDM Güvenlik Duvarı durumu (Kuruluş)
Bu rapor, yalnızca Uç Nokta güvenlik düğümü içinden kullanılabilen, Windows 10 veya üzerini güvenlik duvarı kapalı raporuyla çalıştıran MDM cihazlarıyla birlikte Uç nokta güvenlik duvarı ilkesinde de açıklanmaktadır.
Windows 10 ve sonraki sürümler için MDM Güvenlik Duvarı durumu raporu, yönetilen cihazlarınız için güvenlik duvarı durumunun üst düzey bir görünümünü sağlar. Bu raporu görüntülemek için Microsoft Intune yönetim merkezini açın ve Windows 10 ve üzeri için Raporlar>Güvenlik Duvarı>MDM Güvenlik Duvarı durumu'na gidin.

Veriler Windows DeviceStatus CSP aracılığıyla raporlanır ve yönetilen cihazlarınızdaki güvenlik duvarının durumuyla ilgili raporlar. Durum ayrıntı kategorilerinden birini veya daha fazlasını kullanarak bu raporun dönüşlerini filtreleyebilirsiniz.
Durum ayrıntıları şunlardır:
- Etkin – Güvenlik duvarı açık ve başarıyla bildirildi.
- Devre dışı - Güvenlik duvarı kapalı.
- Sınırlı – Güvenlik duvarı tüm ağları izlemiyor veya bazı kurallar kapatılıyor.
- Geçici Olarak Devre Dışı (varsayılan) – Güvenlik duvarı tüm ağları geçici olarak izlemiyor
- Uygulanamaz – Cihaz güvenlik duvarı raporlamasını desteklemez.
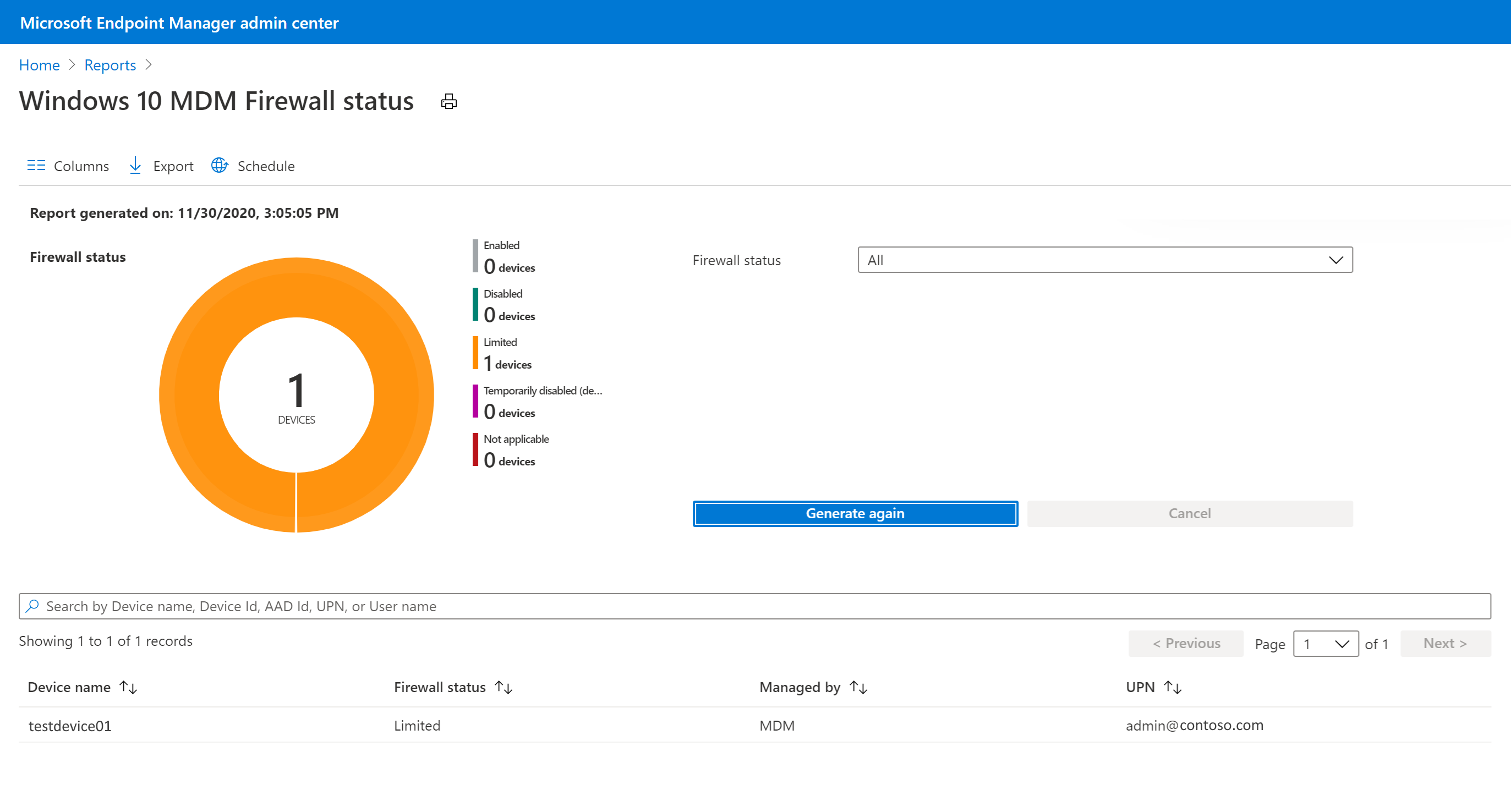
Uygulama raporları
Uygulama Yükleme Durumu raporu (Çalışır durumda)
Uygulama Yükleme Durumu raporu, sürümleri ve yükleme ayrıntılarını içeren uygulamaların listesini sağlar. Uygulama yükleme ayrıntıları Arasında Sürüm, Yayımcı ve Platform yer alır. Ayrıca yükleme ayrıntıları, cihazlar ve kullanıcılar için uygulama yükleme ve hata toplamlarını sağlar. Bu raporu sıralama ve arama özelliğine de sahipsiniz.
Oluşturulan bir raporu görmek için aşağıdaki adımları kullanabilirsiniz:
- Microsoft Intune yönetim merkezinde oturum açın.
- Geçerli verileri görüntülemek için Uygulamalar>İzleyici>Uygulama Yükleme Durumu'nu seçin.
Uygulamalar için Cihaz Yükleme Durumu raporu (İşletimsel)
Seçili bir uygulamaya bağlı olarak , Cihaz Yükleme Durumu raporu belirli bir uygulamayla ilgili cihazların ve durum bilgilerinin listesini sağlar. Cihazla ilgili uygulama yükleme ayrıntıları UPN, Platform, Sürüm, Durum, Durum ayrıntıları ve Son iade bilgilerini içerir. Bu raporu sıralama, filtreleme ve arama özelliğine de sahipsiniz.
Cihaz durumunun oluşturulan raporunu görmek için aşağıdaki adımları kullanabilirsiniz:
- Microsoft Intune yönetim merkezinde oturum açın.
- Uygulamalar>Tüm Uygulamalar>Bir uygulama>seçin Cihaz Yükleme durumu'nu seçin.
Not
Cihazın platformu, girişin Durum ayrıntıları için Geçerli Değil'i göstermek yerine uygulamanın platformundan farklıysa, giriş sağlanmaz. Örneğin, bir Android uygulaması seçilirse ve uygulama Uygulanamaz cihaz durumu değeri sağlamak yerine bir iOS cihazına hedeflenirse, bu girişin cihaz durumu Cihaz Yükleme Durumu raporunda gösterilmez.
Uygulamalar için Kullanıcı Yükleme Durumu raporu (İşletimsel)
Seçili bir uygulamaya bağlı olarak , Kullanıcı Yükleme Durumu raporu belirli bir uygulamayla ilgili kullanıcıların ve durum bilgilerinin listesini sağlar. Kullanıcıyla ilgili uygulama yükleme ayrıntıları Ad, UPN, Hatalar, Yüklemeler, Beklemede, Yüklü Değil ve Uygulanamaz'dır. Bu raporu sıralama, filtreleme ve arama özelliğine de sahipsiniz.
Oluşturulan bir raporu görmek için aşağıdaki adımları kullanabilirsiniz:
- Microsoft Intune yönetim merkezinde oturum açın.
- Uygulamalar>Tüm Uygulamalar>Bir uygulama> seçinKullanıcı Yükleme durumu'nu seçin.
Genel bakış listeleri
Tüm cihazlar (Çalışır durumda)
Tüm cihazlar ayrıntıları, bir raporda sütuna göre listelenen onlarca cihaz ayrıntısının listesini sağlar.
Yönettiğiniz tüm cihazların ayrıntılarını bu tek raporda görüntüleyebilirsiniz. Listelenen bir cihazı seçerek cihaz için cihaz eylem durumu, uzaktan kilitleme, eşitleme, yeniden başlatma ve tam tarama gibi diğer ayrıntıları ve eylemleri görebilirsiniz. Rapor için daha fazla cihaz ayrıntısı sağlamak için Sütunlar'ı seçin. Bu rapor filtreleme, arama, sayfalama ve sıralama özellikleri sağlar.
Not
Tüm cihazlar'ınişletim sistemi sütunu, Android cihazlar için belirli cihaz kayıt türüne göre filtreleme yapmanıza olanak tanır.
Tüm cihazlar ayrıntılarını görüntülemek için:
- Microsoft Intune yönetim merkezinde oturum açın.
- Cihazlar>Tüm cihazlar’ı seçin.
Tek ilke raporları
Cihaz ve kullanıcı iade durum raporu (operasyonel)
Cihaz ve kullanıcı iade durumu raporu, daha önce ayrı cihaz durumu ve kullanıcı durumu raporlarına bölünmüş bilgileri birleştirir. Bu rapor, iade durumu ve son iade zamanıyla birlikte cihaz yapılandırma profili için cihaz ve kullanıcı iadelerinin listesini gösterir. Raporu açtığınızda, toplama grafiği sayfanın en üstünde kalır ve veriler liste verileriyle tutarlı olur. Atama filtresi seçeneklerini görüntülemek için filtre sütununu kullanın. Raporda cihaz özellikleri için daha fazla sütun da görüntüleyebilirsiniz: Model, Üretici ve Intune cihaz kimliği. Tüm veri kümesinde arama yapmak, her sütuna göre sıralama yapmak, verilerde gezinmek, rapordaki kayıt sayısını görüntülemek için disk belleği denetimlerini kullanmak için araçlar kullanılabilir. Ayrıca, dışarı aktarılan verilere filtre uygulayabilirsiniz.
Cihaz ve kullanıcı iade durumu raporunu görüntülemek için:
- Microsoft Intune yönetim merkezinde oturum açın.
- Cihazlar Cihaz>yapılandırma profilleri (önizleme)>seçeneğini belirleyerek bir yapılandırma profili>Cihaz ve kullanıcı iade durumu'nu seçin.
Cihaz atama durumu raporu (operasyonel)
Cihaz atama durumu raporu, cihaz yapılandırma profilinden atanan cihazlar için en son durum verilerini gösterir. Bu raporu görüntülemek için profil genel bakış sayfasındaCihaz ataması durum kartını seçin. Varsayılan olarak, siz raporu atama durumu filtresiyle veya filtresiz oluşturana kadar rapor boş döner. Tamamlandıktan sonra rapor, en son ne zaman oluşturulduğuna ilişkin bir zaman damgası içerir. Raporlama verilerinin yeniden oluşturulması gerekmeden önce üç güne kadar kullanılabilir.
Cihaz ve kullanıcı iade durumu raporu gibi, Cihaz ataması durum raporu sayfası da liste verilerini özetleyen bir toplama grafiği içerir. Toplam, Başarılı, Hata, Çakışma, Uygulanamaz ve Beklemede durumlarında son etkin kullanıcıya göre cihaz iadelerinin sayısını sayar . Payda, atanan cihazların ve ilke tarafından hedeflenen birincil kullanıcıların toplam sayısını gösterir. Liste kayıtları aynı verileri yansıtır ve son etkin kullanıcısına göre cihaz başına yalnızca bir giriş oluşturur.
Cihaz ataması durum raporunu görüntülemek için:
- Microsoft Intune yönetim merkezinde oturum açın.
- Cihazlar Cihaz>yapılandırma profilleri (önizleme)>seçeneğini belirleyerek bir yapılandırma profili>Cihaz atama durumu'nu seçin.
Ayar durum raporu başına (operasyonel)
Ayar başına durum raporu, Cihaz yapılandırma profilindeki ayrıntılı ayar düzeyinde Başarılı, Çakışma, Hata durumlarında olan cihaz ve kullanıcı iadelerinin özetini gösterir. Bu rapor, diğer raporların kullanımına sunduğumuz tutarlılık ve performans güncelleştirmeleri ile gezinti araçlarını kullanır.
Ayar başına durum raporunu görüntülemek için:
- Microsoft Intune yönetim merkezinde oturum açın.
- Cihazlar>Cihaz yapılandırma profilleri (önizleme)>Ayar durumu başınabir yapılandırma profili> seçin'i seçin.
Tek cihaz raporları
Yönetilen Uygulamalar raporu (operasyonel)
Yönetilen Uygulamalar raporu, şu anda yüklü olan, yüklenmeyen veya yükleme için kullanılabilen belirli bir cihazdaki uygulamaların raporunu sağlar. Cihaz için rapor aşağıdaki sütunları sağlar:
- Uygulama
- Sürüm
- Çözümlenen amaç
- Yükleme durumu
Çözümlenen amaç sütunu gerekli yükleme sonucunu veya uygulamanın kullanılabilirliğini listeler; örneğin Gerekli yükleme, Gerekli kaldırma veya Kullanılabilir. Yükleme durumu sütunu, cihazın bilinen son durumunu (Yüklü, Yüklü değil ve Yükleme için kullanılabilir gibi) sağlar.
Bir cihazda birincil kullanıcı ve diğer kullanıcılar için yönetilen uygulama ayrıntılarını görüntüleme arasında geçiş yapabilir veya cihaz için uygulama ayrıntılarını herhangi bir kullanıcı olmadan görüntüleyebilirsiniz. Oluşturulan uygulama ayrıntıları, rapor ilk yüklendiğinde cihazın birincil kullanıcısı kullanılarak görüntülenir veya hiçbir birincil kullanıcı yoksa birincil kullanıcıyla görüntülenmez.
Rapordaki bir uygulamayı seçtiğinizde, Yükleme ayrıntıları bölmesini ve uygun olduğunda tanılama toplama özelliğini (win32 uygulamaları gibi) görüntüleyebilirsiniz. Yükleme ayrıntıları, uygulama için yüklemeyle ilgili eylemlerin geçmişini içerir. Örneğin, ayrıntılar uygulamanın başarıyla atanıp atanmadığını, Intune Yönetim Uzantısı'nın başarıyla yüklenip yüklenmediğini (uygulama tarafından gerekiyorsa), cihaz iade işleminin en son ne zaman tamamlandığını, uygulamanın ne zaman oluşturulduğunu veya uygulama yüklemesinin başarılı olup olmadığını içerebilir. Bir uygulama yüklenemediğinde, Yükleme ayrıntıları bölmesinde Ayrıntıları göster'i seçerek daha fazla ayrıntı görebilirsiniz.
Bir cihazın raporunu görmek için aşağıdaki adımları kullanabilirsiniz:
- Microsoft Intune yönetim merkezinde oturum açın.
- Cihazlar>Tüm cihazlar'ı>seçerek bir cihaz>Yönetilen Uygulamalar'ı seçin.
- Belirli bir kullanıcının yönetilen uygulamalarını görmek için raporun üst kısmındaki açılan kutudan bir kullanıcı seçin.
Cihaz grubu üyelik raporu (Kuruluş)
Grup üyeliği raporu, belirli bir yönetilen cihaz için tüm Microsoft Entra gruplarının grup üyeliğini sağlar. Rapor aşağıdaki sütunları sağlar:
- Name
- Nesne Kimliği
- Üyelik Türü
- Doğrudan veya Geçişli
Bir grubu seçtiğinizde, grubun Microsoft Entra bölmesini görebilirsiniz. Cihazın üyeliğinin atanıp atanmadığını veya dinamik olduğunu ve cihazın doğrudan üye mi yoksa geçişli üye mi olduğunu belirleyebilirsiniz. Bu rapor tüm cihaz platformlarını ve yönetim türlerini destekler. Bu rapor filtreleme, arama, sayfalama ve sıralama özellikleri sağlar. Ayrıca, sorun gidermeye yardımcı olmak için detaya gidebilirsiniz.
Bir cihazın raporunu görmek için aşağıdaki adımları kullanabilirsiniz:
- Microsoft Intune yönetim merkezinde oturum açın.
- Cihazlar>Tüm cihazlar'ı>seçerek bir cihaz>Grup Üyeliği seçin.
Cihaz yapılandırması (çalışır durumda)
Cihaz yapılandırma ayrıntıları, tek bir raporda hem cihaz yapılandırması hem de uç nokta güvenlik profilleri sağlar.
Geliştirilmiş veriler içeren yeni tek raporda cihazınıza uygulanan tüm ilkeleri görüntüleyebilirsiniz. Örneğin, yeni İlke türü alanında profil türlerinin ayrımını görebilirsiniz. Ayrıca, bir ilke seçildiğinde cihaza uygulanan ayarlar ve cihazın durumu hakkında daha fazla ayrıntı sağlanır. Profil listesini izinlerinize göre filtrelemek için rol tabanlı erişim denetimi (RBAC) izinleri uygulandı.
Cihaz yapılandırma ayrıntılarını görüntülemek için:
- Microsoft Intune yönetim merkezinde oturum açın.
- Cihazlar>Tüm cihazlar'ı>seçerek bir cihaz Cihaz>yapılandırması seçin.
Buluta bağlı cihazlar raporları
Ortak yönetim uygunluk raporu (Kuruluş)
Ortak yönetim uygunluğu raporu, birlikte yönetilebilen cihazlar için bir uygunluk değerlendirmesi sağlar. Cihazların uygun hale gelmeden önce Windows 10 yükseltmesi ve Microsoft Entra ID kaydolması gerekir. Bazı cihazlar (Windows Server işletim sistemi olan cihazlar gibi) ortak yönetim için uygun değildir. Ortak yönetim, hem Configuration Manager hem de Microsoft Intune kullanarak Windows 10 cihazları eşzamanlı olarak yönetmenizi sağlar.
Cihaz durumunun oluşturulan raporunu görmek için aşağıdaki adımları kullanabilirsiniz:
- Microsoft Intune yönetim merkezinde oturum açın.
- Raporlar>Buluta bağlı cihazlar (önizleme)>Raporlar sekmesi Ortak Yönetim Uygunluğu'na> tıklayın.
- Geçerli verileri almak için Rapor oluştur (veya yeniden oluştur) seçeneğini belirleyin.
İlgili bilgiler için bkz. Ortak yönetim nedir?.
Not
Bu rapor önizleme aşamasındadır.
Ortak yönetilen iş yükleri raporu (Kuruluş)
İş Yüklerini Birlikte Yönet raporu, şu anda ortak yönetilen cihazların bir raporunu sağlar. Rapor, her cihaz için Uyumluluk, Kaynak Erişimi, Cihaz Yapılandırması, İş için Windows Update, Endpoint Protection, Modern Uygulamalar ve Office Uygulamaları iş yükleri için yönetim yetkilisini gösterir. Rapor, toplam iş yükü yönetiminin özetini göstermek için tüm cihaz iş yüklerini de toplar. Ortak yönetim, hem Configuration Manager hem de Microsoft Intune kullanarak Windows 10 ve sonraki cihazları eşzamanlı olarak yönetmenizi sağlar.
Cihaz durumunun oluşturulan raporunu görmek için aşağıdaki adımları kullanabilirsiniz:
- Microsoft Intune yönetim merkezinde oturum açın.
- Raporlar>Bulut ekli cihazlar (önizleme)>Raporlar sekmesi >Ortak Yönetilen İş Yükleri'ne tıklayın.
- Geçerli verileri almak için Rapor oluştur (veya yeniden oluştur) seçeneğini belirleyin.
İlgili bilgiler için bkz. Ortak yönetim nedir?
Not
Bu rapor önizleme aşamasındadır.
Azure İzleyici raporları
Azure İzleyici tümleştirme raporları (Uzman)
İstediğiniz verileri almak için kendi raporlarınızı özelleştirebilirsiniz. Raporlarınızdaki veriler isteğe bağlı olarak Log Analytics ve Azure İzleyici çalışma kitapları kullanılarak Azure İzleyici aracılığıyla kullanılabilir. Bu çözümler, özel sorgular oluşturmanıza, uyarıları yapılandırmanıza ve panolar oluşturarak cihaz uyumluluk verilerini istediğiniz şekilde göstermenizi sağlar. Ayrıca Azure depolama hesabınızdaki etkinlik günlüklerini koruyabilir, güvenlik bilgileri ve olay yönetimi (SIEM) araçlarını kullanarak raporlarla tümleştirebilir ve raporları Microsoft Entra etkinlik günlükleriyle ilişkilendirebilirsiniz. Azure İzleyici çalışma kitapları, özel raporlama gereksinimleri için panoları içeri aktarmaya ek olarak kullanılabilir.
Not
Karmaşık raporlama işlevselliği için Bir Azure aboneliği gerekir.
Örnek bir uzman raporu, sahiplik verileri de dahil olmak üzere bir dizi cihaz ayrıntısı ile özel bir rapordaki uyumluluk verileri arasında bağıntı kurabilir. Ardından, bu özel rapor Microsoft Entra yönetim merkezi mevcut bir panoda görüntülenebilir.
Aşağıdaki adımları kullanarak özel raporlar oluşturabilir ve görüntüleyebilirsiniz:
Microsoft Intune yönetim merkezinde oturum açın.
Raporlar>Tanılama ayarları'nı seçerek bir tanılama ayarı ekleyin.
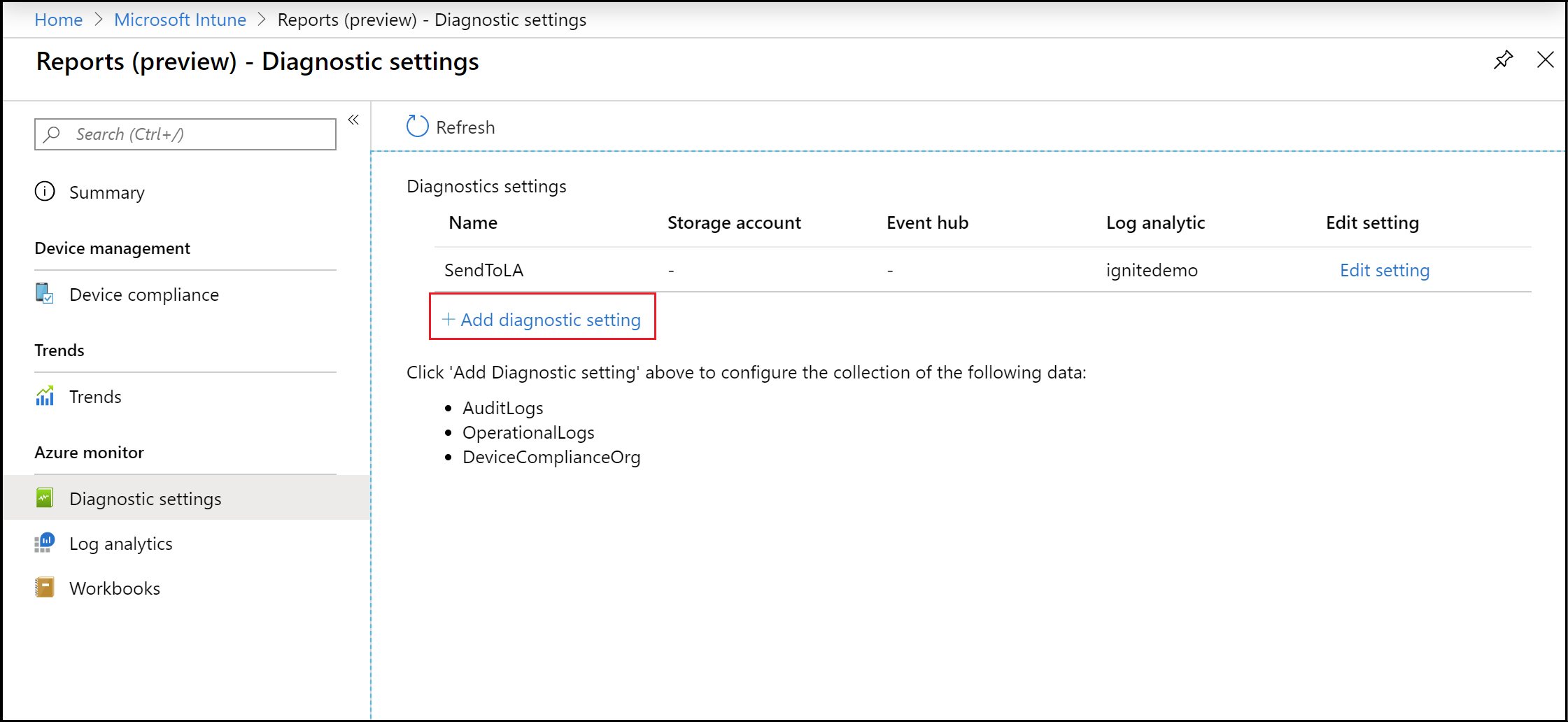
Tanılama ayarları bölmesini görüntülemek için Tanılama ayarı ekle'yi seçin.
Not
Bu özelliği kullanmak için bir Azure aboneliği gereklidir.
Tanılama ayarları için bir Ad ekleyin.
Log Analytics ve DeviceComplianceOrg'a Gönder ayarlarını seçin.
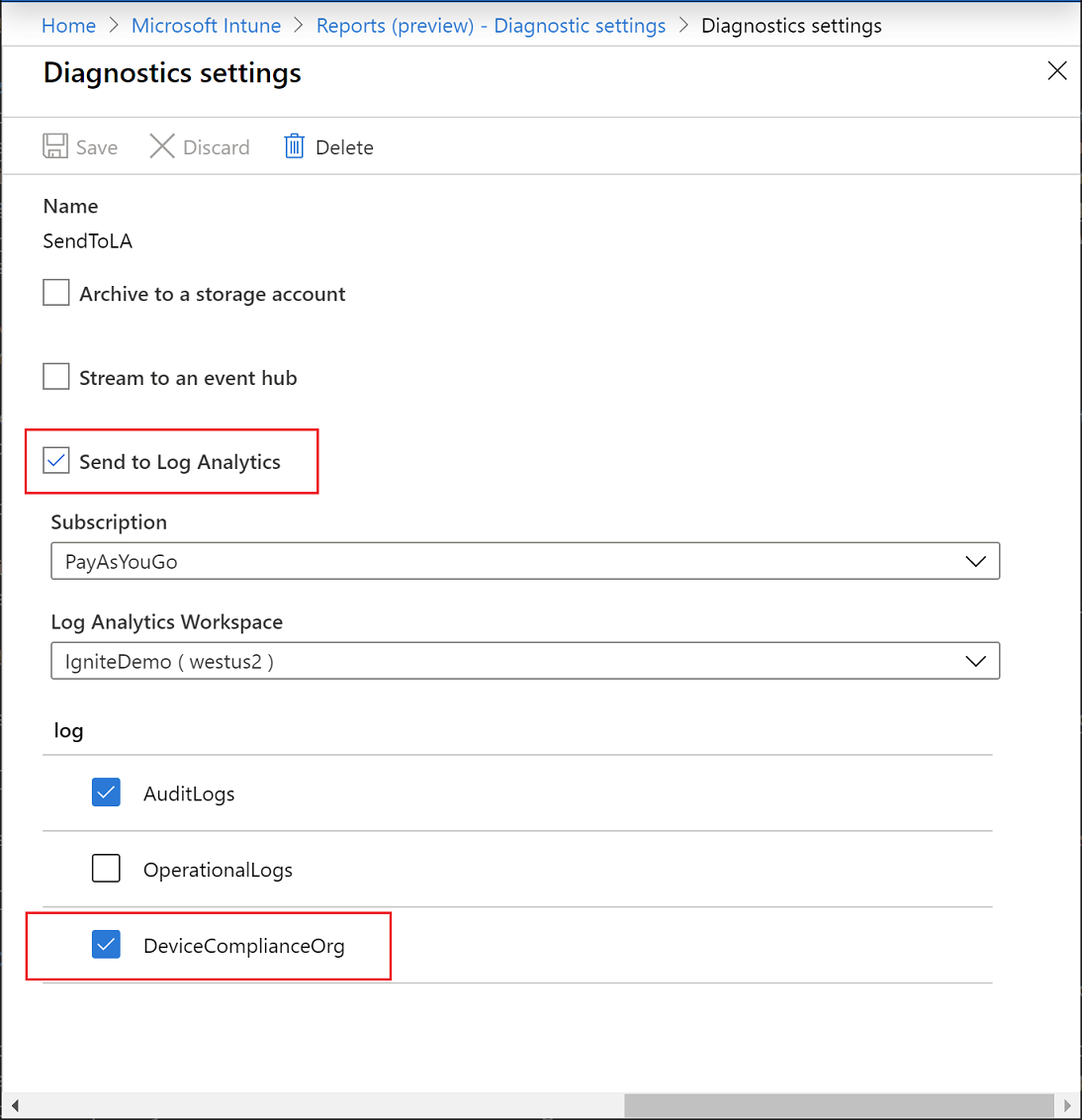
Kaydet'i seçin.
Ardından Log Analytics'i seçerek Log Analytics kullanarak yeni bir günlük sorgusu oluşturun ve çalıştırın.
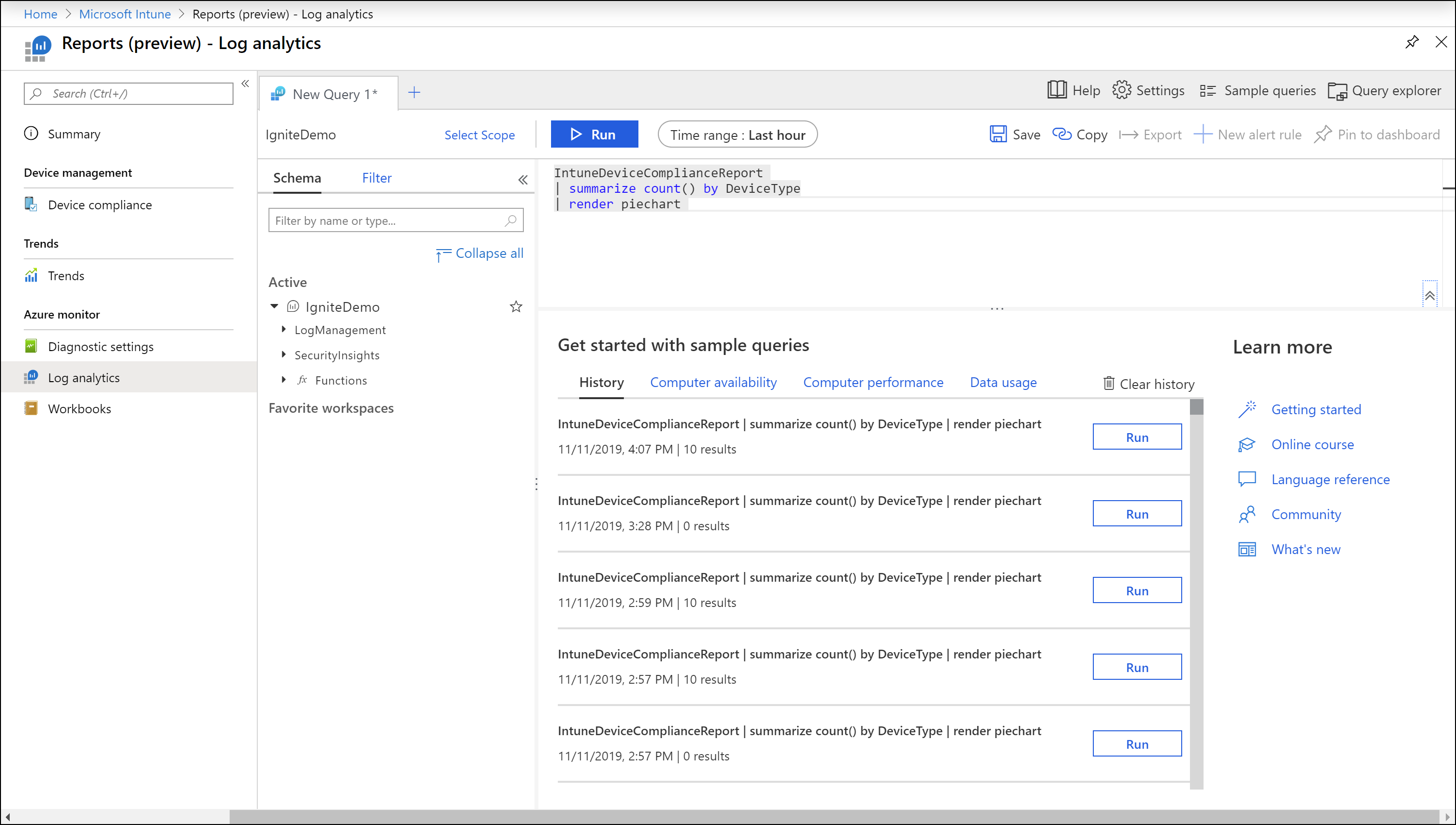
Azure İzleyici çalışma kitaplarını kullanarak etkileşimli bir rapor oluşturmak veya açmak için Çalışma Kitapları'nı seçin.
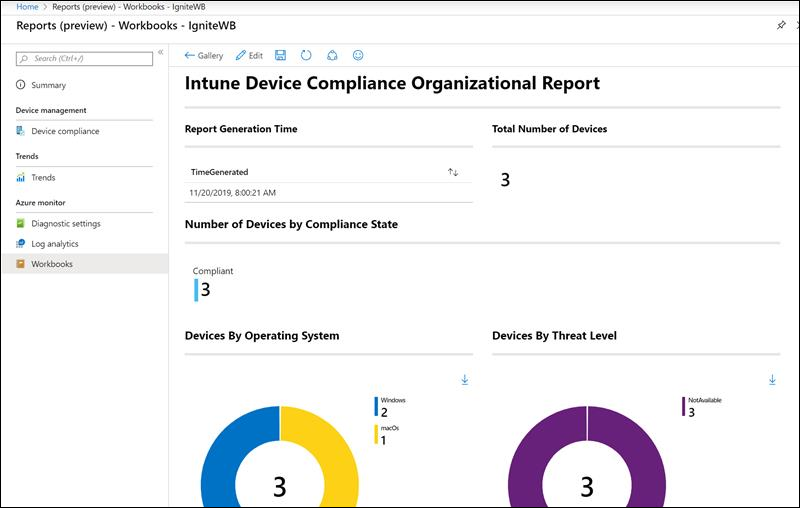
Tanılama ayarları
Her Azure kaynağı kendi tanılama ayarını gerektirir. Tanılama ayarı bir kaynak için aşağıdakileri tanımlar:
- Ayarda tanımlanan hedeflere gönderilen günlük ve ölçüm verileri kategorileri. Kullanılabilir kategoriler farklı kaynak türleri için farklılık gösterir.
- Günlükleri göndermek için bir veya daha fazla hedef. Geçerli hedefler Arasında Log Analytics çalışma alanı, Event Hubs ve Azure Depolama yer alır.
- Azure Depolama'da depolanan veriler için bekletme ilkesi.
Tek bir tanılama ayarı, hedeflerden her birini tanımlayabilir. Verileri belirli bir hedef türünden birden fazlasına (örneğin, iki farklı Log Analytics çalışma alanı) göndermek istiyorsanız, birden çok ayar oluşturun. Her kaynağın en fazla beş tanılama ayarı olabilir.
Tanılama ayarları hakkında daha fazla bilgi için bkz. Azure'da platform günlüklerini ve ölçümlerini toplamak için tanılama ayarı oluşturma.
Log Analytics
Log Analytics, günlük sorguları yazmak ve sorguların sonuçlarını etkileşimli olarak analiz etmek için Azure portal birincil araçtır. Günlük sorgusu Azure İzleyici'nin başka bir yerinde kullanılıyor olsa bile, genellikle önce Log Analytics kullanarak sorguyu yazar ve test edersiniz. Log Analytics'i kullanma ve günlük sorguları oluşturma hakkında ayrıntılı bilgi için bkz. Azure İzleyici'de günlük sorgularına genel bakış.
Çalışma kitap -larını
Çalışma kitapları metinleri, Analiz sorgularını, Azure Ölçümlerini ve parametreleri zengin etkileşimli raporlarda birleştirir. Çalışma kitapları, aynı Azure kaynaklarına erişimi olan diğer ekip üyeleri tarafından düzenlenebilir. Çalışma kitapları hakkında daha fazla bilgi için bkz. Azure İzleyici çalışma kitapları. Ayrıca, çalışma kitabı şablonlarıyla çalışabilir ve bunlara katkıda bulunabilirsiniz. Daha fazla bilgi için bkz. Azure İzleyici Çalışma Kitabı Şablonları.
Diğer raporlar
Cihaz eylemleri raporu
İstenen cihaz eylemlerinin ve bunların durumlarının listesini görüntüleyebilirsiniz.
Aşağıdaki adımları kullanarak Cihaz eylemleri raporunu görüntüleyebilirsiniz:
- Microsoft Intune yönetim merkezinde oturum açın.
- Cihazlar cihaz>eylemleriniizler'i> seçin.
Sonraki adımlar
Aşağıdaki teknolojiler hakkında daha fazla bilgi edinin:
Geri Bildirim
Çok yakında: 2024 boyunca, içerik için geri bildirim mekanizması olarak GitHub Sorunları’nı kullanımdan kaldıracak ve yeni bir geri bildirim sistemiyle değiştireceğiz. Daha fazla bilgi için bkz. https://aka.ms/ContentUserFeedback.
Gönderin ve geri bildirimi görüntüleyin