Kimlerin Microsoft 365 Grupları oluşturabileceğini yönetme
Varsayılan olarak, tüm kullanıcılar Microsoft 365 grupları oluşturabilir. Kullanıcıların BT'den yardım almadan işbirliği yapmaya başlamasını sağladığından bu önerilen yaklaşımdır.
İşletmeniz grup oluşturabilecek kullanıcıları kısıtlamanızı gerektiriyorsa, Microsoft 365 Grupları oluşturmayı belirli bir Microsoft 365 grubunun veya güvenlik grubunun üyeleriyle kısıtlayabilirsiniz.
Kullanıcıların iş standartlarınıza uygun olmayan ekipler veya gruplar oluşturmasından endişe duyuyorsanız, kullanıcıların bir eğitim kursunu tamamlayıp izin verilen kullanıcılar grubuna eklemesini zorunlu kılabilirsiniz.
Kimlerin grup oluşturabileceğini sınırladığınızda, bu, erişim için grupları kullanan tüm hizmetleri etkiler, örneğin:
- Outlook
- SharePoint
- Viva Engage
- Microsoft Teams
- Planner
- Power BI (klasik)
- Web için Project / Yol Haritası
Bu makaledeki adımlar, belirli rollerin üyelerinin Grup oluşturmasını engellemez. Microsoft 365 genel yöneticileri Microsoft 365 yönetim merkezi, Planner, Exchange ve SharePoint aracılığıyla grup oluşturabilir ancak Teams gibi diğer konumları oluşturamaz. Diğer roller, aşağıda listelenen sınırlı yollarla Microsoft 365 Grupları oluşturabilir.
- Exchange Yöneticisi: Exchange yönetim merkezi, Microsoft Entra ID
- İş Ortağı Katmanı 1 Desteği: Microsoft 365 yönetim merkezi, Exchange yönetim merkezi, Microsoft Entra ID
- İş Ortağı Katmanı 2 Desteği: Microsoft 365 yönetim merkezi, Exchange yönetim merkezi Microsoft Entra ID
- Dizin Yazarları: Microsoft Entra ID
- Grup Yöneticisi: Microsoft Entra ID
- SharePoint Yöneticisi: SharePoint yönetim merkezi, Microsoft Entra ID
- Teams Hizmet Yöneticisi: Teams yönetim merkezi, Microsoft Entra ID
- Kullanıcı Yöneticisi: Microsoft 365 yönetim merkezi, Microsoft Entra ID
Bu rollerden birinin üyesiyseniz, kısıtlı kullanıcılar için Microsoft 365 Grupları oluşturabilir ve kullanıcıyı grubun sahibi olarak atayabilirsiniz.
Lisans gereksinimleri
Grupları kimin oluşturduğunu yönetmek için, aşağıdaki kişilerin kendilerine atanmış Microsoft Entra ID P1 veya P2 lisansları veya Microsoft Entra Temel EDU lisansları olması gerekir:
- Bu grup oluşturma ayarlarını yapılandıran yönetici
- Grup oluşturmasına izin verilen grup üyeleri
Not
Azure lisanslarını atama hakkında daha fazla bilgi için bkz. Microsoft Entra yönetim merkezi lisans atama veya kaldırma.
Aşağıdaki kişilerin kendilerine atanmış Microsoft Entra ID P1 veya P2 veya Microsoft Entra Temel EDU lisanslarına ihtiyacı yoktur:
- Microsoft 365 gruplarının üyesi olan ve diğer grupları oluşturamayan Kişiler.
1. Adım: Microsoft 365 grupları oluşturması gereken kullanıcılar için grup oluşturma
Kuruluşunuzdaki yalnızca bir grup, kimlerin Microsoft 365 Grupları oluşturabileceğini denetlemek için kullanılabilir. Ancak, diğer grupları bu grubun üyesi olarak iç içe yerleştirebilirsiniz.
Yukarıda listelenen rollerdeki yöneticilerin bu grubun üyesi olması gerekmez: grup oluşturma becerilerini korurlar.
Yönetim merkezinde Gruplar sayfasına gidin.
Grup Ekle'ye tıklayın.
İstediğiniz grup türünü seçin. Grubun adını unutmayın! Daha sonra gerekecektir.
Grubu ayarlamayı bitirin, grup oluşturmak istediğiniz kişileri veya diğer grupları üye olarak ekleyin (sahip olarak değil).
Ayrıntılı yönergeler için bkz. Microsoft 365 yönetim merkezi güvenlik grubu oluşturma, düzenleme veya silme.
2. Adım: PowerShell komutlarını çalıştırma
Grup düzeyinde konuk erişimi ayarını değiştirmek için Microsoft Graph PowerShellBeta modülünü kullanacaksınız:
- Beta sürümünü zaten yüklediyseniz, bu modülün en son sürümü olduğundan emin olmak için komutunu çalıştırın
Update-Module Microsoft.Graph.Beta.
Aşağıdaki betiği Not Defteri veya Windows PowerShell ISE gibi bir metin düzenleyicisine kopyalayın.
GroupName değerini oluşturduğunuz grubun adıyla değiştirin<.> Örneğin:
$GroupName = "Group Creators"
Dosyayı GroupCreators.ps1 olarak kaydedin.
PowerShell penceresinde, dosyayı kaydettiğiniz konuma gidin ("CD <FileLocation>" yazın).
Şu komutu yazarak betiği çalıştırın:
.\GroupCreators.ps1
ve istendiğinde yönetici hesabınızla oturum açın .
Import-Module Microsoft.Graph.Beta.Identity.DirectoryManagement
Import-Module Microsoft.Graph.Beta.Groups
Connect-MgGraph -Scopes "Directory.ReadWrite.All", "Group.Read.All"
$GroupName = ""
$AllowGroupCreation = "False"
$settingsObjectID = (Get-MgBetaDirectorySetting | Where-object -Property Displayname -Value "Group.Unified" -EQ).id
if(!$settingsObjectID)
{
$params = @{
templateId = "62375ab9-6b52-47ed-826b-58e47e0e304b"
values = @(
@{
name = "EnableMSStandardBlockedWords"
value = "true"
}
)
}
New-MgBetaDirectorySetting -BodyParameter $params
$settingsObjectID = (Get-MgBetaDirectorySetting | Where-object -Property Displayname -Value "Group.Unified" -EQ).Id
}
$groupId = (Get-MgBetaGroup | Where-object {$_.displayname -eq $GroupName}).Id
$params = @{
templateId = "62375ab9-6b52-47ed-826b-58e47e0e304b"
values = @(
@{
name = "EnableGroupCreation"
value = $AllowGroupCreation
}
@{
name = "GroupCreationAllowedGroupId"
value = $groupId
}
)
}
Update-MgBetaDirectorySetting -DirectorySettingId $settingsObjectID -BodyParameter $params
(Get-MgBetaDirectorySetting -DirectorySettingId $settingsObjectID).Values
Betiğin son satırında güncelleştirilmiş ayarlar görüntülenir:
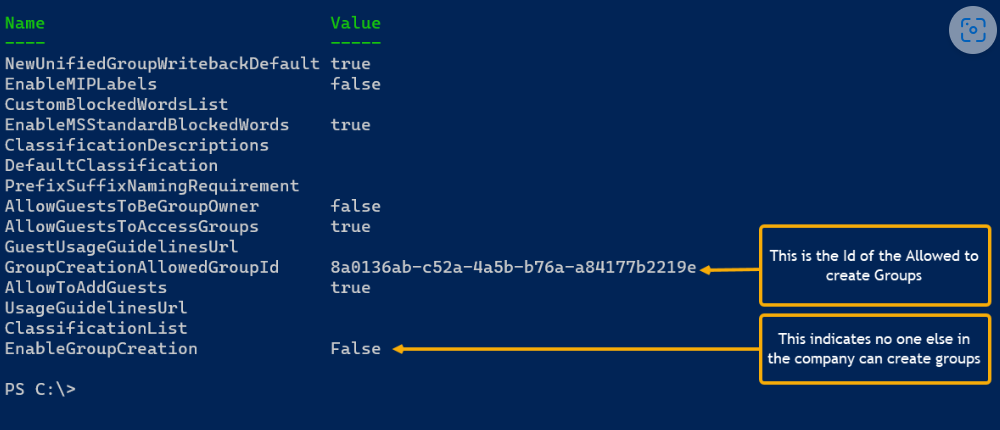
Gelecekte hangi grubun kullanılacağını değiştirmek istiyorsanız, betiği yeni grubun adıyla yeniden çalıştırabilirsiniz.
Grup oluşturma kısıtlamasını kapatmak ve tüm kullanıcıların grup oluşturmasına yeniden izin vermek istiyorsanız, $GroupName "" olarak ayarlayın ve $AllowGroupCreation "$true" olarak ayarlayın ve betiği yeniden çalıştırın.
3. Adım: Çalıştığını doğrulama
Değişikliklerin geçerlilik kazanması otuz dakika veya daha fazla sürebilir. Aşağıdakileri yaparak yeni ayarları doğrulayabilirsiniz:
Microsoft 365'te grup oluşturma becerisine sahip olmaması gereken birinin kullanıcı hesabıyla oturum açın. Diğer bir ifadeyle, oluşturduğunuz grubun veya yöneticinin üyesi değildir.
Planner kutucuğunu seçin.
Planner'da, sol gezinti bölmesinden Yeni Plan'ı seçerek bir plan oluşturun.
Plan ve grup oluşturmanın devre dışı bırakıldığını belirten bir ileti almalısınız.
Grubun bir üyesiyle aynı yordamı yeniden deneyin.
Not
Grubun üyeleri grup oluşturamıyorsa, OWA posta kutusu ilkeleri aracılığıyla engellenmediklerinden emin olun.
İlgili konular
İşbirliği idaresi planlama önerileri
İşbirliği idare planınızı oluşturma
Office 365 PowerShell ile çalışmaya başlama
Microsoft Entra ID'de self servis grup yönetimini ayarlama
Grup ayarlarını yapılandırmak için cmdlet'leri Microsoft Entra
Geri Bildirim
Çok yakında: 2024 boyunca, içerik için geri bildirim mekanizması olarak GitHub Sorunları’nı kullanımdan kaldıracak ve yeni bir geri bildirim sistemiyle değiştireceğiz. Daha fazla bilgi için bkz. https://aka.ms/ContentUserFeedback.
Gönderin ve geri bildirimi görüntüleyin