nuget.exe CLI kullanarak paket oluşturma
Paketinizin ne yaptığı veya hangi kodu içerdiği fark etmez, cli araçlarından nuget.exedotnet.exebirini veya kullanarak bu işlevselliği herhangi bir sayıda diğer geliştiriciyle paylaşılabilen ve kullanılabilecek bir bileşende paketleyebilirsiniz. NuGet CLI araçlarını yüklemek için bkz . NuGet istemci araçlarını yükleme. Visual Studio'da otomatik olarak bir CLI aracı olmadığını unutmayın.
GENELLIKLE .NET Framework projeleri olan SDK stili olmayan projelerde paket oluşturmak için bu makalede açıklanan adımları izleyin. Visual Studio ve
nuget.exeCLI kullanarak adım adım yönergeler için bkz . .NET Framework paketi oluşturma ve yayımlama.SDK stili biçimini kullanan .NET Core ve .NET Standard projeleri ve diğer SDK stilindeki projeler için bkz. dotnet CLI kullanarak NuGet paketi oluşturma.
'den
packages.configPackageReference'a geçirilen projeler için msbuild -t:pack kullanın.
Teknik olarak, NuGet paketi yalnızca uzantıyla yeniden adlandırılan ve içeriği belirli kurallarla .nupkg eşleşen bir ZIP dosyasıdır. Bu konu başlığında, bu kuralları karşılayan bir paket oluşturma işlemi ayrıntılı olarak açıklanmaktadır.
Paketleme, paket olarak teslim etmek istediğiniz derlenmiş kod (derlemeler), simgeler ve/veya diğer dosyalarla başlar (bkz . Genel bakış ve iş akışı). Bu işlem, pakete giden dosyaları derlemeden veya başka bir şekilde oluşturmaktan bağımsızdır, ancak derlenmiş derlemeleri ve paketleri eşitlenmiş durumda tutmak için proje dosyasındaki bilgilerden çizim yapabilirsiniz.
Önemli
Bu konu, SDK stili olmayan projeler, genellikle Visual Studio 2017 ve üzeri sürümleri ve NuGet 4.0+ kullanan .NET Core ve .NET Standard projeleri dışındaki projeler için geçerlidir.
Hangi derlemelerin paketlendiğine karar verme
Genel amaçlı paketlerin çoğu, diğer geliştiricilerin kendi projelerinde kullanabileceği bir veya daha fazla derleme içerir.
Genel olarak, her derlemenin bağımsız olarak yararlı olması koşuluyla NuGet paketi başına bir derlemeye sahip olmak en iyisidir. Örneğin, öğesine bağımlı
Parser.dllolan veParser.dllkendi başına yararlı olan birUtilities.dllpaketiniz varsa, her biri için bir paket oluşturun. Bunun yapılması, geliştiricilerin uygulamasındanUtilities.dllbağımsız olarak kullanmasınaParser.dllolanak tanır.Kitaplığınız bağımsız olarak yararlı olmayan birden çok derlemeden oluşuyorsa, bunları tek bir pakette birleştirmek normaldir. Önceki örneği kullanarak,
Parser.dllyalnızca tarafındanUtilities.dllkullanılan kodu içeriyorsa, aynı pakette tutmanızParser.dllsorun olmaz.Benzer şekilde, yine ikincisinin kendi başına yararlı olmadığı öğesine bağlıysa
Utilities.dllUtilities.resources.dll, her ikisini de aynı pakete koyun.
Kaynaklar aslında özel bir durum. Bir paket projeye yüklendiğinde NuGet, yerelleştirilmiş uydu derlemeleri olduğu varsayıldığından adlandırılmış olanlar hariç olmak üzere paketin DLL'lerine otomatik olarak derleme başvuruları ekler (bkz. Yerelleştirilmiş paketler oluşturma)..resources.dll Bu nedenle, aksi takdirde temel paket kodu içeren dosyalar için kullanmaktan .resources.dll kaçının.
Kitaplığınız COM birlikte çalışma derlemeleri içeriyorsa, COM birlikte çalışma derlemeleri ile paket oluşturma konusunda ek yönergeleri izleyin.
.nuspec dosyasının rolü ve yapısı
Hangi dosyaları paketlemek istediğinizi öğrendikte, sonraki adım XML dosyasında paket bildirimi .nuspec oluşturmaktır.
Bildirim:
- Paketin içeriğini açıklar ve pakete dahil edilir.
- Hem paketin oluşturulmasını hem de NuGet'e paketin bir projeye nasıl yükleneceğini belirtir. Örneğin bildirim, ana paket yüklendiğinde NuGet'in de bu bağımlılıkları yükleyebileceği diğer paket bağımlılıklarını tanımlar.
- Aşağıda açıklandığı gibi hem gerekli hem de isteğe bağlı özellikleri içerir. Burada belirtilmeyen diğer özellikler de dahil olmak üzere tam ayrıntılar için .nuspec başvurusuna bakın.
Gerekli özellikler:
- Paketi barındıran galeride benzersiz olması gereken paket tanımlayıcısı.
- Major.Minor.Patch[-Suffix] biçimindeki belirli bir sürüm numarası; burada -Suffix yayın öncesi sürümleri tanımlar
- Konakta görünmesi gereken paket başlığı (nuget.org gibi)
- Yazar ve sahip bilgileri.
- Paketin uzun açıklaması.
Yaygın isteğe bağlı özellikler:
- Sürüm notları
- Telif hakkı bilgileri
- Visual Studio'da Paket Yöneticisi kullanıcı arabirimi için kısa bir açıklama
- Yerel ayar kimliği
- Proje URL'si
- İfade veya dosya olarak lisans (
licenseUrlkullanım dışı bırakıldı, bunun yerine nuspec meta veri öğesini kullanınlicense) - Simge dosyası (
iconUrlkullanım dışı bırakıldı, bunun yerine nuspec meta veri öğesi kullanicon) - Bağımlılıkların ve başvuruların listesi
- Galeri aramalarına yardımcı olan etiketler
Aşağıda, özellikleri açıklayan açıklamalar içeren tipik (ancak kurgusal) .nuspec bir dosya verilmiştir:
<?xml version="1.0"?>
<package xmlns="http://schemas.microsoft.com/packaging/2010/07/nuspec.xsd">
<metadata>
<!-- Identifier that must be unique within the hosting gallery -->
<id>Contoso.Utility.UsefulStuff</id>
<!-- Package version number that is used when resolving dependencies -->
<version>1.8.3</version>
<!-- Authors contain text that appears directly on the gallery -->
<authors>Dejana Tesic, Rajeev Dey</authors>
<!--
Owners are typically nuget.org identities that allow gallery
users to easily find other packages by the same owners.
-->
<owners>dejanatc, rjdey</owners>
<!-- Project URL provides a link for the gallery -->
<projectUrl>http://github.com/contoso/UsefulStuff</projectUrl>
<!-- License information is displayed on the gallery -->
<license type="expression">Apache-2.0</license>
<!-- Icon is used in Visual Studio's package manager UI -->
<icon>icon.png</icon>
<!--
If true, this value prompts the user to accept the license when
installing the package.
-->
<requireLicenseAcceptance>false</requireLicenseAcceptance>
<!-- Any details about this particular release -->
<releaseNotes>Bug fixes and performance improvements</releaseNotes>
<!--
The description can be used in package manager UI. Note that the
nuget.org gallery uses information you add in the portal.
-->
<description>Core utility functions for web applications</description>
<!-- Copyright information -->
<copyright>Copyright ©2016 Contoso Corporation</copyright>
<!-- Tags appear in the gallery and can be used for tag searches -->
<tags>web utility http json url parsing</tags>
<!-- Dependencies are automatically installed when the package is installed -->
<dependencies>
<dependency id="Newtonsoft.Json" version="9.0" />
</dependencies>
</metadata>
<!-- A readme.txt to display when the package is installed -->
<files>
<file src="readme.txt" target="" />
<file src="icon.png" target="" />
</files>
</package>
Bağımlılıkları bildirme ve sürüm numaralarını belirtme hakkında ayrıntılı bilgi için bkz . packages.config ve Package versioning. Ayrıca öğesindeki ve exclude özniteliklerini kullanarak include bağımlılıklardaki varlıkları doğrudan pakette dependency ortaya çıkarabilmek de mümkündür. Bkz . .nuspec Başvurusu - Bağımlılıklar.
Bildirim, ondan oluşturulan pakete eklendiğinden, mevcut paketleri inceleyerek istediğiniz sayıda ek örnek bulabilirsiniz. İyi bir kaynak, bilgisayarınızdaki genel paketler klasörüdür ve konumu aşağıdaki komut tarafından döndürülür:
nuget locals -list global-packages
Herhangi bir package\version klasörüne gidin, dosyayı bir .zip dosyaya kopyalayın.nupkg, sonra bu .zip dosyayı açın ve içindekini .nuspec inceleyin.
Not
Bir Visual Studio projesinden oluştururken .nuspec , bildirim paket oluşturulduğunda projeden alınan bilgilerle değiştirilen belirteçler içerir. Bkz . Visual Studio projesinden .nuspec oluşturma.
.nuspec dosyasını oluşturma
Tam bildirim oluşturma işlemi genellikle aşağıdaki yöntemlerden biri aracılığıyla oluşturulan temel .nuspec bir dosyayla başlar:
- Kural tabanlı çalışma dizini
- Derleme DLL'i
- Visual Studio projesi
- Varsayılan değerlere sahip yeni dosya
Ardından dosyayı el ile düzenleyerek son pakette istediğiniz içeriği tam olarak açıklarsınız.
Önemli
Oluşturulan .nuspec dosyalar, komutuyla nuget pack paketi oluşturmadan önce değiştirilmesi gereken yer tutucular içerir. herhangi bir yer tutucu içeriyorsa bu .nuspec komut başarısız olur.
Kural tabanlı çalışma dizininden
NuGet paketi yalnızca uzantıyla .nupkg yeniden adlandırılan bir ZIP dosyası olduğundan, genellikle yerel dosya sisteminizde istediğiniz klasör yapısını oluşturmak ve ardından dosyayı doğrudan bu yapıdan oluşturmak .nuspec en kolayıdır. Komut nuget pack daha sonra bu klasör yapısındaki tüm dosyaları otomatik olarak ekler (ile .başlayan tüm klasörler hariç), özel dosyaları aynı yapıda tutmanızı sağlar.
Bu yaklaşımın avantajı, bildirimde pakete hangi dosyaları eklemek istediğinizi belirtmenizin gerekmeyecek olmasıdır (bu konunun ilerleyen bölümlerinde açıklandığı gibi). Derleme işleminizin pakete giren tam klasör yapısını oluşturmasını sağlayabilir ve aksi takdirde projenin parçası olmayabilecek diğer dosyaları kolayca ekleyebilirsiniz:
- Hedef projeye eklenmesi gereken içerik ve kaynak kodu.
- PowerShell komut dosyaları
- Projedeki mevcut yapılandırma ve kaynak kodu dosyalarına dönüştürmeler.
Klasör kuralları aşağıdaki gibidir:
| Klasör | Açıklama | Paket yüklendikten sonra eylem |
|---|---|---|
| (kök) | readme.txt konumu | Visual Studio, paket yüklendiğinde paket kökünde bir readme.txt dosyası görüntüler. |
| lib/{tfm} | Verilen Hedef Çerçeve Takma Adı (.dll.xmlTFM) için derleme (), belgeler () ve sembol (.pdb) dosyaları |
Derlemeler hem derleme hem de çalışma zamanı için başvuru olarak eklenir; .xml ve .pdb proje klasörlerine kopyalanır. Bkz . Çerçeveye özgü alt klasörler oluşturmak için birden çok hedef çerçeveyi destekleme. |
| ref/{tfm} | .dllVerilen Hedef Çerçeve Takma Adı (TFM) için derleme () ve sembol (.pdb) dosyaları |
Derlemeler yalnızca derleme zamanı için başvuru olarak eklenir; Bu nedenle hiçbir şey proje kutusu klasörüne kopyalanamaz. |
| Çalıştırma | Mimariye özgü derleme (.dll), sembol (.pdb) ve yerel kaynak (.pri) dosyaları |
Derlemeler yalnızca çalışma zamanı için başvuru olarak eklenir; diğer dosyalar proje klasörlerine kopyalanır. İlgili derleme zamanı derlemesini sağlamak için klasörün altında /ref/{tfm} her zaman karşılık gelen (TFM) AnyCPU özel bir derleme olmalıdır. Bkz . Birden çok hedef çerçeveyi destekleme. |
| content | Rastgele dosyalar | İçerikler proje köküne kopyalanır. İçerik klasörünü, sonunda paketi kullanan hedef uygulamanın kökü olarak düşünün. Paketin uygulamanın /images klasörüne görüntü eklemesini sağlamak için paketin içerik/görüntüler klasörüne yerleştirin. |
| derleme | (3.x+) MSBuild .targets ve .props dosyalar |
Projeye otomatik olarak eklenir. |
| buildMultiTargeting | (4,0+) Çerçeveler arası hedefleme için MSBuild .targets ve .props dosyaları |
Projeye otomatik olarak eklenir. |
| buildTransitive | (5,0+) MSBuild .targets ve .props herhangi bir tüketen projeye geçişli olarak akan dosyalar. Özellik sayfasına bakın. |
Projeye otomatik olarak eklenir. |
| araçlar | Paket Yöneticisi Konsolu'ndan erişilebilen PowerShell betikleri ve programları | Klasörtools, yalnızca Paket Yöneticisi Konsolu için ortam değişkenine PATH eklenir (Özellikle, projeyi oluştururken MSBuild için ayarlanana eklenmezPATH). |
Klasör yapınız herhangi bir sayıda hedef çerçeve için herhangi bir sayıda derleme içerebileceğinden, birden çok çerçeveyi destekleyen paketler oluşturulurken bu yöntem gereklidir.
Her durumda, istenen klasör yapısını oluşturduktan sonra, dosyayı oluşturmak .nuspec için bu klasörde aşağıdaki komutu çalıştırın:
nuget spec
Yine oluşturulan .nuspec klasör yapısındaki dosyalara açık başvuru içermiyor. NuGet, paket oluşturulduğunda tüm dosyaları otomatik olarak içerir. Ancak yine de bildirimin diğer bölümlerinde yer tutucu değerlerini düzenlemeniz gerekir.
Derleme DLL'sinden
Bir derlemeden paket oluşturma basit durumunda, aşağıdaki komutu kullanarak derlemedeki meta verilerden bir .nuspec dosya oluşturabilirsiniz:
nuget spec <assembly-name>.dll
Bu formun kullanılması bildirimdeki birkaç yer tutucuyu derlemedeki belirli değerlerle değiştirir. Örneğin, <id> özelliği derleme adına ayarlanır ve <version> derleme sürümüne ayarlanır. Ancak bildirimdeki diğer özellikler, derlemede eşleşen değerlere sahip değildir ve bu nedenle yine de yer tutucular içerir.
Visual Studio projesinden
.nuspec Bir veya .vbproj dosyasından .csproj oluşturmak kullanışlıdır çünkü bu projeye yüklenmiş olan diğer paketlere otomatik olarak bağımlılık olarak başvurulur. Proje dosyasıyla aynı klasörde aşağıdaki komutu kullanmanız yeterlidir:
# Use in a folder containing a project file <project-name>.csproj or <project-name>.vbproj
nuget spec
Sonuçta elde edilen <project-name>.nuspec dosya, önceden yüklenmiş olan diğer paketlere başvurular da dahil olmak üzere paketleme zamanında projedeki değerlerle değiştirilen belirteçleri içerir.
.nuspec dosyasına eklenecek paket bağımlılıklarınız varsa, bunun yerine kullanın nuget packve oluşturulan .nupkg dosyasının içinden .nuspec dosyasını alın. Örneğin, aşağıdaki komutu kullanın.
# Use in a folder containing a project file <project-name>.csproj or <project-name>.vbproj
nuget pack myproject.csproj
Belirteç, proje özelliğinin her iki tarafındaki simgelerle $ sınırlandırılır. Örneğin, <id> bildirimde bu şekilde oluşturulan değer genellikle aşağıdaki gibi görünür:
<id>$id$</id>
Bu belirteç, paketleme zamanında proje dosyasındaki değerle AssemblyName değiştirilir. Proje değerlerinin belirteçlerle tam eşlemesi için .nuspec Değiştirme Belirteçleri başvurusuna bakın.
Belirteçler, projeyi güncelleştirirken içindeki .nuspec sürüm numarası gibi önemli değerleri güncelleştirme gereksiniminden kurtulabilirsiniz. (İsterseniz belirteçleri değişmez değerlerle değiştirebilirsiniz).
Visual Studio projesinde çalışırken daha sonra .nupkg dosyasını oluşturmak için nuget paketini çalıştırma bölümünde açıklandığı gibi birkaç ek paketleme seçeneği olduğunu unutmayın.
Çözüm düzeyinde paketler
Yalnızca NuGet 2.x. NuGet 3.0+ ile kullanılamaz.
NuGet 2.x, Paket Yöneticisi Konsolu için araçlar veya ek komutlar (klasörün içeriğitools) yükleyen ancak çözümdeki herhangi bir proje için başvuru, içerik veya özelleştirme eklemeyen çözüm düzeyinde bir paket fikrine destek oldu. Bu tür paketler doğrudan lib, contentveya build klasörlerinde dosya içermez ve bağımlılıklarının hiçbirinde ilgili lib, contentveya build klasörlerinde dosya yoktur.
NuGet, projenin dosyası yerine packages.config klasördeki bir packages.config dosyada .nuget yüklü çözüm düzeyinde paketleri izler.
Varsayılan değerlere sahip yeni dosya
Aşağıdaki komut, uygun dosya yapısıyla başlamanızı sağlayan yer tutucularla bir varsayılan bildirim oluşturur:
nuget spec [<package-name>]
Paket adını atlarsanız<, sonuçta elde edilen dosya olurPackage.nuspec.> gibi Contoso.Utility.UsefulStuffbir ad sağlarsanız, dosya olur Contoso.Utility.UsefulStuff.nuspec.
Sonuçta .nuspec gibi değerler için yer tutucular projectUrlbulunur. Son .nupkg dosyayı oluşturmak için kullanmadan önce dosyayı düzenlemeyi unutmayın.
Benzersiz bir paket tanımlayıcısı seçin ve sürüm numarasını ayarlayın
Paket tanımlayıcısı (<id> öğesi) ve sürüm numarası (<version> öğesi) bildirimdeki en önemli iki değerdir çünkü pakette yer alan kodu tam olarak tanımlarlar.
Paket tanımlayıcısı için en iyi yöntemler:
- Benzersizlik: Tanımlayıcı, nuget.org veya paketi barındıran galeriler arasında benzersiz olmalıdır. Tanımlayıcıya karar vermeden önce, geçerli galeride arama yaparak adın zaten kullanımda olup olmadığını denetleyin. Çakışmaları önlemek için, şirketinizin adını tanımlayıcının ilk parçası olarak kullanmak iyi bir desendir; örneğin
Contoso.. - Ad alanı benzeri adlar: Kısa çizgi yerine nokta gösterimi kullanarak .NET'teki ad alanlarına benzer bir desen izleyin. Örneğin, veya
Contoso_Utility_UsefulStuffyerineContoso-Utility-UsefulStuffkullanınContoso.Utility.UsefulStuff. Tüketiciler, paket tanımlayıcısı kodda kullanılan ad alanlarıyla eşleştiğinde de yararlı olur. - Örnek Paketler: Başka bir paketin nasıl kullanılacağını gösteren bir örnek kod paketi oluşturursanız, içinde olduğu gibi tanımlayıcıya bir sonek olarak
Contoso.Utility.UsefulStuff.Sampleekleyin.Sample. (Örnek paketin elbette diğer pakete bağımlılığı olacaktır.) Örnek paket oluştururken, daha önce açıklanan kural tabanlı çalışma dizini yöntemini kullanın.contentklasöründe, örnek kodu içinde olarak\Samples\Contoso.Utility.UsefulStuff.Sampleadlandırılan\Samples\<identifier>bir klasörde düzenleyin.
Paket sürümü için en iyi yöntemler:
- Genel olarak, paketin sürümünü kitaplıkla eşleşecek şekilde ayarlayın, ancak bu kesinlikle gerekli değildir. Bu, daha önce Paketlenmesi gereken derlemelere karar verme bölümünde açıklandığı gibi bir paketi tek bir derlemeyle sınırlandırdığınızda basit bir konudur. Genel olarak, NuGet'in derleme sürümleriyle değil bağımlılıkları çözerken paket sürümleriyle uğraştığını unutmayın.
- Standart olmayan bir sürüm şeması kullanırken, Paket sürümü oluşturma bölümünde açıklandığı gibi NuGet sürüm oluşturma kurallarını dikkate aldığınızdan emin olun.
Aşağıdaki kısa blog gönderileri dizisi, sürüm oluşturma işlemini anlamanıza da yardımcı olur:
Benioku ve diğer dosyaları ekleme
Pakete eklenecek dosyaları doğrudan belirtmek için dosyada .nuspec etiketini izleyen <metadata> düğümü kullanın:<files>
<?xml version="1.0"?>
<package xmlns="http://schemas.microsoft.com/packaging/2010/07/nuspec.xsd">
<metadata>
<!-- ... -->
</metadata>
<files>
<!-- Add a readme -->
<file src="readme.txt" target="" />
<!-- Add files from an arbitrary folder that's not necessarily in the project -->
<file src="..\..\SomeRoot\**\*.*" target="" />
</files>
</package>
İpucu
Kural tabanlı çalışma dizini yaklaşımını kullanırken, readme.txt paket köküne ve klasördeki content diğer içeriğe yerleştirebilirsiniz. Bildirimde hiçbir öğe gerekli değildir <file> .
Paket köküne adlı readme.txt bir dosya eklediğinizde Visual Studio, paketi doğrudan yükledikten hemen sonra bu dosyanın içeriğini düz metin olarak görüntüler. (Bağımlılık olarak yüklenen paketler için Benioku dosyaları görüntülenmez). Örneğin, HtmlAgilityPack paketi için benioku şu şekilde görünür:
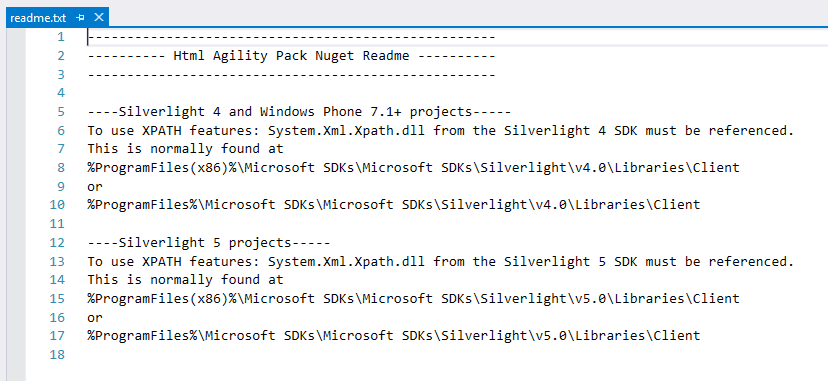
Not
Dosyaya .nuspec boş <files> bir düğüm eklerseniz NuGet, pakete klasöründekilerden lib başka içerik eklemez.
MsBuild props ve hedeflerini bir pakete ekleme
Bazı durumlarda, paketinizi kullanan projelere özel derleme hedefleri veya özellikler eklemek isteyebilirsiniz; örneğin derleme sırasında özel bir araç veya işlem çalıştırma. NuGet paketlerinde MSBuild props ve hedefleri hakkında daha fazla bilgi edinebilirsiniz
Projenin derleme klasörleri içinde veya <package_id>.props (gibiContoso.Utility.UsefulStuff.targets) oluşturun<package_id>.targets.
Ardından dosyada .nuspec , düğümdeki şu dosyalara başvurduysanız <files> emin olun:
<?xml version="1.0"?>
<package >
<metadata minClientVersion="2.5">
<!-- ... -->
</metadata>
<files>
<!-- Include everything in \build -->
<file src="build\**" target="build" />
<!-- Other files -->
<!-- ... -->
</files>
</package>
Paketler projeye eklendiğinde NuGet otomatik olarak bu prop'ları ve hedefleri içerir.
.nupkg dosyasını oluşturmak için nuget paketini çalıştırın
Bir derlemeyi veya kural tabanlı çalışma dizinini kullanırken, öğesini kendi dosya adınızla değiştirerek <project-name> dosyanızla .nuspec çalıştırarak nuget pack bir paket oluşturun:
nuget pack <project-name>.nuspec
Visual Studio projesi kullanırken proje dosyanızla komutunu çalıştırın nuget pack ; bu dosya proje dosyasını otomatik olarak yükler ve proje .nuspec dosyasındaki değerleri kullanarak içindeki belirteçleri değiştirir:
nuget pack <project-name>.csproj
Not
Proje, belirteç değerlerinin kaynağı olduğundan, doğrudan proje dosyasının kullanılması belirteç değişimi için gereklidir. Bir .nuspec dosyayla kullanıyorsanız nuget pack belirteç değiştirme işlemi gerçekleşmez.
Her durumda, nuget pack veya .hggibi .git bir nokta ile başlayan klasörleri hariç tutar.
NuGet, dosyada düzeltme gerektiren, bildirimdeki .nuspec yer tutucu değerlerini değiştirmeyi unutma gibi hatalar olup olmadığını belirtir.
Başarılı olduktan sonranuget pack, Paket Yayımlama bölümünde açıklandığı gibi uygun bir galeride yayımlayabileceğiniz bir dosyanız olur.nupkg.
İpucu
Bir paketi oluşturduktan sonra incelemenin yararlı bir yolu paketi Paket Gezgini aracında açmaktır. Bu, paket içeriğinin ve bildiriminin grafik görünümünü sağlar. Ayrıca, sonuçta elde edilen .nupkg dosyayı bir .zip dosya olarak yeniden adlandırabilir ve içeriğini doğrudan inceleyebilirsiniz.
Ek seçenekler
Dosyaları dışlamak, bildirimdeki sürüm numarasını geçersiz kılmak ve diğer özelliklerin yanı sıra çıkış klasörünü değiştirmek için ile nuget pack çeşitli komut satırı anahtarları kullanabilirsiniz. Tam liste için paket komutu başvurusuna bakın.
Visual Studio projeleriyle ortak olan birkaç seçenek şunlardır:
Başvuruda bulunan projeler: Proje diğer projelere başvuruda bulunuyorsa, şu seçeneği kullanarak
-IncludeReferencedProjectsbaşvuruda bulunan projeleri paketin bir parçası olarak veya bağımlılıklar olarak ekleyebilirsiniz:nuget pack MyProject.csproj -IncludeReferencedProjectsBu ekleme işlemi özyinelemeli olduğundan, B ve C projelerine başvuruda bulunursa ve bu projeler D, E ve F'ye başvurursa
MyProject.csproj, B, C, D, E ve F'deki dosyalar pakete eklenir.Başvuruda bulunılan bir proje kendine ait bir
.nuspecdosya içeriyorsa, NuGet bu başvuruda bulunılan projeyi bağımlılık olarak ekler. Bu projeyi ayrı ayrı paketlemeniz ve yayımlamanız gerekir.Derleme yapılandırması: NuGet varsayılan olarak proje dosyasındaki varsayılan derleme yapılandırma kümesini kullanır ve genellikle Hata Ayıkla'yı kullanır. Dosyaları Release gibi farklı bir derleme yapılandırmasından paketlemek için şu yapılandırmayı kullanın
-properties:nuget pack MyProject.csproj -properties Configuration=ReleaseSimgeler: Tüketicilerin hata ayıklayıcıda paket kodunuzda adım adım ilerleyebilmesini sağlayan simgeler eklemek için şu
-Symbolsseçeneği kullanın:nuget pack MyProject.csproj -symbols
Paket yüklemesini test et
Bir paketi yayımlamadan önce, genellikle bir paketi projeye yükleme işlemini test etmek istersiniz. Testler, mutlaka dosyaların projedeki doğru yerlerine vardığından emin olur.
Normal paket yükleme adımlarını kullanarak Visual Studio'da veya komut satırında yüklemeleri el ile test edebilirsiniz.
Otomatik test için temel süreç aşağıdaki gibidir:
.nupkgDosyayı yerel bir klasöre kopyalayın.- komutunu kullanarak
nuget sources add -name <name> -source <path>klasörü paket kaynaklarınıza ekleyin (bkz . nuget kaynakları). Bu yerel kaynağı belirli bir bilgisayarda yalnızca bir kez ayarlamanız gerektiğini unutmayın. - bu kaynaktan
nuget install <packageID> -source <name>paketi yükleyin; burada<name>kaynağınızın adı ile belirtilennuget sourcesşekilde eşleşir. Kaynağın belirtilmesi, paketin yalnızca bu kaynaktan yüklenmesini sağlar. - Dosyaların doğru yüklenip yüklenmediğini denetlemek için dosya sisteminizi inceleyin.
Sonraki Adımlar
Dosya olan .nupkg bir paket oluşturduktan sonra, paketi Paket Yayımlama bölümünde açıklandığı gibi istediğiniz galeride yayımlayabilirsiniz.
Ayrıca paketinizin özelliklerini genişletmek veya aşağıdaki konularda açıklandığı gibi başka senaryoları desteklemek isteyebilirsiniz:
- Paket sürümü oluşturma
- Birden çok hedef çerçeveyi destekleme
- Kaynak ve yapılandırma dosyalarının dönüşümleri
- Yerelleştirme
- Yayın öncesi sürümler
- Paket türünü ayarlama
- COM birlikte çalışma derlemeleri ile paketler oluşturma
Son olarak, dikkat etmeniz gereken ek paket türleri vardır:
Geri Bildirim
Çok yakında: 2024 boyunca, içerik için geri bildirim mekanizması olarak GitHub Sorunları’nı kullanımdan kaldıracak ve yeni bir geri bildirim sistemiyle değiştireceğiz. Daha fazla bilgi için bkz. https://aka.ms/ContentUserFeedback.
Gönderin ve geri bildirimi görüntüleyin