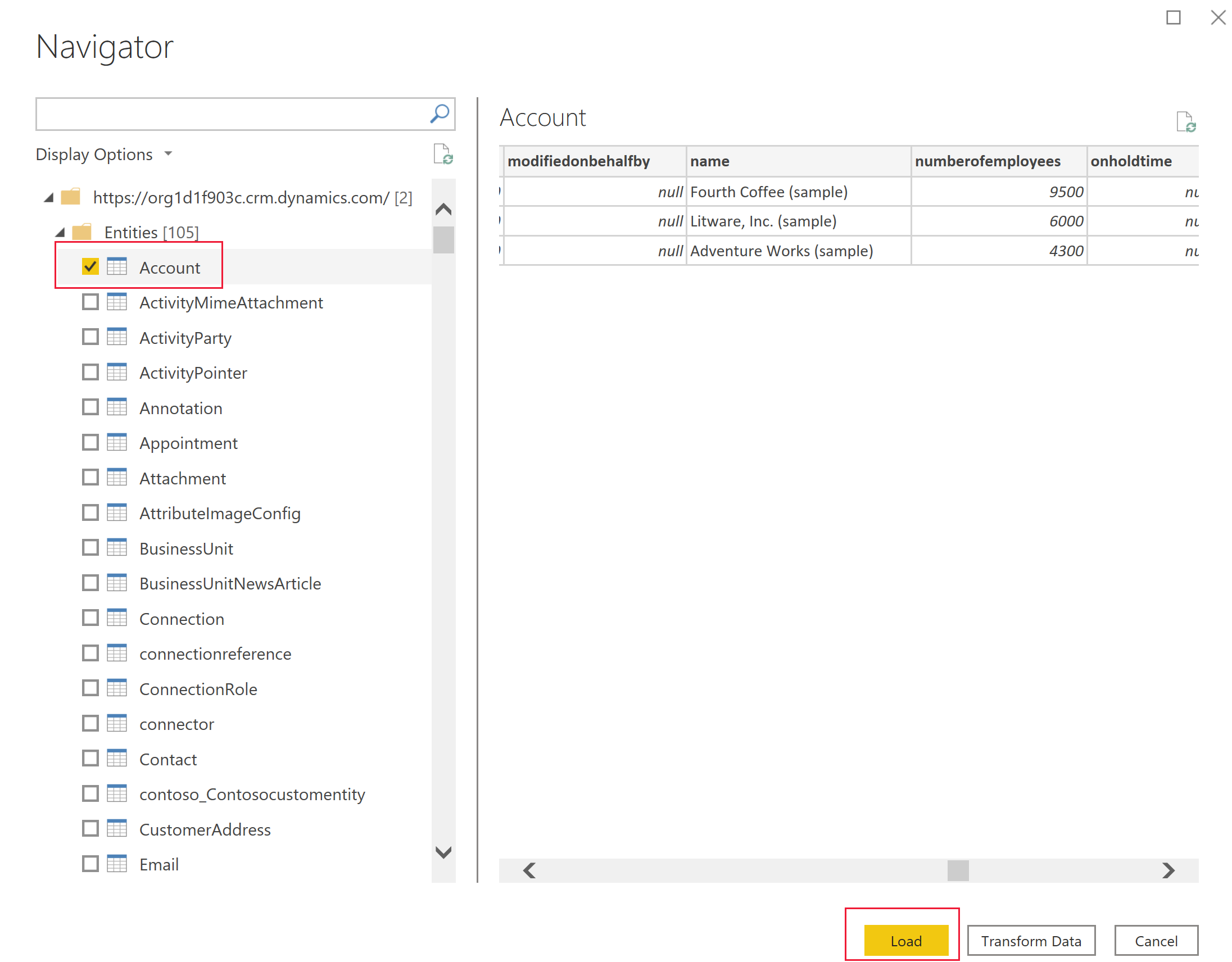Dataverse'ten verileri kullanarak Power BI raporu oluşturma
Microsoft Dataverse, raporlar oluşturmak ve bunları Power BI'da yayımlamak için Power BI Desktop kullanarak doğrudan verilerinize bağlanmanıza olanak tanır. Power BI raporları panolarda kullanılabilir, diğer kullanıcılarla paylaşılabilir ve Power BI mobil uygulamalarında platformlar arasından erişilebilir.
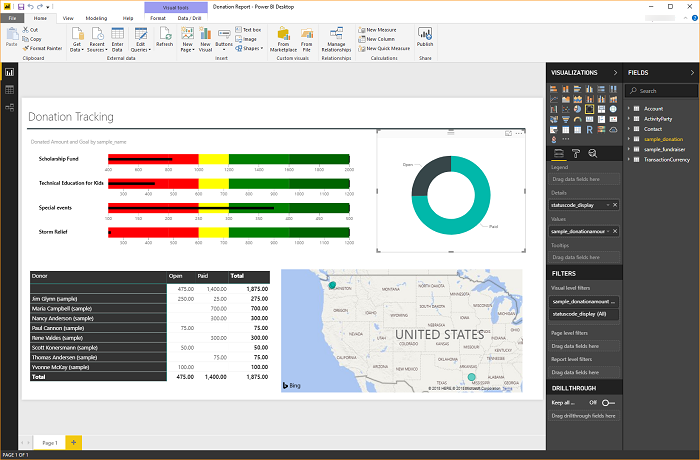
Ön koşullar
Dataverse İle Power BI kullanmak için aşağıdaki öğeleri kullanmanız gerekir:
- Yerel bilgisayarınızda çalışan ücretsiz bir uygulama olan Power BI Desktop'ı indirip yüklemeniz. Power BI Desktop uygulamasını buradan indirebilirsiniz.
- Aşağıdaki ayrıcalıklara sahip bir Power Platform ortamı:
- Bir tablodaki verilere erişmek için tabloda okuma ayrıcalıklarına sahip olmanız gerekir.
- make.powerapps.com adresinde bir tabloda değişiklik yapmak için, sistem özelleştirici veya ortam oluşturucu gibi, oluşturucu ayrıcalıklarını içeren bir güvenlik rolüne sahip olmanız gerekir.
- Power BI raporları oluşturmak ve paylaşmak için uygun Power BI lisansına sahip olmalısınız.
- Dataverse bağlayıcısı'nı kullanmak için, ortamınızda TDS uç noktasını etkinleştir ayarı etkin olmalıdır. Daha fazla bilgi: Özellik ayarlarını yönetme
Not
Çoğu proxy sunucusu, Power BI için Dataverse bağlayıcısı tarafından kullanılan Tablo Verisi Akışı (TDS) protokol verilerini işlemez.
Bir bağlayıcı kullanarak Dataverse'e bağlanma
Power BI Desktop açın. Dosya > Verileri Al > Power Platform'u seçin.
Dataverse bağlayıcısını seçin ve ardından Bağlan'ı seçin.
Ortamlar listesinde, istediğiniz ortamı genişletin, istediğiniz tabloları seçin ve ardından Yükle'yi seçin.
Aşağıdaki Veri Bağlantısı modu seçeneklerinden birini seçin:
- İçeri aktar: Mümkün olan her durumda, Power BI'a verileri aktarmanızı öneririz. Bu mod ile veriler Power BI hizmetinde önbelleğe alınır ve zamanlanmış bir aralıkla içeri aktarılır.
- DirectQuery: Doğrudan Dataverse'deki verilere bağlanır. Bu modu, gerçek zamanlı veri alımı için kullanın. Bu mod aynı zamanda Dataverse güvenlik modelini daha katı şekilde uygulayabilir. Daha fazla bilgi: Power BI Desktop'ta DirectQuery modeli kılavuzu.
Tamam'ı seçin. Power Apps Ve Dataverse ile bağlantı kurmak için kullandığınız kimlik bilgilerini kullanarak oturum açmanız istenebilir . Bağlan'ı seçin.
Önemli
Dataverse bağlayıcısını kullanmak için , 1433 ve/veya 5558 TCP bağlantı noktalarının bağlanmak için açık olması gerekir. Yalnızca bağlantı noktası 5558 etkinleştirilmişse, ortam URL'sine bu bağlantı noktası numarasını eklemelisiniz (yourenvironmentid.crm.dynamics.com:5558 gibi).
Dataverse tablolarını kullanarak raporlar oluşturma
Tabloları bir bağlayıcı kullanarak yükledikten sonra, raporlar oluşturmaya başlayabilir veya ek tablolar eklemek için önceki adımları tekrarlayabilirsiniz. Örneğin, Sütunlar bölmesinde, name sütununu seçin ve numberofemployees sütununu seçin. Görselleştirmeler bölmesinde, Pasta grafiği'ni seçin. Bu işlemin ardından, rapor tuvalinize yeni görselleştirme eklenir.
Özel sütun türleri
Seçim sütunları
Seçim sütunları, uygulamalarda ve akışlarda tek bir seçim yapmak için bir kullanıcıya öğe açılan listesi sağlamak üzere kullanılır. Dataverse bağlayıcısı kullanılırken seçim sütunları hem benzersiz değeri hem de görünen öğe değerini göstermek üzere iki sütun halinde sunulur.
Örneğin, tablonuzda approvalstatus adlı bir seçim sütunu varsa Power BI'da iki sütun görürsünüz:
approvalstatus: Bu, seçtiğiniz her öğe için benzersiz bir tamsayı değeri gösterir.approvalstatus, filtreleri uygulamanıza yardımcı olabilir. Böylece ileride görünen ad ile ilgili değişiklikler yaptığınızda filtreler etkilenmez.approvalstatusname: Bu, öğenin hatırlanabilir görünen adını gösterir ve genellikle seçenek bir tablo veya grafikte gösterildiğinde kullanılır.approvalstatusapprovalstatusname1 Gönderildi 2 İncelemede 3 Onaylandı 4 Reddedildi
Performans etkisi ve seçim adı sütunları
Bir seçim sütunun etiket adı alınırken Dataverse, yerelleştirilmiş etiketlerin saklandığı dahili dize eşleme tablosuyla birleşim yapar. Bu, her etiket/ad sütunu için gerçekleştirilir. Değer sütunu yerine etiket adı sütunu kullanılarak birleştirme ve filtre uygulama işleminin gerçekleştirilmesi, rapor sorgusu performansını önemli ölçüde etkileyebilir.
Seçimler sütunları
Seçimler, seçim sütunlarına benzer ancak aralarındaki fark, bu seçenekte kullanıcıların listeden birden fazla öğe seçebilmesidir. Seçenekler şu anda Dataverse bağlayıcısıyla tam olarak desteklenmemektedir. Seçimler sütunlarıyla Dataverse bağlayıcısını kullandığınızda, virgüle ayrılmış olarak yalnızca tamsayı değerlerini alırsınız. Öğe etiketi adı sütunları döndürülmez. Dataverse bağlayıcısıyla desteklenmeyen Dataverse veri türleri hakkında daha fazla bilgi için bkz. Desteklenen işlemler ve veri türleri.
Aramalar
Arama sütunları, çalıştığınız tablo ve arama için tanımlanan hedef satır türü arasında çok-bir (N:1) tablo ilişkisi kullanır. Aramalar, Power BI Desktop'ta iki sütun olarak görünür: lookupid ve lookupid-name.
İlişkilerde gezinme
Dataverse'te ilişkiler, Power BI Desktop içinde GUID sütunu kullanan iki tablo arasında ilişki oluşturmanızı gerektirir; bu, belirsizlik veya diğer sütunlar ile yenileme içerebilecek oluşturulmuş satırlar için ilişkilerin oluşturulmasını sağlayan sistem tarafından oluşturulmuş benzersiz bir tanımlayıcıdır. Power BI Desktop'ta ilişkileri yönetme hakkında daha fazla bilgiye buradan ulaşabilirsiniz.
Bazı ilişkiler otomatik oluşturulabilmesine karşın, raporunuzu oluştururken gözden geçirebilir ve doğru ilişkilerin kurulduğundan emin olabilirsiniz:
- Varlıktaki arama sütunu satırın ilgili tablodaki GUID değerini içerir.
- İlgili tabloda "[tableName]ID" biçiminde GUID değerini içeren (ör.
AccountidveyaMyCustomtableid) bir sütun olacaktır - Power BI Desktop'ın İlişkileri Yönetme özelliğini kullanarak arama sütununuz ile ilgili tablodaki kimlik sütunu arasında yeni bir ilişki oluşturabilirsiniz.
Ortam URL'nizi bulma
Power Apps'i açın, bağlanılacak ortamı seçin, sağ üst köşedeki Ayarlar'ı seçin ve ardından Oturum ayrıntıları'nı seçin.
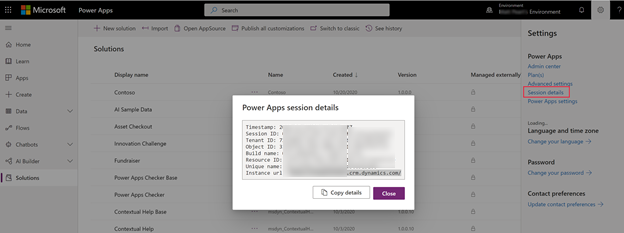
Power Apps oturum ayıntıları iletişim kutusunda, Ayrıntıları Kopyala'yı seçin.
Yalnızca Kurulum URL'si öğesini kopyalayabilmeniz için oturum ayrıntılarını Not Defteri gibi bir yere yapıştırın. Kurulum URL'si, ortamınızın benzersiz URL'sidir. URL,
https://yourenvironmentid.crm.dynamics.com/biçiminde olur. Power BI raporunuzu oluştururken kullanabilmek üzere bunu kolaylıkla bulabileceğiniz bir yerde saklayın.
Sorun giderme
Hata iletisi: Dönüş kayıtları boyutu 83886080 değerini aşamaz
Bu hata, 80 MB'den büyük bir sonuç kümesiyle bir rapor çalıştırdığınızda veya tasarladığınızda Dataverse bağlayıcısıyla ortaya çıkabilir. TDS, 80 MB'lik sonuç kümesi boyutu sınırına sahiptir.
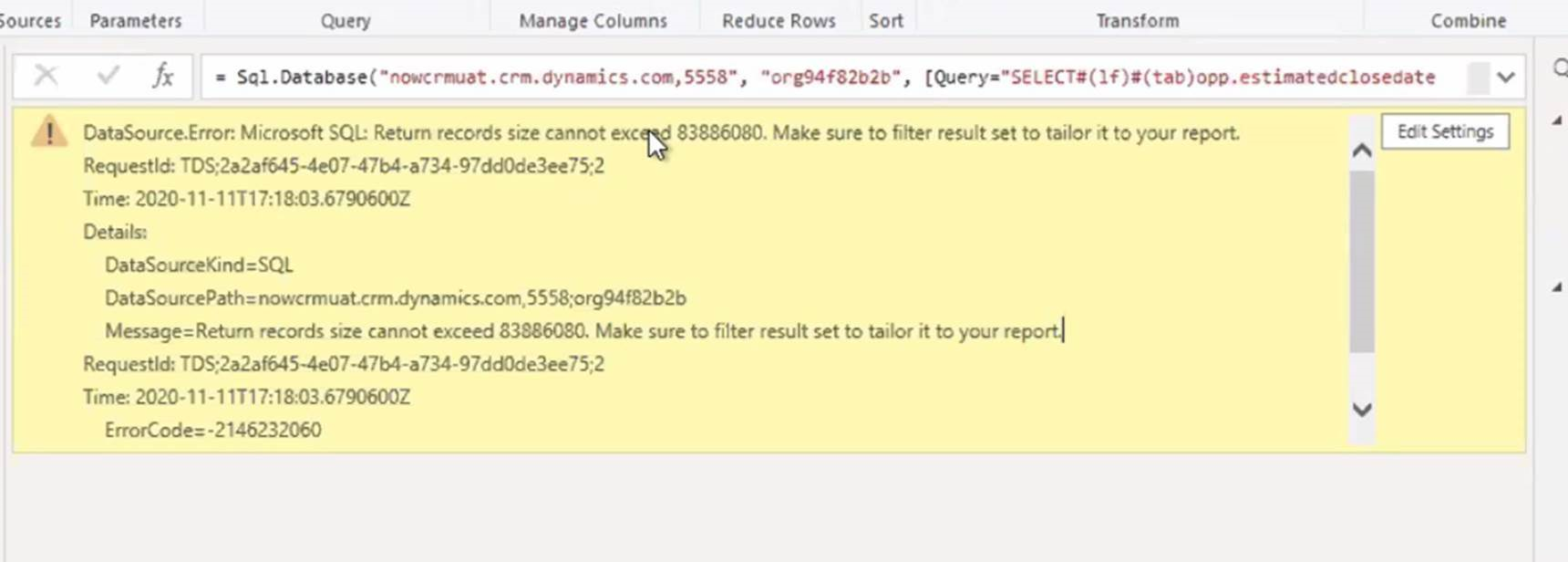 Bu sınıra geçici bir çözüm olarak, sorgu ekleme filtrelerini ve sütun bırakmayı en iyi duruma getirin. Böylece sorgu daha az veri döndürür.
Bu sınıra geçici bir çözüm olarak, sorgu ekleme filtrelerini ve sütun bırakmayı en iyi duruma getirin. Böylece sorgu daha az veri döndürür.
Çok fazla sayıda arama veya seçim sütunu için geçici çözüm
Hata iletisi, çok fazla sayıda arama veya seçenek sütunu olan bir tabloya bağlanmaya çalıştığınızda Power BI için ortaya çıkarsa, aşağıdaki el ile gerçekleştirilen geçici çözüm tabloya bağlanmanıza izin verebilir. Firma, ilgili kişi ve fırsat tablosu, ek aramalar veya seçenek sütunlarıyla kapsamlı olarak özelleştirildiklerinde bu sorunla karşılaşabilir.
Bir Power BI raporundaki tabloya el ile bağlanın:
Rapor yüklü şekilde Power BI Desktop'ta Power Query yüklemek için Verileri Dönüştür'ü seçin.
Yeni Kaynak > Boş Sorguyu seçin.
Sorgunuzu adlandırın.
Power BI Desktop'un Ana sayfa sekmesinde Gelişmiş Düzenleyici'yi seçin.
Sorgu metnini aşağıdaki sorgu metniyle değiştirin.
let Source = CommonDataService.Database("<myenvironment.crmX>.dynamics.com"), dbo_contact = Source{[Schema="dbo",Item="contact"]}[Data], #"selectedcolumns" = Table.SelectColumns(dbo_contact,{"fullname", "emailaddress1"}) in #"selectedcolumns"Sorgu metnindeki myenvironment.crmX öğesini, contoso.crm4 gibi ortam etki alanı değerinizle değiştirin.
Bitti'yi seçin.
Gerekli herhangi bir ek sütun eklemek için Sütunları seçin'i belirleyin.
Model değişikliklerini kaydetmek için Kapat ve Uygula'yı seçin.
Sorulduğunda, yeni sorgu için doğrudan sorgu'yu seçin.
Sorgu artık raporda kullanılabilir.
Hata iletisi: Bağlanılamıyor (sağlayıcı: Named Pipes Provider, hata: 40 – SQL Server için bağlantı açılamadı)
Bu hata iletisi oluştuğunda, bağlayıcı TDS uç noktasına bağlanamaz. Bu durum, bağlayıcıyla kullanılan URL'nin https:// ve/veya sonuda / öğesini içermesinden kaynaklanabilir.
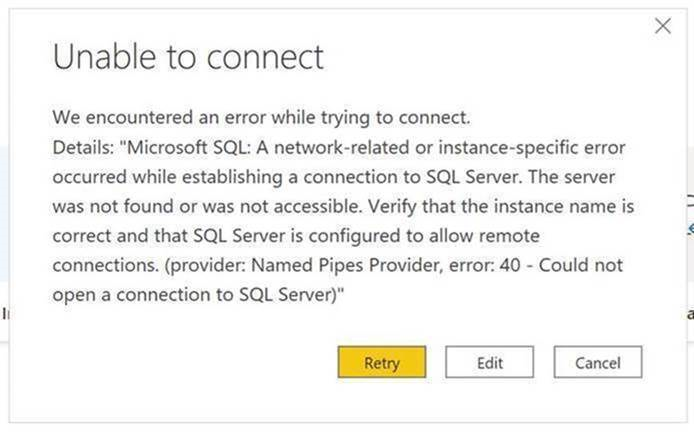 URL'nin orgname.crm.dynamics.com biçiminde olması için https:// kısmını ve sondaki eğik çizgiyi kaldırın.
URL'nin orgname.crm.dynamics.com biçiminde olması için https:// kısmını ve sondaki eğik çizgiyi kaldırın.
Bağlantı sorunlarını giderme
TDS uç nokta kullanırken bağlantı sorunlarını giderme hakkında bilgi için bkz. Bağlantı sorunlarını giderme
Ayrıca bkz.
Power BI Desktop'ta bileşik modelleri kullanma
Power BI Desktop'ta Dataverse for Teams tablosu verilerini görüntüleme
Not
Belge dili tercihlerinizi bizimle paylaşabilir misiniz? Kısa bir ankete katılın. (lütfen bu anketin İngilizce olduğunu unutmayın)
Anket yaklaşık yedi dakika sürecektir. Kişisel veri toplanmaz (gizlilik bildirimi).
Geri Bildirim
Çok yakında: 2024 boyunca, içerik için geri bildirim mekanizması olarak GitHub Sorunları’nı kullanımdan kaldıracak ve yeni bir geri bildirim sistemiyle değiştireceğiz. Daha fazla bilgi için bkz. https://aka.ms/ContentUserFeedback.
Gönderin ve geri bildirimi görüntüleyin