Dynamics 365 Finance ile RPA kullanma
Dynamics 365, kuruluşunuzun operasyonel mükemmellik sunmasını ve her müşteriyi memnun etmesini sağlar. Dynamics 365 kullanımınızı daha da üretken hale getirmek ve kullanıcıların zamandan tasarruf edip hataları azaltmasını sağlamak için Dynamics 365 müşterilerinin ortak görevleri otomatikleştirmesine olanak tanıyan ücretsiz otomasyon çözümlerinin önizlemesini yayınlıyoruz.
Bu makalede Dynamics 365 Finance'te döngü sonu raporlamasını otomatikleştirmeniz ve benzersiz yaratıcılığınızı gerektiren daha yüksek öncelikli etkinliklere odaklanmanız için adımlar özetlenmiştir.
Önkoşullar
Başlamadan önce, ortamınızı yeterli lisanslar ve yazılım kurulumu ile hazırlamanız gerekir. Bu bölüm, hazırlıkların nasıl yapılacağı hakkında adım adım talimatlar sağlar.
Yazılım
Şunları yapmanız gerekir:
- Power Automate'ı yükleyin. Power Automate, Dynamics 365'teki adımları bilgisayar kullanan bir insan gibi gerçekleştirecektir.
- Microsoft Edge'de uygun dosya indirme yapılandırmasını tam otomasyona sahip olacak şekilde ayarlayın.
- Otomatikleştirmek istediğiniz Dynamics 365 uygulamasından çıkış yapın.
- Otomasyonun çalışması için uygun güvenlik rolünü alın.
Uygun dosya indirme yapılandırmasını ayarlayın Microsoft Edge
Microsoft Edge'in internetten masaüstünüze dosya indirmesinin iki yolu vardır:
- Doğrudan makinenize indirir ve dosyayı Microsoft Edge ayarlarında belirtilen hedef klasöre kaydeder.
- Bir dosyayı indirmeden önce kullanıcının izinlerini ister, kullanıcının indirmeyi kabul etmesini bekler ve ardından dosyayı indirir ve Microsoft Edge ayarlarında belirtilen hedef klasöre kaydeder.
Bu işlemi tam otomatik hale getirmek ve bilgisayar başında bir insana ihtiyaç duymadan çalıştırmak için Microsoft Edge'i ilk mekanizmayı kullanarak dosya indirecek şekilde ayarlamanız gerekir.
- Makinenizde Microsoft Edge'i başlatın.
- Tarayıcı ayarlarını açın.
- Ekranınızın solundaki dikey menüde İndirilenler'i seçin.
- Her indirmede ne yapacağımı sor düğmesini devre dışı bırakın.
- Web tarayıcısını kapatın.
Dynamics 365 uygulamasından çıkış yapma
Tam otomasyonu gerçekleştirmek için otomasyonu ilk kez çalıştırmadan önce uygulamadan çıkış yapın. Otomasyon ve hesabınız arasında geçiş yaparsanız bu adımı yapmanız gerekir.
Otomasyonu çalıştıran hesap için uygun güvenlik rolünü alma
Otomasyonu hangi iş hesabının çalıştıracağına karar vermeniz gerekir. Bu, yöneticiniz tarafından Microsoft Entra ID'de oluşturulan özel bir hesap veya mevcut bir çalışanın hesabı olabilir. Seçtiğiniz hesabın, otomatikleştirdiğiniz yüzeylere erişmek için uygun güvenlik rollerine sahip olup olmadığını kontrol edin. Güvenlik rolleri hakkında daha fazla bilgi bulmak için Dynamics 365'te güvenlik rollerini yönetme bölümüne gidin.
Aşağıdaki güvenlik rollerini öneririz:
| Uygulama | Güvenlik rolü | Belgelerin bağlantısı |
|---|---|---|
| Power Platform | Ortam yöneticisi veya ortam oluşturucu (ortamda zaten Dataverse varsa ve katılımsız lisans gerekiyorsa) | |
| Dynamic 365 Supply Chain Management |
Lisanslar
Power Automate, PowerApps ve Dynamics 365 uygulamalarını zaten kullanıyorsanız bu bölümü atlayabilir ve Dynamics 365 RPA çözümlerini yükleme'ye gidebilirsiniz.
Aksi takdirde, bu üç ürün için en az bir deneme lisansına ihtiyacınız olacaktır. Bu bölümde, bu deneme lisanslarının nasıl alınacağı gösterilmektedir.
Power Automate için deneme lisansı alma
Power Automate, süreçleri bir insanın klavye ve ekran başında yapacağı şekilde otomatikleştirebilir.
İşlemleri otomatikleştirmenin iki yolu vardır:
- Katılımlı mod: Birisi bilgisayarının önünde oturur ve işlemin çalışmasını el ile yapıyormuş gibi izler.
- Katılımsız mod: İşlem, kullanıcıların görmediği uzak makinelerde arka planda çalışır.
Katılımlı çalıştırmak için kullanıcıların RPA içeren kullanıcı başına Power Automate lisansı alması gerekir. Katılımsız çalıştırmak için kullanıcıların iki lisans alması gerekir: RPA içeren kullanıcı başına lisans Power Automate ve Power Automate katılımsız eklentisi.
RPA içeren kullanıcı başına lisans Power Automate için deneme lisansı almak üzere:
- Power Automate portalından, Akışlarım>Masaüstü akışları'na gidin.
- Ücretsiz deneme sürümünü şimdi başlat'ı seçin
Alternatif olarak masaüstü için Power Automate'i başlatın ve Premium özellikleri iletişim kutusundaki konsolda Deneme sürümünü başlat'ı seçin.
Power Automate katılımsız eklenti için bir deneme sürümü lisansı eklemek üzere:
- Yönetici olarak, bir RPA katılımsız eklentisi alabilir ve ortamınıza atayabilirsiniz. RPA katılımsız eklentisi hakkında daha fazla bilgi edinmek için, Kuruluşunuzda Power Automate kayıt soru ve cevapları bölümüne gidin
Otomatikleştirmek istediğiniz Dynamics 365 uygulamaları için deneme lisansı alma
Dynamics 365 Finance ile kullanmaya başlamak ve döngü sonu raporlama işlemini otomatikleştirmek için Dynamics 365 Finance'ın iş yapma biçiminizi nasıl dönüştürebileceğini keşfedin bölümüne gidin.
Kurulum adımları
Ön koşullar tamamlandığında göre, işlemlerinizi otomatikleştiren ücretsiz çözümlerinizi almaya hazırsınız.
Power Automate yükleme
Otomasyonu çalıştıracak makineye Power Automate'i indirip yükleyin. Power Automate kurulumu hakkında daha fazla bilgiyi Power Automate yükleme bölümünde bulabilirsiniz.
Power Automate makine ayarlarını çözümü yükleyeceğiniz ortama değiştirin.

El ile tetikleyiciyle test bulut akışı oluşturmak için Power Automate portalında oturum açın.
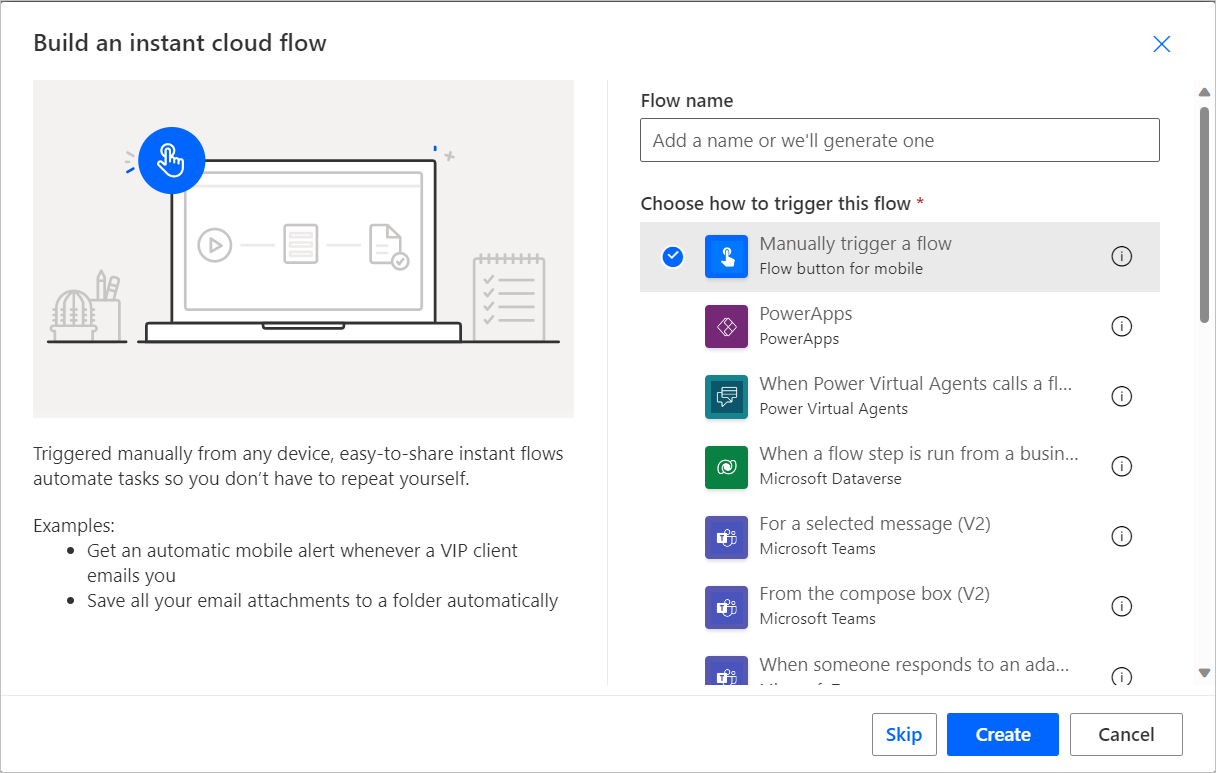
Masaüstü akışlarını çalıştırmak için uygun eylemi ekleyin.
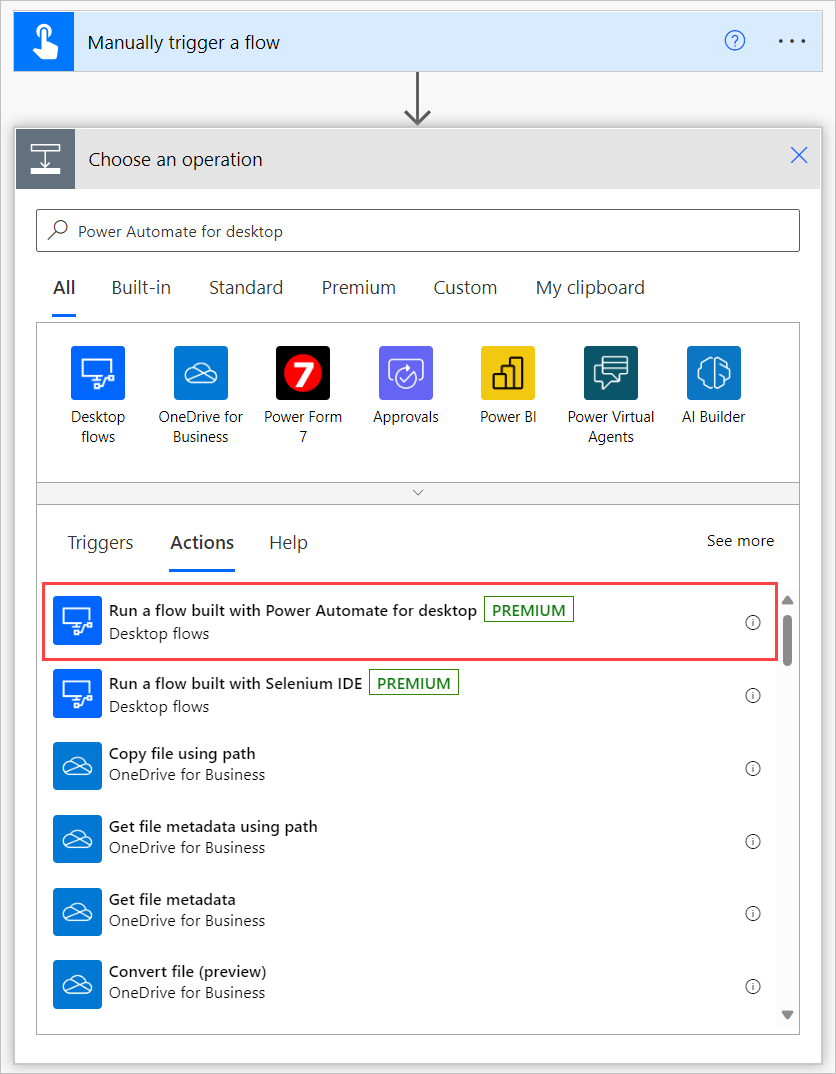
Bağlan alanındaki Doğrudan makineye seçeneğini seçin. Ardından Power Automate uygulamasını yüklediğiniz makinenin adını seçin ve makinede oturum açmak için kullandığınız makine kimlik bilgilerini (kullanıcı adı ve parola) girin. Doğrudan bağlanabilirlik hakkında daha fazla bilgi edinmek için, bkz Makineleri yönet.
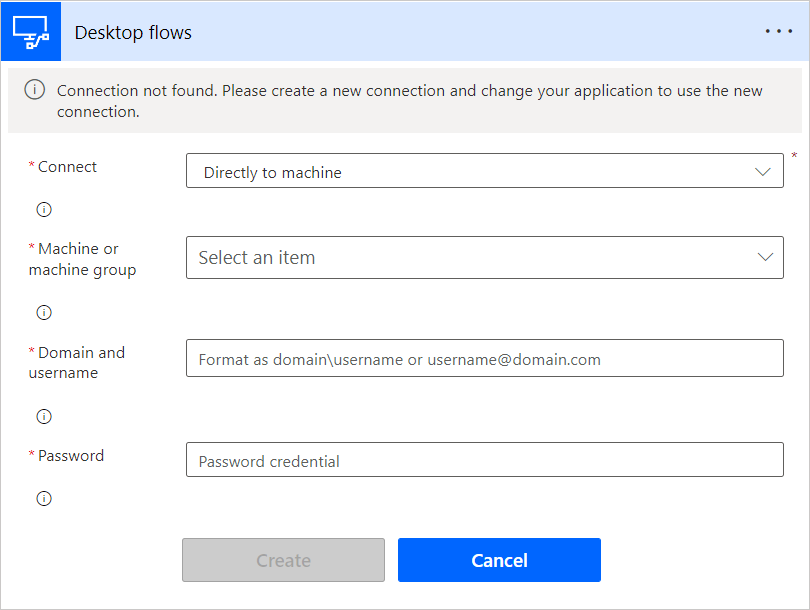
Dynamics 365 RPA çözümünü yükleme
Dynamics 365 Finance otomasyon çözümünü [indirin]https://aka.ms/D365FinanceEndCycleReportingRPASolution) ve makinenize kaydedin.
Dynamics 365 otomasyon çözümünü seçtiğiniz ortama içeri aktarma:
- https://powerautomate.microsoft.com adresine gidin ve iş hesabınızı kullanarak oturum açın.
- Çalışmak istediğiniz ortamı seçin.
- Ekranınızın solundaki dikey menüden Çözümler'i seçin.
- Ana çubukta, İçeri aktar'ı ve ardından Göz at'ı seçin.
- Daha önce indirdiğiniz çözüm dosyasına gidin ve burada çift tıklayın.
- İleri'yi seçin.
Ortamdaki çözüm tarafından kullanılması gereken bağlantıları yapılandırma:
- Çözümün kullandığı her bağlayıcı için var olan bir bağlantıyı seçin veya seçtiğiniz Microsoft hesabınızı ve kimlik bilgilerinizi kullanarak yeni bir bağlantı oluşturun.
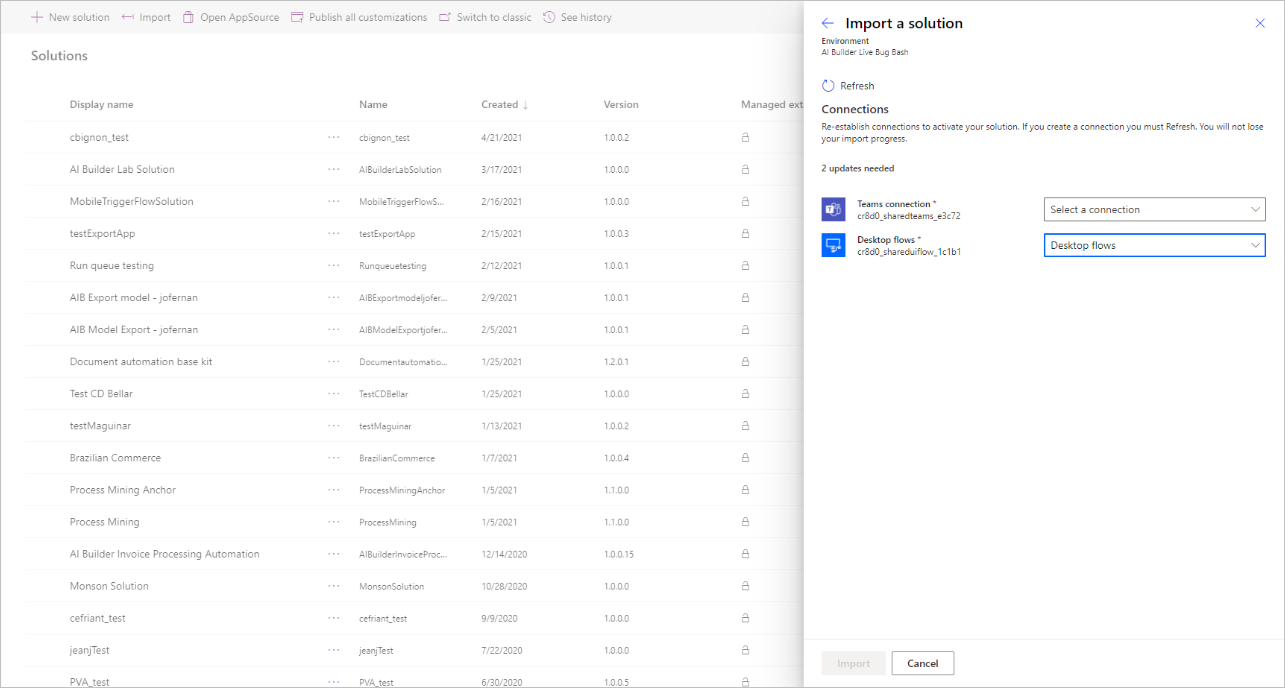
Yukarıdaki adımı başlattığınız sekmeye geri gidin ve Yenile'yi seçin.
İçeri aktar'ı seçin. Çözüm gezgini, çözümün içeri aktarıldığını bildiren bir ileti gösterir. Bu adım birkaç dakika sürebilir.
Çözümün işlemi çalıştırmak için kullanması gereken parametreleri girin:
Çözümler gezgininden, açmak için uygun çözümü seçin.
Bu adımda Tür sütununda Ortam Değişkeni değeri bulunan bazı satırları görürsünüz. Bunlardan her biri için değerler ekleyin.
Aşağıdaki ortam değişkeninin her birini seçin ve Geçerli Değer altında, parametrenize koymak için Yeni Değer Ekle'yi seçin.
Environment variable name Veri Akışı Açıklaması D365CompanyName Dynamics 365 kuruluşunuzda kullanılacak şirketin adı. Ekranınızın sağ üst köşesinde bulunur. D365FinanceSite Dynamics 365 Finance web sitenizin URL'si. dynamics.com'a kadar devam eder D365SiteUserName Otomasyonun altında çalışması gereken kullanıcı hesabının e-posta adresi. Çözümdeki bulut akışını açın:
- Çözümde Rapor Mutabakatı bulut akışı için … menüsünü seçin.
- Aç'ı seçin
Dynamics 365'te oturum açmak için çözüm tarafından kullanılacak şifrelenmiş kimlik bilgilerini girin:
Çözüm gezgininden Rapor Doğrulaması adlı satır öğesini seçin
Düzenle'yi ve ardından Uygulamayı Başlat'ı seçin. Bu adım, masaüstü için Power Automate uygulamasını başlatır.
Alt Akışlar açılır menüsünün altında login_to_FnO'yu seçin.
Login_to_FnO alt akışında, eylem 11'in özelliklerini açın.
Metin alanını otomasyon sırasında kullanılacak hesabın parolasıyla doldurun.
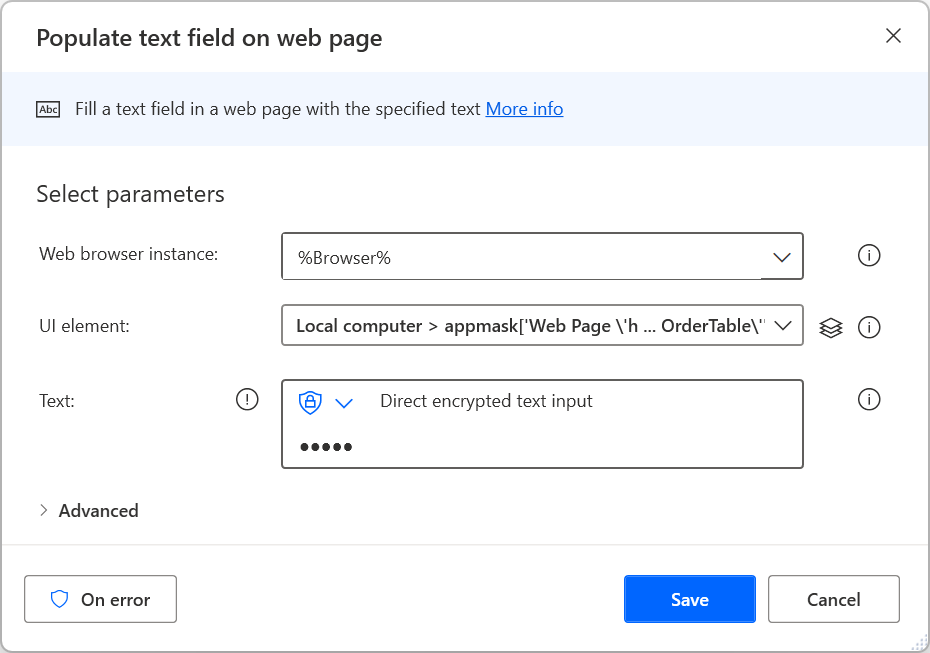
Akışınızı test edin. Aşağıdaki demo, uç uca senaryonun nasıl çalıştığını gösterir. Çalışma tamamlandığında bir Teams bildirimi almanız gerekir.
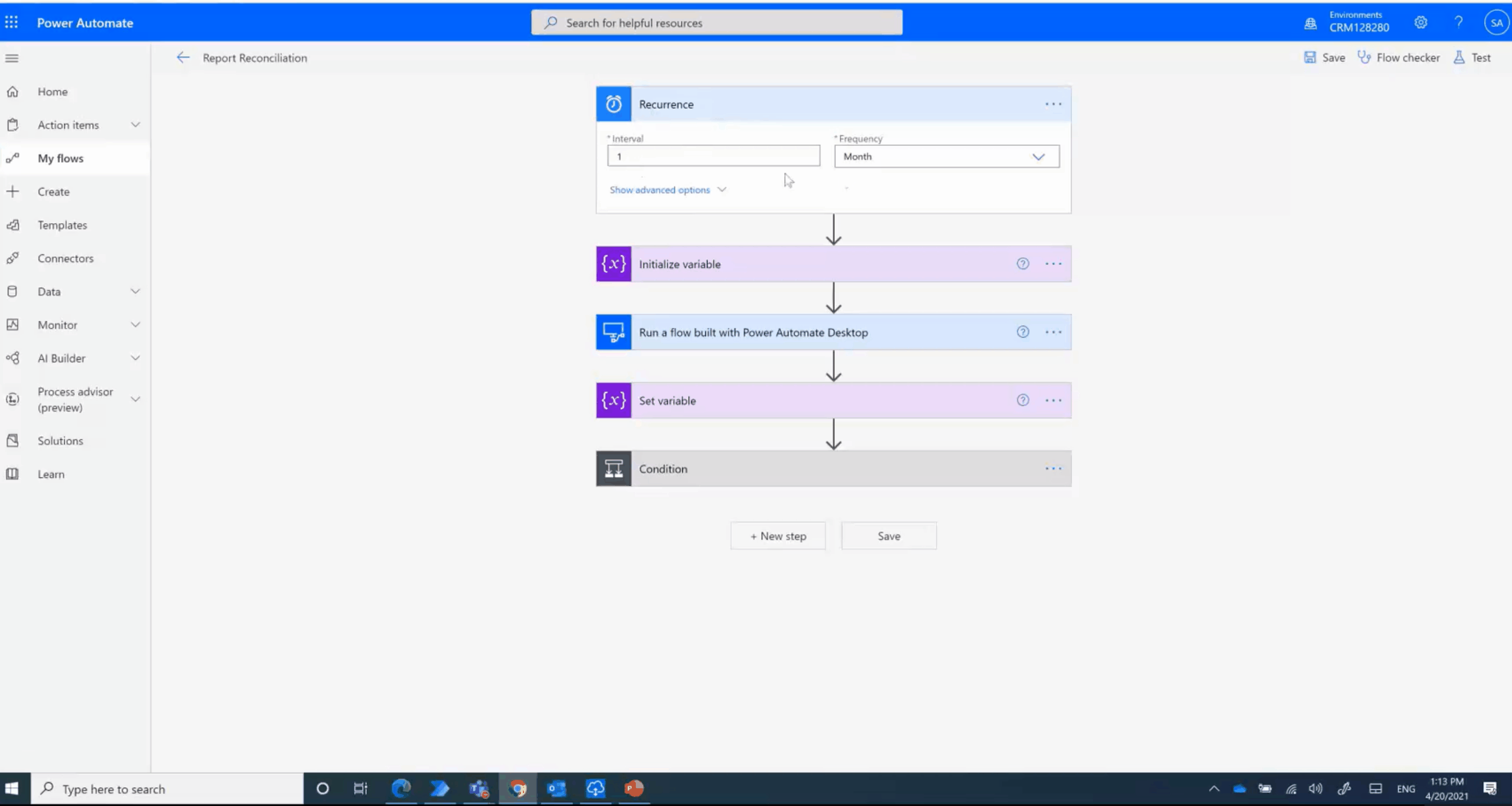
Kendi senaryolarınız için özel raporlar oluşturmak üzere masaüstü akışını veya bulut akışını özelleştirebilirsiniz. Otomasyonu katılımsız çalıştırmayı seçerseniz çalışma modunu bulut akışından değiştirebilirsiniz.
Bilinen sorunlar
| Bilinen sorun | Geçici çözüm |
|---|---|
| Akış tasarımcısında Oynat tuşuna bastıktan sonra bulut akışı çalışmıyor | Çözüm gezginine dönün, uygulama veya akış için … menüsünü seçin ve ardından Aç'ı seçin. |