Windows kaydedicisi (V1) akışlarını düzenleme
Önemli
Bu makalede, eski sistemlerle ilgili konular ele alınmaktadır. Bu çözümlerle oluşturulan akışlarınızı masaüstü için Power Automate'e taşıyın veya silin.
- Selenium IDE kullanım dışıdır ve 28 Şubat 2023'ten sonra artık çalışmaz.
- Windows kaydedicisi (v1) kullanımdan kalktı ve artık çalışmıyor.
Windows kaydedicisi (V1) akışları Windows masaüstü uygulamalarını otomatikleştirir. Karşılaşabileceğiniz sorunlar, bu sorunlara yönelik geçici çözümler ve bu sürümde desteklenmeyen senaryolar için lütfen Bilinen sorunlar bölümüne bakın.
Ön koşullar
Bir masaüstü Windows kaydedicisi (V1) akışı. Düzenlenecek bir Windows Kaydedicisi (v1) akışınız yoksa şimdi bir tane oluşturun.
Eylemleri düzenleme
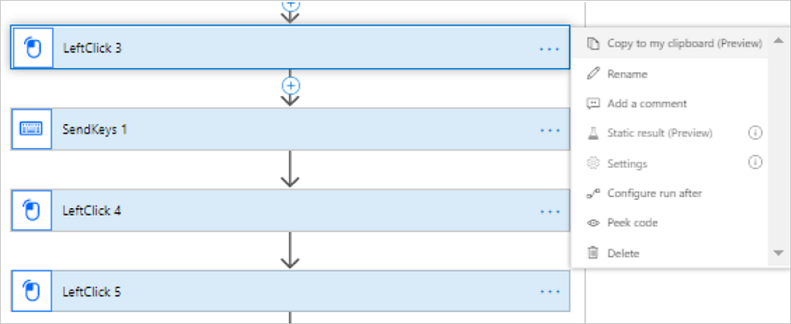
Kaydınızı düzenleyerek şunları yapabilirsiniz:
- Destekleyen eylemlerin değerini değiştirebilirsiniz.
- Adımlardan birini silebilirsiniz.
- Kaydı silin.
- Eylemleri sürükleyip bırakarak sırasını değiştirebilirsiniz. Bu işlem kaydınızın tutarlılığını etkileyebileceği için dikkatli olun.
Gelişmiş parametrelerle şunları değiştirebilirsiniz:
- Eylemin gerçekleştirilmesi için beklenen gecikme süresi. Örneğin PT0S değerini PT1S olarak değiştirerek bir saniyelik gecikme süresi ekleyebilirsiniz. Bu sayede hedef uygulamanın yanıt süresi yüksekse eylemin Windows kaydedicisi (V1) akışınızdaki bir sonraki adımdan önce tamamlanmasını sağlayabilirsiniz. Örneğin, döngülerinde kullanılabilmesi için, gecikme eylemlerini açıkça da ekleyebilirsiniz.
- Hedef kullanıcı arabirimi öğesi için seçici.
Kayıt ekleyin
Windows kaydedicisi (V1) akışınızı birden çok oturuma kaydetmek isteyebilirsiniz. İlk kaydınızı tamamladıktan sonra şu şekilde ilerleyebilirsiniz:
Power Automate'te oturum açın.
Akışlarım>Masaüstü akışları seçeneğini belirleyin.
Düzenlemek istediğiniz Windows kaydedicisi (V1) akışını seçin.

Düzenle'yi seçin.
Yeni adım'ı seçin.
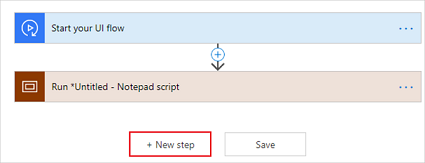
Eylem listesinden Uygulamayı kaydedin'yi seçin.
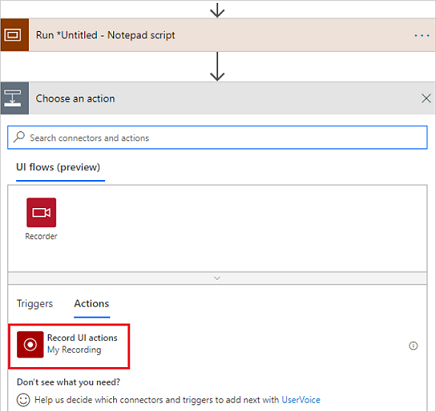
Kaydediciyi başlat'ı seçin.
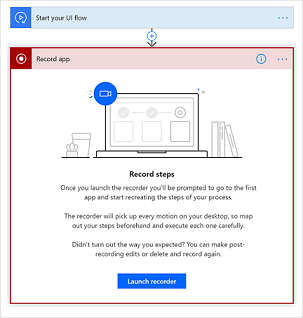
Ekranınızın en üst kısmında kaydedici denetimi görüntülenir.
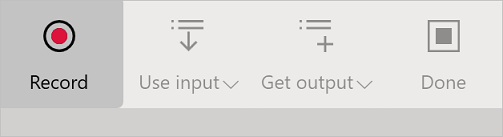
Kaydetmek istediğiniz uygulamayı başlatın.
Bahşiş
Farenizi uygulamadaki denetimlerin üzerine getirdiğinizde mavi bir çerçeve göründüğünü göreceksiniz. Denetimleri seçmeden önce mavi çerçevenin görünmesini bekleyin.
Öğenin etrafında mavi çerçeve görünmezse kayıt doğru olmayabilir.
Kaydedici denetiminden Kaydet'i seçin.
Kaydettiğiniz uygulamanın kullanıcı arabiriminde istediğiniz adımları gerçekleştirdikten sonra kaydedici denetiminde Bitti'yi seçin.
Kaydet'i seçin ve ardından Windows kaydedicisi (V1) akışınızı test edin.
Başlatma sırasında komut satırı bağımsız değişkenleri sağlama
Windows Kaydedicisi (V1) akışları eylemlerinizi kaydettikten sonra, masaüstü akışlarınızın başlattığı uygulamalar için komut satırı değişkenleri sağlayabilirsiniz.
Windows Kaydedicisi (v1) akışınızın başlattığı uygulamalara komut satırı bağımsız değişkenleri eklemek için şu adımları izleyin:
Masaüstü kayıt aracı ile bir Windows Kaydedicisi (V1) akışı kaydedin.
Kaydedicide Bitti'yi seçin, uygulamayı genişletmek için uygulama başlatma eylemini seçin.
Ekran görüntüsü, örnek olarak Not Defteri++ kullanıyor.
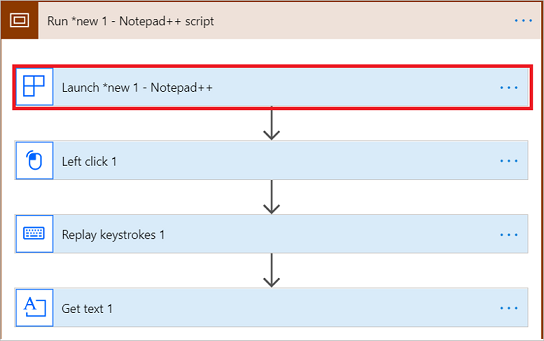
Gelişmiş seçenekleri göster'i seçin.
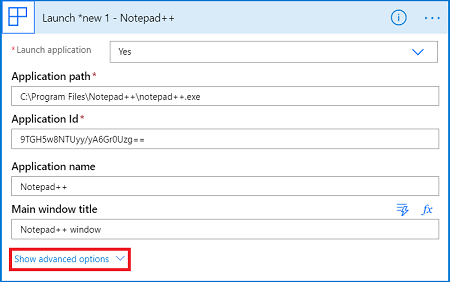
Komut satırı bağımsız değişkenlerini buradan sağlayın:
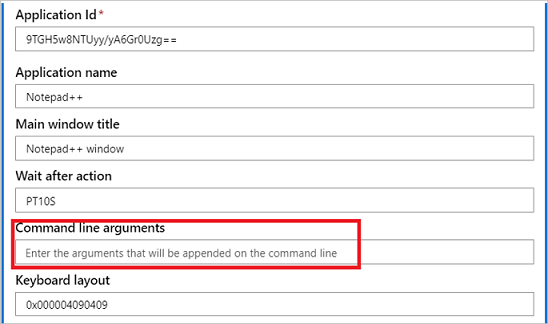
Uygulamanız için herhangi bir geçerli komut satırı bağımsız değişkeni sağlayabilirsiniz.
Önemli
Parola gibi hassas metinleri komut satırı bağımsız değişkenleriyle iletmeyin.
Değişken ekleme
Masaüstü akışlarınız içinde birden çok eylem gerçekleştirmek için değişkenleri kullanabilirsiniz. Örneğin, bir döngüde bir işlemin kaç kez gerçekleştirildiğini saymak için bir değişken kullanabilirsiniz. Veya, döngüde yapılan ekran okumalarının bulunduğu bir dize dizisi oluşturmak için bir değişken de kullanabilirsiniz.
Bahşiş
Tamsayı, kayan noktalı sayı, Boole, dize, dizi ve nesne değişkeni veri türlerini kullanabilirsiniz.
Bir değişken oluşturduktan sonra, diğer görevleri gerçekleştirebilirsiniz, örneğin:
- Değişkeni artış ve azalma olarak da bilinen sabit bir değerle artırın veya azaltın.
- Bir dizeye veya diziye, değişkenin değerini son öğe olarak yerleştirin veya ekleyin.
- Bir değişkene farklı bir değer atayın.
Bir UI akışında değişken oluşturmak ve kullanmak için şu adımları izleyin:
Windows Kaydedicisi (V1) akışının başına gidin ve Eylem Ekle seçeneğini belirleyin.
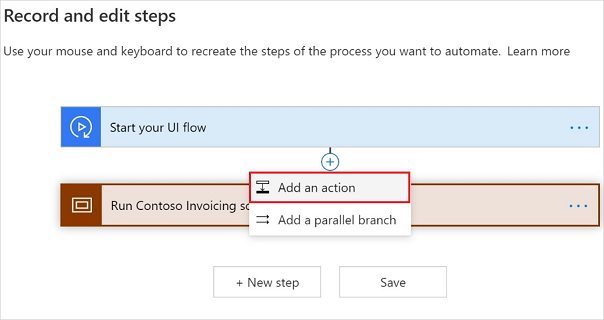
Değişken sözcüğünü arayın ve ardından yerleşik kategorisinin altında Değişkeni başlat eylemini seçin.
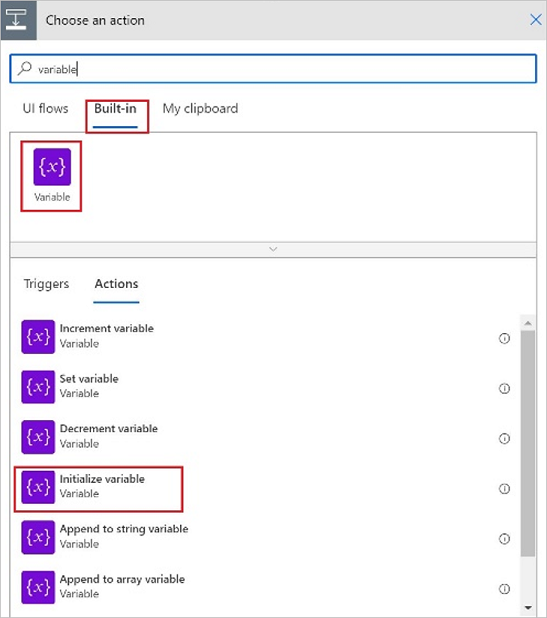
Gereksinimlerinizi karşılayan türe uygun değişkeni başlatın.
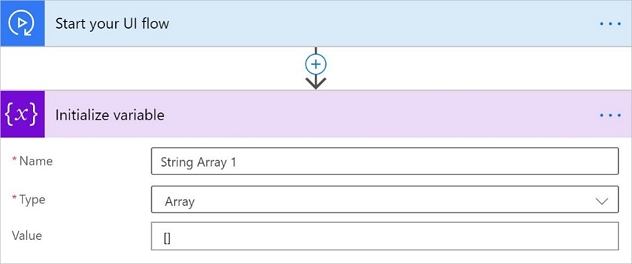
İpucu
UI otomasyon senaryonuz bir döngüde bir ekrandan değer okumayı gerektiriyorsa, değişkeni bir dizi türü olarak başlatarak elde edebilirsiniz.
Ardından, UI akışı içinde Diziye Ekle değişken eylemini seçin ve sonra, Metni Al eyleminin dinamik içerik listesinden çıktısını kullanın.
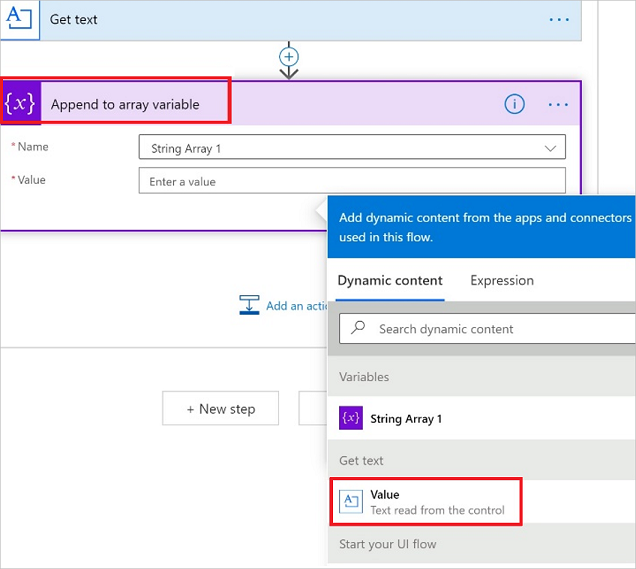
Adımları kopyalayıp yapıştırma
Eylemleri ve kapsamları kopyalayabilir, Panom'dan kopyalanan eylemleri ve kapsamları seçmek için Eylem Ekle'yi kullanabilir ve ardından bunları aynı Windows Kaydedicisi (V1) akışı içinde başka bir konuma yapıştırabilirsiniz.
Power Automate tasarımcısı kopyalanan eylem ve kapsamları benzersiz bir adla otomatik olarak yeniden adlandırır. Kopyalanan kapsam başka bir kapsam içeriyorsa Panom'dan yapıştırdığınızda iç içe geçmiş yapısı korunur.
Önemli
Bu özellik aynı kapsamdaki eylemleri kopyalamayı ve eklemeyi destekler. Eylemleri, diğer kapsamlara veya Windows Kaydedicisi (V1) akışlarına yapıştıramazsınız.
Eylemleri ve kapsamları kopyalayıp yapıştırmak için şu adımları izleyin:
Kopyalamak istediğiniz eylem veya kapsam için … seçeneğini belirleyin ve ardından Panoma kopyala'yı seçin.

Hedef konumun üzerine gelin ve ardından İşlem ekle'yi seçin.
Bahşiş
Kapsam veya Windows kaydedicisi (V1) akışının sonundaysa doğrudan Bir Eylem Ekle'yi seçebilirsiniz.
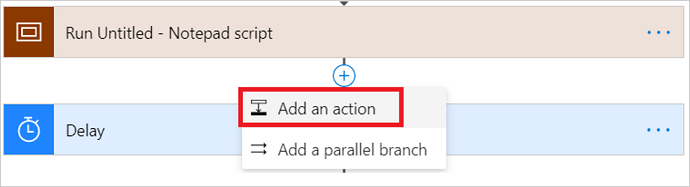
Panom'u seçin ve ardından kopyaladığınız eylemi veya kapsamı seçin.
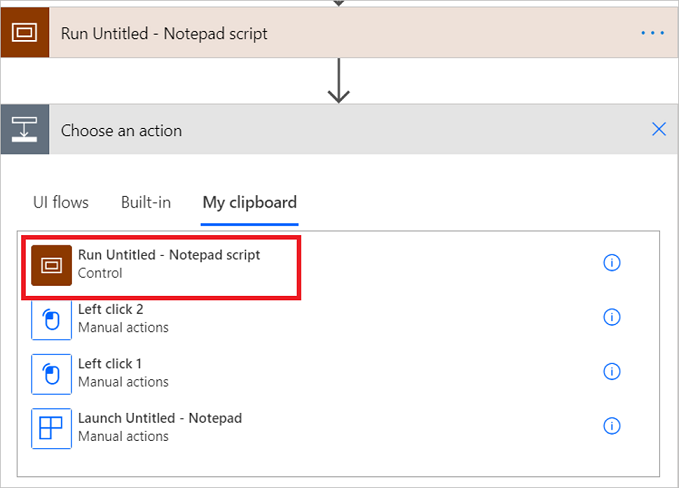
Power Automate'in eylem kartını benzersiz bir adla yapıştırdığına dikkat edin.
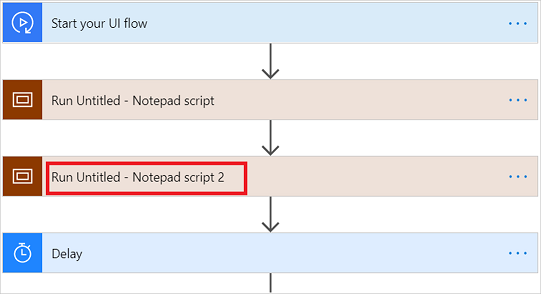
Ayrıca ekran görüntüsü içeren herhangi bir işlemin de kolay başvuru için bunları koruyacağına dikkat edin.
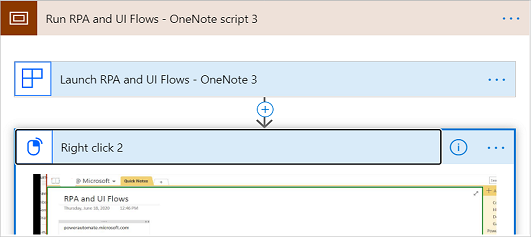
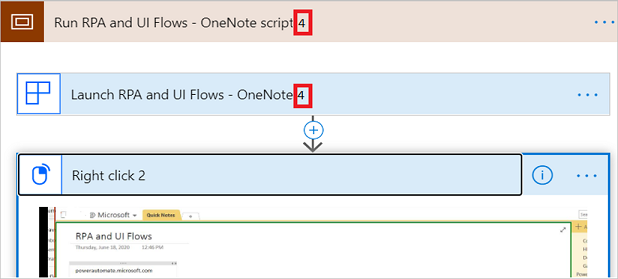
Hemen arkasına bir kapsam yapıştırma
Not
Kapsamda bir Uygulamayı Kapat eylemi yoksa ve kullanıcı, kapsamı kopyalar ve ardından kapsamı var olan kapsamın hemen arkasına yapıştırırsa yapıştırılan eylemler yalnızca ilk uygulama örneği içinde gerçekleştirilir.
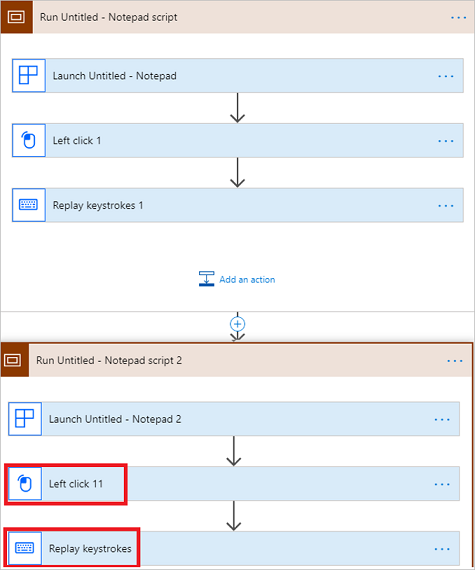
Bu örnekte, Sol tıklama 11 ve Tuş vuruşlarını yeniden yürütme vurgulanan eylemleri ilk Not Defteri uygulamasında gerçekleştirilir ve başka bir not defteri örneği başlatılır.
Bu örnek sorununu gidermek için kullanıcıların iki seçeneği vardır:
Eylemleri yalnızca ilk uygulama örneğinde gerçekleştirmek istiyorsanız yalnızca ilk kapsamdaki ilgili eylemleri kopyalayıp yapıştırabilirsiniz. Tüm kapsamı bir seferde kopyalayıp yapıştırmak isterseniz gereksiz bir uygulama örneğinin başlatılmasını önlemek için yapıştırılan kapsamdaki Başlat eylemini kaldırmanız gerekir.
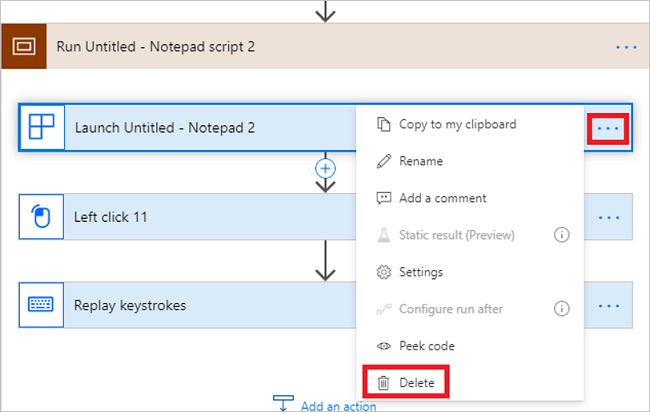
Eylemleri ayrı bir uygulama örneğinde gerçekleştirmek istiyorsanız ikinci kapsamın kendi örneğine sahip olması için birinci kapsamda bir Uygulamayı kapat eylemi ekleyebilirsiniz.
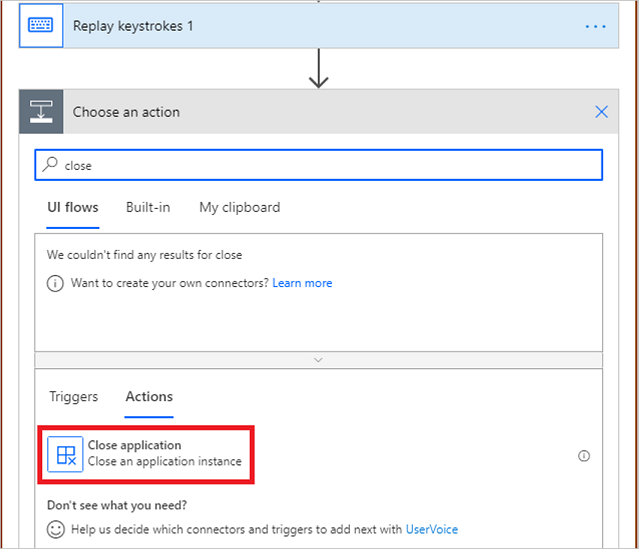
Döngü ekleme
Windows Kaydedicisi (v1) dizileri destekler. Windows Kaydedicisi (v1) akışında yinelenen adımları gerçekleştirmek üzere bir döngü eklemek için bir dizi kullanın. Örneğin, bir bulut akışından, UI akışınıza SharePoint listesinden karmaşık diziler de dahil olmak üzere, farklı dizi türleri geçirebilirsiniz.
Not
Döngü eklemek için varolan bir Windows Kaydedicisi (v1) akışını düzenlemeniz gerekir.
UI akışında döngü oluşturma adımları aşağıda verilmiştir:
Döngü eklemek istediğiniz Windows Kaydedicisi (v1) akışını düzenleyin.
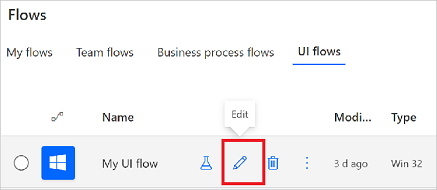
Sihirbazın giriş bölümüne gidin ve Girişleri ayarla'yı seçin.
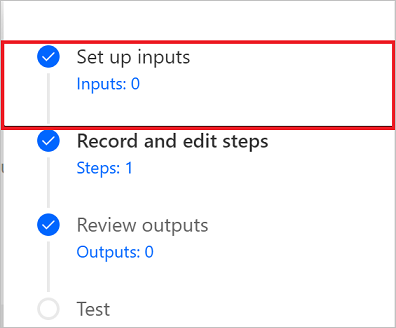
Dizi giriş türü oluşturmak istediğinizi belirtmek için Dizi'yi seçin.
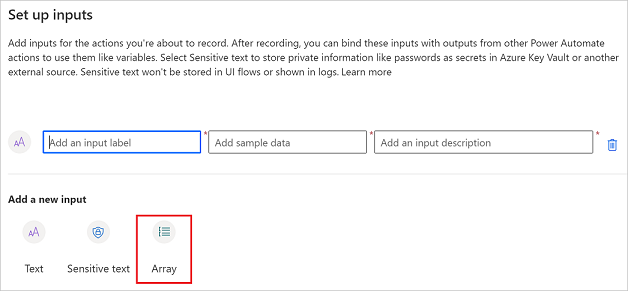
Ad, JSON biçiminde dizi ve dizi için bir açıklama da dahil olmak üzere dizinin ayrıntılarını girin.
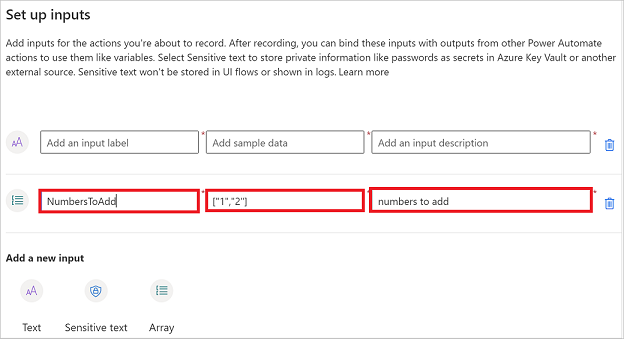
İpucu
SharePoint listesinden karmaşık bir dizi kullanıyorsanız , diziyi el ile oluşturmanız gerekmez. Bir bulut akışından diziyi kopyalayabilir ve ortadaki kutuya yapıştırabilirsiniz.
İleri'yi seçin.
Eylem ekle'yi seçin.
"her birine" >Yerleşik öğesini arayın > ve ardından Her birine uygula'yı seçin.
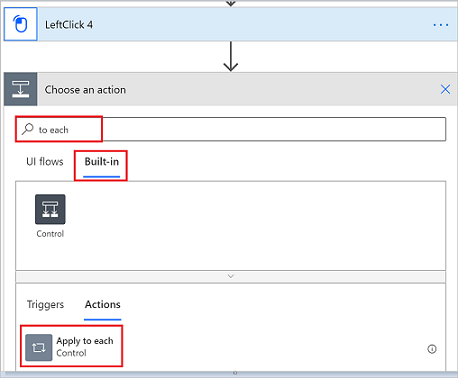
Önceki adımlardan alınan çıktıyı seç'i seçin, Dinamik içerikten daha önce tanımladığınız diziyi seçin.
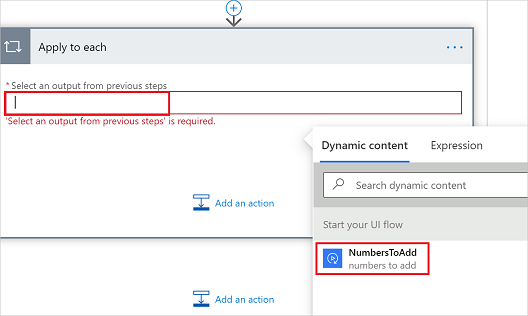
Yinelemek istediğiniz eylemleri sürükleyip Her birine uygula kartına bırakın.
Örneğin, aşağıdaki görüntüde LeftClick 4 öğesini Her birine uygula kartına bıraktım.
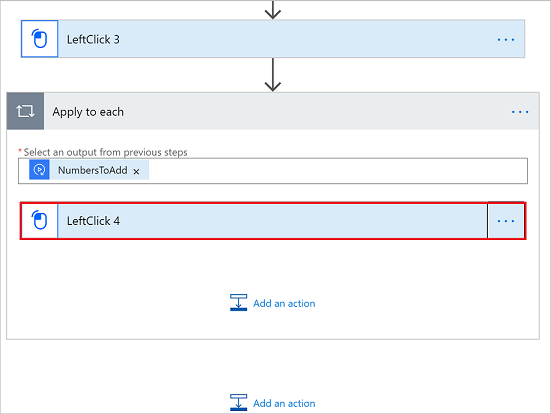
Kayıt sırasında oluşturulan giriş belirteçlerini, gerektiği gibi dizi giriş değerleriyle değiştirin.
Bahşiş
Dizi basit bir dize veya tamsayı dizisi ise, aşağıdaki resimde gösterildiği gibi, doğrudan Dinamik içerikten Geçerli öğe'yi kullanabilirsiniz. İfadeler de kullanabilirsiniz.
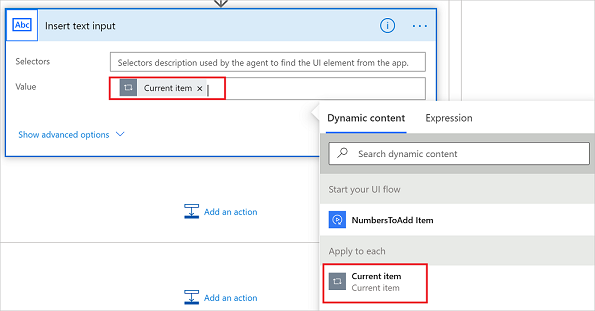
Bilinen Sınırlamalar:
- Döngüler statik seçiciler gerektirir. Bu, yinelenen eylemin gerçekleştirildiği kullanıcı arabirimi (UX) öğesinin değişmemesi gerektiği anlamına gelir.
- Çıkış işlemleri şu anda desteklenmemektedir.
- SharePoint listesi gibi bir bulut akışından geçirilmesi gereken karmaşık dizi nesneleri için bu nesnenin örnek yükünü sağlayın. Yükü almak için, akışı Windows Kaydedicisi (v1) akışı adımı olmadan çalıştırabilir ve sonra da diziyi tanımladığınızda eylem çıktısını ortadaki (Örnek veri ekle) metin kutusuna kopyalayabilirsiniz.
- Karmaşık dizi nesnesi türleri için ifadeler kullanmanız gerekir. Örneğin, items(‘Apply to each’)[‘[value]’] ifadesini kullanın, burada value giriş dizisindeki belirli bir nesnenin adıdır.
Gecikme ekleme
Akış çalıştırmasını denetlemeye yardımcı olmak için Windows Kaydedicisi (v1) akışlarına gecikmeler ekleyebilirsiniz.
Kaydetmiş olduğunuz Windows Kaydedicisi (v1) akışına bir gecikme eklemek için bu adımları izleyin.
İstediğiniz noktada, imleci üzerinde gezdirin ve Yeni adım ekle'yi seçin. Bunun yerine, kapsam veya UI akışının sonuna eklemek için doğrudan Eylem ekle'yi seçin.
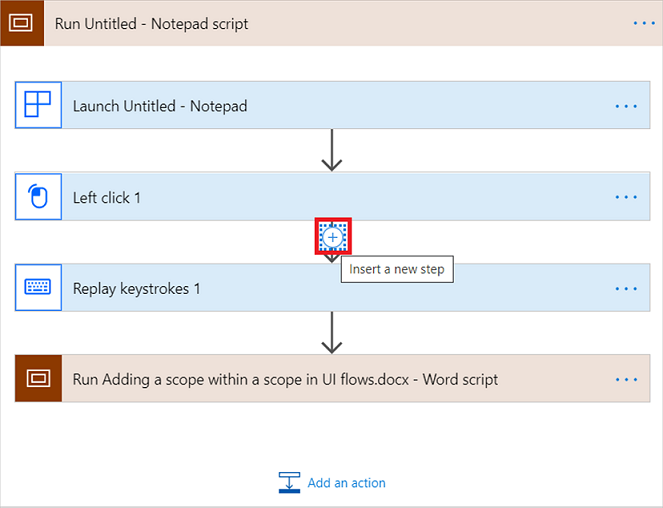
Eylem ekle'yi seçin.
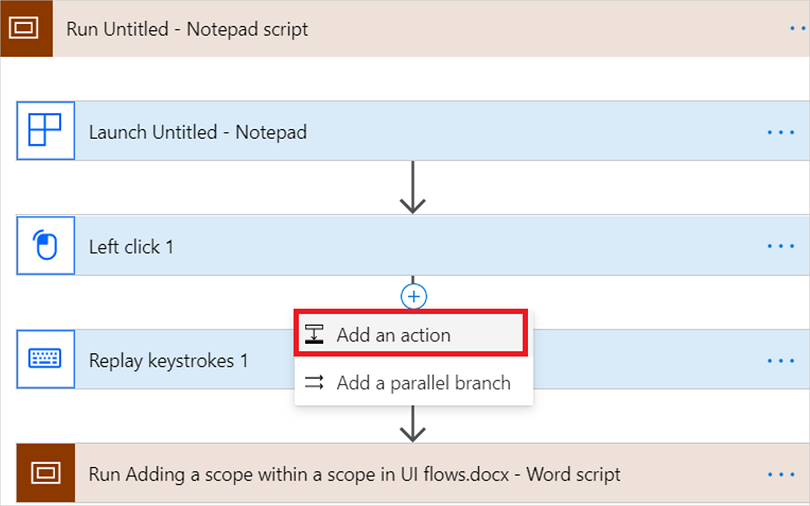
Yerleşik'i seçin ve "gecikme"yi arayın. Alternatif olarak Zamanla>Gecikme eylemini seçin.
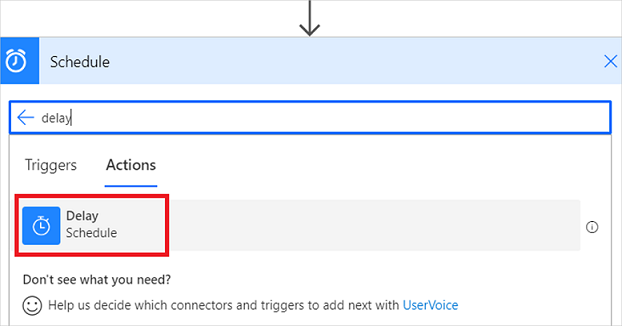
Birimin numarasını göstermek için "2" gibi bir sayı girin.
Bir Birimi (örneğin dakika), gecikme için sürenin uzunluğunu göstermek üzere seçin.
Aşağıdaki resimde iki dakikalık bir gecikme gösterilmektedir.
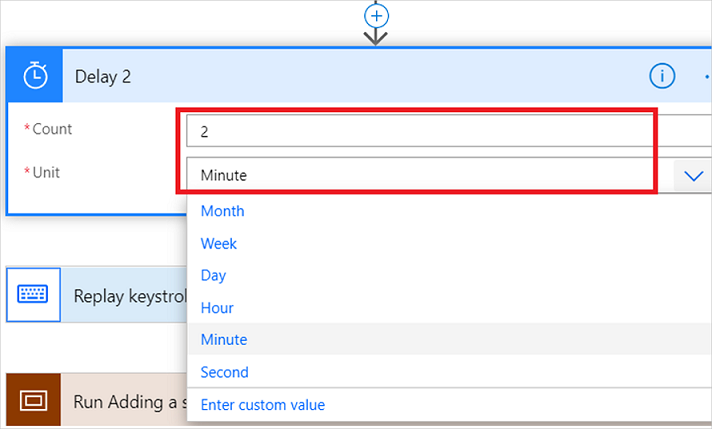
Gecikme işlemi Windows Kaydedicisi (v1) akışına eklenir. Artık akış çalıştığında, sonraki eylem çalışmadan önce tanımladığınız gibi bir gecikme olacaktır.
Yeniden deneme ilkesi ekleme
Varsayılan olarak, Windows Kaydedicisi (v1), varsayılan yeniden deneme ayarları ve zaman aşımı değerini kullanarak başarısız Kullanıcı Arabirimi Otomasyonu adımlarını yeniden dener.
Windows Kaydedicisi (v1) akışınızı kaydettikten sonra belirli adımlarda kendi yeniden deneme ilkenizi ayarlamak için bu adımları izleyin.
Yeniden deneme ilkesini değiştirmek istediğiniz adımda ... öğesini seçin.
Ayarlar'ı seçin.
Adım için ayar kartı açılır.
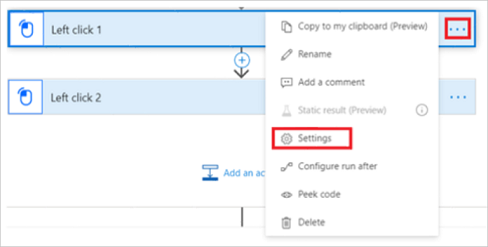
Süre kutusuna bir zaman aşımı değeri ekleyin.
Zaman aşımı süresi bir dakika ve 24 saat arasında olabilir. Örneğin, zaman aşımı süresini şu biçimde girmeniz gerekir: bir dakikalık zaman aşımı süresini göstermek için PT1M, 24 saatlik zaman aşımını göstermek için PT24H.
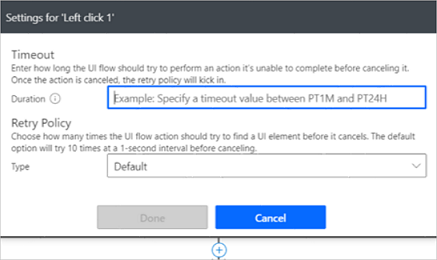
Zaman aşımı, Windows Kaydedicisi (v1) akışının tamamlanamayan bir eylemi iptal etmeden önce bu eylemi ne kadar süre gerçekleştirmeye çalışması gerektiğini belirlemenizi sağlayan bir değerdir. Eylem iptal edildikten sonra yeniden deneme ilkesi başlar. Varsayılan zaman aşımı değeri beş dakikadır.
Windows Kaydedicisi (v1) akışlarında üç yeniden deneme türü vardır.
- Varsayılan
- Hiçbiri
- Özel
Varsayılan seçeneği varsayılan olarak belirlenir. Bu varsayılan değer 9 kez yeniden deneme yapmak üzere ayarlanmıştır. İlk deneme de dahil olmak üzere, toplam 10 deneme anlamına gelir. Yeniden denemeler arasındaki 1 saniye süre bulunur.
Hiçbiri seçeneğini belirlerseniz, bu adım için yeniden deneme girişimi yapılmaz.
Özel bir yeniden deneme ilkesi belirtmek istiyorsanız Özel seçeneğini seçin ve Yeniden deneme sayısı ve Aralık uzunluğu için değer girin.
Not
Yeniden deneme ilkesi tüm adımlar için kullanılamaz. Yeniden deneme seçeneği göremiyorsanız bu, ilkenin bu adım için kullanılamadığı anlamına gelir.
El ile gerçekleştirilen eylem ekleme
Bir uygulamayı en az bir eylem gerçekleştirerek kaydettikten sonra aşağıdaki eylemleri el ile ekleyebilirsiniz.
| Eylem | Açıklama |
|---|---|
| Uygulama Kapat. | |
| Sağ tıklayın | |
| Tuşları gönder | Tuşları ve CTRL + C gibi tuş birleşimlerini gönderin. |
| Sol tıklama | |
| Metin alma | Kullanıcı arabirimi öğesindeki metni okuyup çıkış olarak kullanın. |
| Metin girin | |
| Etkin öğeyi al | Bir kullanıcı arabirimi öğesinin etkin mi yoksa devre dışı mı olduğunu denetleyin. |
| Öğeyi temizle | Düzenlenebilir kullanıcı arabirimi öğesindeki değeri temizleyin. |
| Birkaç saniye bekleyin | Bir sonraki adıma geçmeden önce bekleyin. |
El ile gerçekleştirilen eylem eklemek için aşağıdaki adımları izleyin:
Power Automate'te oturum açın.
Akışlarım>Masaüstü akışları seçeneğini belirleyin.
Düzenlemek istediğiniz Windows kaydedicisi (V1) akışını seçin.

Düzenle seçeneğini işaretleyin.
Yeni adım eklemek istediğiniz adımları içeren kayıt kartını seçin. Kart genişletilir ve kaydedilen adımlar görüntülenir.
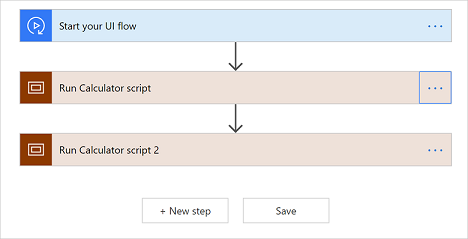
Kayıt kartında, kaydedilen son adımın hemen altında yer alan Eylem ekle'yi seçin. Kılavuzun önceki bölümlerinde listelenen el ile gerçekleştirilen eylemlerin listesi açılır.
Eklemek istediğiniz eylemi seçin. Burada Etkin öğeyi al seçilmiştir ancak senaryonuza göre farklı bir eylem de seçebilirsiniz.
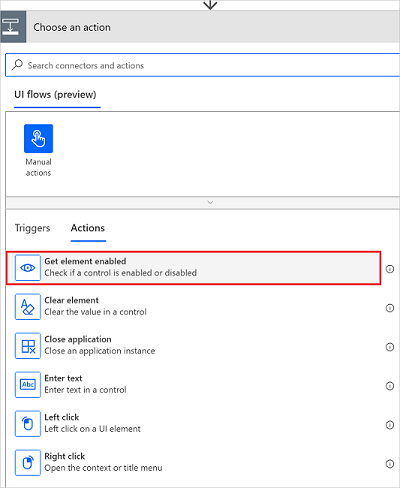
Eylem eklendikten sonra, eylemin gelişmiş ayarlar bölümünden Seçici'yi ayarlamanız gerekir.
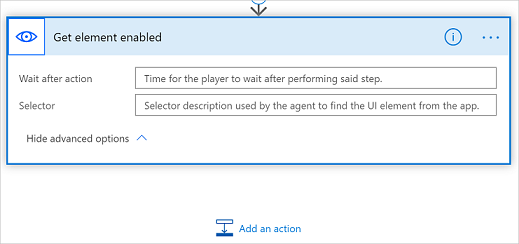
Seçiciyi ayarlama
Seçici, eylemin kayıttan yürütme sırasında gerçekleştirildiği kullanıcı arabirimi öğesini belirler. Mümkünse bu bilgiyi aynı kullanıcı arabirimi öğesini hedefleyen farklı bir adımdan kopyalayıp buraya yapıştırmanız önerilir.
Seçicinin biçimi şu şekildedir:
{
"type":"WinUIA",
"parameters":{
"elementStack":[
],
"elementXPath":""
}
}
Seçici öğesinin elemementStack ve elementXPath alanları için verileri sağlamanız gerekir.
Aşağıdaki örnekte elementStack öğesinin nasıl görünebileceği gösterilmiştir.
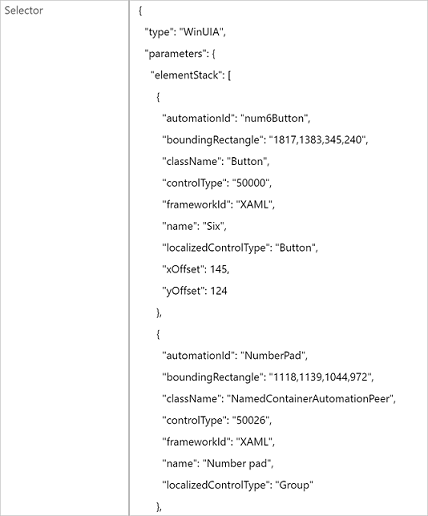
elementXPath öğesini yakalamak için WinAppDriver UI Recorder uygulamasını kullanabilirsiniz.
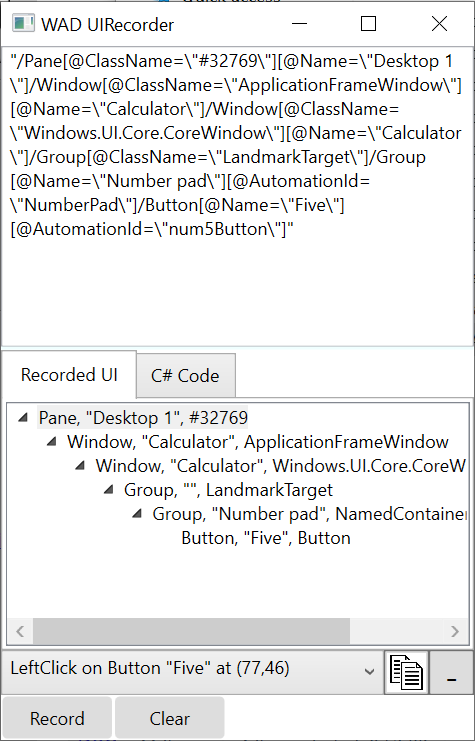
Seçicinin elementXPath öğesindeki sonucu kullanmadan önce ilk öğeyi (/Window öncesini) kaldırın.
Seçicinizin doğru şekilde çalıştığından emin olmak için Windows kaydedicisi (V1) akışınızı test edin.
Gelişmiş denetimleri kullanma
Masaüstü akışlarınıza koşullar ve switch case gibi gelişmiş denetimler ekleyebilir ve masaüstü akışlarınızdaki eylemleri sonlandırabilirsiniz.
Aşağıdaki adımları mevcut bir Windows kaydedicisi (V1) akışında uygulayarak bu gelişmiş işlemleri gerçekleştirebilirsiniz.
Oluşturduğunuz Windows kaydedicisi (V1) akışını seçin >Diğer komutlar (...) >Düzenle seçeneğini belirleyin.
Mantık eklemek istediğiniz Windows kaydedicisi (V1) akış adımının aşağı okunda +>Eylem ekle seçeneğini belirleyin.
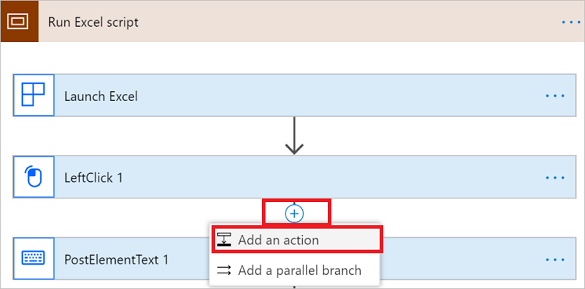
Yerleşik seçeneğini belirleyip sunulan denetimlerden birini seçin.
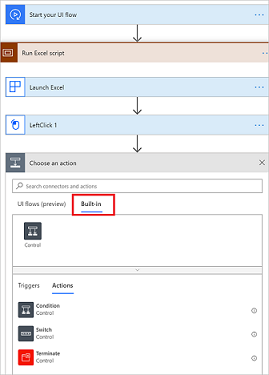
Değerlendirilmesi gereken ifadeyi tamamlayın. Koşulunuzu ve switch denetimlerinizi değerlendirmek için dinamik içeriği ve ifadeleri kullanabilirsiniz. Buna ek olarak, önceki Windows kaydedicisi (V1) akışı adımlarında oluşturulan tüm çıkışları da kullanabilirsiniz.
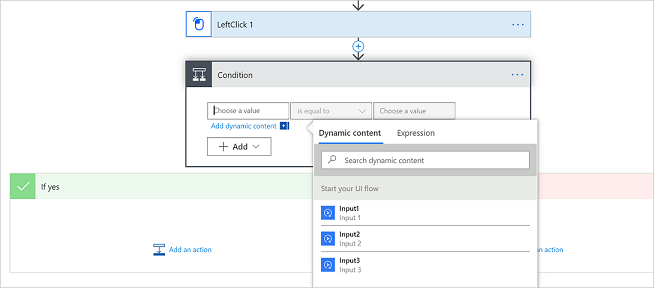
Görüntü tanımayı kullanarak uzak bilgisayarın kaydını ekleme
Bu özelliklerde değişiklik yapılacağını düşünüyoruz. O yüzden, bu özelliği üretimde kullanmamanız gerekir. Yalnızca test ve geliştirme ortamlarında kullanın.
Windows Kaydedicisindeki (V1) görüntü tanıma, bir önizleme özelliğidir ve şu anda Uzak Masaüstü bağlantısı (RDC) uygulaması üzerinden uzak bir bilgisayarı kaydederken kullanılabilir.
Resim tanıma nedir?
Şu anda Windows kaydedicisi (v1) akışları, Microsoft Windows kullanıcı arabirimi ağacındaki denetimleri algılamak için erişilebilirlik API'lerini (UI Automation ve WinAppDriver) kullanılarak kaydedilir. Bazı durumlarda, web tabanlı uygulamalarda veya Java uygulamalarında olduğu gibi, kullanıcı arabirimi ağacı kullanılamaz. Kullanıcı arabirimi ağacı, bir denetimin kimliklerinin sık olarak veya oturumlar arasında değişiklik olduğu gibi güvenilir olmayabilir.
Resim tanıma özelliğiyle, konumlar'a tıklayın ve diğer ayrıntılar, otomatik olarak kullanılabilen uygulamalar aralığını büyük ölçüde genişleterek, oynatma sırasında görsel olarak eşleştirilir.
Uzak bilgisayarı kaydetmek için resim tanımayı kullanma
Yeni veya varolan bir Windows Kaydedicisi (v1) akışında, girişler sekmesine gidin ve biri Kullanıcı adı ve diğeri uzak cihazda oturum açmak için kullanılacak parola için olmak üzere iki yeni hassas metin girişi oluşturun. Hassas metin girişleri, Windows Kaydedicisi (v1) akışını test ederken veya başka bir akıştan çağırırken Windows kaydedicisi (V1) akışının kendisi tarafından depolanmadan veya günlüğe kaydedilmeden değerleri dinamik olarak aktarmanıza olanak sağlar.
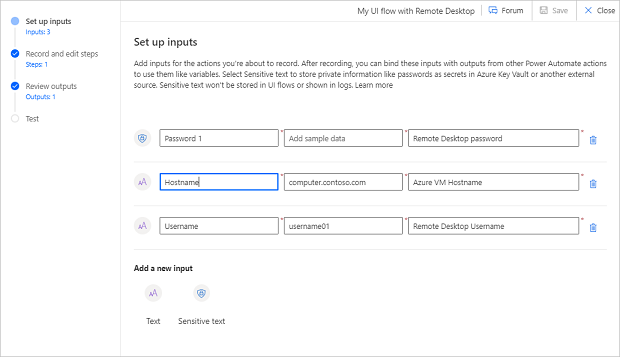
Yeni veya varolan Windows Kaydedicisi (v1) akışı için kaydedici denetimini başlatmak üzere kayıt ekleme ile ilgili adımları izleyin.
Uzak bilgisayara bağlanmak için uzak masaüstü uygulamasını kullanın.
Uzak Masaüstü penceresini tam ekran 'a genişletin.
Kaydedici denetiminden kayıt'ı seçin ve görüntülenen uyarıda bu uyarıyı aldı seçeneğini belirleyin.
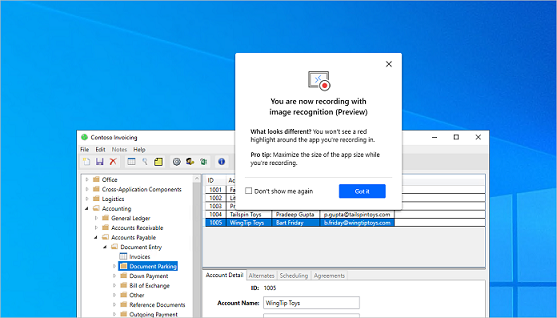
Uzak bilgisayardaki adımları uygulayın ve kaydedici denetimi üzerinde bitti'yi seçin.
Kaydınızın içinde uzak masaüstü eylemini Başlat seçeneğini bulun ve ardından Kullanıcı adı ve parola için hassas Metin girdilerini girin.
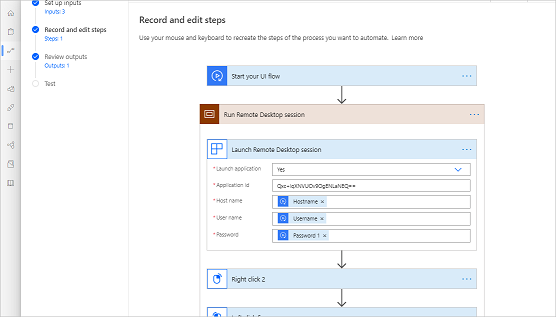
- Kaydet'i seçin ve ardından Windows kaydedicisi (V1) akışınızı test edin.
Önemli
Bu Windows Kaydedicisi (v1) akışını bir otomatik akıştan çağırdığınızda, kullanıcı adını ve parolayı almak için Azure Key Vault gibi bir anahtar yönetiim çözümünün kullanılması ve ardından bunların akışın kendisinde depolanması yerine dinamik olarak Windows Kaydedicisi (v1) akışındaki hassas metin girdilerine geçirilmesi önerilir.
Bahşiş
Windows Kaydedicisi (v1) akışını çağıran akışta Windows Kaydedicisi (v1) ile oluşturulmuş bir akışı çalıştırma eylemi için Ayarlar menüsünde Güvenli Girişler'i etkinleştirin. Bu, girdilerin çalışma geçmişinde saklanmamasını sağlar.
Citrix'de kayıt yapmak için görüntü tanımayı kullanma
Windows kaydedicisi (v1) ile Citrix'de kayıt yapmak için iki seçenek vardır.
Seçenek 1: makinenizde zaten açık olan bir Citrix uygulamasını veya masaüstünü kaydetme
- Yeni veya varolan Windows Kaydedicisi (v1) akışı için kaydedici denetimini başlatmak üzere kayıt ekleme ile ilgili adımları izleyin.
- Uzak bilgisayara bağlanmak için Citrix veya uzak masaüstü uygulamasını kullanın.
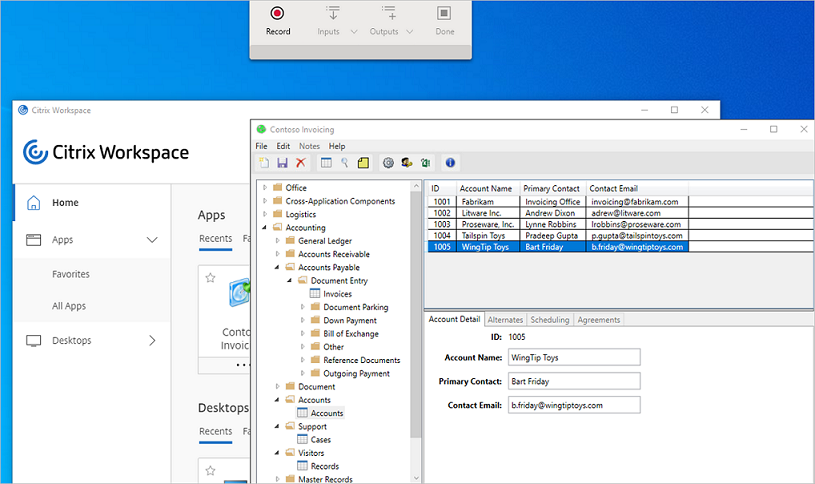
- Citrix uzak masaüstü kullanıyorsanız, pencereyi tam ekrana genişletin.
- Kaydedici denetiminden Kayıt seçeneğini belirleyin ve ardından görüntülenen uyarıda Anladım olarak belirleyin.
- Citrix'te adımları uygulayın ve ardından kaydedici denetimi üzerinde Bitti'yi seçin.
Bahşiş
Windows kaydedicisi (v1) ile, aynı oturumda çok sayıda Citrix uygulaması kaydedebilirsiniz. Citrix çalışma alanınızın başlamasını henüz kaydetmediyseniz kayıt başlamadan önce tüm uygulamaları açın.
Seçenek 2: Citrix çalışma alanından Citrix uygulamanızın/masaüstünün başlatılmasını kaydetme
Yeni veya varolan Windows Kaydedicisi (v1) akışı için kaydedici denetimini başlatmak üzere kayıt ekleme ile ilgili adımları izleyin.
Görev çubuğundan Citrix çalışma alanını açın.
Parolanızı girin ve ardından Oturum aç'ı seçin.
Bahşiş
Parolamı hatırla seçeneğini belirlemek istemiyorsanız, Hassas metin girişini kullanın.
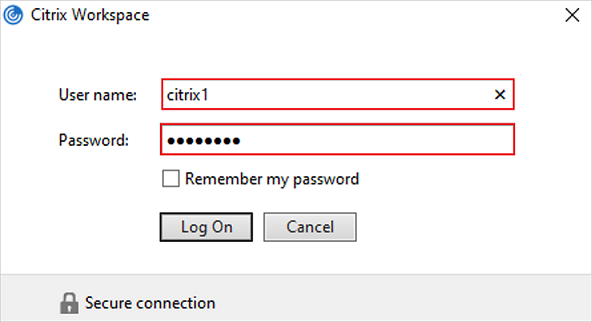
Kaydetmek istediğiniz uygulamayı veya masaüstünü seçin.
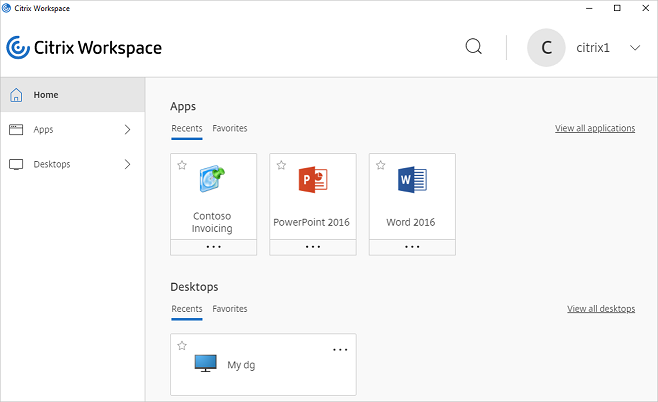
Citrix'te adımları uygulayın ve ardından kaydedici denetimi üzerinde Bitti'yi seçin.
Önemli
Oturum açma adımını kaydederseniz, tasarımcı üç adet Citrix kapsam uygulaması görüntüler. Bu, oturum açma penceresi Citrix çalışma alanından farklı bir uygulama olduğundan beklenir.
Bahşiş
Sınama ve katılımlı modda, Windows Kaydedicisi (v1) akışınızı kayıttan yürütmeden önce Citrix çalışma alanınızın kapalı olduğunu doğrulayın. Bildirim çubuğundan, Citrix simgesine sağ tıklayın ve çalışma alanını kapatmak için Çıkış öğesini seçin.
Sorun giderme
Oturum açma penceresinde hassas bir metin kullanırken sorunlar yaşıyorsanız:
Kaydediciden giriş menüsünü açın.
Parola alanını seçin.
Giriş menüsünde, duyarlı metninizi (bu örnekte "parola") seçin.
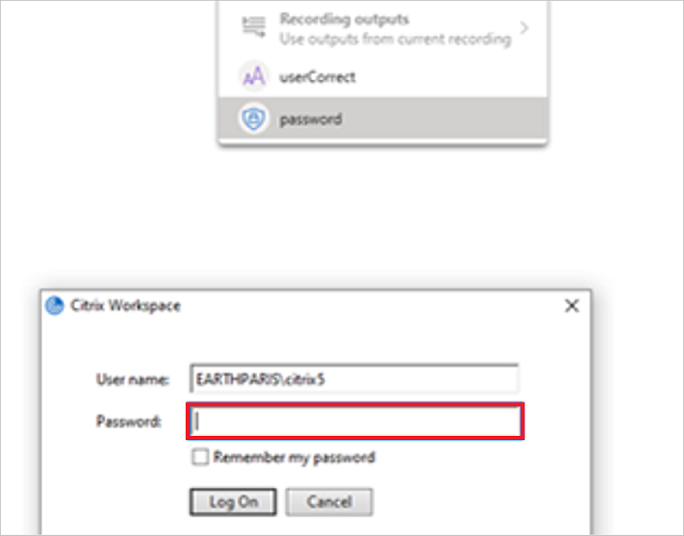
Görüntülerden metin çıkarmak için OCR kullanma
Adımlarınızı kaydederken, yakalamak istediğiniz metnin konumuna gidin.
Kaydedici denetimindeki Çıktılar>görüntüden metni ayıkla'yı seçin.
Bir bağlama alanı (bir alanın yanındaki etiket gibi, değişikliğin beklendiği bir bölüm) seçmek için istemleri izleyin.
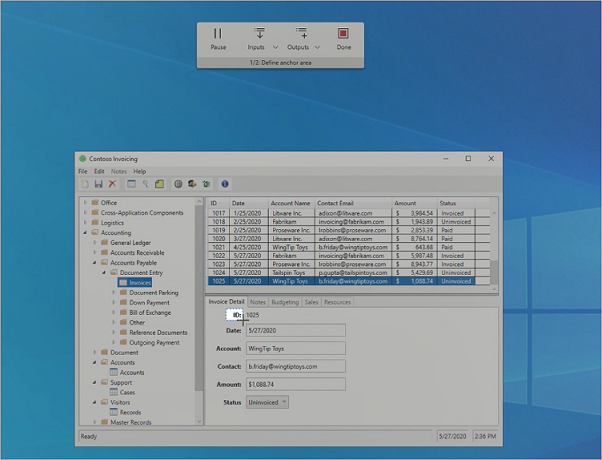
Hedef alanı (metnin OCR kullanılarak ayıklandığı alan) seçin.
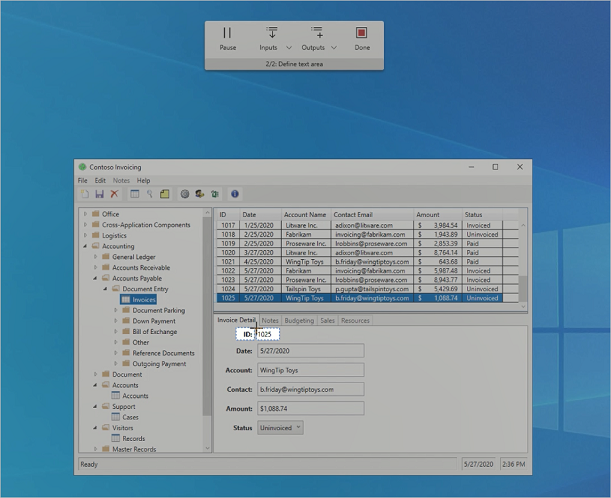
Çıkış için ad girin.
Kaydedici denetimi üzerinde Bitti'yi seçin.
Kaydet'i seçin ve ardından Windows kaydedicisi (V1) akışınızı test edin.
Uzak Masaüstü kayıtlarının bilinen sorunları
Aynı Windows Kaydedicisi (v1) akışında daha fazla adım kaydedilmeden önce, gerekli tüm girdilerin (bilgisayar adı, kullanıcı adı ve parola) doldurulup kaydedildiğinden emin olun.
Varolan bir uzak masaüstü oturumuna eklemek için, oturumun aynı Windows Kaydedicisi (v1) akışında başlatılması gerekir.
Kayıt, Uzak Masaüstü bağlantısı uygulaması (mstc.exe) konumundan başlatıldığında Uzak Masaüstü bağlantısını (RDC) başlatmanın önerilen yolu Başlat menüsünden kullanılır. Windows Güvenlik eylemleri Uzak Masaüstü başlatma eylemine ek olarak kaydedilirse kayıttan yürütme kesintiye uğratılmaması için tasarımcılardan kaldırılmaları gerekir (Bu, Uzak Masaüstü oturumu bir kısayoldan başlatıldığında gerçekleşebilir).
Windows Kaydedicisi (v1) akışı ekran ölçeklemesi (Windows ayarları > Ekran > ekran ölçeklemesi) %100'den farklı bir değere ayarlanmış bir ekranda kaydedildiyse kayıttan yürütme başarısız olabilir. Geçici çözüm olarak, ekran ölçeklemenin kayıt öncesinde %100 olarak ayarlandığından emin olun.
Hata oluşan durumları ele alma
Kayıttan yürütme sırasında beklenmeyen koşullar ortaya çıkabilir. Bu koşullar, masaüstü akışlarınızın başarısız olmasına neden olabilir. Beklenmeyen koşullar oluştuğunda alternatif adımlar oluşturmak için gelişmiş hata işleme özelliklerini kullanabilirsiniz.
Bunu yapmak için şu adımları uygulayın:
Okul veya iş hesabınızla Power Automate'te oturum açın.
Akışlarım>Masaüstü akışları seçeneğini belirleyin.
Daha fazla komut seçeneğini belirleyin (düzenlemek istediğiniz Windows kaydedicisi (V1) akışına yönelik üç dikey nokta).
Düzenle seçeneğini işaretleyin.
Hata işlemesi eklemek istediğiniz Windows kaydedicisi (V1) akışı adımının hemen öncesinde yer alan aşağı oku seçip + (Yeni adım ekle) seçeneğini belirleyin.
Aşağıdaki görüntüde, PostElementText 1 adımının yanındaki yeni adımın nasıl eklendiği gösterilmiştir. Bu, PostElementText 1 başarısız olursa tanımlanan sonraki alternatif adımların çalıştırılacağını belirtir.
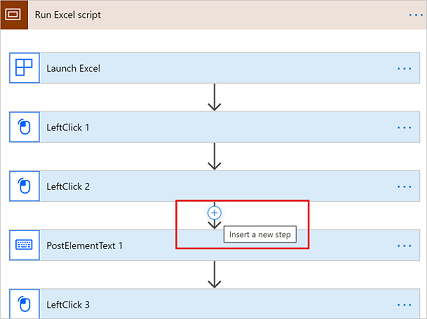
Paralel dal ekle seçeneğini belirleyin.
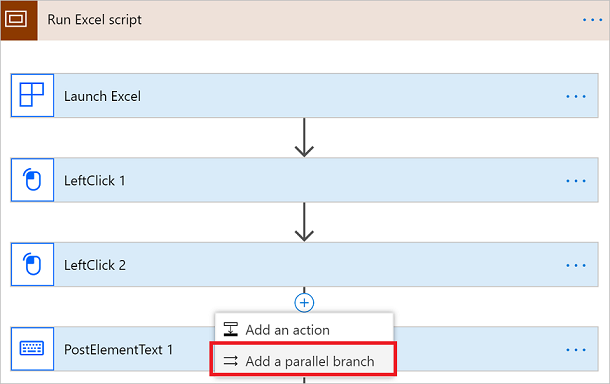
Windows kaydedicisi (V1) akışı çalıştırıldığında hata oluşması durumunda paralel dalda gerçekleştirilmesini istediğiniz eylemi seçin.
Paralel dala yönelik yeni bir kayıt yapmak için Uygulamayı kaydet’i seçebilir veya hata oluşması durumunda Windows kaydedicisi (V1) akışından normal şekilde çıkmak için Yerleşik eylemlerden Sonlandır seçeneğini belirleyebilirsiniz.
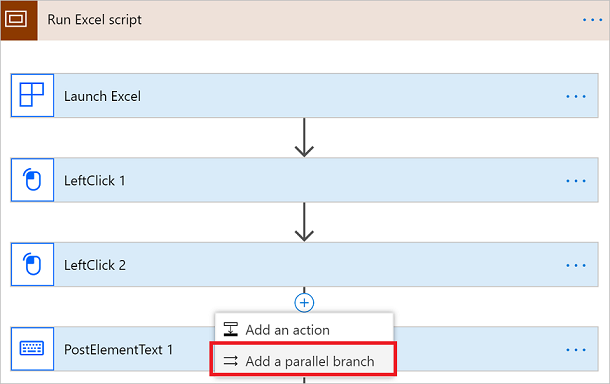
Not
Varsayılan olarak, paralel dala eklediğiniz eylem yalnızca önceki adım başarısız olursa çalıştırılır. Varsayılan davranışı değiştirmek için paralel dalda ... seçeneğini belirleyip >Sonrasında çalıştırmayı yapılandır'ı seçebilirsiniz.
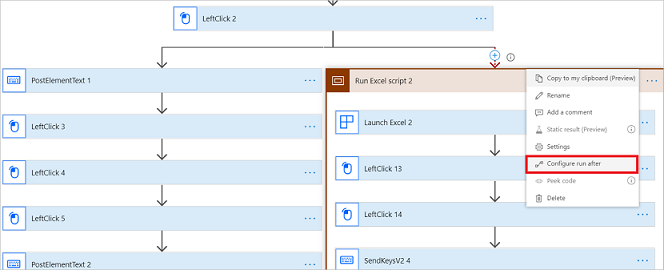
Bu ekranda, paralel dalın hangi koşulda yürütüleceğini belirleyebilirsiniz. Sunulan dört seçenekten birini seçebilirsiniz.
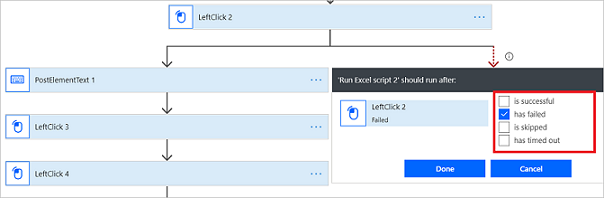
Not: Hem ana hem de paralel dalın aynı koşulda yürütülecek şekilde ayarlandığı bir Windows kaydedicisi (V1) akışını kaydedemezsiniz.
Koordinat tabanlı kayıttan yürütmeyi etkinleştirme
Koordinat tabanlı kayıttan yürütmede göreli ekran koordinatı uzaklığı, Windows kaydedicisi (V1) akışlarının, varsayılan Windows UI otomasyon çerçevesinin kayıttan yürütme sırasında bulamadığı hedef nesneleri bulmasına yardımcı olan bir geri dönüş olarak kullanılır.
Varsayılan Windows UI otomasyon çerçevesinin kayıttan yürütme sırasında hedef nesneleri bulamamasının olası nedenlerinden bazıları şunlardır:
- Otomatikleştirdiğiniz eski uygulama, Windows UI otomasyon çerçevesini destekleyen programlama teknolojilerini kullanmayabilir.
- Uygulamada ya da uygulama denetimlerinde benzersiz bir UI otomasyon XPath, adı veya kimlikleri olmayabilir.
- Uygulamada adları veya kimlikleri değişebilen dinamik denetimler vardır.
- Uygulamada adları, kimlikleri, benzersiz tanıtıcıları vb. olmayan denetimler vardır.
Bahşiş
Aynı ölçek ile çözümlemeyi kullanın ve ayrıca kayıt sırasında hedef uygulamayı tam ekran yaparak koordinat tabanlı kayıttan yürütmenin doğruluğunu artırın.
Bir Windows kaydedicisi (V1) akış betiği kaydettikten sonra bu adımları izleyin:
Uygulamayı başlatan ya da ekleyen adımı genişletin.
Bu, genellikle kayıt betiğinin ilk adımıdır.
Gelişmiş seçenekleri göster'i seçin.
Koordinatı kayıttan yürütmeyi kullan özelliklerini bulun.
Listeden Evet öğesini seçerek koordinat tabanlı kayıttan yürütmeyi etkinleştirin.
Bahşiş
Her bir uygulama için Koordinatı kayıttan yürütmeyi kullan özelliğini etkinleştirebilir ya da devre dışı bırakabilir ve böylece ayarı bu uygulamada gerçekleştirilen tüm adımlara uygulayabilirsiniz.
Uyarı
Koordinat tabanlı kayıttan yürütme ile otomasyon, örneğin hedef uygulamaların UI’sinin önemli ölçüde değişmesi gibi çeşitli nedenlerden dolayı hedef uygulamanın bir parçası olmayan denetimleri seçebilir.
Sonraki adımlar
Az önce düzenlediğiniz UI akışını çalıştırmayı öğrenin.
Masaüstü akışlarıyla daha fazlasını yapmak istiyorsanız giriş ve çıkış parametrelerini de deneyebilirsiniz.