Masaüstü akışları yönetme
Masaüstü akışları oluşturduktan sonra bunları görüntülemeniz, düzenlemeniz veya durumlarını denetlemeniz gerekebilir. Tüm bu görevleri gerçekleştirmek için Power Automate portalında Akışlarım>Masaüstü akışları'na gidin.
Masaüstü akışlarını içeren listeyi görme
Power Automate portala oturum açın.
Akışlarım>Masaüstü akışlar'a gidin.
Bu sekmedeki kullanılabilir seçenekleri kullanarak yeni masaüstü akışları oluşturabilir veya mevcut masaüstü akışlarını düzenleyebilir veya silebilirsiniz.
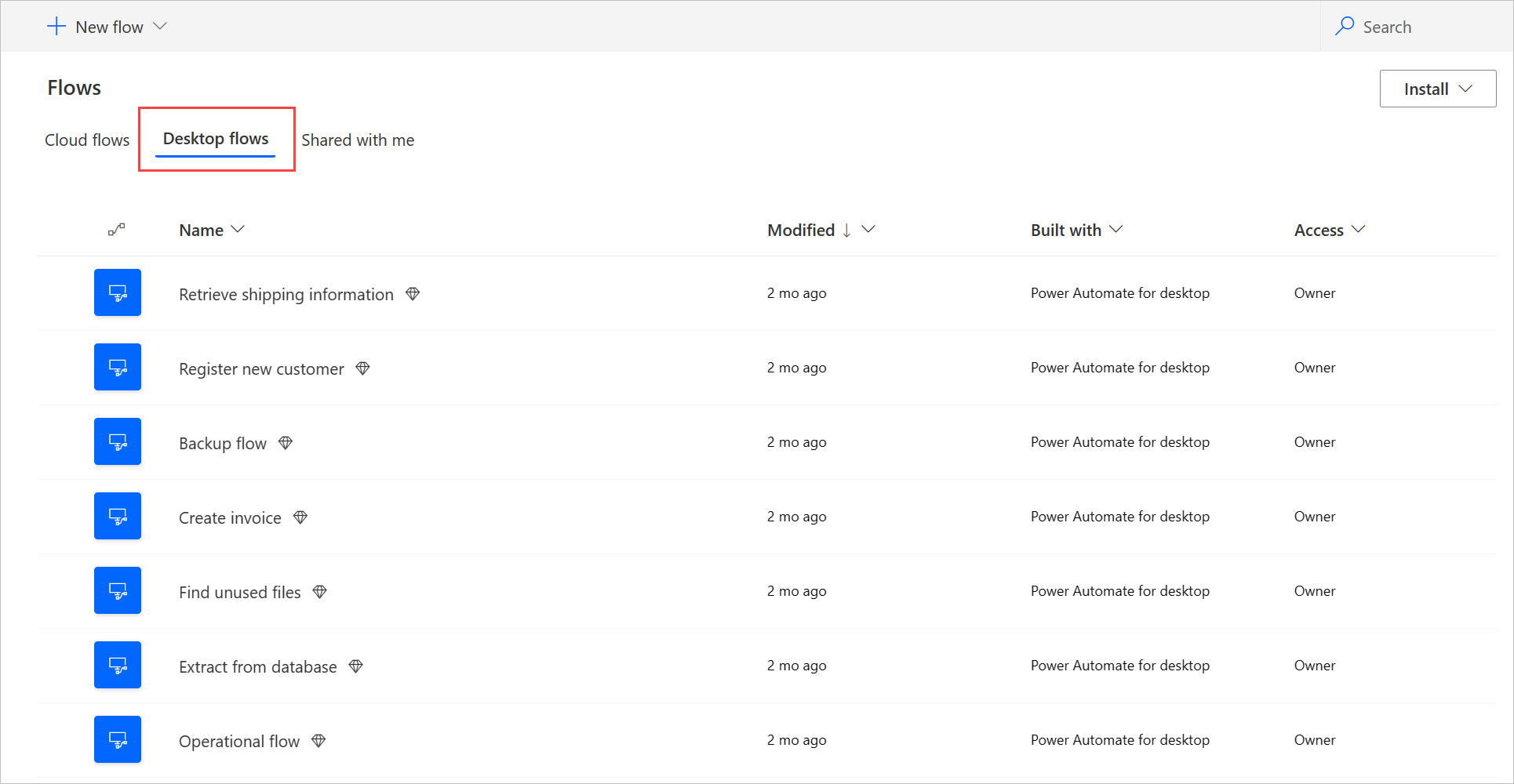
Not
Bir masaüstü akışını siler veya yeniden adlandırırsanız masaüstü akışları listesindeki değişiklikleri yansıtmak için yenile düğmesine basın.
Masaüstü akışları ayrıntılarını görüntüleme
Her masaüstü akışınızın ayrıntılarını, bunların adlarını masaüstü akışlarının listesinden seçerek görebilirsiniz. Aşağıdakiler dahil çeşitli ayrıntılar görebilirsiniz:
- Her çalıştırmanın ayrıntılarını içeren çalıştırma geçmişi.
- Masaüstü akışında kullanılan uygulamalar veya Web siteleri.
Masaüstü akışına yönelik ayrıntıları görmek için şu adımları izleyin:
- Power Automate portala oturum açın.
- Akışlarım>Masaüstü akışlar'a gidin.
- Masaüstü akışlarınızın herhangi birini seçin.
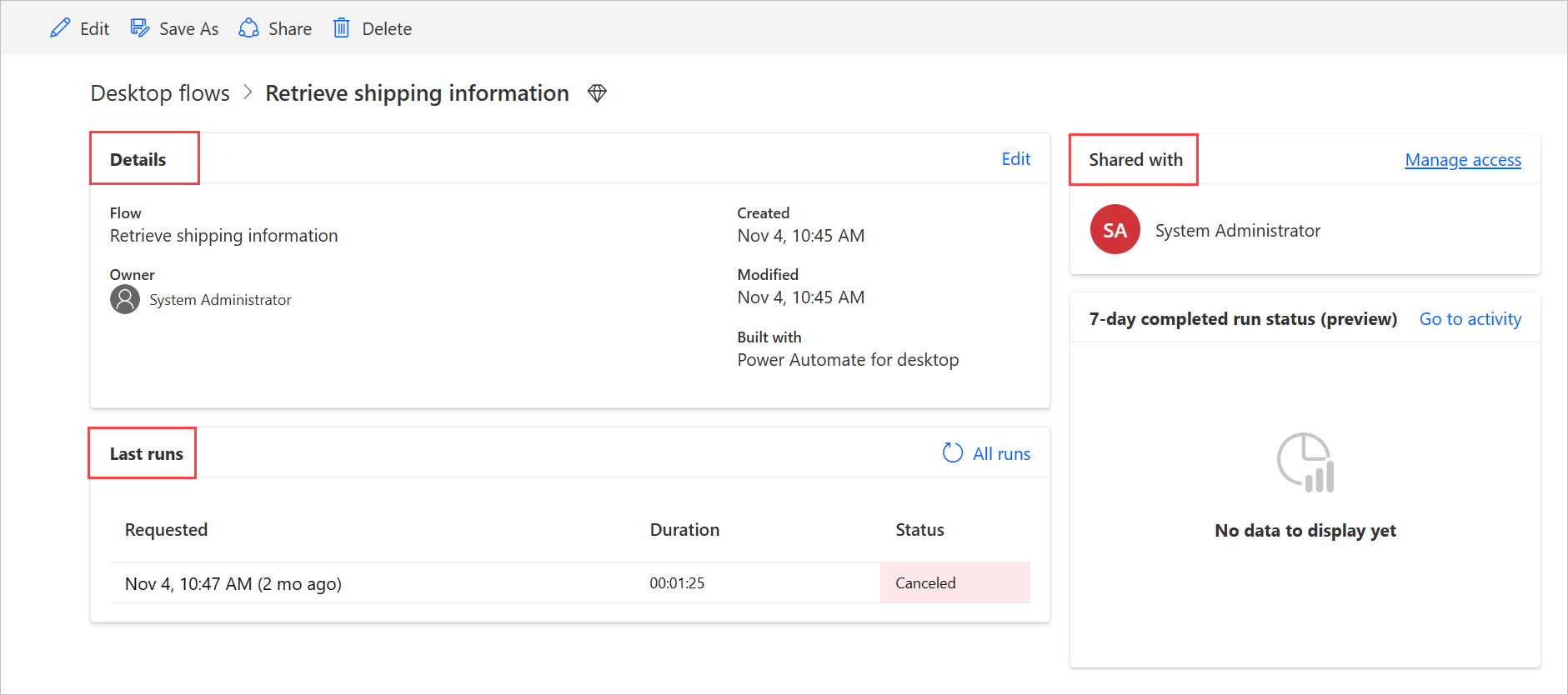
Copilot kullanarak akış açıklaması oluşturma (önizleme)
[Bu konu yayın öncesi belgesine dahildir ve değiştirilebilir.]
Bir düğmeye basarak akışlar için bir akış açıklaması oluşturun. Copilot daha sonra akışı analiz eder ve bunun için bir açıklama oluşturur. Bu özellik ayrıca Power Automate masaüstü konsolundaki akış özelliklerinden de kullanılabilir. Daha fazla bilgi: Power Automate masaüstü konsolu
Önemli
- Bu, bir önizleme özelliğidir.
- Önizleme özellikleri, üretimde kullanıma yönelik değildir ve sınırlı işlevselliğe sahip olabilir. Bu özellikler, müşterilerin erken erişim elde etmesi ve geri bildirim sağlaması amacıyla resmi sürümden önce kullanıma sunulur.
- Bu özelliğin yeteneklerini ve sınırlamalarını anlamak için Copilot kullanarak akış açıklaması oluşturmak için SSS'a gidin.
Önkoşullar
- Şimdilik, Copilot kullanarak akış açıklaması oluşturma işlevselliği yalnızca Amerika Birleşik Devletleri'nde bulunan ortamlarda kullanılabilir.
- Şimdilik, Copilot kullanarak akış açıklaması oluşturma işlevselliği yalnızca bir iş veya okul hesabı olan kullanıcılar tarafından kullanılabilir.
Açıklamayı oluşturmak için Copilot kullanma
Bir akış açıklaması oluşturmak için, açıklamayı üretmek istediğiniz akışın detaylarına gidin ve sonra Düzenle özelliğini seçin. Açıklama metin alanında, Copilot'un bir açıklama oluşturmasına izin ver'i seçin. Copilot akışınızı analiz eder ve açıklamayı akışınızın bir özeti ile doldurur.
Bu özelliği geliştirme konusunda bize yardımcı olun
Yapay zeka tarafından oluşturulan içeriğin altındaki olumlu veya olumsuz görüş simgesini seçerek geri bildirim gönderin. Bunu yaptıktan sonra, Microsoft'a geri bildirim göndermek için kullanabileceğiniz bir iletişim kutusu görüntülenir.

Not
İletişim kutusunu göremiyorsanız Power Platform yöneticiniz bu özelliği kapatmış olabilir. Daha fazla bilgi: Kullanıcı geri bildirim işlevini devre dışı bırakma
Copilot işlevselliğini kullanarak akış açıklaması oluşturmayı devre dışı bırakma
Copilot işlevselliğini kullanarak akış açıklamasını oluşturma özelliğini devre dışı bırakmak için Power Platform yöneticileri Microsoft Desteği ile bağlantıya geçebilir. Daha fazla bilgi: Yardım ve Destek alın
Kullanıcı geri bildirim işlevini devre dışı bırakma
Bir Power Platform yöneticisi olarak, PowerShell kullanarak disableSurveyFeedback kiracı ayarını devre dışı bırakarak kullanıcıların Microsoft'a geri bildirim göndermesini engelleyebilirsiniz. Daha fazla bilgi:
Kullanıcı geri bildirimlerine ilişkin veri sahibi hak talepleri
Kiracı yöneticileri, Microsoft 365 yönetim merkezi'nde oturum açarak kullanıcılardan gelen geri bildirimleri görüntüleyebilir, dışarı aktarabilir ve silebilir; ardından Sağlık>Ürün geri bildirimi öğesini seçebilir.
Ayrıca bkz.
Masaüstü akışlarını paylaşma
Bir masaüstü akışını kuruluşunuzdaki diğer kullanıcılarla paylaşabilir ve bu kullanıcılara, akışlarınıza erişim için belirli izinler verebilirsiniz.
Bir masaüstü akışını paylaşmak için şu adımları izleyin:
Power Automate portala oturum açın.
Akışlarım>Masaüstü akışlar'a gidin.
Paylaşmak istediğiniz masaüstü akışını ve Paylaş'ı seçin.
Kişi ekle alanını seçin ve sonra da kuruluşunuzda masaüstü akışını paylaşmak istediğiniz kişinin adını girin.
Not
Ayrıca kişinin adı yerine Microsoft Dataverse takım adı da girebilirsiniz. Bir Microsoft Entra grubuyla paylaşmak isterseniz, öncelikle Dataverse'te Microsoft Entra Grubunu temel alan bir Microsoft Entra Grup takımı oluşturmanız gerekir. Daha fazla bilgi: Microsoft Dataverse takım yönetimi
Kullanıcıyı seçin ve ardından akışı paylaştığınız kişi için izin olarak Kullanıcı veya İkincil sahip'i seçin.
- İkincil sahip: Bu erişim düzeyi, söz konusu masaüstü akışı için ikincil sahibe tam izin verir. Masaüstü akışını düzenleyebilir, paylaşabilir ve silebilir.
- Kullanıcı: Bu erişim düzeyi yalnızca o masaüstü akışını bir bulut akışında kullanma ve masaüstü için yerel olarak Power Automate ile çalıştırma izni verir. Bu erişimde düzenle, yeniden adlandır, sil veya paylaşım izinleri olmayabilir. Alternatif olarak, bu kullanıcılar Farklı Kaydet kullanarak masaüstü akışının bir kopyasını oluşturabilir ve bağımsız bir şekilde çalışabilir.
Kaydet'i seçin.
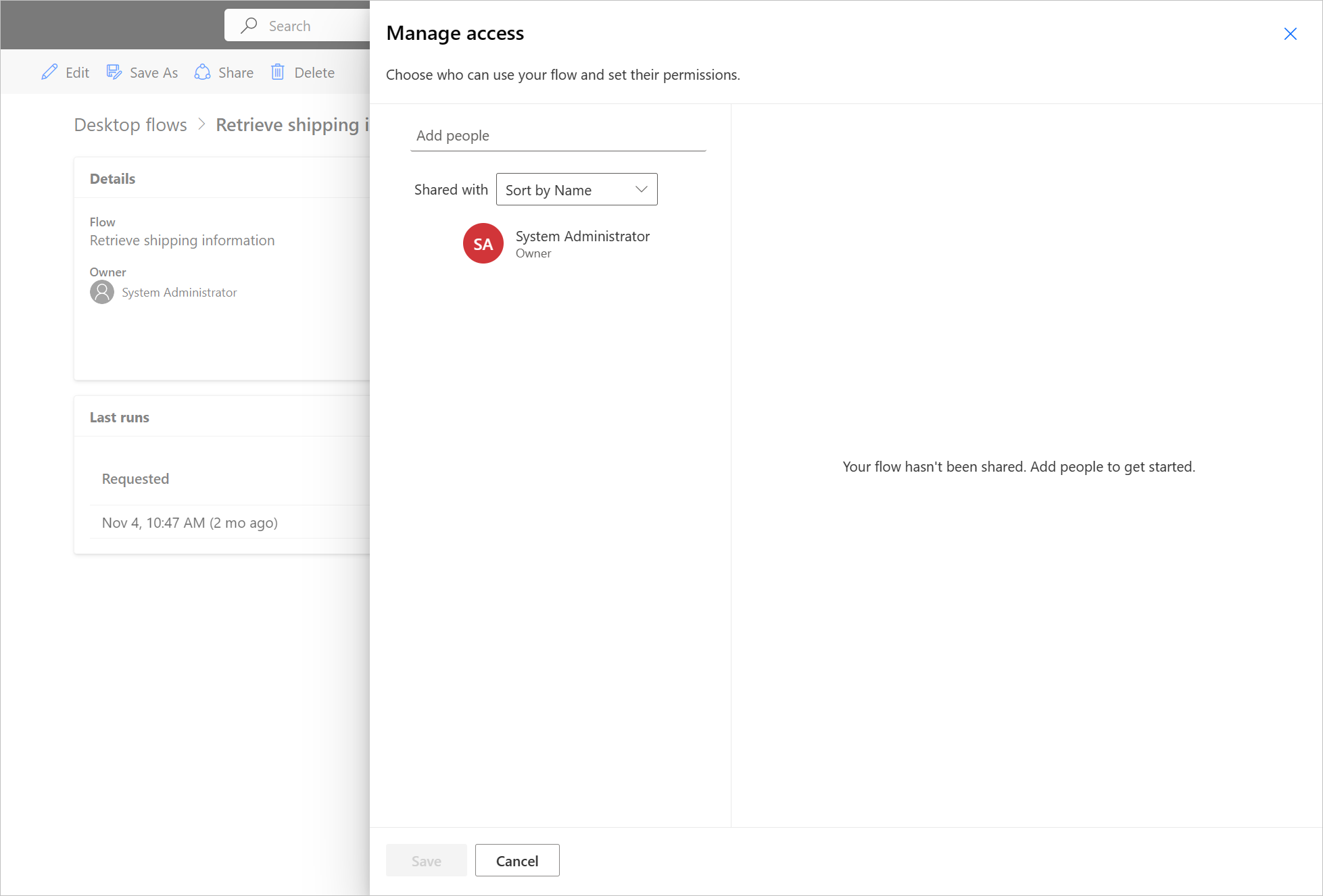
Not
Bir masaüstü akışı paylaşıldıktan sonra, sahipler ve ikincil sahipler Masaüstü akış ayrıntıları sayfasında Erişimi Yönet'i seçerek her bir kullanıcının erişimini değiştirebilirler. Birisi sizinle masaüstü akışını paylaştıysa Benimle paylaşılan akışlar listesinde görmek için yenile düğmesine basın. Masaüstü akışını yeni ortak sahiplerle paylaştıktan sonra ortak sahipler gelecekte gerçekleşecek tüm masaüstü çalıştırmalarını görür. Ancak bu ortak sahipler, paylaşmadan önce masaüstü akışlarının zaten tamamlandığını görmez.
Masaüstü akışlarını yeniden atama
Masaüstü akışını başka bir kullanıcıya yeniden atamak için:
Power Automate portala oturum açın.
Veri>Tablolar'a gidin.
Tümü sekmesine gidin ve Süreç tablosunu arayın.
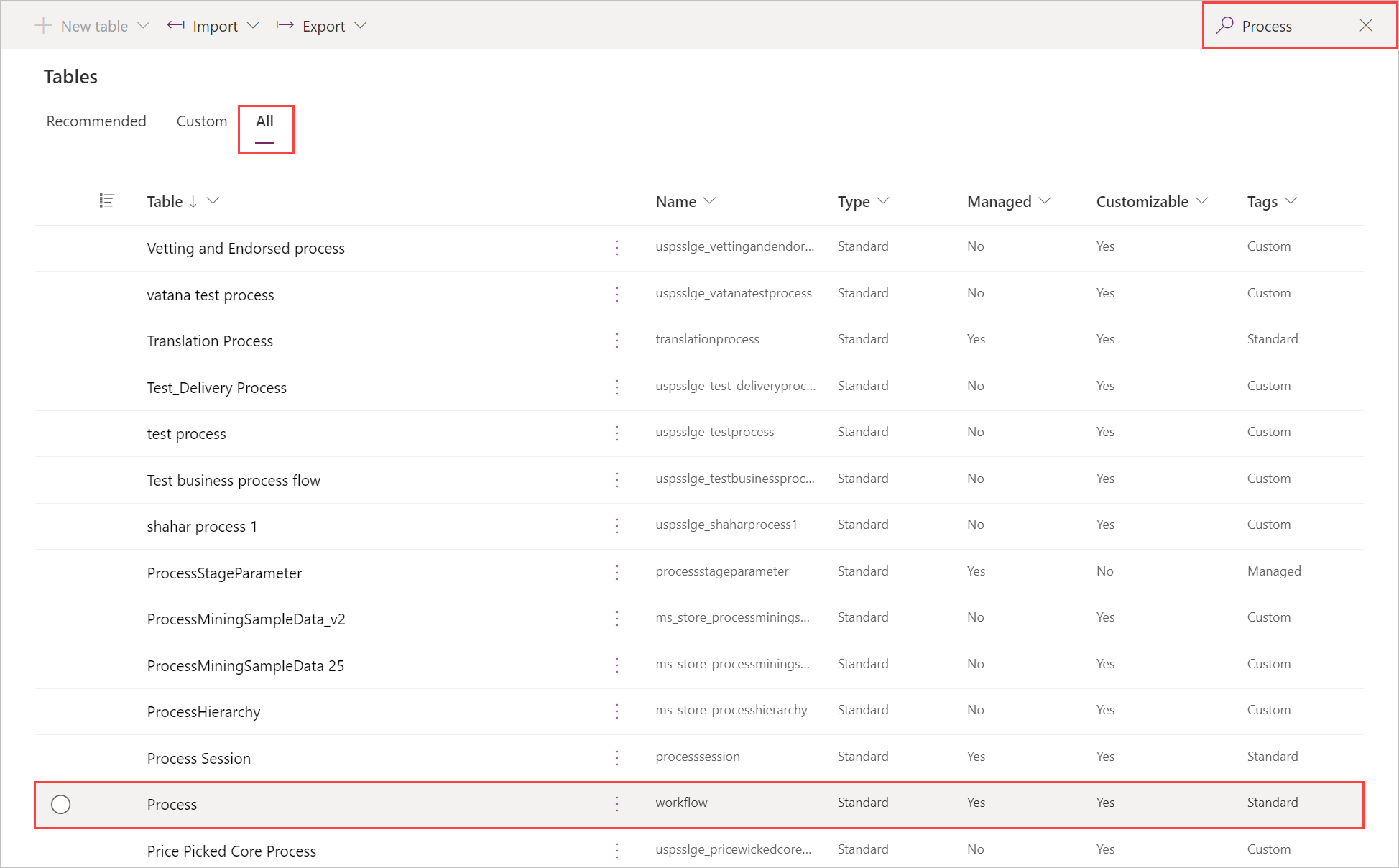
Düzenle'yi seçin.
Listede masaüstü akışınızı seçin ve sonra Form kullanarak satırı düzenle'yi seçin.
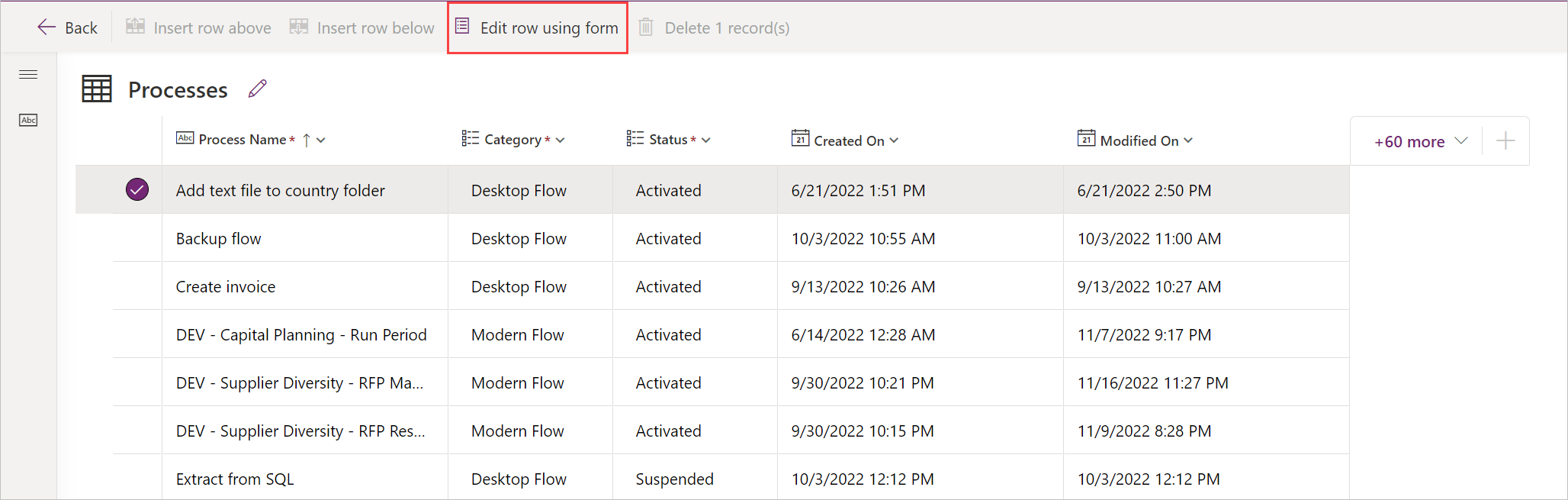
Ata'yı seçin ve değişiklikleri onaylayın.
Masaüstü akışlarını kopyalama
Var olan bir masaüstü akışını çoğaltmak için:
Power Automate portala oturum açın.
Akışlarım>Masaüstü akışlar'a gidin.
Kopyalamak istediğiniz akışı seçin.
Kaydet'i seçin.
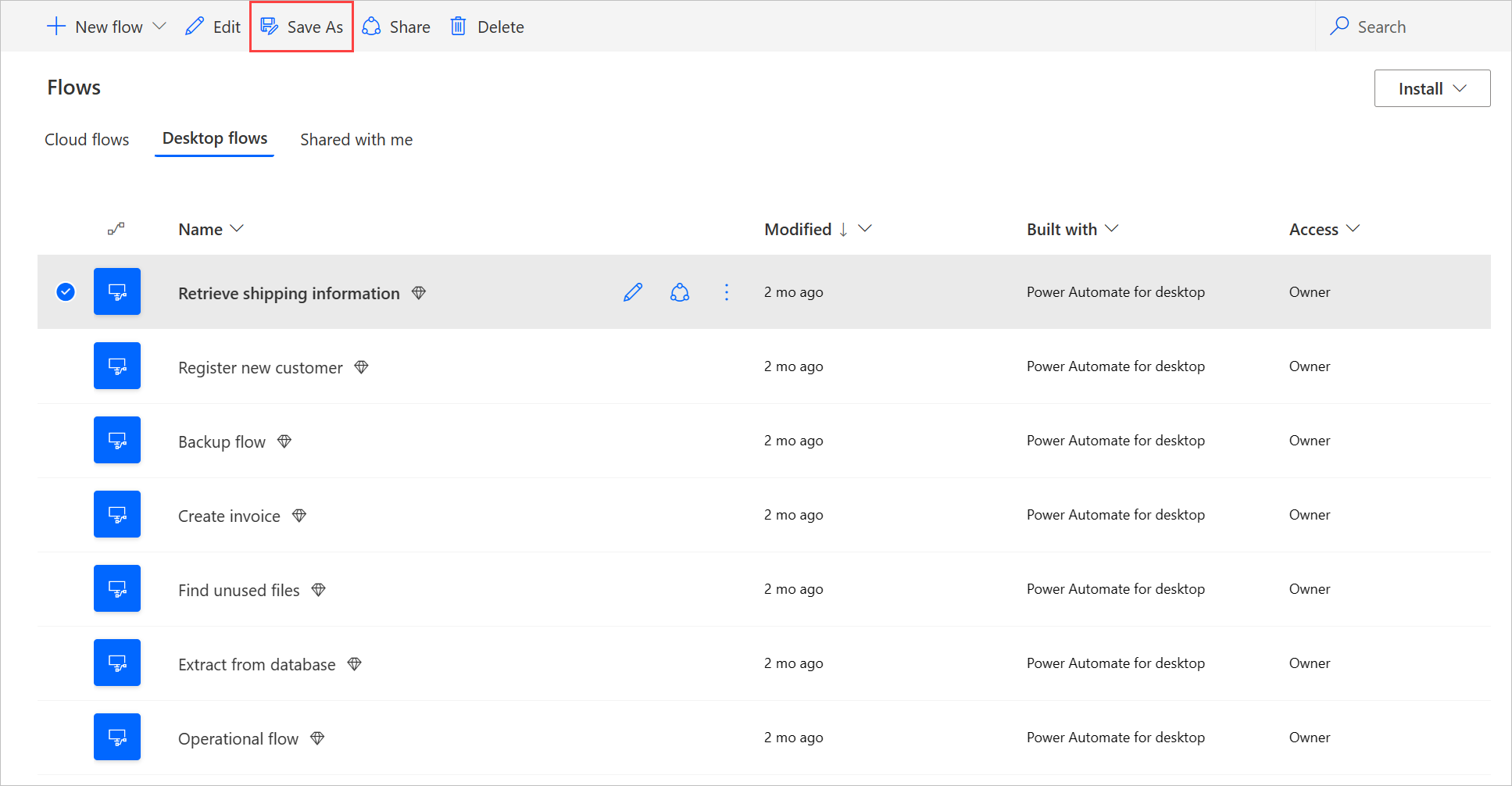
Yeni masaüstü akışı için bir ad girin.
Kaydet'i seçin.
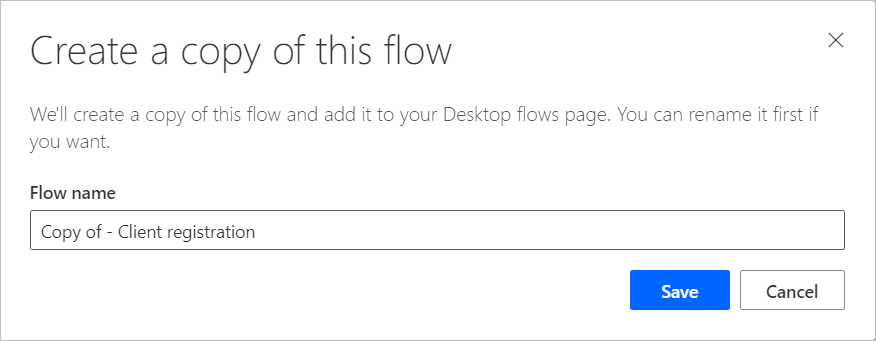
Masaüstü akışları erişimini yönetme
Masaüstü akışlarınızın her biri için masaüstü akışları ayrıntıları sayfasında Erişimi yönet seçeneğini belirleyerek erişimini yönetebilirsiniz.
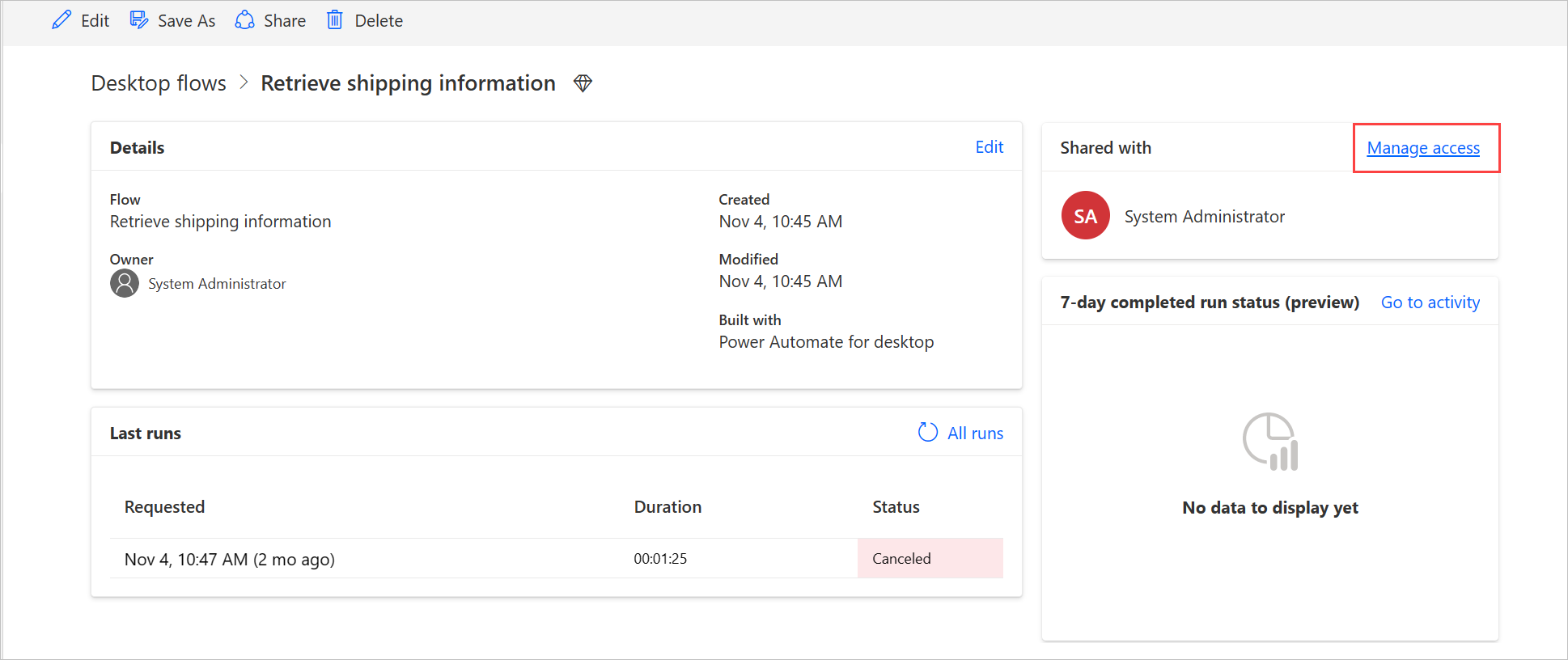
Bu sayfada şunları yapabilirsiniz:
- Masaüstü akışını başka bir kullanıcıyla paylaşma.
- Kullanıcı izinlerini düzenleme.
- Bu masaüstü akışı için kullanıcıların izinlerini kaldırma.
Not
- Süreç tablosundaki (farklı akış türlerinin depolandığı) tüm kayıtlaraOkuma erişimi sağlayan Dataverse güvenlik rolü bulunan bir ortamın kullanıcıları, o ortamda oluşturulan herhangi bir masaüstü akışınınOrtak sahipleri olarak listelenir. Temel güvenlik rolü ayrıcalıklarını ve erişim düzeyini değiştirmediğiniz sürece, ortak sahip olarak kaldırılamazlar. Masaüstü akışları için ortam genelinde Okuma ayrıcalıklarına sahip bir güvenlik rolü örneği, temel olarak bu role sahip kullanıcıların ortamdak tüm masaüstü akışlarını görüntülemesine ve ortak sahip olarak işaretlenmesine olanak tanıyan Kuruluş olarak ayarlanmış Süreç tablosu Okuma izni bulunan Sistem Özelleştiricisi rolüdür. Bu nedenle, ayrıcalık kümesinin ve erişim düzeyinin hedeflenen kullanım talebine uygun olduğundan emin olmak için, kullanıcılara atamadan önce her güvenlik rolünü gözden geçirmenizi öneririz.
- Kullanıcı artık ortamın parçası değilse bunu devre dışı bırakılan kullanıcı olarak görmeye devam edersiniz. Bu akış devre dışı bırakılan kullanıcılarla paylaşılıyorsa, masaüstü akışının Erişim yönetimi bölümünden size bildirilir. Bu durumda, bunlara erişimi kaldırın.
Daha fazla bilgi edinin
Geri Bildirim
Çok yakında: 2024 boyunca, içerik için geri bildirim mekanizması olarak GitHub Sorunları’nı kullanımdan kaldıracak ve yeni bir geri bildirim sistemiyle değiştireceğiz. Daha fazla bilgi için bkz. https://aka.ms/ContentUserFeedback.
Gönderin ve geri bildirimi görüntüleyin