Microsoft Lists ile oluşturulan listelerden tetikleyici onayları
Çalışanların monitörler veya kulaklıklar gibi cihazlar için istekleri depolayabileceği Microsoft Lists ile oluşturulmuş bir listeniz olduğunu varsayın. Bir çalışanın listesine istek eklemesi için bir onay işlemi oluşturmasını ve birinin bunu onaylaması için bir istek almasını istiyorsunuz.
Bu destekli eğitmeni takip etmek için Microsoft Lists ile bir liste oluşturun. Aşağıdaki örnek listeyi kullanabilirsiniz.
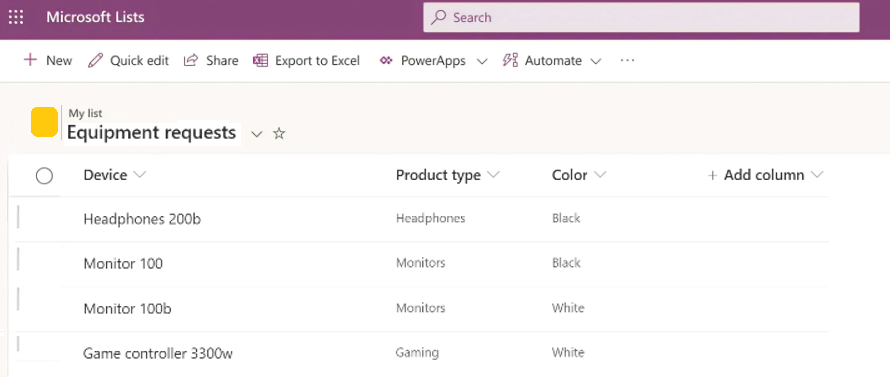
Onay işlemi oluşturmak istediğiniz bir listeniz olduğunda:
Listede onay işlemi oluşturmak üzere yapılandırılmış bir akış sağlayan Yeni öğe eklendiğinde onay başlat şablonuna gidin.
Listelenen tüm bağlantıların yeşil bir onay işareti olduğundan emin olun ve Devam'ı seçin.
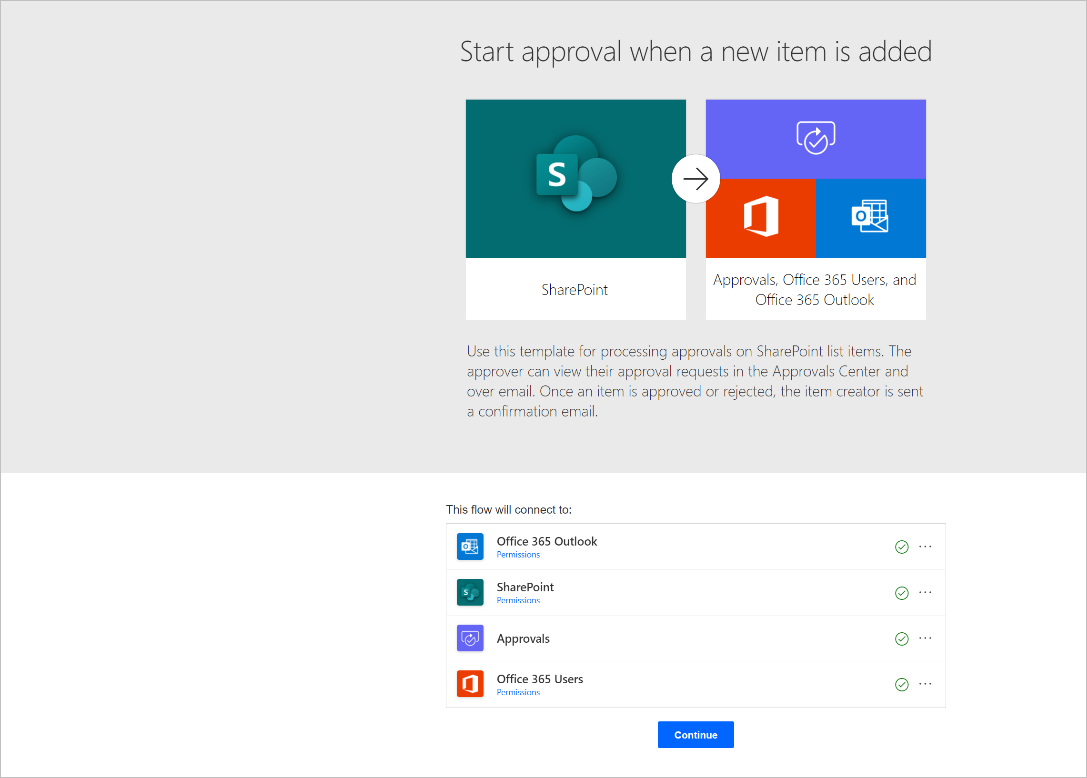
Akış oluşturulduktan sonra şu üç öğeyi yapılandırın:
Site adresi: Açılan listeden, listenizin bulunduğu siteyi seçin.
Site açılır listesinde görünmüyorsa, site URL'nizi girin.
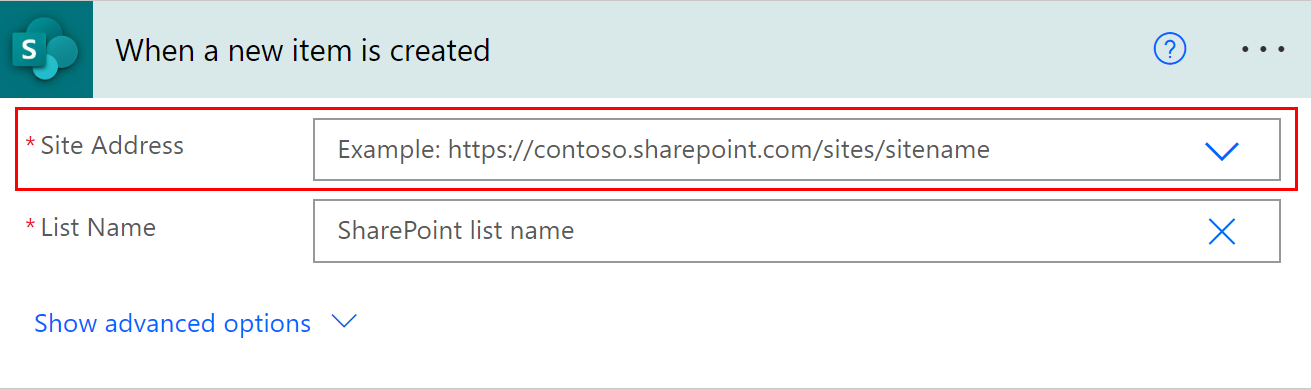
- Liste adı: Site Adresi'ni tanımladıktan sonra, her yeni öğenin bir onayı tetiklemesini istediğiniz listeyi seçin.

- Atanan: Bukişi, şirketinizde onay isteğini alacak olan kişidir. Kendinizi onaylayan olarak atayarak başlayabilirsiniz.
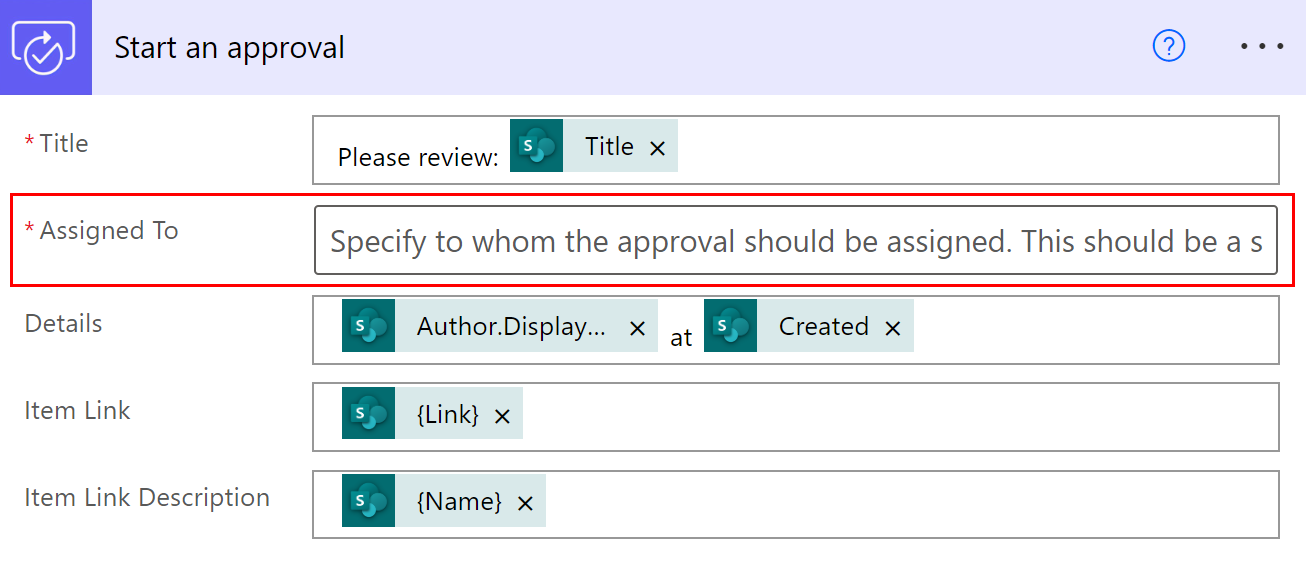
İşlem tamamlanır. Onay akışı artık yapılandırılır. Tüm akışı arıyorsanız, adımlar şunlardır:
3. adımda tanımladığınız listeye her yeni öğe eklendiği anda akış tetiklenir.
Seçtiğiniz kişiye bir onay isteği gönderilir.
Onay Onayla olarak yanıtlanırsa listede öğeyi oluşturan kişi onay onayını içeren bir e-posta alır. İstek Reddet olarak yanıtlanırsa bu kişi isteğin reddedildiğini belirten bir e-posta alır.
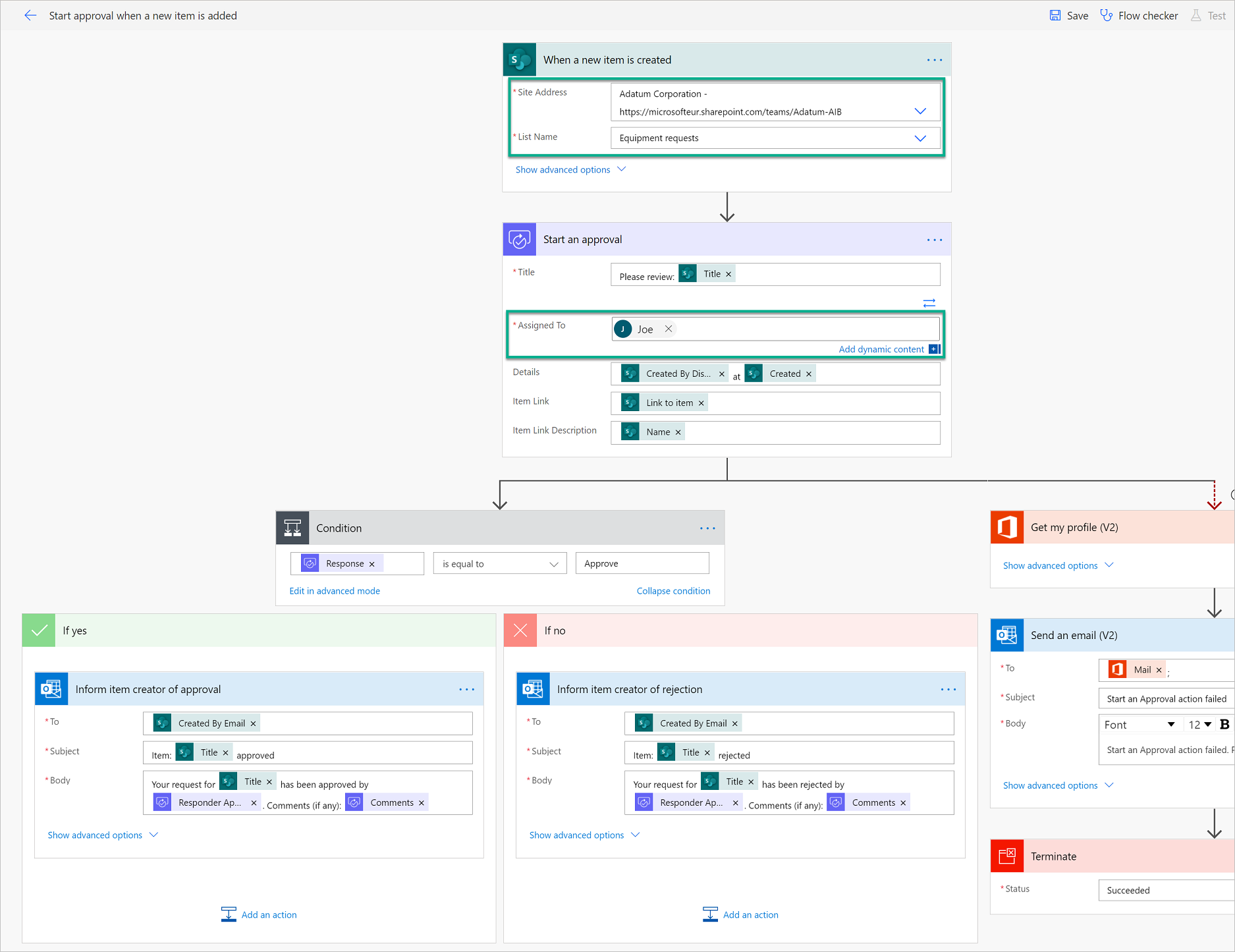
- Onay başarısız olursa bu akışın oluşturucusu olarak onayın başarısız olduğunu bildiren bir e-posta alırsınız. Bu durumda, onayın neden başarısız olduğunu görmek için akışın çalışma geçmişine bakmanız gerekir.
Şimdi bu akışı test edelim. İlk olarak, sağ üstte Kaydet'i seçin.

Akış başarıyla kaydedildikten sonra Test'i seçin.

Tetikleyici eylemini kendim gerçekleştireceğim öğesini seçin.
Kaydet ve test et'i seçin.

Power Automate akış test moduna girdikten sonra sizi uyarır. Test modundayken, listenizde yeni bir öğe oluşturun ve sonra görmek için akışa bakın.
Akış başladıktan sonra, onay eylemi adımının sağ üst kısmında turuncu bir daire gösteren onay eylemine gittiğini görürsünüz. Bu, atanan onaylayanların akışın devam etmesi için onay isteğine yanıt vermesi gerektiği anlamına gelir.
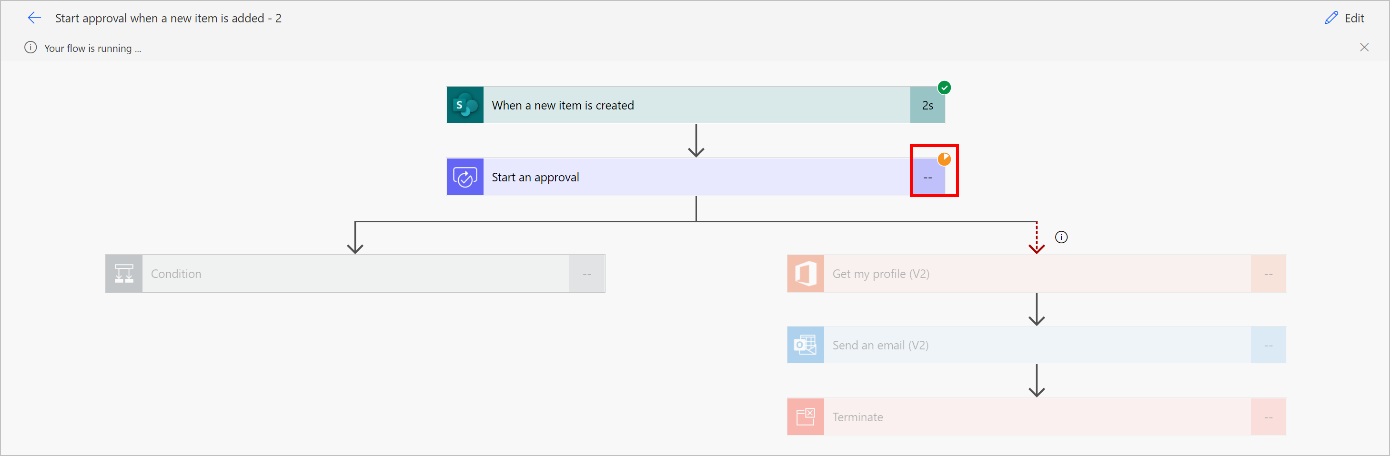
Sonraki adım
- Onay akışları oluşturma