Power BI'da çoklu seçim veri öğeleri, veri noktaları ve görseller
ŞUNLAR IÇIN GEÇERLIDIR: Power BI Desktop
Power BI hizmeti
Power BI Desktop'ta veya Power BI hizmeti bir görselde birden çok veri noktası veya bir rapordaki birden çok görseli seçebilirsiniz. Aşağıdaki bölümlerde sırayla her bir bölüm açıklanmaktadır. Bir görselde kaç veri noktası seçtiğinize bağlı olarak, sayfadaki diğer görselleri çapraz filtrelemeyi ve çapraz vurgulama işlemini değiştirirsiniz.
Birden çok veri noktası seçme
Tek seçimli vurgulama
Power BI raporlarında, görseldeki veri noktasına tıklayarak belirli bir görseldeki veri noktasını vurgulayabilirsiniz. Örneğin, önemli bir çubuğunuz veya grafik öğeniz varsa ve rapor sayfasındaki diğer görsellerin seçiminize göre verileri vurgulamasını istiyorsanız, bir görseldeki veri öğesine tıklayabilir ve sonuçların sayfadaki diğer görsellere yansıtılmış olduğunu görebilirsiniz. Bu temel tek seçimli vurgulamadır. Aşağıdaki resimde temel bir vurgu gösterilmektedir.
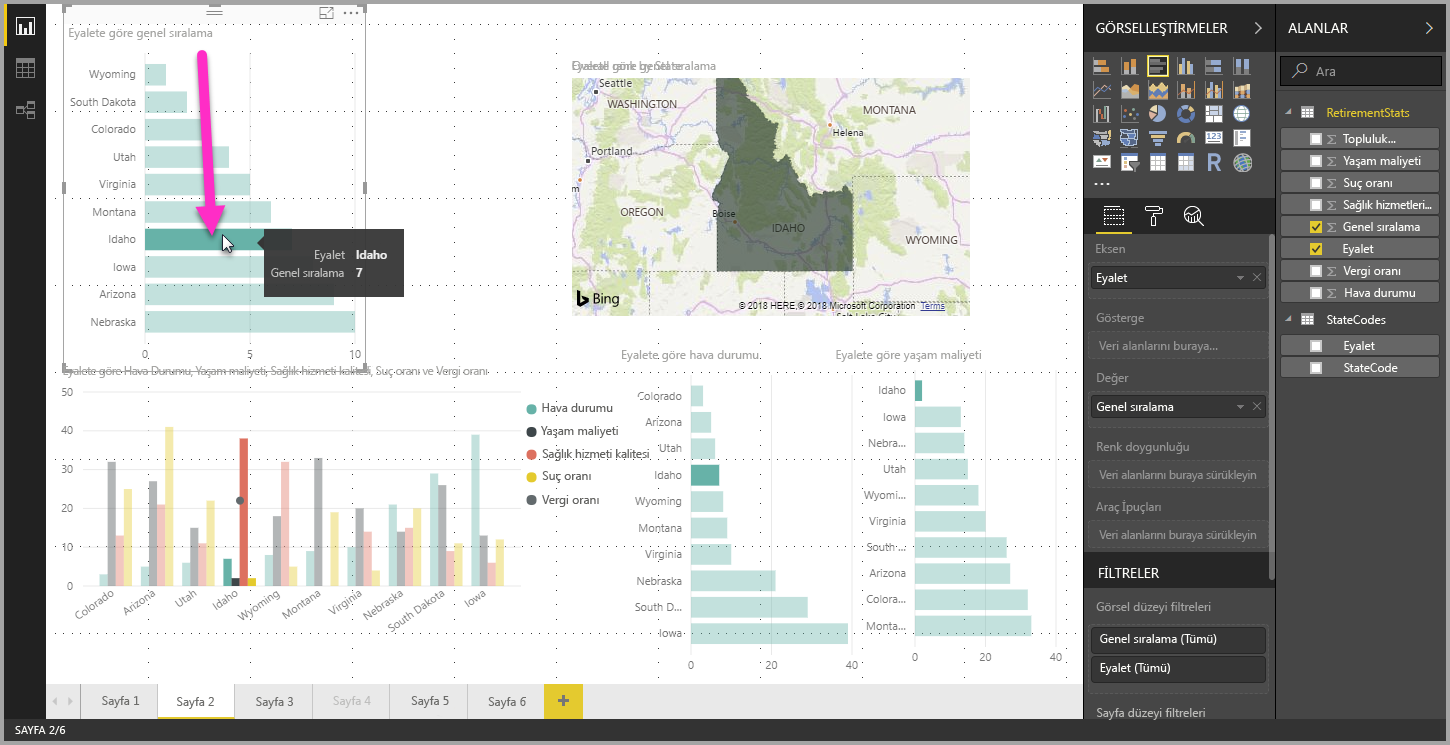
Çoklu seçim vurgulama
Çoklu seçim ile, raporunuzda birden fazla veri noktası seçebilir ve sayfadaki görsellerde sonuçları vurgulayabilirsiniz. Bu, "Idaho ve Virginia için sonuçları vurgulama" gibi bir ve deyimine veya işlevine eşdeğerdir. Görsellerdeki veri noktalarını birden çok kez seçmek için, birden çok veri noktası seçmek için Ctrl + Tıklama tuşlarını kullanın. Aşağıdaki görüntüde seçilen birden çok veri noktası (çoklu seçim) gösterilmektedir.
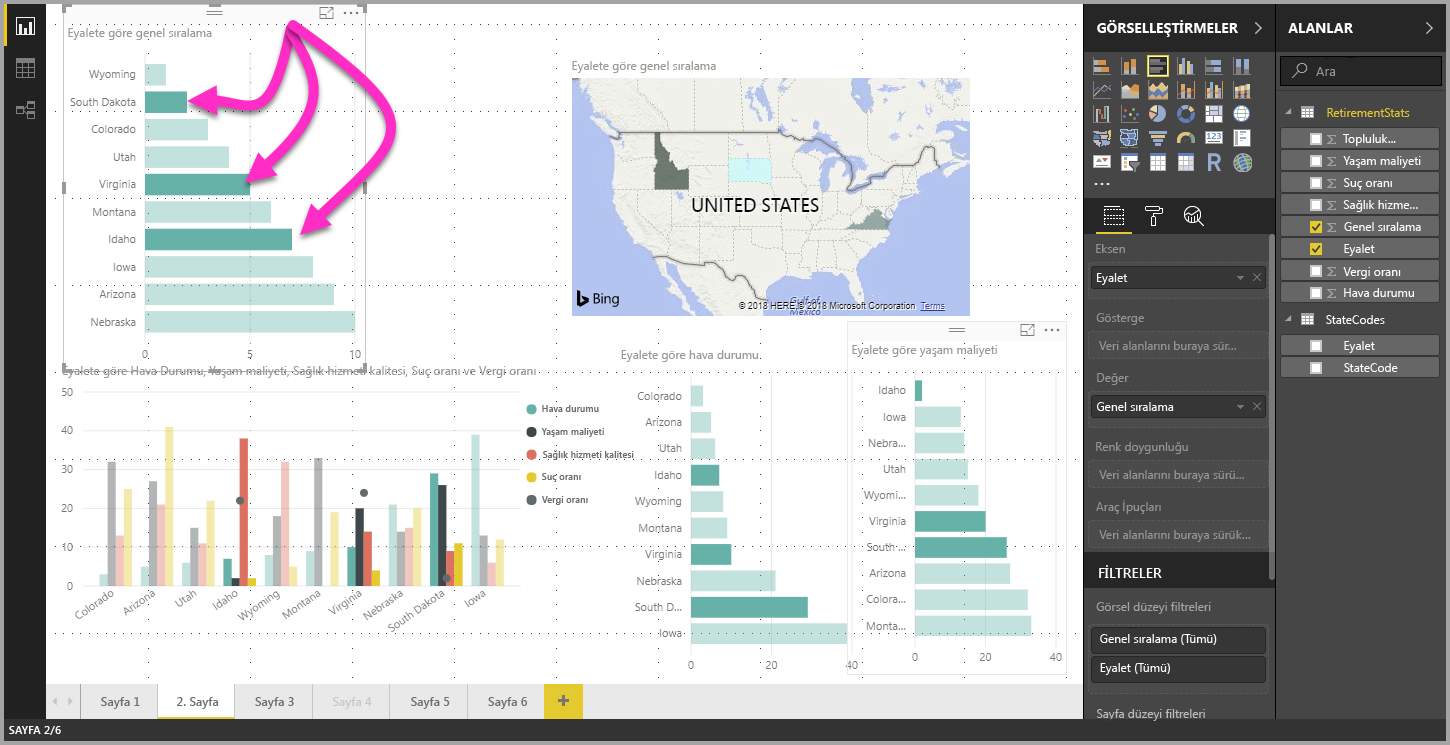
Bu özellik raporlar oluştururken, paylaşırken ve raporlarla etkileşim kurarken her türlü fırsatı açar.
Dikdörtgen seçmeyi kullanarak birden çok öğe seçme
Genellikle kement seçimi olarak da adlandırılan dikdörtgen seçim kullanarak bir görseldeki birden çok veri öğesini veya rapordaki birden çok görseli seçebilirsiniz.
Tuvalde birden çok görsel seçme
Dikdörtgen bir kement oluşturmak için tuvale tıklayıp sürükleyerek birden çok görsel ve diğer rapor öğelerini seçin. Kement içinde tamamen kapsüllenmiş olan tüm görseller seçilir. Ctrl veya Shift tuşuna basarsanız (Ctrl tuşunu basılı tutarak çoklu seçim yaptığınızda ve tek tek görsellere tıkladığınızda), daha fazla kementleme geçerli çoklu seçime görsel seçimleri ekler.
Bir görsel zaten seçiliyse ve kementlenmişse, Ctrl veya Shift kullanıldığında bu seçim kapatılır. Kement, gruplar içindeki tek görselleri seçmez, ancak grubun tamamını kapsülleyerek grupları seçebilir.
Tuval dikdörtgen kement seçimiyle otomatik olarak kaydırılmıyor.
Görselde birden çok veri noktası seçme
Hem Power BI Desktop'ta hem de Power BI hizmeti aynı dikdörtgen kement adımlarını kullanarak bir görselin içinde birden çok veri noktası seçebilirsiniz.
Ctrl tuşuyla dikdörtgen çoklu seçim
Ctrl tuşunu basılı tutarak birden çok veri noktası seçmek için görselin içine tıklayın ve sürükleyin. Fare düğmesini bıraktığınızda, seçim dikdörtgenini çakışan tüm noktalar seçilir ve önceki kement seçimleri de korunur. Kement seçimi yaparken Ctrl tuşunu kullanarak daha önce seçilen noktaları bir arada bulunduran bir alan seçerseniz, bu veri noktalarının seçimi kaldırılır (kapatılır); kement kullanmak, Ctrl + her bir noktaya tek tek tıklamayla aynı etkiye sahiptir.
Shift tuşuyla dikdörtgen çoklu seçim
Kement seçimi yaparken Shift tuşunu basılı tuttuğunuzda, önceki seçimler korunur ve zaten seçili olan veri noktaları seçili kalır. Bu nedenle, kement seçimi yaparken Shift kullanmak, seçilen alandaki veri noktalarını açmak yerine yalnızca seçiminize veri noktaları ekler.
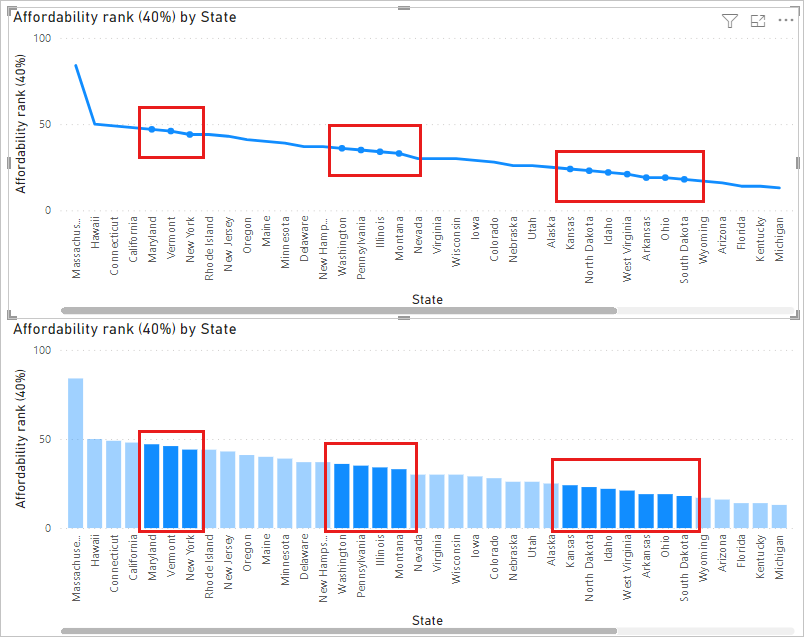
Klavye tuşuna basmadan çizim alanındaki boş bir alana tıklayarak geçerli seçiminizi temizleyebilirsiniz.
Klavyeyi kullanarak dikdörtgen çoklu seçim
Fare olmadan veri noktası dikdörtgeni seçimine erişmek için klavye denetimlerini kullanabilirsiniz.
Bir görsel seçin, ardından bir çizim alanı veya veri noktası seçmek için Ctrl ve sağ ok tuşlarına basın.
Dikdörtgen seçme moduna geçmek için S tuşuna basın ve görselde bir artı işareti görüntüleyin.
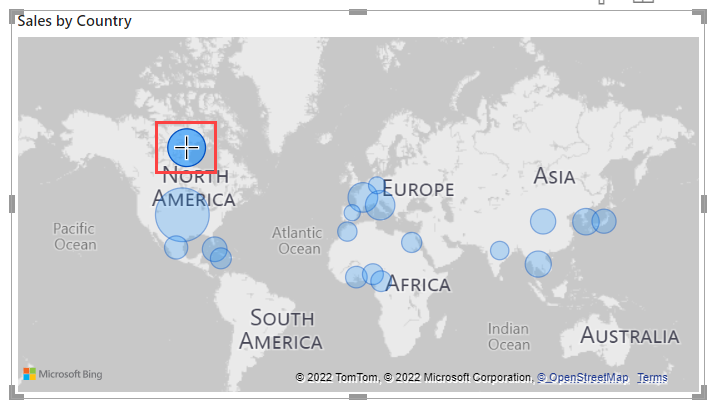
Artı işaretini başlangıç konumunuzla taşımak için ok tuşlarını kullanın.
Çapraz çizginin konumundan dikdörtgen çizmeye başlamaya hazır olduğunuzda, Ara Çubuğu'na basılı tutun ve seçim dikdörtgenini oluşturmak için aynı çapraz hareket denetimlerini kullanın.
Önceki seçimleri korumak ve daha fazlasını eklemek için Shift tuşunun yanı sıra ok tuşlarını ve Ara Çubuğu'na basılı tutun. Zaten seçili olan veri noktaları seçili kalır.
Önceki seçimlerin seçimini kaldırmak ve yenilerini seçmek için Ctrl tuşunun yanı sıra ok tuşlarını ve Ara Çubuğu'na basılı tutun. Zaten seçili olan veri noktaları artık seçili değil.
Ara Çubuğu'nun gitmesine izin verildiğinde seçim tamamlanır.
Dikkat edilecekler ve sınırlamalar
Bir görselin içinde birden çok veri noktası seçme konusunda dikkat edilmesi gereken birkaç nokta ve sınırlama vardır:
- Çizgi, alan, dağılım grafiği, ağaç haritası ve haritalar kement seçimini destekler.
- Aynı anda seçebileceğiniz maksimum veri noktası sayısı 3.500'dür.
İlgili içerik
Aşağıdaki makaleler de ilginizi çekebilir: