Power BI raporlarında filtreler ve vurgulama
Bu makalede, Power BI hizmeti filtreleme ve vurgulama işlemlerine yer verilmiştir. Bu deneyim Power BI Desktop'ta neredeyse tamamen aynıdır. Filtreler , odaklanmak istediğiniz veriler dışında tüm verileri kaldırır. Genel olarak vurgulama filtreleme değildir. Çoğu görselde vurgulama, ilgisiz verileri kaldırmaz. Bunun yerine ilgili verileri vurgular. Verilerin geri kalanı görünür ancak soluk kalır. Ayrıntılar için bu makalenin devamında çapraz filtreleme ve çapraz vurgulama makalesine bakın.
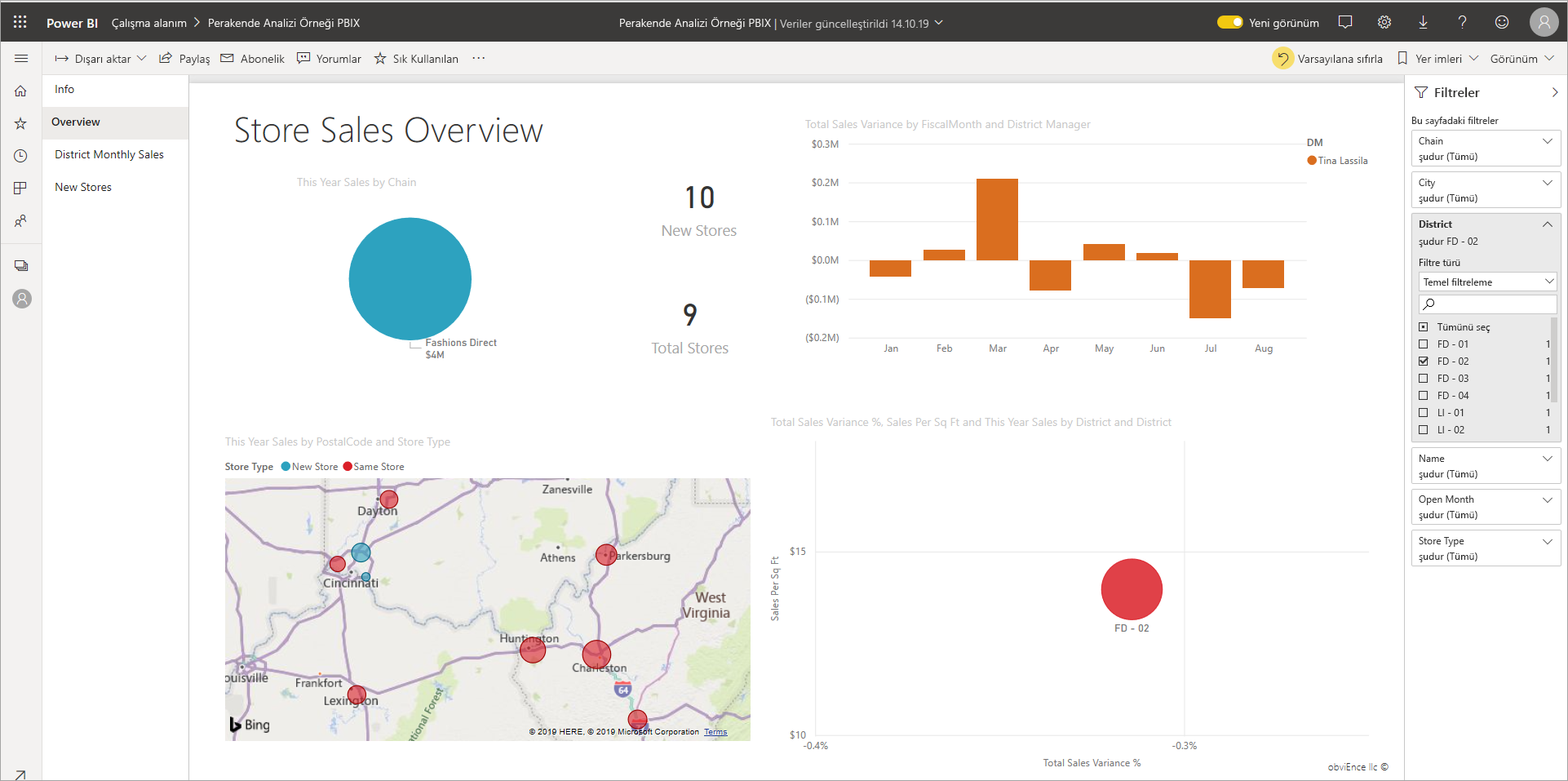
Power BI'da raporları filtrelemenin ve vurgulamanın birçok yolu vardır. Bu bilgilerin tümünü bir makaleye koymak çok fazla olacaktır, bu nedenle bu bilgileri şu bölümlere ayırdık:
- Filtrelere ve vurgulamalara giriş, şu anda okuduğun makale.
- filtrelerin ve vurgulamanın Power BI hizmeti Okuma görünümünde nasıl çalıştığı. Yapabilecekleriniz Düzenleme görünümünden daha sınırlıdır, ancak yine de çok çeşitli filtreleme ve vurgulama seçenekleriniz vardır.
- Power BI Desktop'taki Filtreler bölmesinde ve Power BI hizmeti filtreler oluşturma. Bir rapor için düzenleme izinleriniz olduğunda, raporlarda filtre oluşturabilir, değiştirebilir ve silebilirsiniz.
- Filtre ekledikten sonra, filtreleri istediğiniz gibi davranacak ve raporun geri kalanı gibi görünecek şekilde biçimlendirebilirsiniz.
- Filtrelerin ve vurgulamanın varsayılan olarak nasıl çalıştığını öğrendinsiniz. Şimdi sayfadaki görselleştirmelerin birbirlerini filtreleme ve vurgulama şeklini nasıl değiştireceğinizi öğrenin.
- Power BI raporlarındaki diğer filtre türleri hakkında bilgi edinin.
Filtreler bölmesine giriş
Filtreler bölmesinde filtreler uygulayabilir veya dilimleyicilerde doğrudan rapor sayfasının kendisinde seçim yapabilirsiniz. Filtreler bölmesi, tek tek görsellerdeki alanları ve rapor tasarımcısının eklediği diğer filtreleri gösterir.
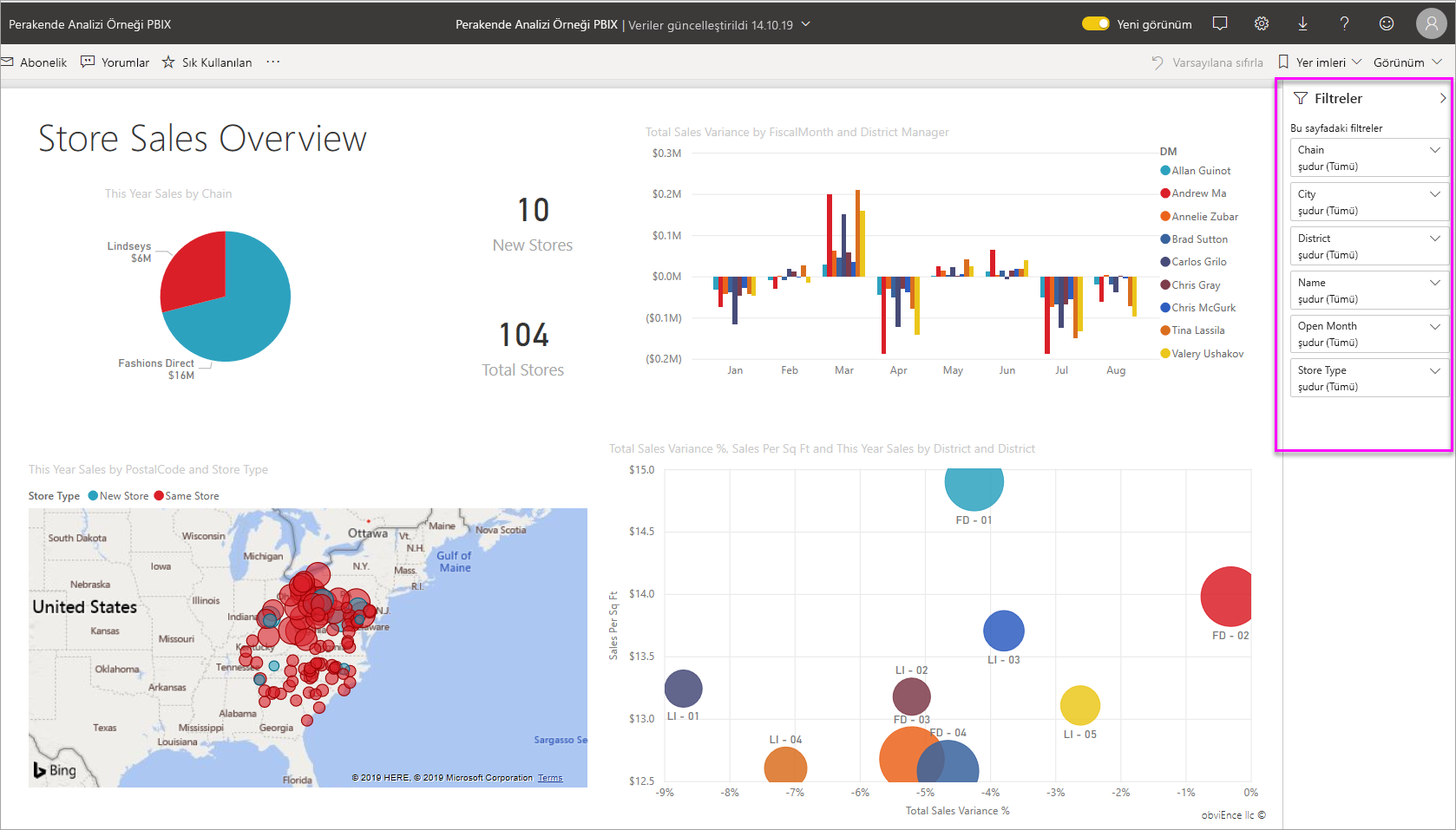
Filtreler bölmesinde oluşturduğunuz dört standart filtre türü vardır.
- Görsel filtresi , rapor sayfasındaki tek bir görsele uygulanır. Rapor tuvalinde bir görsel seçtiğinizde görsel düzeyinde filtreler görürsünüz. Raporu düzenleyemiyor olsanız bile, bir görseli seçip filtreleyebilirsiniz.
- Sayfa filtresi rapor sayfasındaki tüm görsellere uygulanır.
- Rapor filtresi , rapordaki tüm sayfalara uygulanır.
- Detaylandırma filtresi Power BI hizmeti ve Power BI Desktop'ta detaylandırma ile, sağlayıcı gibi belirli bir varlığa odaklanan bir hedef rapor sayfası oluşturursunuz. Diğer rapor sayfalarında, kullanıcılar bu varlık için bir veri noktasına sağ tıklayıp odaklanmış sayfaya gidebilir.
Görsel, sayfa ve rapor filtrelerini oluşturmak için bkz . Power BI'da rapora filtre ekleme.
Detaylandırma filtreleri oluşturmak için bkz . Power BI raporlarında detaylandırmayı ayarlama.
Temel ve gelişmiş filtreleme
Varsayılan olarak, rapor okuyucular Temel filtreden Gelişmiş filtrelemeye geçebilir.
Temel filtreler alandaki tüm değerlerin listesini gösterir. İstediğiniz değeri bulmak ve seçmek için Okuma veya Düzenleme görünümünde sayfa, görsel ve rapor filtrelerinde arama yapabilirsiniz.

Yanında Tümü sözcüğü bulunan bir filtre filtrelenmemiştir ve alandaki tüm değerleri gösterir. Örneğin Zincir (Tümü) değeri, rapor sayfasının tüm mağaza zincirleri hakkındaki verileri içerdiği anlamına gelir. Buna karşılık, FiscalYear rapor düzeyi filtresi 2013 veya 2014'tür , raporun yalnızca 2013 ve 2014 mali yıllarının verilerini gösterdiği anlamına gelir.
Gelişmiş filtreler , daha karmaşık filtreler kullanmanıza olanak verir. Örneğin, belirli bir değeri içeren veya içermeyen, ile başlayan veya kullanmayan değerleri arayabilirsiniz.
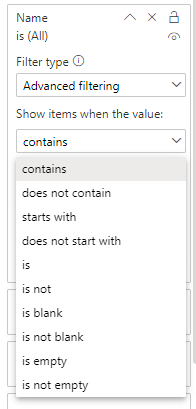
Bir rapor oluşturduğunuzda, rapor okuyucuların filtre türlerini değiştirmesine izin vermemeye ve geçişi kapatabilirsiniz. Ayrıca, filtre bölmesinde aramaları kapatabilirsiniz.
Okuma veya Düzenleme görünümündeki filtreler
Power BI hizmeti raporlarla etkileşime yönelik iki mod vardır: Okuma görünümü ve Düzenleme görünümü. Kullanabileceğiniz filtreleme özellikleri, hangi modda olduğunuz bağlıdır.
- Okuma görünümünde, raporda zaten var olan filtrelerle etkileşimde bulunabilir ve yaptığınız seçimleri kaydedebilirsiniz. Yeni filtreler ekleyemezsiniz.
- Düzenleme görünümünde, her tür filtreyi ekleyebilirsiniz. Raporu kaydettiğinizde, rapor okuyucular raporu mobil uygulamada açsa bile filtreler raporla birlikte kaydedilir. Okuma görünümünde rapora baktığınızda Kişiler eklediğiniz filtrelerle etkileşime geçin, ancak yeni filtreler ekleyemezler.
Okuma görünümündeki filtreler
Power BI hizmeti, Okuma görünümünde bir görsel seçerseniz Filtreler bölmesi şu örneğe benzer şekilde görünür:
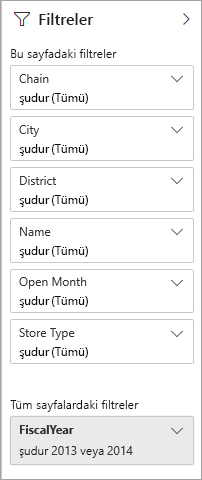
Her görselin, görseldeki tüm alanlar için filtreleri vardır. Rapor oluşturduğunuzda daha fazla rapor ekleyebilirsiniz. Bu Filtreler bölmesinde görselin üç filtresi vardır.
Okuma görünümünde, mevcut filtreleri değiştirerek verileri keşfedersiniz. Yalnızca rapor görünümünüzü filtreli olarak kullanıyorsunuz. Rapordan çıktığınızda, raporu mobil uygulamada açsanız bile yaptığınız değişiklikler rapor görünümünüzle birlikte kaydedilir. Filtrelemenizi geri almak ve rapor yazarı tarafından ayarlanan varsayılan değerlere dönmek için üst menü çubuğundan Varsayılana sıfırla'yı seçin.
![]()
Okuma görünümü hakkında daha fazla bilgi edinin: Rapor Filtreleri bölmesinde tura katılın.
Düzenleme görünümündeki filtreler
Power BI Desktop'ta bir rapor açtığınızda Filtreler'in birkaç düzenleme bölmesinden yalnızca biri olduğunu görürsünüz. bir raporu Power BI hizmeti Düzenleme görünümünde açarsanız aynı bölmeleri görürsünüz.
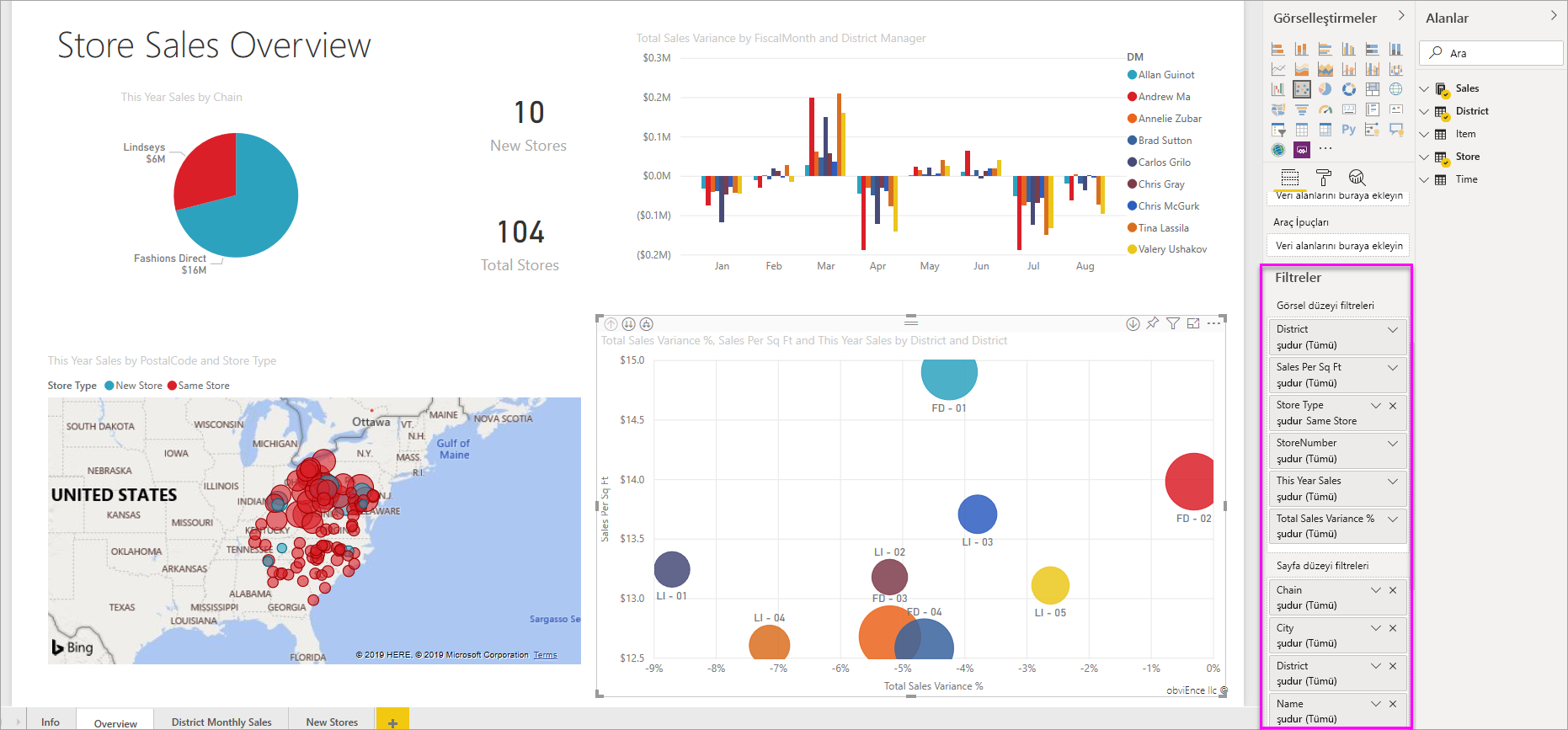
Raporun bu sayfasında dört sayfa düzeyi filtresi vardır. Sütun grafiği seçerek üç görsel düzeyinde filtreye de sahip olduğunu görüyoruz.
Düzenleme görünümünde filtrelerle çalışma
Power BI Desktop'ta ve Power BI hizmeti Düzenleme görünümünde bir rapora filtre eklemeyi öğrenin.
Filtre ekledikten sonra, bunlar için birçok biçimlendirme seçeneğiniz vardır. Örneğin, filtreleri gizleyebilir, kilitleyebilir veya yeniden sıralayabilir veya raporun geri kalanıyla eşleşecek şekilde biçimlendirebilirsiniz. Rapordaki filtreleri biçimlendirmeyi öğrenin.
Görsellerin etkileşim şeklini de değiştirebilirsiniz. Çapraz vurgulama ve çapraz filtrelemede ince ayar yapmak için bkz . Görsellerin raporlarda etkileşim kurma şeklini değiştirme.
Görselleri çapraz filtreleme ve çapraz vurgulama
Filtre veya dilimleyici kullanmadan raporunuzdaki görseller arasındaki ilişkileri keşfedebilirsiniz. Sayfadaki diğer görsellerdeki ilgili değerleri çapraz filtrelemek veya çapraz vurgulamak için bir görselde bir değer veya eksen etiketi seçin. Hepsi aynı şekilde davranmıyor.
- Çapraz vurgulama Bir görselde değer seçildiğinde sütun ve çubuk grafikler gibi görsellerdeki ilgili veriler vurgulanır. Çapraz vurgulama, ilgili olmayan verileri bu görsellerden kaldırmaz. İlişkisiz veriler hala görünür ancak soluk görünür.
- Çapraz filtreleme Bir görselde değer seçmek, çizgi grafikler, dağılım grafikleri ve haritalar gibi diğer görsellerdeki bir filtre gibi davranır. Bu görsellerde yalnızca ilgili veriler görünür durumda kalır. İlişkili olmayan veriler, filtreyle gördüğünüz gibi görünmez.
Vurguyu kaldırmak için değeri yeniden seçin veya aynı görseldeki boş bir alanı seçin. Daha fazla örnek için "Power BI raporunda görsellerin birbirine çapraz filtre uygulama" bölümünün Çapraz filtreleme ve çapraz vurgulama bölümüne bakın.
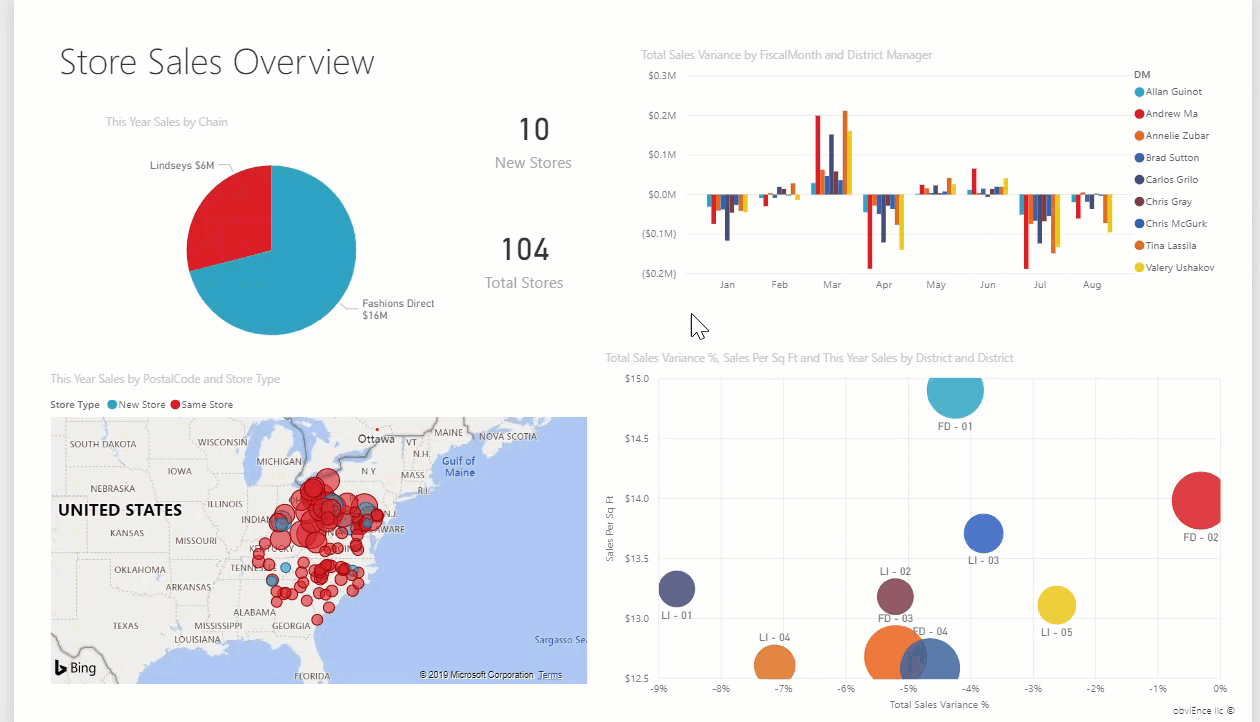
İlgili içerik
- Düzenleme görünümünde rapora filtre ekleme
- Power BI raporlarında filtreleri biçimlendirme
- Rapor filtrelerini tura katılın
- Rapor görselleri bir raporda birbirlerini çapraz filtreleme ve çapraz vurgulama
Başka sorunuz var mı? Power BI Topluluğu'nu deneyin
Geri Bildirim
Çok yakında: 2024 boyunca, içerik için geri bildirim mekanizması olarak GitHub Sorunları’nı kullanımdan kaldıracak ve yeni bir geri bildirim sistemiyle değiştireceğiz. Daha fazla bilgi için bkz. https://aka.ms/ContentUserFeedback.
Gönderin ve geri bildirimi görüntüleyin