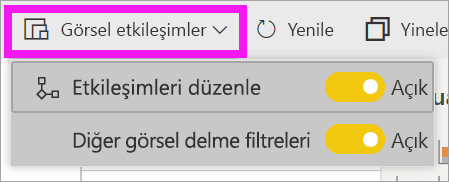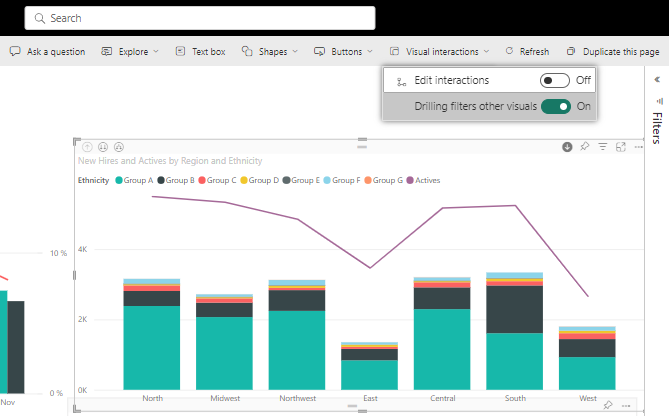Power BI raporunda görsellerin etkileşimini değiştirme
ŞUNLAR IÇIN GEÇERLIDIR: Power BI Desktop
Power BI hizmeti
Bir rapor için düzenleme izinleriniz varsa, rapor sayfasındaki görselleştirmelerin birbirini nasıl etkilediğini değiştirmek için Görsel etkileşimleri kullanabilirsiniz.
Görsel etkileşimlere giriş
Varsayılan olarak, rapor sayfasındaki görselleştirmeler sayfadaki diğer görselleştirmeleri çapraz filtreleyip çapraz vurgular. Örneğin, harita görselleştirmesinde bir durum seçildiğinde sütun grafiği vurgulanır ve çizgi grafiği yalnızca bu durum için geçerli olan verileri görüntüleyecek şekilde filtreler. Bkz. Power BI raporlarında filtreler ve vurgulama. Detaylandırmayı destekleyen bir görselleştirmeniz varsa, varsayılan olarak bir görselleştirmede detaya gitme işleminin rapor sayfasındaki diğer görselleştirmeleri etkilemesi gerekmez. Bu varsayılan davranışların her ikisi de geçersiz kılınabilir ve etkileşimler görselleştirme temelinde ayarlanabilir.
Bu makalede Power BI Desktop'ta görsel etkileşimlerin nasıl kullanılacağı gösterilmektedir . İşlem, Power BI hizmeti Düzenleme görünümünde aynıdır. Yalnızca Okuma görünümü erişiminiz varsa veya rapor sizinle paylaşıldıysa, görsel etkileşim ayarlarını değiştiremezsiniz.
Çapraz filtreleme ve çapraz vurgulama terimleri, burada açıklanan davranışı, görselleştirmeleri filtrelemek için Filtreler bölmesini kullandığınızda gerçekleşen davranışlardan ayırır.
Not
Bu videoda Power BI Desktop'ın eski sürümleri ve Power BI hizmeti kullanılır.
Görsel etkileşim denetimlerini etkinleştirme
Bir raporda düzenleme izinleriniz varsa görsel etkileşim denetimlerini açabilir ve ardından rapor sayfanızdaki görselleştirmelerin birbirini filtreleme ve vurgulama şeklini özelleştirebilirsiniz.
Bir görselleştirmeyi seçerek etkin hale getirin.
Görsel Etkileşimler seçeneklerini görüntüleyin.
Power BI Desktop'ta Düzenleme etkileşimlerini biçimlendir'i>seçin.
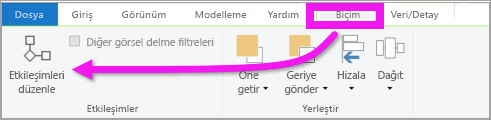
Power BI, rapor sayfasındaki diğer tüm görselleştirmelere filtre ve vurgu simgeleri ekler.
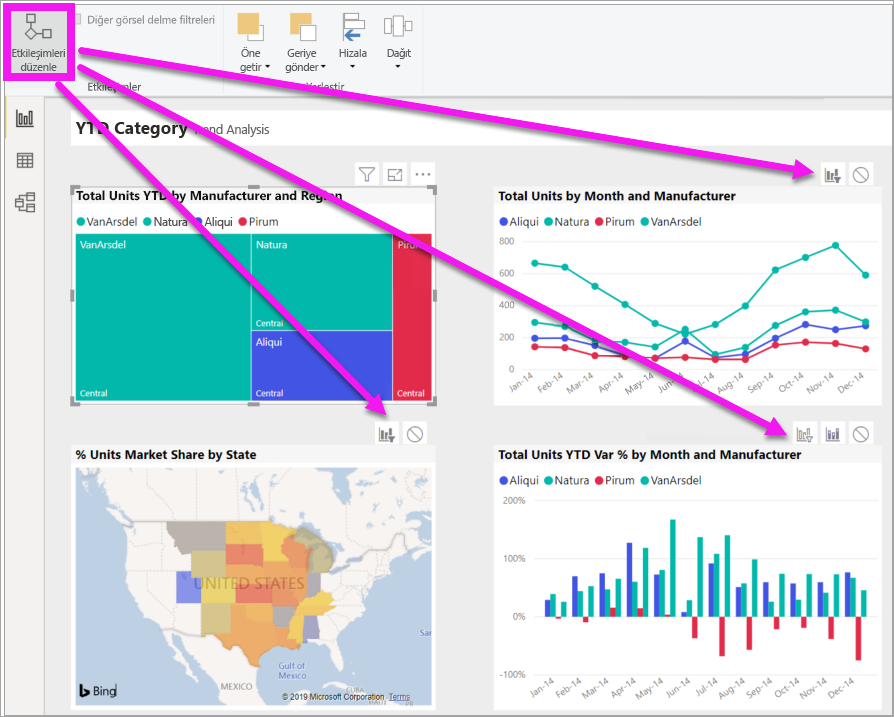
Ağaç haritası çizgi grafiği ve haritayı çapraz filtreleiyor. Ağaç haritası da sütun grafiğini çapraz vurgular. Artık seçili görselleştirmelerin rapor sayfasındaki diğer görselleştirmelerle nasıl etkileşim kuracağını değiştirebilirsiniz.
Etkileşim davranışını değiştirme
Rapor sayfanızdaki her görselleştirmeyi birer birer seçerek görselleştirmelerinizin nasıl etkileşime geçtiğini öğrenin. Bir veri noktası, çubuk veya şekil seçin ve diğer görselleştirmeler üzerindeki etkisini izleyin. Gördüğünüz davranış tercih ettiğiniz davranış değilse etkileşimleri değiştirebilirsiniz. Bu değişiklikler raporla birlikte kaydedilir, böylece siz ve rapor tüketicileriniz aynı görsel etkileşim deneyimine sahip olursunuz.
Etkin hale getirmek için bir görselleştirme seçerek başlayın. Sayfadaki diğer tüm görselleştirmelerde artık etkileşim simgelerinin görüntülendiğine dikkat edin. Kalın simgeler, uygulananlardır. Ardından, seçili görselleştirmenin diğer görselleştirmeler üzerindeki etkisini belirleyin. Bunu rapor sayfasındaki diğer tüm görselleştirmeler için yineleyebilirsiniz.
Seçili görselleştirmeler için seçenekler:
- Seçili görselleştirmenin sayfadaki diğer görselleştirmelerden birini çapraz filtrelemesini istiyorsanız, görselleştirmenin
 sağ üst köşesindeki filtre simgesini seçin. Yalnızca çizgi grafikleri, dağılım grafiklerini ve haritaları çapraz filtreleyebilirsiniz. Bunları çapraz vurgulayamazsınız.
sağ üst köşesindeki filtre simgesini seçin. Yalnızca çizgi grafikleri, dağılım grafiklerini ve haritaları çapraz filtreleyebilirsiniz. Bunları çapraz vurgulayamazsınız. - Seçili görselleştirmenin sayfadaki diğer görselleştirmelerden birini çapraz vurgulamasını istiyorsanız vurgu simgesini
 seçin.
seçin. - Seçili görselleştirmenin sayfadaki diğer görselleştirmelerden birini etkilememesini istiyorsanız, etki yok simgesini
 seçin.
seçin.
Detaylanabilir görselleştirmelerin etkileşimlerini değiştirme
Hem Power BI Desktop hem de Power BI hizmeti için bazı Power BI görselleştirmelerinin detayına gidebilirsiniz. Varsayılan olarak, bir görselleştirmenin detayına gittiğiniz zaman, bu durum rapor sayfasındaki diğer görselleştirmeleri etkilemez. Ancak bu davranış değiştirilebilir.
İpucu
İnsan Kaynakları örnek PBIX dosyasını kullanarak kendiniz deneyin. Yeni işe alımlar sekmesinde detaya gitme özelliğine sahip bir sütun grafik vardır .
Power BI Desktop'ta detaylanabilir bir görsel seçerek etkin hale getirin.
Detaya gitme simgesini seçerek detaya gitme özelliğini açın.

Menü çubuğundan Biçim'i seçin, Detaya gitme filtrelerini uygula'nın altındaki açılan menü işaretini seçin ve Tüm sayfa'yı seçin.
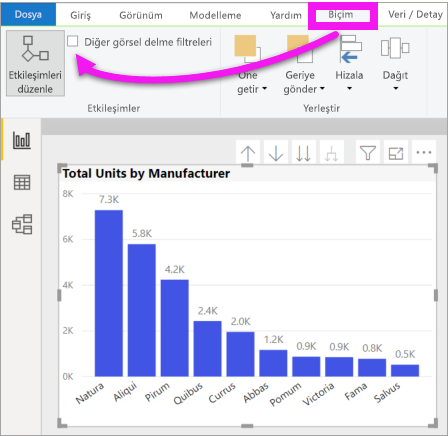
Artık bir görselleştirmede detaya gittiğinizde (ve detaya gittiğinizde), rapor sayfasındaki diğer görselleştirmeler geçerli detaya gitme seçiminizi yansıtacak şekilde değişir.
Gördüğünüz davranış istediğiniz gibi değilse, etkileşimleri daha önce açıklandığı gibi değiştirebilirsiniz.
Dikkat edilmesi gerekenler ve sorun giderme
Farklı tablolardaki alanlarla bir matris oluşturursanız, hiyerarşinin farklı düzeylerinde birden çok öğe seçerek çapraz vurgulama yapmayı denerseniz, diğer görsellerde hatalarla karşı karşıyasınız demektir.
İlgili içerik
Geri Bildirim
Çok yakında: 2024 boyunca, içerik için geri bildirim mekanizması olarak GitHub Sorunları’nı kullanımdan kaldıracak ve yeni bir geri bildirim sistemiyle değiştireceğiz. Daha fazla bilgi için bkz. https://aka.ms/ContentUserFeedback.
Gönderin ve geri bildirimi görüntüleyin