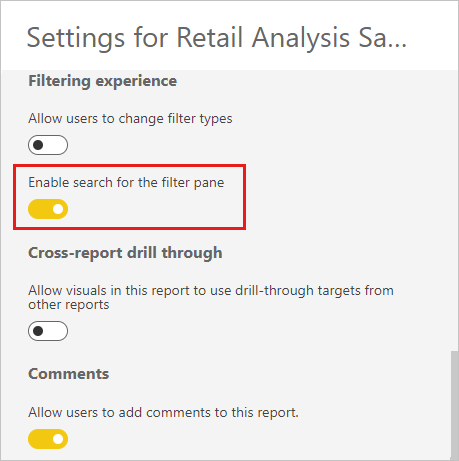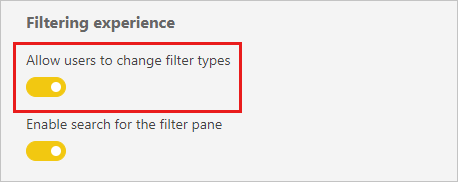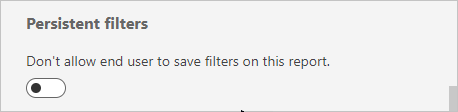Power BI raporlarında filtreleri biçimlendirme
ŞUNLAR IÇIN GEÇERLIDIR: Power BI Desktop
Power BI hizmeti
Rapor filtresi tasarımı ve işlevselliği üzerinde denetiminiz vardır. Bu makalede Filtreler bölmesini raporun geri kalanı gibi görünecek şekilde nasıl biçimlendirebileceğiniz açıklanmaktadır. Filtreleri kilitleyebilir ve hatta gizleyebilirsiniz.
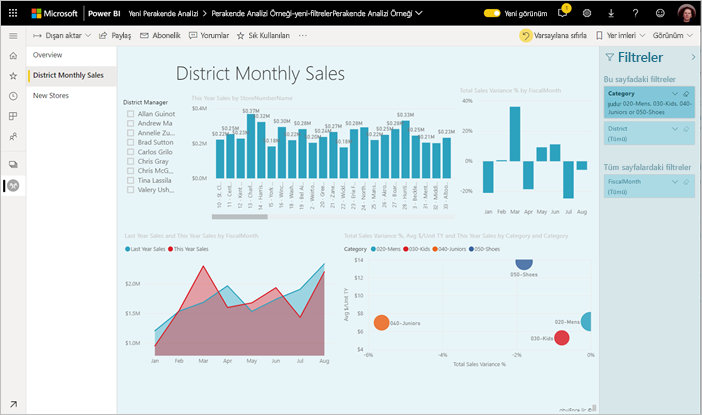
İlk adım, raporunuza filtre eklemektir. Ardından rapor tasarımcısı olarak Filtreler bölmesini biçimlendirmenin birçok yolu vardır:
- Filtre uygulamak için alan ekleyin ve kaldırın.
- Filtre durumunu değiştirin.
- Filtreler bölmesini raporunuzun bir parçası gibi görünecek şekilde biçimlendirin ve özelleştirin.
- Bir tüketici raporu açtığında, Filtreler bölmesinin açık veya varsayılan olarak daraltılmış olup olmayacağını belirleyin.
- Filtreler bölmesinin tamamını veya rapor tüketicilerinin görmesini istemediğiniz belirli filtreleri gizleyin.
- Filtreler bölmesini denetleyin ve hatta görünürlüğünü, açık veya daraltılmış durumunu yer işareti olarak ekleyin.
- Tüketicilerin düzenlemesini istemediğiniz filtreleri kilitleyin.
Kullanıcılar, bu görseli etkileyen filtrelerin veya dilimleyicilerin salt okunur listesini görmek için herhangi bir görselin üzerine gelebilir.
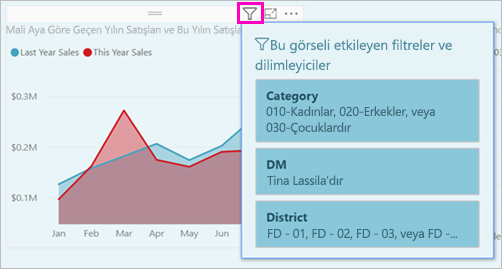
Rapor okuyucuların rapor Okuma modunda filtreleri nasıl kullandığı hakkında bilgi edinin.
Filtreler bölmesini oluşturma
Filtreler bölmesi varsayılan olarak geçerli rapor ayarlarınıza göre biçimlendirilir. Filtreler bölmesinde, mevcut filtrelerin hangi filtreleri dahil edip güncelleştireceklerini yapılandıracaksınız. Raporunuzu yayımladığınızda Filtreler bölmesi rapor tüketicileriniz için aynı görünür.
Rapor tuvaline görsel eklediğinizde Power BI, görseldeki her alan için Filtreler bölmesine otomatik olarak bir filtre ekler.
Filtreler bölmenizi oluşturmak için, ilgi çekici diğer alanları görsel, sayfa veya rapor düzeyi filtreleri olarak Filtreler bölmesine sürükleyin.
Filtreler bölmesini gösterme veya gizleme
Okuma modunda Filtreler bölmesini gizleme
Rapor okuyucularınızın Filtreler bölmesini görmesini istemiyorsanız Filtreler'in yanındaki göz simgesini seçin.
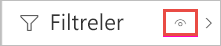
Düzenlerken Filtreler bölmesini gizleme
Ek alana ihtiyacınız olduğunda raporunuzu düzenlerken Filtreler bölmesini gizleyebilirsiniz.
- Görünüm sekmesinde Filtreler, Filtreler bölmesini göstermenize veya gizlemenize olanak tanır.
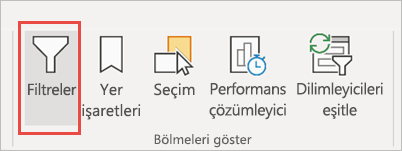
Bu ayar yalnızca Power BI Desktop'taki Filtreler bölmesini gizler. Power BI hizmeti Düzenleme modunda eşdeğeri yoktur.
Filtreleri kilitleme veya gizleme
Tek tek filtre kartlarını kilitleyebilir veya gizleyebilirsiniz. Bir filtreyi kilitlerseniz rapor tüketicileriniz filtreyi görebilir ancak değiştiremez. Filtreyi gizlerseniz, filtreyi göremezler bile. Null değerleri veya beklenmeyen değerleri dışlayan veri temizleme filtrelerini gizlemeniz gerekiyorsa, filtre kartlarını gizlemek genellikle yararlıdır.
Filtreler bölmesinde Filtreyi kilitle veya Filtre kartını gizle simgelerini seçin veya temizleyin.
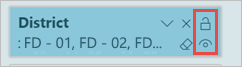
Filtreler bölmesinde bu ayarları açıp kapattığınızda, değişikliklerin rapora yansıtılmış olduğunu görürsünüz. Gizli filtreler görselin açılır filtre listesinde gösterilmez.
Ayrıca Filtreler bölmesi durumunu rapor yer işaretlerinizle birlikte akacak şekilde yapılandırabilirsiniz. Bölmenin açık, kapalı ve görünürlük durumunun tümü yer işaretine eklenebilir.
Filtreler bölmesini biçimlendirme
Filtre deneyiminin büyük bir bölümü, Filtreler bölmesini raporunuzun genel görünümüne uyacak şekilde biçimlendirebilmenizdir. Ayrıca, rapordaki her sayfa için Filtreler bölmesini farklı biçimlendirebilirsiniz. Biçimlendirebileceğiniz öğeler şunlardır:
- Arka plan rengi
- Arka plan saydamlığı
- Kenarlık açık veya kapalı
- Kenarlık rengi
- Başlık ve üst bilgi yazı tipi, rengi ve metin boyutu
Bu öğeleri filtre kartları için, uygulanmış (bir şeye ayarlanmış) veya kullanılabilir (temizlenmiş) olmalarına bağlı olarak biçimlendirebilirsiniz:
- Arka plan rengi
- Arka plan saydamlığı
- Kenarlık: açık veya kapalı
- Kenarlık rengi
- Yazı tipi, renk ve metin boyutu
- Giriş kutusu rengi
Filtreler bölmesini ve kartları biçimlendirme
Raporda raporun kendisini veya arka planı (duvar kağıdı) seçin, ardından Görselleştirmeler bölmesinde Biçim'i seçin.
Rapor sayfasını, duvar kağıdını, Filtreler bölmesini ve Filtre kartlarını biçimlendirme seçeneklerini görürsünüz.
Rapor sayfasını tamamlamak üzere arka plan, simge ve sol kenarlık rengini ayarlamak için Filtreler bölmesini genişletin.
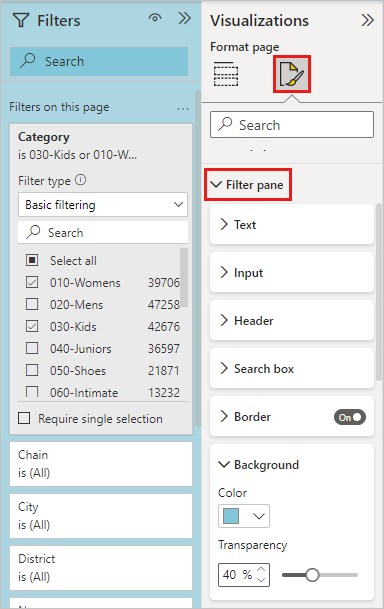
Varsayılan ve Uygulanan renk ile kenarlığı ayarlamak için Filtre kartları'nı genişletin. Kullanılabilir ve uygulanan kartları farklı renklere getirirseniz hangi filtrelerin uygulandığı açıktır.

Filtreler için Temalı bölme
Artık Filtreler bölmesinin varsayılan ayarlarını tema dosyasıyla değiştirebilirsiniz. Başlamanızı sağlamak için örnek bir tema parçacığı aşağıda verilmiştir:
"outspacePane": [{
"backgroundColor": {
"solid": {
"color": "#0000ff"
}
},
"foregroundColor": {
"solid": {
"color": "#00ff00"
}
},
"transparency": 50,
"titleSize": 35,
"headerSize": 8,
"fontFamily": "Georgia",
"border": true,
"borderColor": {
"solid": {
"color": "#ff0000"
}
}
}
], "filterCard": [{
"$id": "Applied",
"transparency": 0,
"backgroundColor": {
"solid": {
"color": "#ff0000"
}
},
"foregroundColor": {
"solid": {
"color": "#45f442"
}
},
"textSize": 30,
"fontFamily": "Arial",
"border": true,
"borderColor": {
"solid": {
"color": "#ffffff"
}
},
"inputBoxColor": {
"solid": {
"color": "#C8C8C8"
}
}
}, {
"$id": "Available",
"transparency": 40,
"backgroundColor": {
"solid": {
"color": "#00ff00"
}
},
"foregroundColor": {
"solid": {
"color": "#ffffff"
}
},
"textSize": 10,
"fontFamily": "Times New Roman",
"border": true,
"borderColor": {
"solid": {
"color": "#123456"
}
},
"inputBoxColor": {
"solid": {
"color": "#777777"
}
}
}
]
Filtreler bölmesini sıralama
Özel sıralama işlevi Filtreler bölmesinde kullanılabilir. Raporunuzu oluştururken, filtreleri sürükleyip bırakarak istediğiniz sırada yeniden düzenleyebilirsiniz.
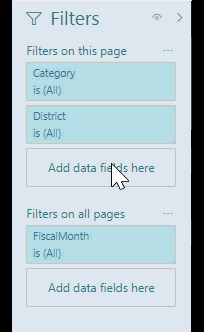
Filtreler için varsayılan sıralama düzeni alfabetiktir. Özel sıralama modunu başlatmak için herhangi bir filtreyi yeni bir konuma sürükleyin. Filtreleri yalnızca uygulandıkları düzeyde yeniden sıralayabilirsiniz. Örneğin, Filtreler bölmesinin görsel düzeyi bölümünde görsel düzeyi filtrelerin sırasını değiştirebilirsiniz.
Geliştirilmiş Filtreler bölmesi erişilebilirliği
Filtreler bölmesi için klavye gezintisini geliştirdik. Filtreler bölmesinin her bölümünde sekme tuşuyla gezinebilir ve klavyenizdeki bağlam tuşunu veya Shift+F10 tuşlarını kullanarak bağlam menüsünü açabilirsiniz.
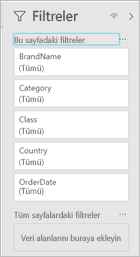
Filtreleri yeniden adlandırma
Filtreler bölmesini düzenlerken, başlığı düzenlemek için çift tıklatabilirsiniz. Filtre kartını son kullanıcılarınız için daha anlamlı olacak şekilde güncelleştirmek istiyorsanız yeniden adlandırma yararlı olur. Filtre kartının yeniden adlandırılması, alanlar listesindeki alanın görünen adını yeniden adlandırmaz. Filtre kartını yeniden adlandırmak yalnızca filtre kartında kullanılan görünen adı değiştirir.
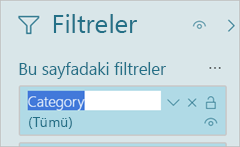
Filtreler bölmesi araması
Filtreler bölmesi arama özelliği, filtre kartlarınızda başlığa göre arama yapmanızı sağlar. Filtreler bölmenizde birkaç farklı filtre kartı varsa ve belirli bir kartı bulmanız gerekiyorsa bu özellik yararlıdır.
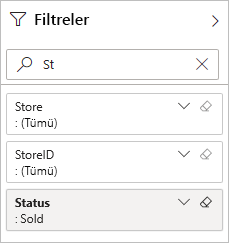
Filtreler bölmesinin diğer öğelerini biçimlendirdiğiniz gibi arama kutusunu da biçimlendirebilirsiniz.
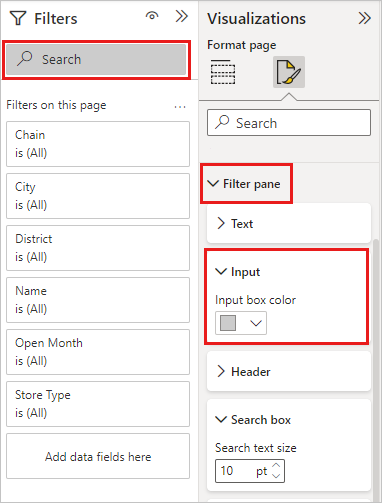
Filtreler bölmesi arama özelliği varsayılan olarak açık olsa da, Seçenekler iletişim kutusunun Rapor ayarlarında Filtreler için aramayı etkinleştir bölmesini seçerek bu özelliği açıp kapatabilirsiniz.
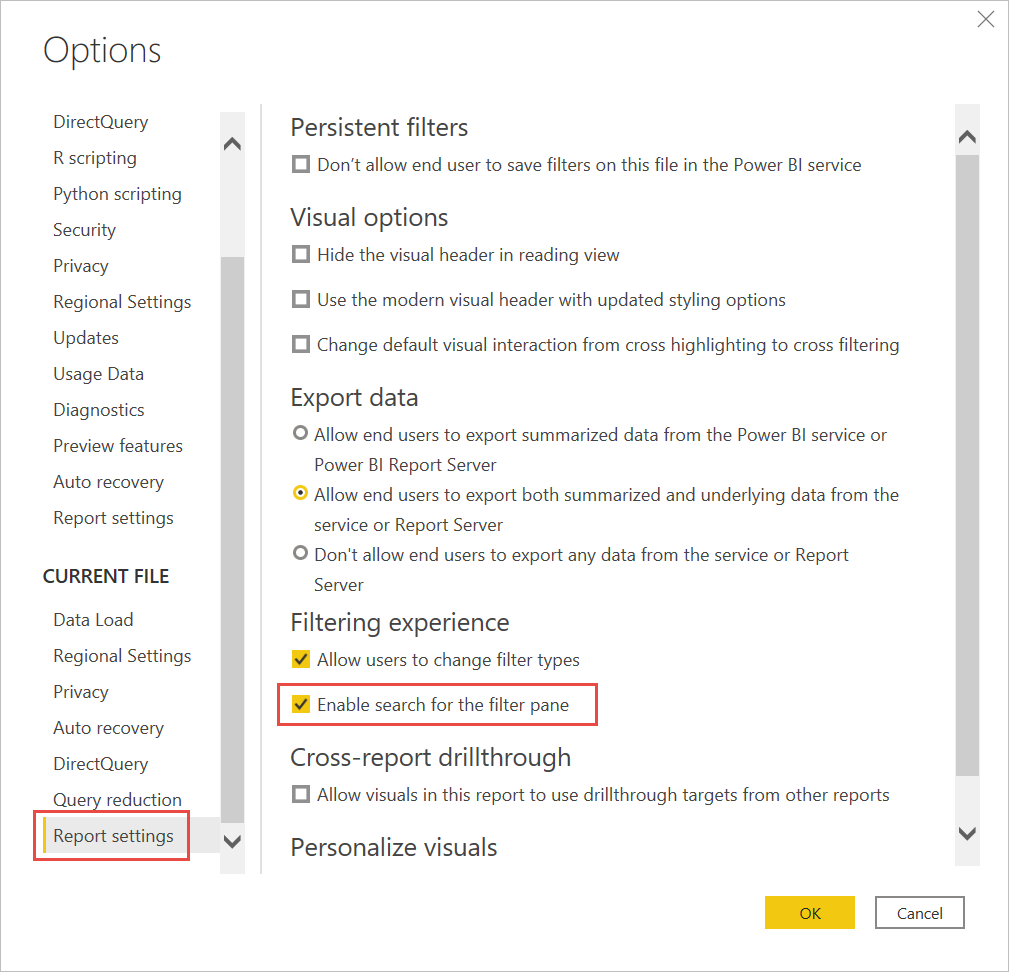
Değişiklikleri filtre türüne kısıtlama
Rapor ayarları'nın Filtreleme deneyimi bölümünde, kullanıcıların filtre türünü değiştirip değiştiremediğini denetleyebilirsiniz.

Filtreleri kaydetmeye izin ver
Varsayılan olarak, rapor okuyucularınız raporunuz için filtreleri kaydedebilir. Filtreleri kaydetmelerine izin vermemeyi seçebilirsiniz.
Ayrıca Seçenekler iletişim kutusunun Rapor ayarları'nda, Kalıcı filtreler'in altında Son kullanıcıların Power BI hizmeti bu dosyaya filtre kaydetmesine izin verme'yi seçin.

Filtreleri uygula düğmesi
Power BI Desktop'ta, filtre bölmesine tek bir Uygula düğmesi ekleyerek sizin ve son kullanıcılarınızın tüm filtre değişikliklerini aynı anda uygulamanızı sağlayabilirsiniz. Filtre değişikliklerinin uygulanmasını ertelemek istiyorsanız, bu düğmenin olması yararlı olur. Tüm filtre değişikliklerini rapora veya görsellere uygulamaya hazır olduktan sonra yalnızca bir kez beklemeniz gerekir.
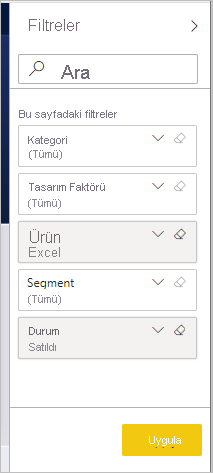
Uygula düğmesini açma
Bu özelliği yalnızca Power BI Desktop'ta rapor düzeyinde ayarlayabilirsiniz. Ancak özellik varsayılan olarak kapalıdır.
Dosya>Seçenekleri ve ayarları>Seçenekleri>Sorgu azaltma'ya gidin.
Değişiklikleri aynı anda uygulamak için Filtre bölmesine tek bir Uygula düğmesi ekle'yi seçin.
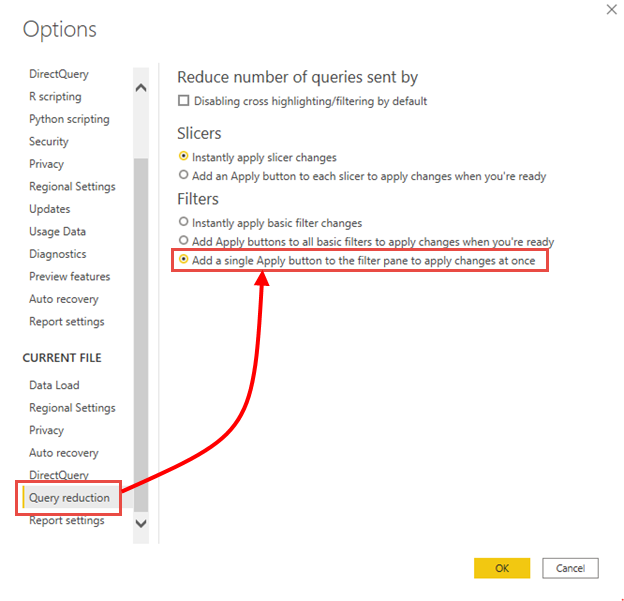
Uygula düğmesini biçimlendirme
Şu anda, Düğmeye metin uygula'nın biçimlendirmesinin bir bölümünü denetleyebilirsiniz. Biçim bölmesinin Filtre bölmesi bölümünde şu seçenekleri ayarlayın:
Metin altında
- Yazı tipi denetimleri yazı tipi ailesi
- Metin ve simge rengi , metin rengini denetler.
Üst Bilgi altında
- Üst bilgi metin boyutu , metin boyutunu denetler.
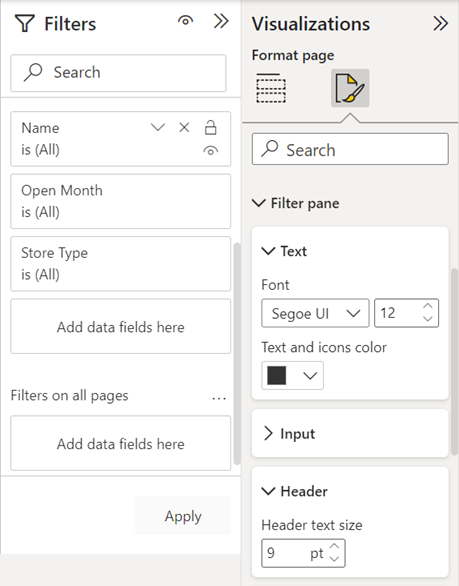
Dikkat edilecekler ve sınırlamalar
Web'de yayımla seçeneği Filtreler bölmesini görüntülemez. Bir raporu web'de yayımlamayı planlıyorsanız, bunun yerine filtreleme için dilimleyiciler eklemeyi göz önünde bulundurun.
İlgili içerik
Başka sorunuz var mı? Power BI Topluluğu'nu deneyin
Geri Bildirim
Çok yakında: 2024 boyunca, içerik için geri bildirim mekanizması olarak GitHub Sorunları’nı kullanımdan kaldıracak ve yeni bir geri bildirim sistemiyle değiştireceğiz. Daha fazla bilgi için bkz. https://aka.ms/ContentUserFeedback.
Gönderin ve geri bildirimi görüntüleyin