Raporlarınızda Analizler bulma (önizleme)
Bu Analizler özelliği, raporlarınızla etkileşim kurarken ve bunları tükettiğinizde verilerinizdeki anomaliler ve eğilimler gibi içgörüleri kolayca keşfetmenize ve bulmanıza yardımcı olur. İlgi çekici içgörüler olup olmadığını size bildirir ve bunlar için açıklamalar sağlar. Herhangi bir raporda kullanıma açık olduğundan, herhangi bir kurulum yapmadan raporlarınızdan içgörüler almaya otomatik olarak başlayabilirsiniz.
Biliyor muydunuz? Power BI,yapay zeka (AI) kullanan diğer içgörü özelliklerine sahiptir:
- Tek tek görseller için Analizler, görsellerdeki veri noktalarının dalgalanmalarını analiz eder ve açıklar.
- Pano kutucukları için Analizler, bu kutucuğu işlemek için kullanılan verilere bakar ve bunları etkileşimli görsellerde sunar.
- Veri kümeleri için Hızlı İçgörüler, Power BI hizmeti bir veri kümesinde otomatik olarak veri içgörüleri oluşturur.
- Power Query'deki veri modelleri için Yapay Zeka İçgörüleri, Azure Bilişsel Hizmetler'den önceden eğitilmiş makine öğrenmesi modellerine erişim sağlar.
Lisans gereksinimleri
Analizler, içinde barındırılan çalışma alanlarındaki raporlar için desteklenirPower BI Premium ve Kullanıcı Başına Premium (PPU) kapasiteleri. PPU lisansınız varsa bu özelliği paylaşılan kapasitelerde barındırılan çalışma alanlarında da kullanabilirsiniz, ancak bildirimler desteklenmez.
Notifications
Power BI, raporu açtığınızda içgörü analizini otomatik olarak çalıştırır. Eylem çubuğundaki ampul sarıya döner ve geçerli rapor sayfanızda görseller için en iyi içgörüler varsa bildirim bildirimleri gösterilir. Popüler içgörüler, eğilimin veya anomalinin gerçekliği ve önemi gibi faktörlere bağlı olarak dikkat çekici olan içgörülerdir. Bu bildirimler yalnızca Premium ve PPU çalışma alanlarında desteklenir. Bunun çalışması için bildirimleri almaya yönelik kiracı ve rapor ayarının açık olması gerektiğini unutmayın.

Analizler bölmesini açmak için öngörüleri göster düğmesini seçin veya geçerli oturumda bu rapor için daha fazla bildirim almak istemiyorsanız Daha sonra göster'i seçin.
Bu bildirimleri genellikle kapatıyorsanız veya bunlarla etkileşime geçmezseniz, geçerli oturum için devre dışı bırakılırlar. Bildirimleri almaya devam etmek için Göstermeyi Sürdür'i seçebilirsiniz.

Aşağıda gösterildiği gibi bir rapordaki bildirimlerin ayarını denetleyebilirsiniz:

Raporlar ve görseller hakkında içgörüler alma
Analizler bölmesini açmak için eylem çubuğunda İçgörü al'ı seçin.

Bölme yalnızca geçerli rapor sayfasıyla ilgili içgörüleri gösterir ve raporda farklı bir sayfa seçtiğinizde güncelleştirilir.
Görselin sağ üst köşesindeki Diğer seçenekler 'i (...) ve ardından yalnızca bu görselle ilgili içgörüleri görmek için İçgörü al'ı seçin.

İçgörüler
Analizler bölmesinde şu anda üç tür içgörü gösterilmektedir: Anomaliler, Eğilimler ve KPI analizi. Üst sekmesinde En iyi içgörüler gösterilir. Tüm sekmesinde hem En iyi içgörüler hem de diğer içgörüler gösterilir.

Analizler, bir raporu her açtığınızda veya sayfaları değiştirme, filtreleri değiştirme veya verilerinizi çapraz filtreleme gibi bir raporla etkileşime geçtiğinizde hesaplanır.
Anomaliler
Anomali, verilerdeki beklenmeyen ani artışlar ve düşüşler gibi zaman serisi verilerindeki anormalliktir. Algoritma, normal veya beklenen değer olarak kabul edilenler etrafında bir sınır hesaplar. Bu sınırın dışında bulunan tüm değerler anomali olarak işaretlenir. Algoritma hakkında daha fazla ayrıntı için bu teknik bloga göz atın. Üç tür anomali içgörüleri vardır:
- Önemli Anomali: Anomalinin puanı yüksektir. Anomali puanı, noktanın beklenen aralıktan ne kadar uzak olduğunu gösterir.
- Son Anomali: Ölçüdeki en son anomali.
- Anomali özeti: Bu içgörü türü, ölçüdeki birden çok anomaliyi özetler.
Eğilimler
Bir eğilim, zaman serisi verilerinde uzun süreli bir artış veya azalma olur. Power BI algoritmasının anlamlı eğilimleri bulmak için kullandığı bir dizi adım vardır: İlk olarak veri düzeltme, ilişkilendirme, zaman serisi örnekleme gerçekleştirir. Daha sonra eğilimler, değerdeki bir değişikliğin eğimi ve uzunluğuna göre istatistiksel anlamlılık açısından tanımlanır. Algoritma mevsimsellik ve aykırı değerler gibi gürültüleri ortadan kaldırır. Örneğin, Aralık ayında satışlar atlarsa, satışların tatillerde atlaması yaygın olduğundan algoritma bunu dikkat çekici bir eğilim olarak işaretlemez.
- Uzun eğilim: Eğilim önemlidir ve tek bir serideki veya bir görseldeki birden çok serideki en uzun eğilimdir.
- Dik eğilim: Eğilim önemlidir ve tek bir serideki veya bir görseldeki birden çok serideki en dik eğilimdir.
- Son eğilim: Eğilim önemlidir ve tek bir serideki veya bir görseldeki birden çok serideki en son eğilimdir.
- Eğilim ters çevirme: Önceki eğilim segmentine kıyasla, ters çevirmenin önemli olduğu bir görselde tek bir serideki veya birden çok serideki son eğilim.
KPI analizi
Bir hedefle KPI analizi, geçerli değerin hedefine varyansını değerlendirir. Varyansın diğer segmentlere göre yüksek veya düşük olması önemli kabul edilir. Hedef olmadan KPI analizi, değerin kendisine bakar ve diğer segmentlerle karşılaştırıldığında yüksek veya düşük olanları işaretler.
Açıklama
İçgörü hakkında daha fazla bilgi edinmek için kartı seçin. Açıklama görsellerini ve metinlerini görüntülemek/gizlemek için Olası Açıklamalar altındaki kartları genişletin/daraltın.
Anomaliler
Verilerinizdeki bir anomaliye bayrak eklendiğinde Power BI, anomaliyle bağıntılı ölçüdeki ani artışları veya düşüşleri aramak için çözümlemeyi veri modelinizdeki farklı boyutlarda çalıştırır. Bunlar, kuvvete göre derecelenmiş olası açıklamalar olarak gösterilir. Daha fazla bilgi için bkz . Görsellerdeki dalgalanmaları açıklamak için Power BI'da içgörüler uygulama.

Eğilimler
Verilerinizdeki bir eğilim işaretlendiğinde Power BI, tanımlanan eğilimdeki artış veya düşüşe en çok etki eden kategorileri arar ve tanımlar. Olası açıklamalar, eğilimin artmasına veya azalmasına farklı kategorilerden gelen göreli katkılara göre sıralanır. Daha fazla bilgi için bkz . Anlam modeli üzerinde hızlı içgörüler çalıştırma.

KPI analizi
KPI analiz açıklamaları için Power BI, önemli ölçüde yüksek veya düşük değerlere sahip kategorileri arar ve tanımlar. Hedefli KPI analizi için olası açıklamalar, değerin hedeften farkının Z puanlarına göre sıralanır. Hedefsiz KPI analizi için ise olası açıklamalar değerin Z puanlarına göre sıralanır.

Ayrıntılar
İçgörü birden çok anomaliden veya eğilimden bahsediyorsa, içgörü kartını seçtiğinizde, açıklama almak istediğiniz anomali/eğilim/KPI segmentini seçmenize yardımcı olacak Ayrıntılar kartları gösterilir.
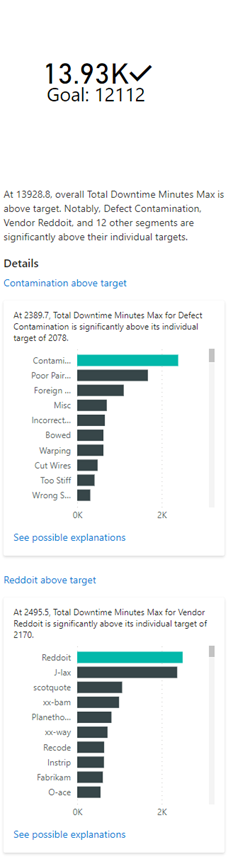
Dikkat edilecekler ve sınırlamalar
Analizler şu anda uygulamalarda kullanılamaz ve Premium çalışma alanlarındaki raporlar için ekli değildir. PPU lisansına sahip kullanıcılar Analizler kullanmaya devam edebilir. İçgörü bulunamazsa şu iletiyi görürsünüz: "İçgörü bulamadık". Bazı olası nedenler şunlardır:
- Veriler veya görseller desteklenmez:
- Anomaliler ve eğilim içgörüleri, çizgi grafikler gibi görsellerdeki sayısal verilerle zaman serisinde desteklenir; alan grafikleri; yığılmış alan, çubuk ve sütun grafikleri; kümelenmiş çubuk ve sütun grafikler; ve KPI'ler. KPI analizi içgörüleri KPI'lar, ölçerler, kartlar, çubuk ve sütun grafiklerde desteklenir.
- Anomaliler ve eğilimler yalnızca yerleşik tarih hiyerarşisi veya tarih saat alanları için desteklenir. Bunlar özel tarih hiyerarşisinde desteklenmez.
- Verilerin önemli anomalileri veya eğilimleri yoktur. Verilerinizi filtrelemeyi deneyebilir veya daha sonra yeni veriler olduğunda tekrar kontrol edebilirsiniz.
- Aşağıdaki işlevler desteklenmez:
- Web'de yayımla
- Azure Analysis Services veya SQL Server Analysis Services'e canlı Bağlan
- Çok Boyutlu Analysis Services veri kaynakları (örneğin, SAP BW ve SAP HANA)
- Power BI Rapor Sunucusu
Aşağıdaki durumlarda açıklamalar desteklenmez:
- TopN filtreleri
- Filtreleri dahil et/hariç tut
- Ölçü filtreleri
- Sayısal olmayan ölçüler
- "Değeri farklı göster" kullanımı
- Filtrelenmiş ölçüler: Filtrelenmiş ölçüler, belirli bir filtre uygulanmış görsel düzeyi hesaplamalarıdır (örneğin, Fransa için Toplam Satışlar) ve içgörüler özelliği tarafından oluşturulan bazı görsellerde kullanılır.
- %genel toplam ve uzantı şemalarından alınan ölçüler gibi bazı ölçü türleri
- HBS
Hiçbir açıklama bulunmazsa şu iletiyi görürsünüz: "Önemli bir açıklama bulamadık". Analiz için daha fazla alan eklemeyi deneyebilirsiniz.
Sonraki adımlar
İçgörüler hakkında daha fazla bilgi için aşağıdaki makalelere bakın:
Geri Bildirim
Çok yakında: 2024 boyunca, içerik için geri bildirim mekanizması olarak GitHub Sorunları’nı kullanımdan kaldıracak ve yeni bir geri bildirim sistemiyle değiştireceğiz. Daha fazla bilgi için bkz. https://aka.ms/ContentUserFeedback.
Gönderin ve geri bildirimi görüntüleyin
