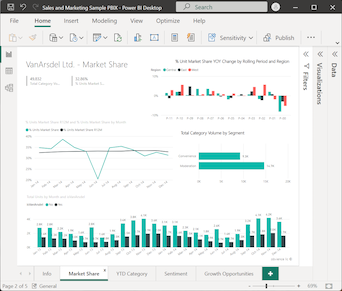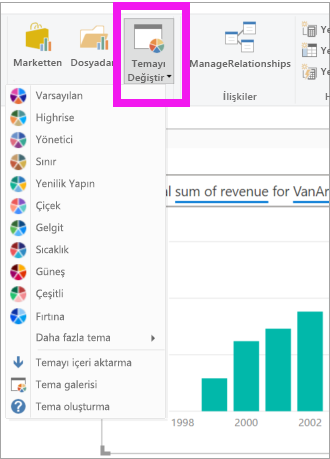Power BI'da bir raporda Soru-Cevap görseli oluşturma
ŞUNLAR IÇIN GEÇERLIDIR: Power BI Desktop
Power BI hizmeti
Soru-Cevap görseli, kullanıcıların doğal dil soruları sormasına ve görsel biçiminde yanıtlar almasına olanak tanır. İşletme kullanıcıları, rapor verilerinden hızlı bir şekilde yanıt almak için Soru-Cevap işlevini kullanabilir. Tasarım Aracı hızlı bir şekilde görsel oluşturmak için Soru-Cevap özelliklerini kullanabilir. Rapor tasarımcısıysanız bu makale tam size göre. Bir raporun herhangi bir yerine çift tıklayabilir ve başlamak için doğal dil kullanabilirsiniz.
Bu makalede soru-cevap görseli oluşturacak, biçimlendirip özelleştirebilirsiniz. Bu görsel türü, Power BI'da kullanılabilen temaları ve diğer varsayılan biçimlendirme seçeneklerini destekler. Görseli oluşturup raporu kaydettikten sonra Soru-Cevap görseli rapor kullanıcılarınız tarafından kullanılabilir. Rapor kullanıcıları, rapordaki veriler hakkında sorular sormak ve bu soruların yanıtlarını grafikler ve grafikler biçiminde görmek için Soru-Cevap görselini kullanır. Soru-Cevap görseli tekrar tekrar kullanılabilir. Son kullanıcının düzenleme izinleri varsa, grafikleri ve grafikleri rapora tek başına görseller olarak kaydedebilir. Son kullanıcının düzenleme izinleri yoksa, soru-cevap görselini kullanarak rapor verilerini inceleyebilir ancak sorularının yanıtlarını (grafik ve grafik biçiminde) rapora kaydedemez. Soru-Cevap görseli diğer Tüm Power BI görselleri gibi davranır ve çapraz filtreleme, çapraz vurgulama ve yer işaretlerini destekler.
Aşağıdaki tanıtım videosunda, Power BI'daki Soru-Cevap görseliyle nasıl soru sorulur ve öneriler kullanılır. Power BI soruyu başarıyla yorumladığında yanıt olarak ilgili verileri görüntüler. Soru-Cevap görselinde bir sütun veya veri noktası seçtiğinizde, Power BI rapordaki diğer görsellerdeki ilgili verileri çapraz vurgular ve çapraz filtreler.

Power BI'da Soru-Cevap hakkında daha fazla arka plan arıyorsanız bkz . Power BI Soru-Cevap'a giriş.
Soru-Cevap görseli dört temel bileşenden oluşur:
- Soru-Cevap soru alanı: Power BI'dan gelen olası yanıtları ve önerileri görmek için sorunuzu bu kutuya girin.
- Öneriler: Power BI tarafından oluşturulan önceden doldurulmuş öneriler listesinden bir soru seçin.
- Dönüştür simgesi: Soru-Cevap görselini standart görsele dönüştürmek için bu simgeyi seçin.
- Dişli simgesi: Tasarımcıların temel alınan doğal dil altyapısını yapılandırmasına olanak tanıyan Soru-Cevap Araçları bölmesini açmak için bu simgeyi seçin.
Önkoşullar
Power BI Desktop'ta soru-cevap görselini veya Power BI hizmeti kullanmak için aşağıdaki önkoşulları gözden geçirin.
Bu öğreticide Satış ve Pazarlama Örneği .pbix dosyası kullanılır.
Satış ve Pazarlama Örneği PBIX dosyasını masaüstünüzde indirin.
Power BI Desktop'ta Dosya>Aç raporunu seçin.
Satış ve Pazarlama Örneği .pbix dosyasına gidin ve seçin ve ardından Aç'ı seçin.
Satış ve Pazarlama Örneği .pbix dosyası rapor görünümünde açılır.

Rapora yeni bir sayfa eklemek için en alttaki yeşil artı simgesini
 seçin.
seçin.
Not
Raporunuzu bir iş arkadaşınızla paylaşmak istiyorsanız, her ikinizin de tek tek Power BI ücretli lisanslarına sahip olmanız gerekir. Her iki tarafın da tek tek Power BI ücretli lisansları yoksa, paylaşımı etkinleştirmek için raporun Premium kapasiteye kaydedilmesi gerekir. Daha fazla bilgi için bkz . Raporları paylaşma.
Önerilen bir soru-cevap görseli oluşturma
Bu alıştırmada, özel bir Soru-Cevap görseli oluşturmak için Power BI'dan önerilen bir soruyu seçiyoruz.
Boş bir rapor sayfasından başlayın ve Görsel Öğeler>Derleme görseli bölmesinde Soru-Cevap görseli simgesini seçin.
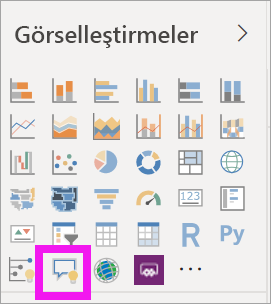
Power BI yeni bir Soru-Cevap görseli oluşturur ve başlangıç yapmak için birçok Soru-Cevap önerisi sağlar. Örneğin , toplam DIĞER birimlere göre en iyi coğrafi durumlar.
Soru-Cevap görselini seçin ve kenarlık sürükleyerek görseli yeniden boyutlandırın.
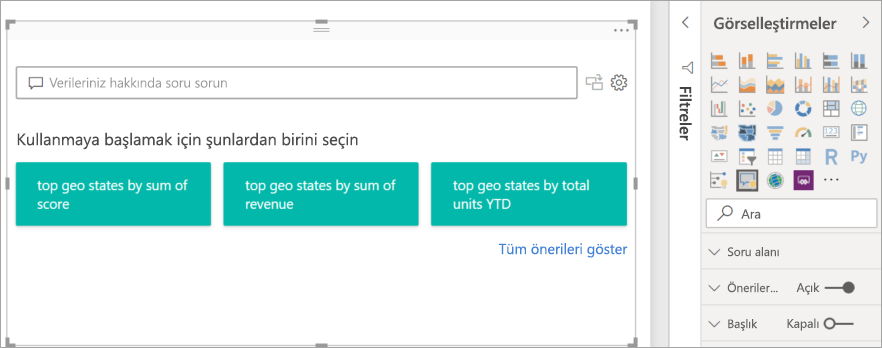
Görselinizi özelleştirmek için önerilen bir soruyu seçin veya Soru-Cevap soru alanına Verileriniz hakkında soru sorun ifadesinin yer aldığı metin girin. Bu örnekte, gelir toplamına göre en iyi coğrafi eyaletler önerisini seçiyoruz.
Power BI, seçilen öneriye veya girilen metne göre uygun görsel türünü belirler. Örneğimizde Power BI, bir harita görselinin verileri görüntülemek için en uygun olduğunu belirler.
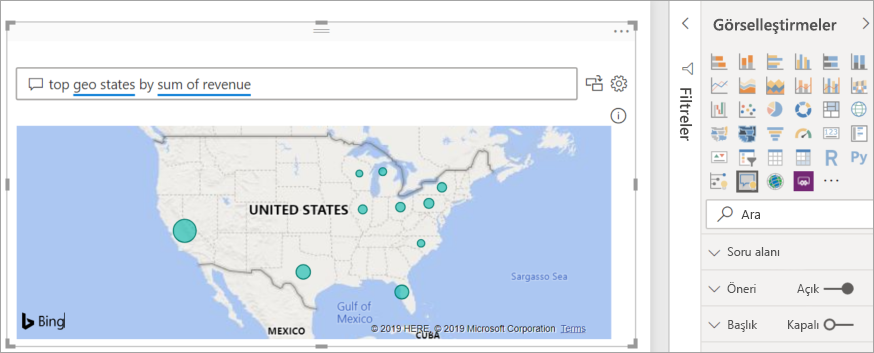
Ayrıca, Soru-Cevap soru alanına girdiğiniz metne türü ekleyerek Power BI'a belirli bir görsel türünü kullanmasını da sağlayabilirsiniz.
Tüm görsel türlerinin tüm veri türlerini sunmak için yararlı olmadığını unutmayın. Belirli görseller yalnızca belirli veri türleri için anlamlıdır. Örneğin, örneğimizdeki veriler bir dağılım grafiğinde sunulduğunda anlamlı değildir, ancak doldurulmuş harita olarak gösterildiğinde yararlıdır.
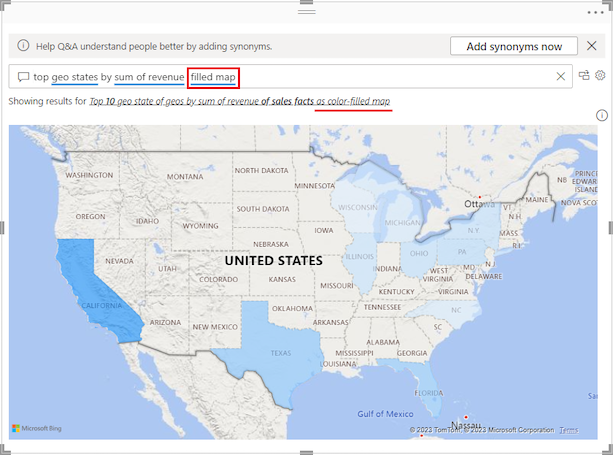
Doğal dil sorgusuyla Soru-Cevap görseli oluşturma
Önceki örnekte, özel bir Soru-Cevap görseli oluşturmak için Power BI'dan önerilen bir soru seçtiniz. Bu alıştırmada kendi sorunuzu girersiniz. Siz soru metninizi girerken Power BI öneriler göstererek ve metin geri bildirimi sağlayarak otomatik tamamlama konusunda size yardımcı oluyor.
Hangi soruyu sorabileceğinizden veya hangi metnin kullanılacağından emin değilseniz, Power BI'dan gelen tüm önerileri görmek için rapor tuvalinde Tüm önerileri göster bağlantısını seçin. Bir diğer yaklaşım da Veri bölmesindeki veri alanlarını taramaktır. Sorulabilecek belirli topikal sorulara yönelik fikirler ve sorgunuzda kullanılacak anlamsal modelin benzersiz terimleri alabilirsiniz.
Aşağıdaki görüntüde, tüm Power BI önerileri görünür ve Veri bölmesi alanlarının bazıları genişletilmiş olarak rapor tuvali gösterilmektedir. Power BI'dan gelen tüm önerileri görmek için bağlantıyı seçtikten sonra, bağlantı seçeneği daha az öneri gösterecek şekilde değişir.
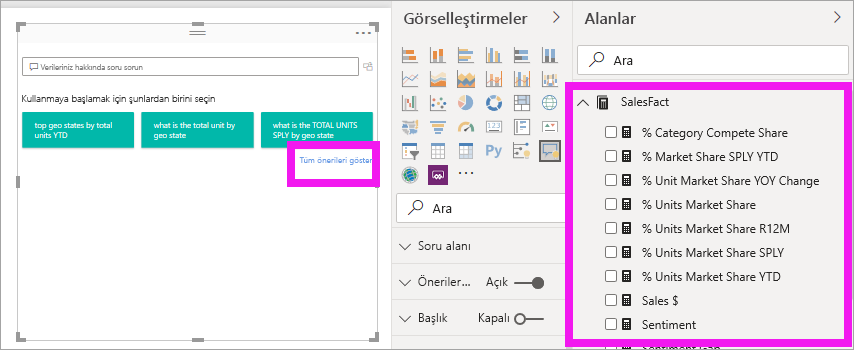
Soru-Cevap soru alanına bir soru girmeye başlayın.
Siz metin girerken Power BI tanımadığı sözcüklere kırmızı bir çift alt çizgi ekler. Mümkün olduğunda Power BI tanınmayan sözcükleri tanımlamaya yardımcı olur. Aşağıdaki örnekte Power BI'dan tanınmayan bir terim için öneriler gösterilmektedir. Son iki öneri, istenen sorumuzu karşılayabilir.
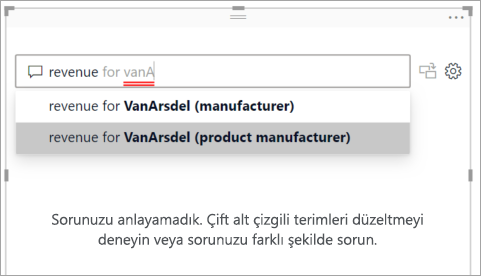
Listedeki son öneriyi seçelim.
Geçerli soru için daha fazla metin girin.
Soru için daha fazla metin girdiğinizde Power BI, soruyu anlamadığında size bildirir ve yardımcı olmaya çalışır. Bu örnekte Power BI, anlamsal modeldeki terminolojiyi kullanarak soruyu farklı bir şekilde ifade etmenizi önerir. Önerilen terimlerin altı mavi renkle çizilir.
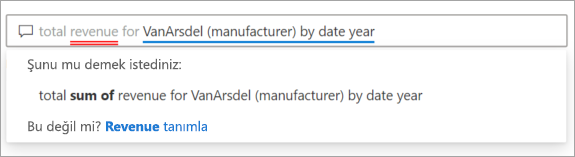
Power BI'ın yardımıyla tüm tanınabilir terimlerle bir soru sorabiliriz. Power BI sonuçları çizgi grafik olarak görüntüler.
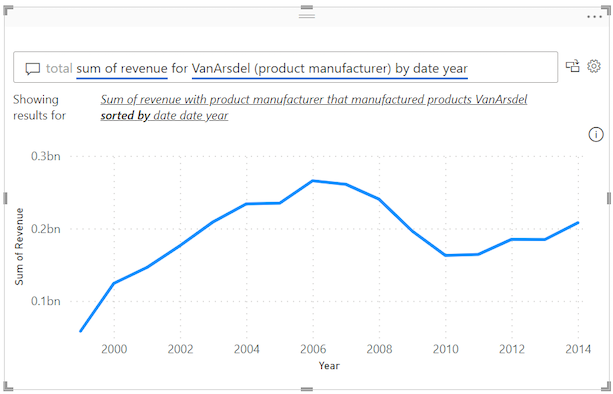
Soru-Cevap görseline sorunuzu ayarlayarak verileri sütunlarda göstermesini sağlayın. Geçerli sorgunuzun sonuna "sütun grafiği olarak" metnini girin.

Rapor tuvaline daha fazla görsel ekleyin ve Soru-Cevap görselinin sayfadaki diğer görsellerle nasıl etkileşime geçtiğini görün.
Aşağıdaki örnekte çizgi grafiğimiz, sütun grafiğimiz, haritamız ve çubuk grafiğimiz vardır. Power BI çizgi grafiği ve haritayı çapraz filtreler ve çubuk grafiği çapraz vurgular.
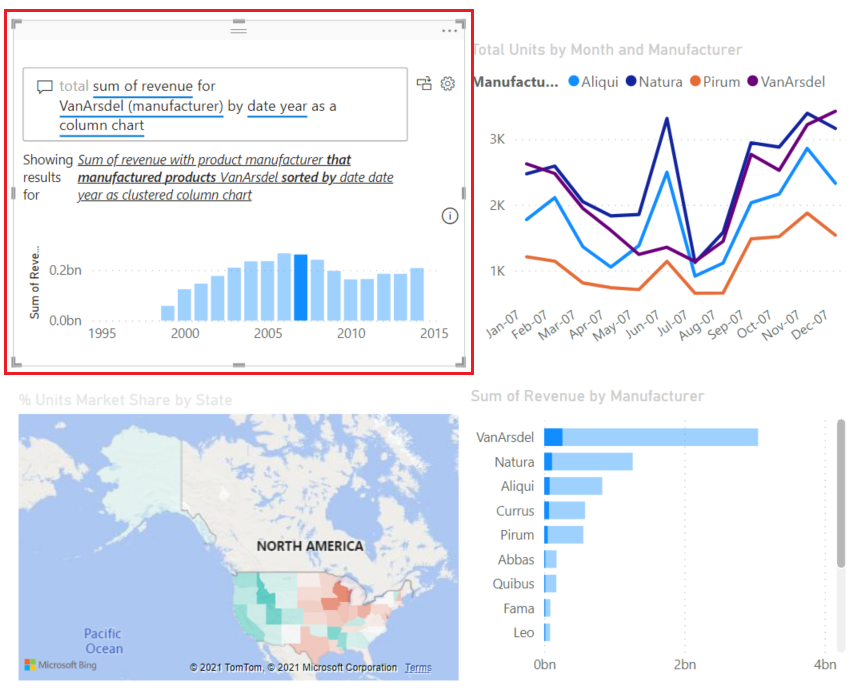
Soru-Cevap görselini biçimlendirme ve özelleştirme
Soru-Cevap görseli, Görsel Öğeler>Biçimi görsel bölmesindeki seçenekler kullanılarak ve bir tema uygulanarak özelleştirilebilir.
Tema uygulama
Bir tema seçtiğinizde, tema rapor sayfasının tamamına uygulanır. Aralarından seçim yapabileceğiniz birçok tema vardır. Anlam modelinize ve kullanıcılarınıza uygun bir sunu bulmak için temaları keşfedin ve raporunuzda test edin.
Power BI menü çubuğunda Görünüm'ü ve ardından Temalar açılan menüsünü seçin.
Bu rapor için geçerli tema en üstte gösterilir. Şu anki temamız "Klasik".
Şimdi raporumuzun temasını değiştirelim. Temalar>Power BI bölümünde Colorblind güvenli temasını seçin. Bu tema, renk körlüğü olan kişiler için tüm içeriğin okunabilir olmasını sağlamaya yardımcı olmak için görseldeki tüm öğeleri renklendirir.
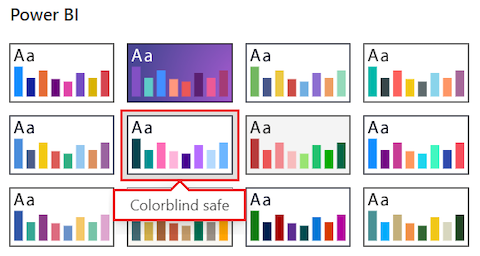
Power BI, renk körü güvenli temasını kullanmak için rapor görünümünü güncelleştirir:
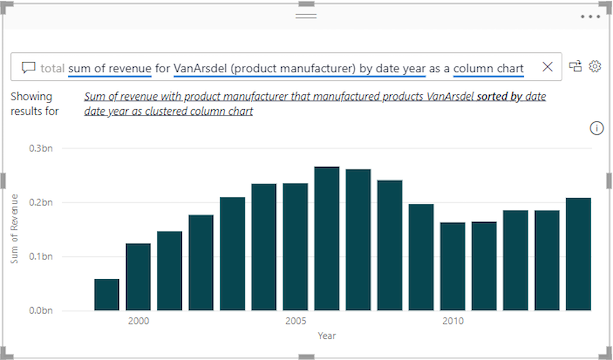
Soru-Cevap görselini biçimlendirme
Power BI, Soru-Cevap soru alanı ve önerilerin nasıl görüntüleneceği dahil olmak üzere Soru-Cevap görselini biçimlendirmenizi sağlar. Bir başlığın arka planındaki her şeyi tanınmayan sözcükler için vurgu rengine değiştirebilirsiniz.
Görsel Öğeler>Biçimi görsel bölmesini açmak için boya fırçası simgesini seçin ve görsel bölümünü seçin. Bölmedeki seçenekleri tarayın.
Bu örnekte, Soru alanı bölümünde ayarları yapılandıracağız. Soru-Cevap sorusu alanında görüntülenen metin için gri bir arka plan ekliyoruz ve kabul edilen ve tanınmayan terimlerin alt çizgi renklerini değiştiriyoruz.

Şimdi Görsel Öğeler>Biçimi görsel bölmesinde Genel bölümünü seçin ve seçenekleri tarayın.
Bu örnekte, Başlık bölümünde ayarları yapıyoruz. "Yıla göre VanArsdel geliri" başlığını ekler ve metni mavi mavi bir arka plan üzerinde ortalarız.

Rapor tuvalindeki Soru-Cevap görselinde güncelleştirmelerimiz şöyle görünür. Tanınmayan bir "gelir" terimi mor renkli çift alt çizgiyle gösterilir. Power BI, noktalı alt çizgiyi turuncu olarak uygulayarak "VansArsdel" terimi için bir uyarı gösterir. Kabul edilen terimlerin altı mavi mavisi mavisi ile çizilir.

Soru-Cevap görselinizi standart görsele dönüştürme
Bu noktada, verileri sütun grafiği olarak görüntüleyen bir Soru-Cevap görseliniz vardır. Örneğimizde özel bir başlık ve özel renklendirme ekledik ve renk körü güvenli temayı uyguladık. Artık çalışmanızı raporunuzda standart bir görsele dönüştürmeye hazırsınız. Standart bir görsele sahip olduktan sonra, görseli Power BI hizmeti bir panoya sabitleyebilirsiniz.
Soru-Cevap görselinin sağ üst köşesindeki dönüştür simgesini
 seçerek Soru-Cevap sonucunu standart bir görsele dönüştürün.
seçerek Soru-Cevap sonucunu standart bir görsele dönüştürün.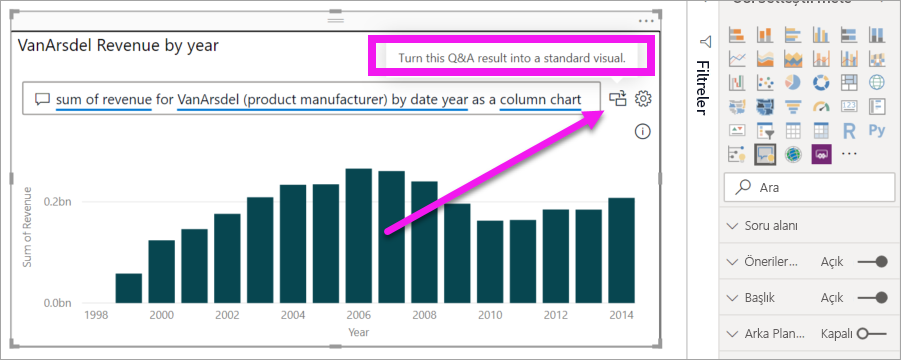
Power BI dönüştürmeyi tamamladıktan sonra görseliniz artık soru-cevap görseli olmaz. Artık panoya sabitlenebilen standart bir sütun grafiktir. Raporunuzda, bu yeni görsel diğer standart görsellerle aynı şekilde davranır.
Dönüştürülen görseli seçin ve Görselleştirmeler bölmesindeki değişikliğe dikkat edin. Standart görsel, Soru-Cevap görseli değil Sütun grafiğidir.

Power BI hizmeti()
app.powerbi.comiçinde, raptiye simgesini seçerek standart görseli bir panoya sabitleyebilirsiniz.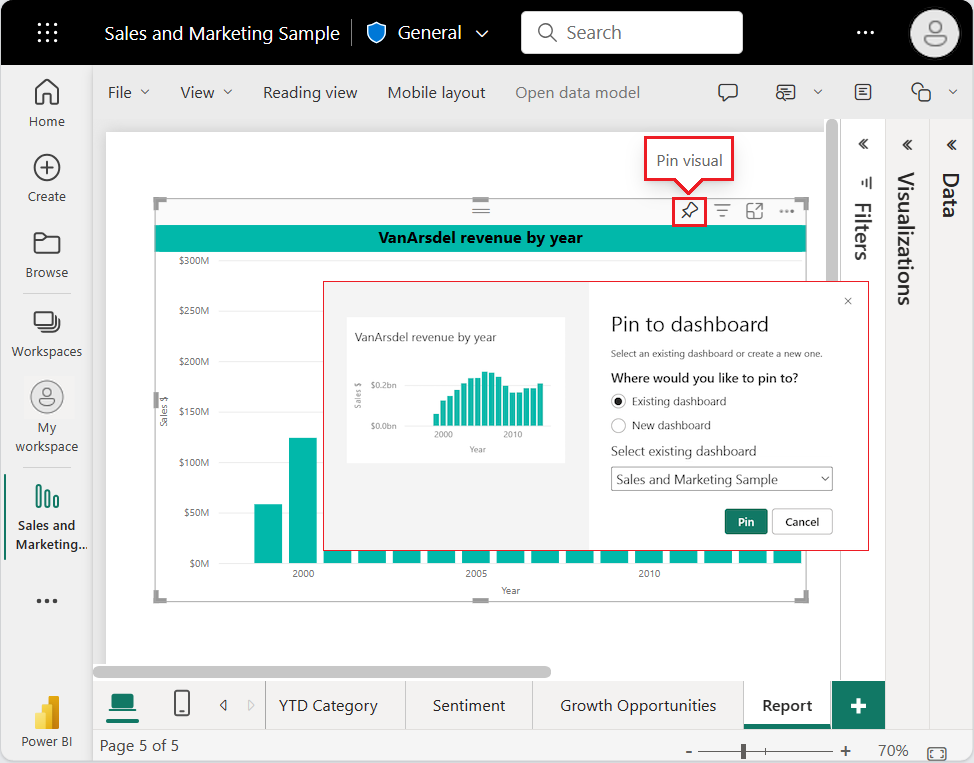
Soru-Cevap görselinin gelişmiş özellikleri
Soru-Cevap görselinizin gelişmiş özelliklerine erişmek için sağ üstteki dişli simgesini ![]() seçerek Soru-Cevap Araçları bölmesini açın.
seçerek Soru-Cevap Araçları bölmesini açın.
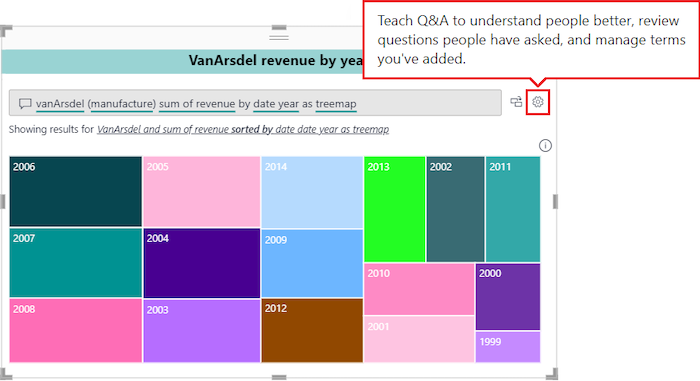
Tanımadığı Soru-Cevap terimlerini, bu terimleri yönetmeyi ve bu anlam modeli ve raporu için önerilen soruları yönetmeyi öğretmek için Araç bölmesini kullanın. Araçlar bölmesinde, bu Soru-Cevap görselinde kullanıcıların sorduğu soruları gözden geçirebilir ve kullanıcılar tarafından bayrak eklenmiş soruları görebilirsiniz. Daha fazla bilgi için bkz . Power BI Soru-Cevap'ı eğitmek için Soru-Cevap araçlarına giriş.
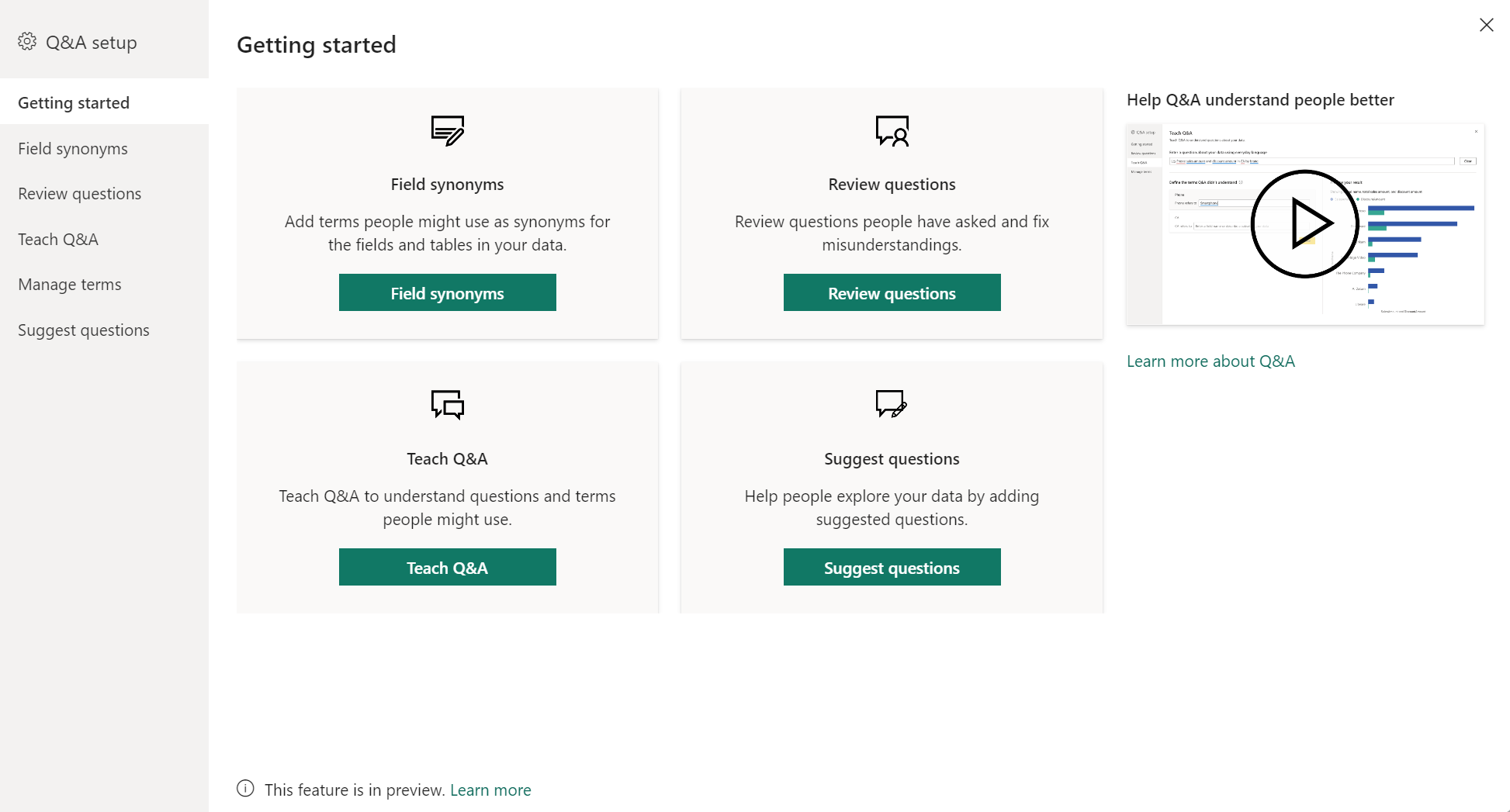
Dikkat edilmesi gerekenler ve sorun giderme
Power BI'da Soru-Cevap görselleri oluştururken aşağıdaki noktaları göz önünde bulundurun.
Soru-Cevap görseli oluştururken hatayla karşılaşırsanız Soru-Cevap sınırlamaları makalesine bakın. Veri kaynağı yapılandırmanızın desteklendiğinden emin olun.
Soru-Cevap görseli, tanınmayan ortak sözcükleri anlam modelinizdeki alanlarla eşleştirmeye çalışmak için Microsoft Office ve Bing ile tümleşir.
İlgili içerik
Power BI'da doğal dili Soru-Cevap ile tümleştirmenin çeşitli yolları vardır. Daha fazla bilgi için aşağıdaki makaleleri inceleyin:
Geri Bildirim
Çok yakında: 2024 boyunca, içerik için geri bildirim mekanizması olarak GitHub Sorunları’nı kullanımdan kaldıracak ve yeni bir geri bildirim sistemiyle değiştireceğiz. Daha fazla bilgi için bkz. https://aka.ms/ContentUserFeedback.
Gönderin ve geri bildirimi görüntüleyin