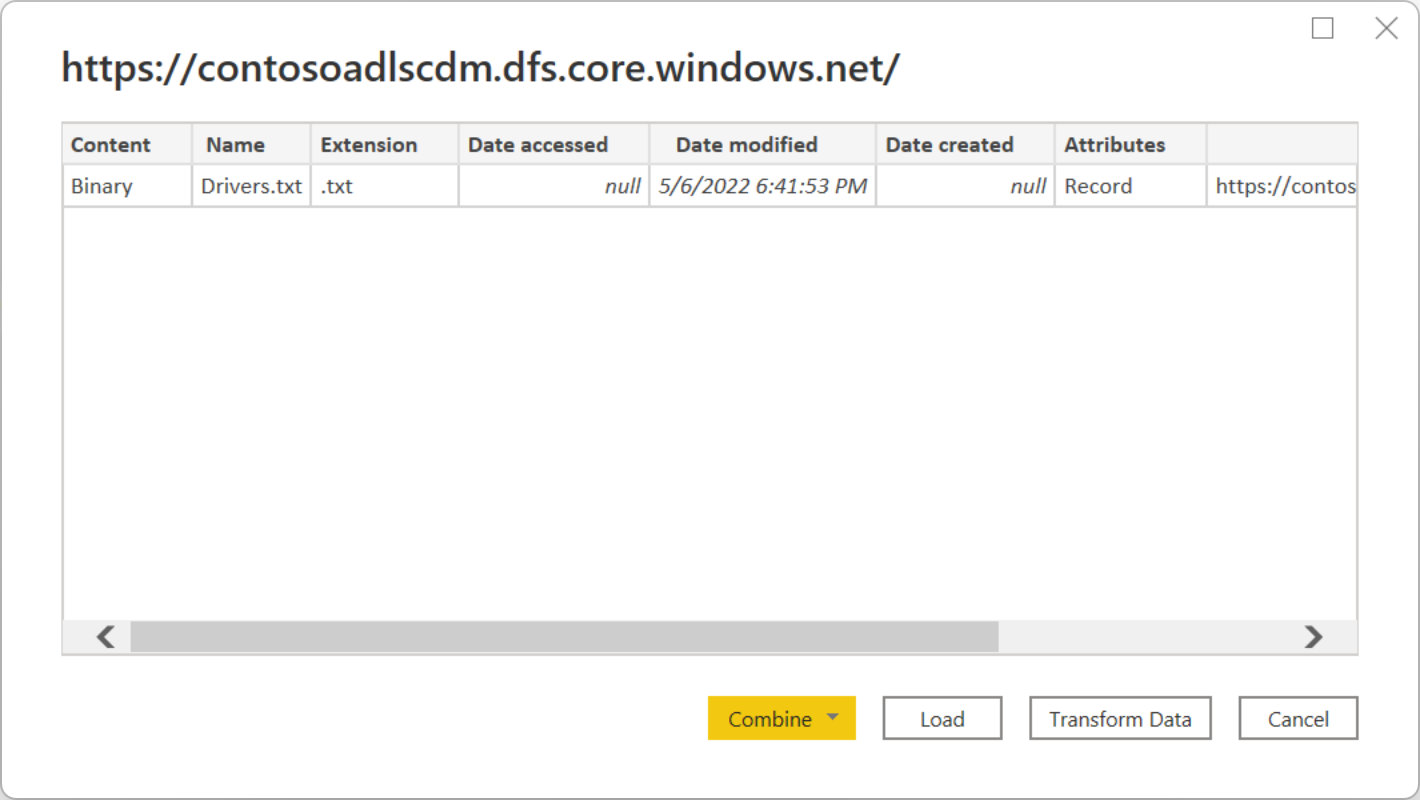Power BI kullanarak Azure Data Lake Storage 2. Nesil'de verileri analiz etme
Bu makalede, hiyerarşik ad alanına (Azure Data Lake Storage 2. Nesil) sahip bir depolama hesabında depolanan verileri analiz etmek ve görselleştirmek için Power BI Desktop'ı kullanmayı öğreneceksiniz.
Önkoşullar
Bu öğreticiye başlamadan önce aşağıdaki önkoşullara sahip olmanız gerekir:
- Azure aboneliği. Azure ücretsiz deneme sürümünü edinin'e gidin.
- Hiyerarşik ad alanına sahip bir depolama hesabı. Depolama hesabı oluşturmak için Depolama hesabı oluşturma başlığındaki yönergeleri izleyin. Bu makalede adlı
contosoadlscdmbir depolama hesabı oluşturduğunuz varsayılır. - Depolama hesabı için aşağıdaki rollerden birine sahip olduğunuzdan emin olun: Blob Veri Okuyucusu, Blob Veri Katkıda Bulunanı veya Blob Veri Sahibi.
- Depolama hesabınızda bulunan adlı
Drivers.txtörnek veri dosyası. Bu örneği Azure Data Lake Git Deposu'ndan indirebilir ve ardından bu dosyayı depolama hesabınıza yükleyebilirsiniz. - Power BI Desktop. Bu uygulamayı Microsoft İndirme Merkezi'nden indirebilirsiniz.
Power BI Desktop’ta rapor oluşturma
Bilgisayarınızda Power BI Desktop'ı başlatın.
Örnek verilere bağlanmak için Azure Data Lake Storage 2. Nesil bağlayıcı makalesindeki yönergeleri izleyin.
Power Query Gezgini'nden Yükle'yi seçin.
Veriler Power BI'a başarıyla yüklendikten sonra Alanlar panelinde aşağıdaki alanlar görüntülenir.
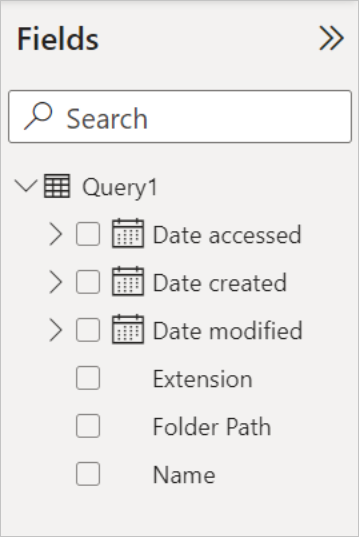
Ancak, verileri görselleştirmek ve analiz etmek için aşağıdaki alanları kullanarak verilerin kullanılabilir olmasını tercih edebilirsiniz.

Sonraki adımlarda, içeri aktarılan verileri istenen biçime dönüştürmek için sorguyu güncelleştireceksiniz.
Şeritteki Giriş sekmesinden Verileri Dönüştür'ü seçin. Ardından Power Query düzenleyicisi açılır ve dosyanın içeriği görüntülenir.
Power Query düzenleyicisinde İçerik sütununun altında İkili'yi seçin. Dosya otomatik olarak CSV olarak algılanır ve aşağıda gösterildiği gibi çıkışı içerir. Verileriniz artık görselleştirme oluşturmak için kullanabileceğiniz bir biçimde kullanılabilir.
Şeritteki Giriş sekmesinde Kapat ve Uygula'yı seçin.

Sorgu güncelleştirildikten sonra Alanlar sekmesinde görselleştirme için kullanılabilecek yeni alanlar görüntülenir.
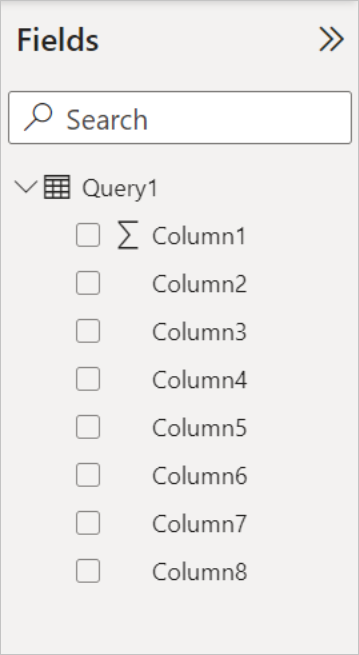
Artık belirli bir ülkenin/bölgenin her bir şehrindeki sürücüleri temsil eden bir pasta grafik oluşturabilirsiniz. Bunu yapmak için aşağıdaki seçimleri yapın.
Görselleştirmeler sekmesinde pasta grafiğin simgesini seçin.
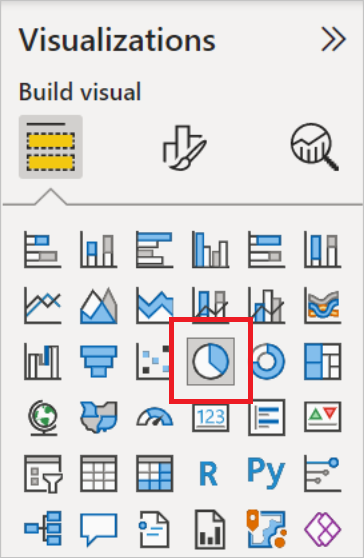
Bu örnekte, kullanacağınız sütunlar Sütun 4 (şehir adı) ve Sütun 7 (ülke/bölge adı) şeklindedir. Bu sütunları Alanlar sekmesinden aşağıda gösterildiği gibi Görselleştirmeler sekmesine sürükleyin.
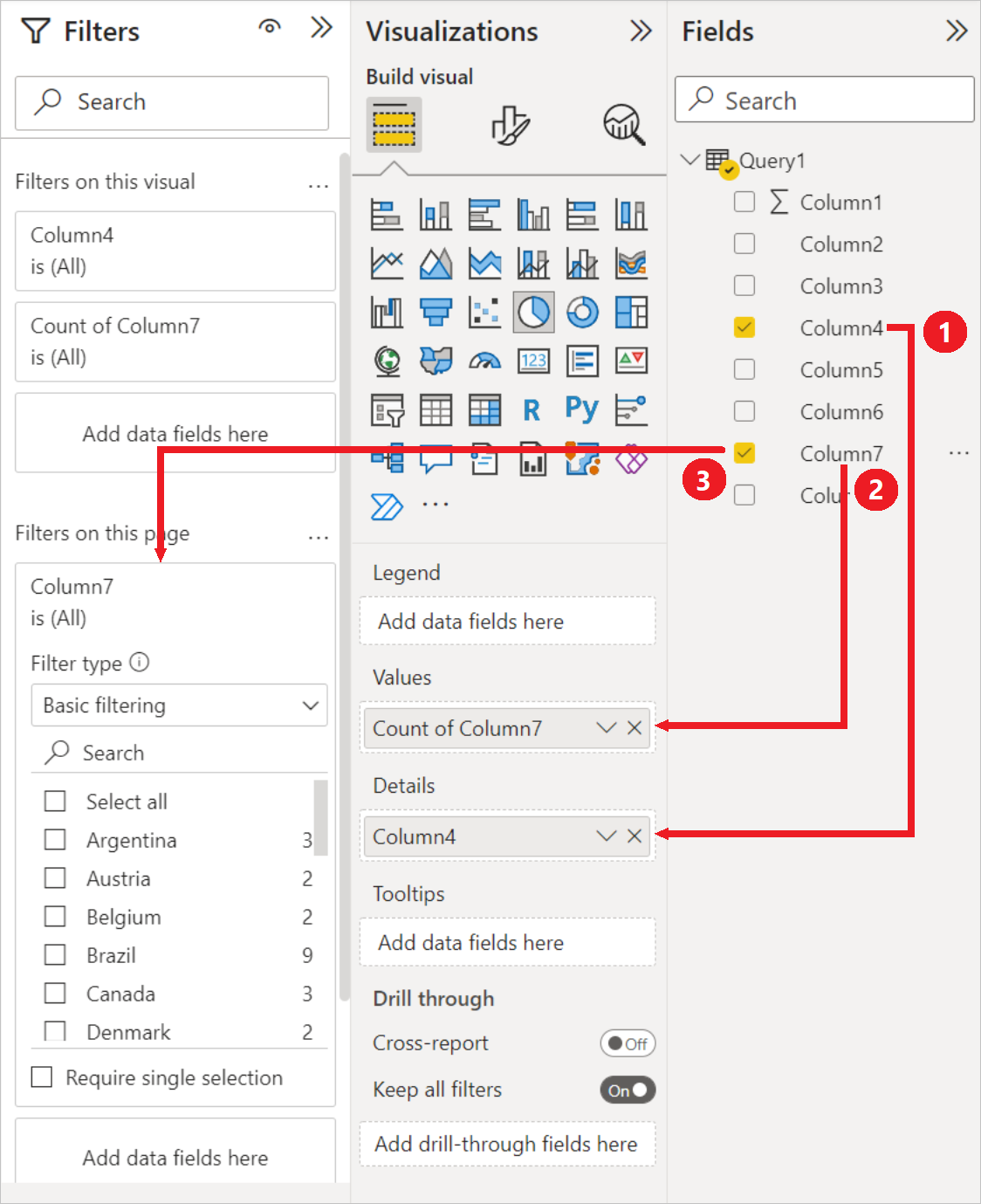
Pasta grafik şimdi aşağıda gösterilene benzemelidir.
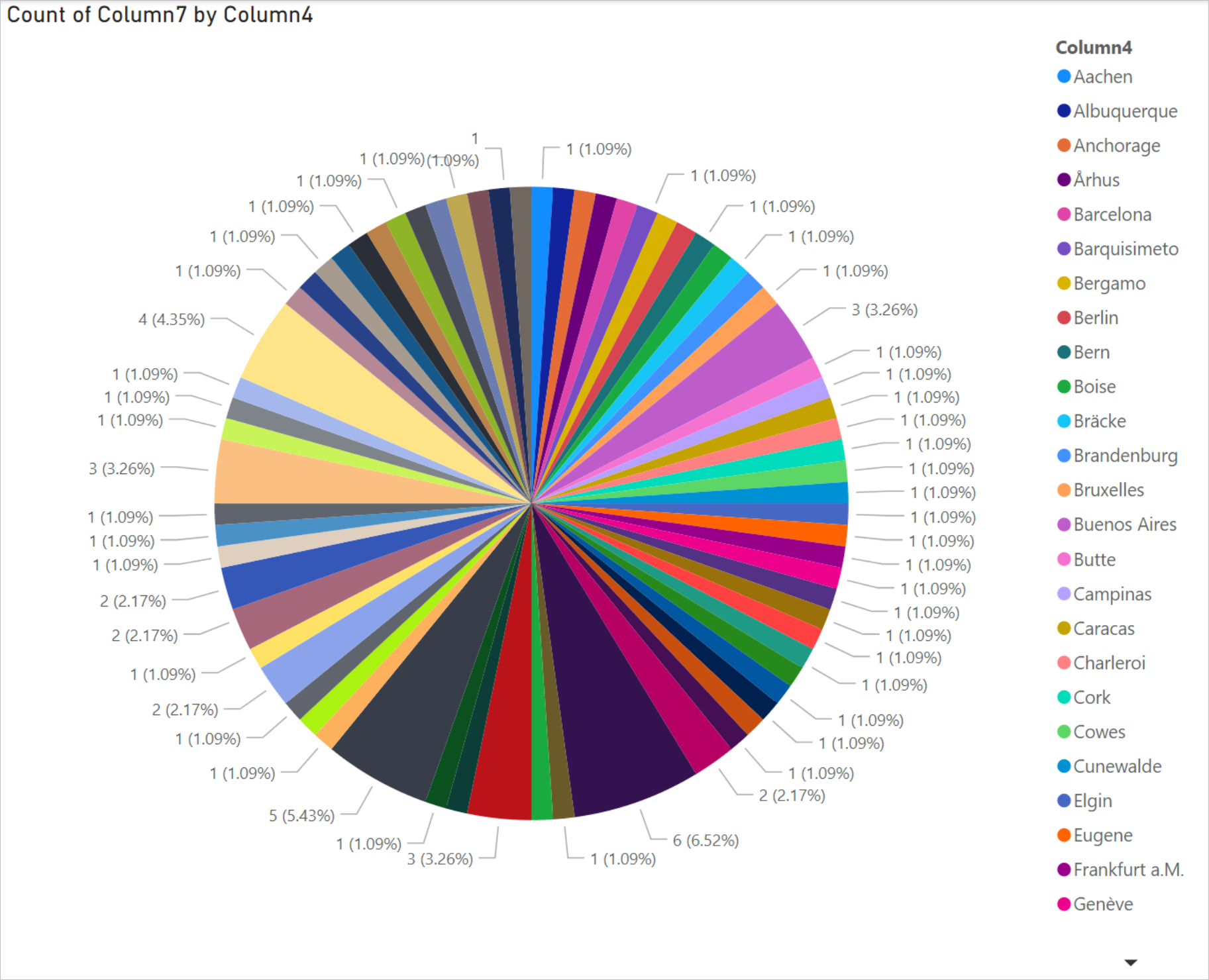
Sayfa düzeyi filtrelerinden belirli bir ülkeyi/bölgeyi seçerseniz, seçilen ülkenin/bölgenin her bir şehrindeki sürücülerin sayısı görüntülenir. Örneğin, Görselleştirmeler sekmesindeki Sayfa düzeyi filtreleri'nin altında Brezilya'yı seçin.
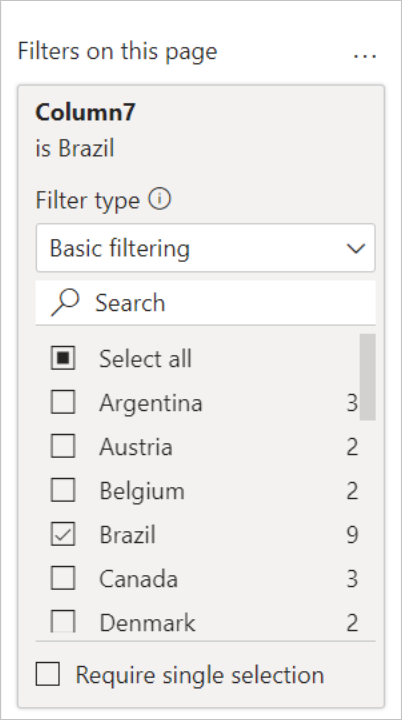
Pasta grafik, Brezilya şehirlerindeki sürücüleri görüntülemek için otomatik olarak güncelleştirilir.
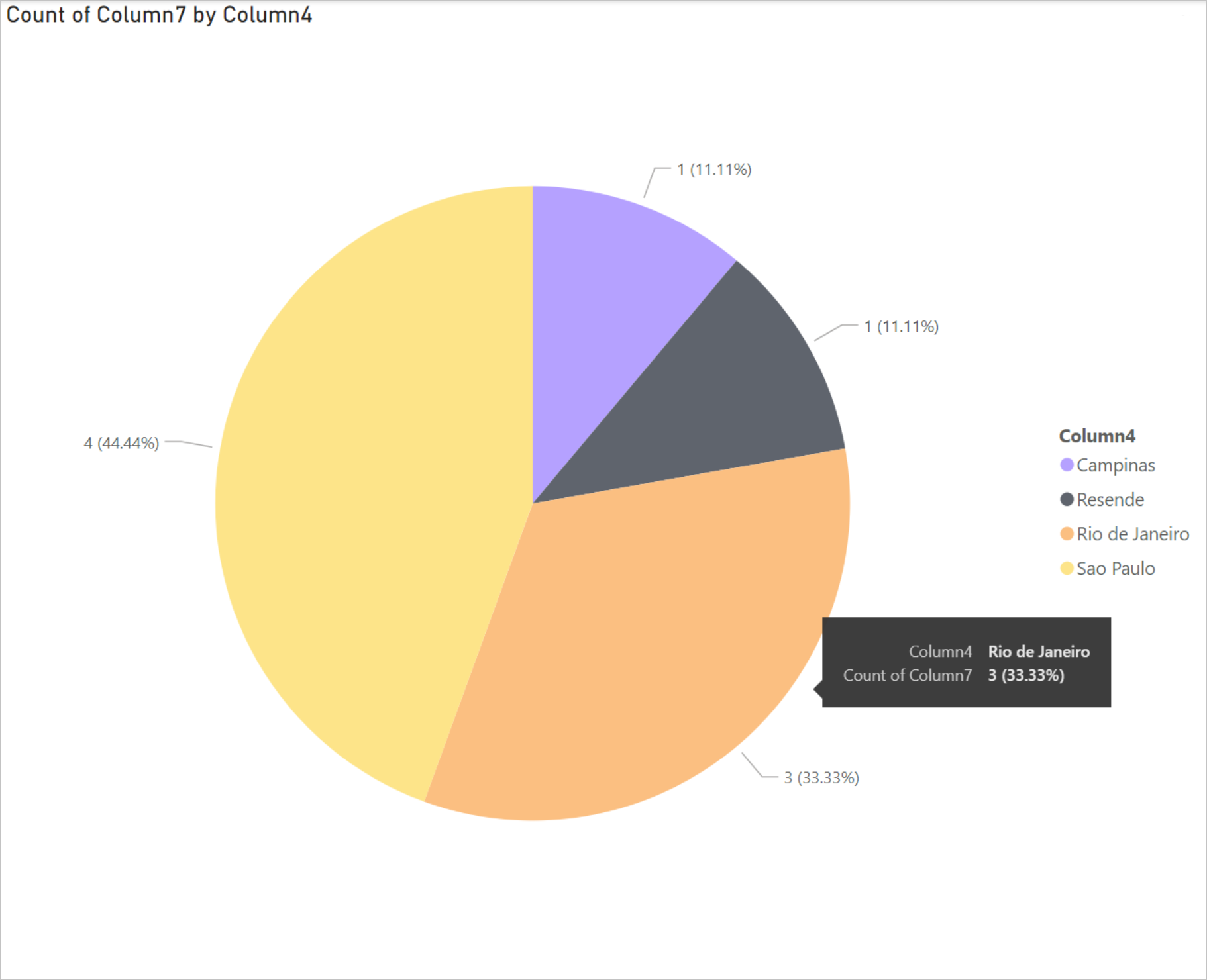
Dosya menüsünden Kaydet'i seçerek görselleştirmeyi Power BI Desktop dosyası olarak kaydedin.
Raporu Power BI hizmeti yayımlama
Görselleştirmeleri Power BI Desktop'ta oluşturduktan sonra Power BI hizmeti yayımlayarak başkalarıyla paylaşabilirsiniz. Bunun nasıl yapılacağını açıklayan yönergeler için Power BI Desktop'tan yayımlama bölümüne gidin.
Ayrıca bkz.
Geri Bildirim
Çok yakında: 2024 boyunca, içerik için geri bildirim mekanizması olarak GitHub Sorunları’nı kullanımdan kaldıracak ve yeni bir geri bildirim sistemiyle değiştireceğiz. Daha fazla bilgi için bkz. https://aka.ms/ContentUserFeedback.
Gönderin ve geri bildirimi görüntüleyin