Power BI için Power Apps görseli
Power BI veri içgörüleri ve daha iyi karar alma sağlarken Power Apps, herkesin iş verilerine bağlanan uygulamalar derleyip kullanmasına olanak tanır. Power Apps görselini kullanarak bir tuval uygulamasına, raporunuzda değişiklikler yaptıkça gerçek zamanlı olarak güncelleştirilen bağlama duyarlı veriler geçirebilirsiniz. Bundan böyle uygulama kullanıcılarınız Power BI raporlarından ve panolarından iş bilgileri türetebilir ve eylemler gerçekleştirebilir.
Power Apps görselini kullanma
Şimdi, Power Apps görselini Power BI raporunuzda kullanmak için gereken adımlara bakalım.
Power Apps görseli, varsayılan olarak kullanılabilir Power BI hizmetinde kullanılabilir. Power BI Desktop uygulamasını kullanıyorsanız ve bunu göremiyorsanız, Power BI Desktop uygulamasının en son sürümüne yükseltme yapmanız gerekir.
Power Apps görselini raporunuza ekleyin ve onunla ilişkili veri alanlarını ayarlayın.
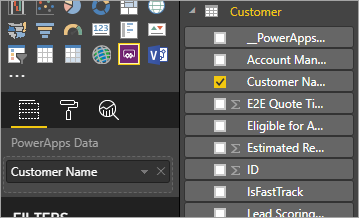
Var olan bir uygulama kullanabilir veya yeni uygulama oluşturabilirsiniz ancak raporun Power BI hizmetinde yayımlanması ve Microsoft Edge veya Google Chrome'da açılması gerekir.
Bir uygulama oluşturmayı seçerseniz hangi ortamın içinde oluşturacağınızı seçebilirsiniz.
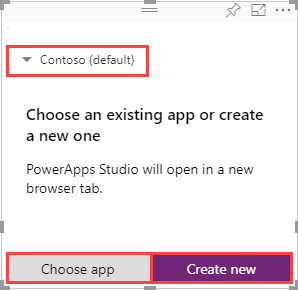
Mevcut bir uygulamayı kullanmayı seçerseniz, görsel öğe uygulamayı Power Apps içinde açmanızı ister. Görsel öğe daha sonra Power BI'nin Power Apps'e veri gönderebilmesi için uygulamanızda gerekli bileşenleri ayarlar.
Yeni bir uygulama oluşturursanız, Power Apps zaten ayarlanmış gerekli bileşenlerle basit bir uygulama oluşturur.
Not
PowerBIIntegration.Refresh()işlevinin uygulamada kullanılabilir olması için Power BI raporunda Power Apps görselinden yeni bir uygulama oluşturmanız gerekir.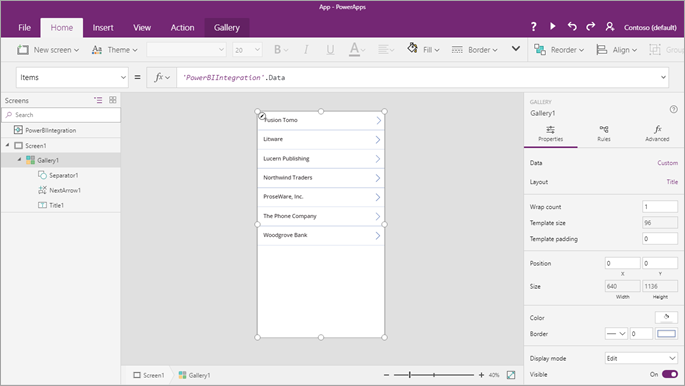
Artık Power Apps Studio'da, adım 2'de ayarladığınız veri alanlarını kullanabilirsiniz.
PowerBIIntegrationnesnesi diğer tüm Power Apps salt okunur veri kaynakları veya koleksiyonları gibi davranır. Herhangi bir denetimi doldurmak veya diğer veri kaynaklarıyla birleştirmek ve filtrelemek için bu nesneyi kullanabilirsiniz.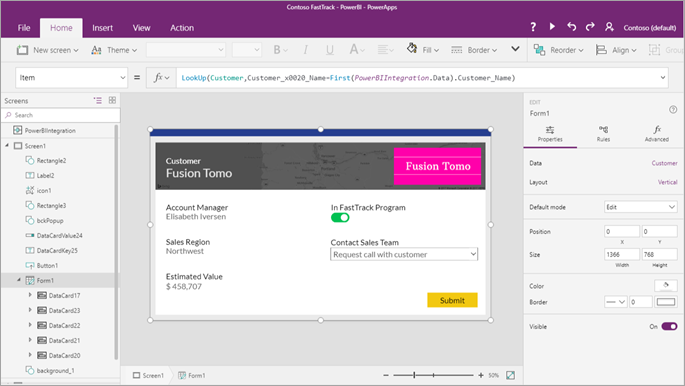
Bu formül, Power BI verilerini Müşteri veri kaynağı ile birleştirir:
LookUp(Customer,Customer_x0020_Name=First(PowerBIIntegration.Data).Customer_Name)Power BI raporu ve başlatılan Power Apps Studio kurulumu, dinamik bir veri bağlantısını paylaşır. Her ikisi de açık olduğunda, raporunuzdaki verileri filtreleyerek veya değiştirerek güncelleştirilmiş verilerin hemen Power Apps Studio'daki uygulamanıza yansıdığını görebilirsiniz.
Uygulamanızı derledikten veya değişiklikler yapmayı tamamladıktan sonra uygulamayı Power Apps'te yayımlayarak Power BI raporunda görebilirsiniz.
Yaptığınız değişikliklerden tatmin olduğunuzda, Power Apps uygulamasını raporunuzun kullanıcılarıyla paylaştığınızdan emin olun ve sonra raporunuzu kaydedin.
Kullanıcılarınızın verilerinizden öngörüler edindikçe eylemler gerçekleştirebileceği bir rapor oluşturdunuz.
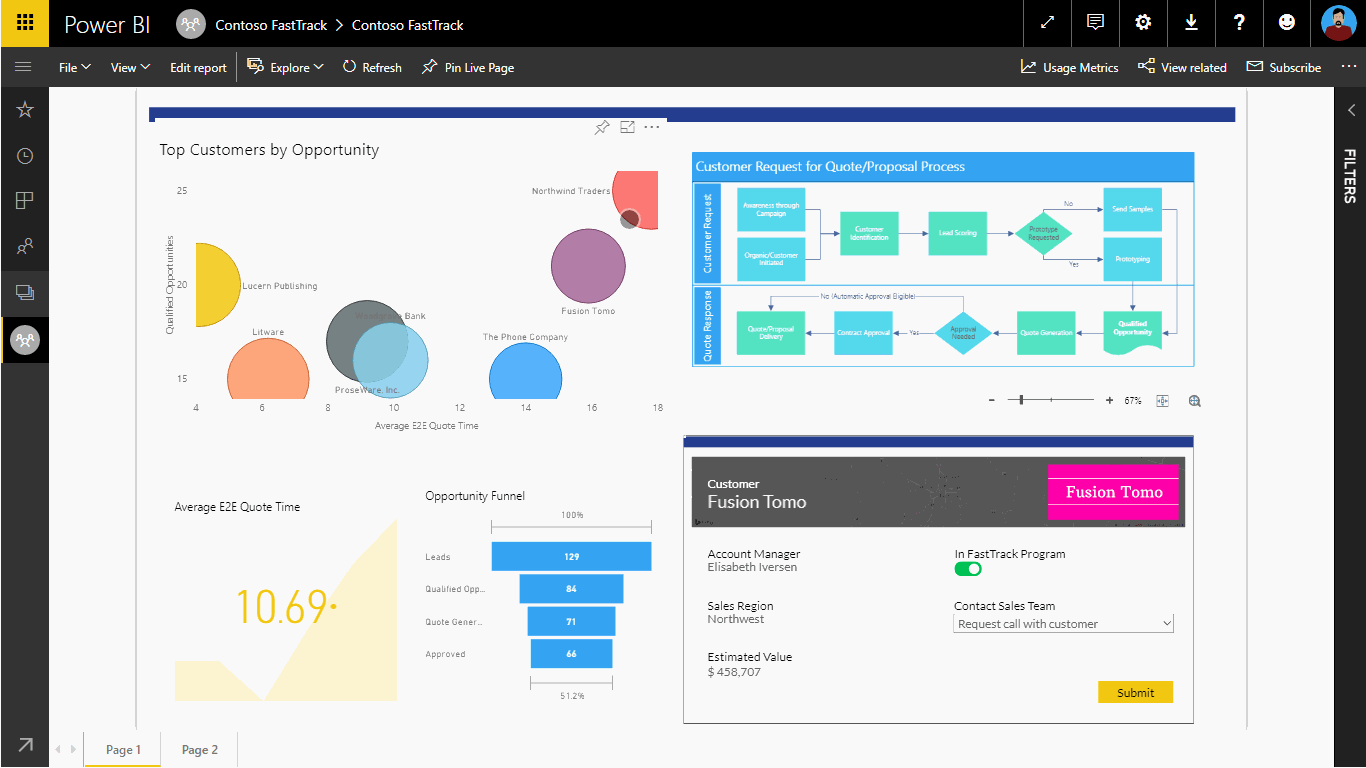
Bir uygulamada değişiklikler yapmanız gerekiyorsa, raporu düzenleme modunda açın, Power Apps görselinde Diğer seçenekler (. . .) öğesine tıklayın veya dokunun ve Düzenle'yi seçin.
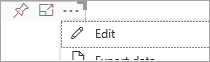
Power Apps görseli sınırlamaları
Power Apps görseli için aşağıdaki sınırlamalar geçerlidir:
- Power Apps visual, yalnızca Kuruluşunuz için katıştırmak üzere desteklenir. Müşterileriniz için katıştırma desteklenmez.
- Power BI'dan Power Apps görseline "PowerBIIntegration" nesnesini kullanarak geçirilebilecek maksimum kayıt sayısı 1000'dir.
- Power Apps görseli, aşağıdaki koşulların sağlanması durumunda yalnızca konuk kullanıcılar için desteklenir:
- Tuval uygulaması URI'si (web bağlantısı), sorgu dizesinde uygulamanın tenantId'sini içerir.
- Power BI portalı, anonim erişime izin vermek yerine kullanıcının kimliğini doğrular.
- Tuval uygulaması, uygulamanın içeriğini görmeye çalışan konuk kullanıcı tarafından paylaşılır.
- Power Apps görseli, bağımsız bulutlardaki Power Apps'in çok düzeyli katıştırmasını desteklemez. Örneğin, Power Apps görseli içeren bir Power BI raporunu bir SharePoint sayfasına katıştırmak veya o SharePoint sayfasını da bir Teams kanalına katıştırmak, bağımsız bulutlarda desteklenmez.
- Görselle ilişkili veri alanlarını değiştirirseniz, üç noktayı (...) ve ardından Düzenle'yi seçerek uygulamayı Power BI hizmetinin içinden düzenlemeniz gerekir. Aksi takdirde, değişiklikler Power Apps'e yayılmaz ve uygulama beklenmedik bir şekilde davranır.
- Power Apps görseli Power BI raporlarının ve Power BI veri kaynaklarının Power BI Desktop içinden yenilenmesini tetikleyemez. Uygulamadaki verileri raporla aynı veri kaynağına geri yazarsanız, değişiklikleriniz Power BI Desktop'ta hemen yansıtılmaz. Değişiklikler, zamanlanmış bir sonraki yenileme işleminde uygulanır.
- Power Apps görseli, verileri filtreleyemez veya rapora hiçbir veriyi geri gönderemez.
- Power Apps uygulamasını raporunuzdan ayrı olarak paylaşmanız gerekir. Uygulamaları Power Apps'te paylaşma hakkında bilgi edinin.
- Power BI Rapor Sunucusu Power Apps görselini desteklemez.
PowerBIIntegration.Refresh()işlevini kullanırken aşağıdaki sınırlamalar uygulanır:- Bu işlevin uygulamada kullanılabilir olması için Power BI raporunda Power Apps görselinden yeni bir uygulama oluşturmanız gerekir.
- DirectQuery'yi destekleyen bir kaynak kullanmanız gerekir ve veri bağlantısının DirectQuery yöntemi kullanılarak oluşturulması gerekir.
- Power BI Desktop'taki Power Apps uygulama oluştururken Power Apps Studio'ya veri sağlar ancak düzenleme yaparken sağlamaz. Uygulamaları düzenlerken verileri önizlemek için Power BI Web'i kullanın.
- Power BI mobil uygulaması, Power Apps görsellerinde mikrofon denetimini desteklemez.
Not
Öncelikle raporunuzu Power BI hizmetine yayımlamanızı ve ardından uygulama oluşturmanızı veya değiştirmenizi öneririz.
Tarayıcı desteği
Aşağıdaki tabloda, Power Apps görselinin eylemlerini görüntüleme, oluşturme ve değiştirme için tarayıcı desteklenebilirliği listelenir. Desteklenen tarayıcılar ve eylemler bir onay işaretiyle ( ✓) tanımlanır.
| Tarayıcı | Göster | Oluşturma | Değiştir |
|---|---|---|---|
| Microsoft Edge | ✓ | ✓ | ✓ |
| Google Chrome | ✓ | ✓ | ✓ |
| Safari * | ✓ | ||
| Mozilla Firefox | |||
| Diğer tüm tarayıcılar |
* Safari'de, Power Apps görselini görmek için çapraz site izlemeyi (Tercihler > Gizlilik ve Çapraz site izlemeyi önle'yi temizleyin) etkinleştirmeniz gerekir.
Erişilebilirlik desteği
Klavyeyi kullanarak Power Apps görseline gitmek için şu adımları izleyin:
- İstediğiniz Power Apps görseli için Power BI Raporundaki seçime odaklanın.
- Görsel vurgulanana kadar klavyedeki Sekme tuşunu kullanın.
- Görseli girmek için klavyede CTRL+Sağ tuşunu kullanın.
- İstediğiniz görsel bileşeni seçilinceye kadar klavyedeki Sekme tuşunu kullanın.
Daha fazla bilgi için Power BI Erişilebilirlik Belgelerine gidin
Sonraki adımlar
- Basit bir adım adım öğreticiyi uygulayın.
- Videomuza göz atın.
Not
Belge dili tercihlerinizi bizimle paylaşabilir misiniz? Kısa bir ankete katılın. (lütfen bu anketin İngilizce olduğunu unutmayın)
Anket yaklaşık yedi dakika sürecektir. Kişisel veri toplanmaz (gizlilik bildirimi).
Geri Bildirim
Çok yakında: 2024 boyunca, içerik için geri bildirim mekanizması olarak GitHub Sorunları’nı kullanımdan kaldıracak ve yeni bir geri bildirim sistemiyle değiştireceğiz. Daha fazla bilgi için bkz. https://aka.ms/ContentUserFeedback.
Gönderin ve geri bildirimi görüntüleyin