Site haritası tasarımcısını kullanarak model temelli uygulama site haritası oluşturma
Site haritalarına genel bakış
Site haritaları, model temelli bir uygulamada kullanıcıların tablolar arasında geçiş yapma biçimini tanımlar. Buna gezinti adı verilir. Uygulama gezintisi, uygulama içinde görevleri gerçekleştirirken kullanıcı deneyiminin temel bir özelliğidir.
Site haritalarını anlamak için bazı kavramların anlaşılması gerekir. Bu sayede site haritası tasarımcısı ile kullanıcıların uygulamayı kullanma amacı arasındaki ilişkiyi anlayabilirsiniz.
Aşağıdaki ekran görüntüsünde bazı özellikler gösterilmektedir.
Alan. Model temelli uygulamalarda birden fazla alan olabilir. Kullanıcılar farklı gruplara erişmek için bunlar arasında geçiş yapar.
Grup. Alanların birden çok grubu olabilir. Temelde, bunlar tabloları, özel sayfaları ve diğer bileşenleri daha mantıklı bir biçimde gruplandırmanıza olanak tanır.
Tablo (veya varlık). Bu, kullanıcıların uygulama tasarımcısında seçili tabloların görünümlerini görmesine olanak tanır.
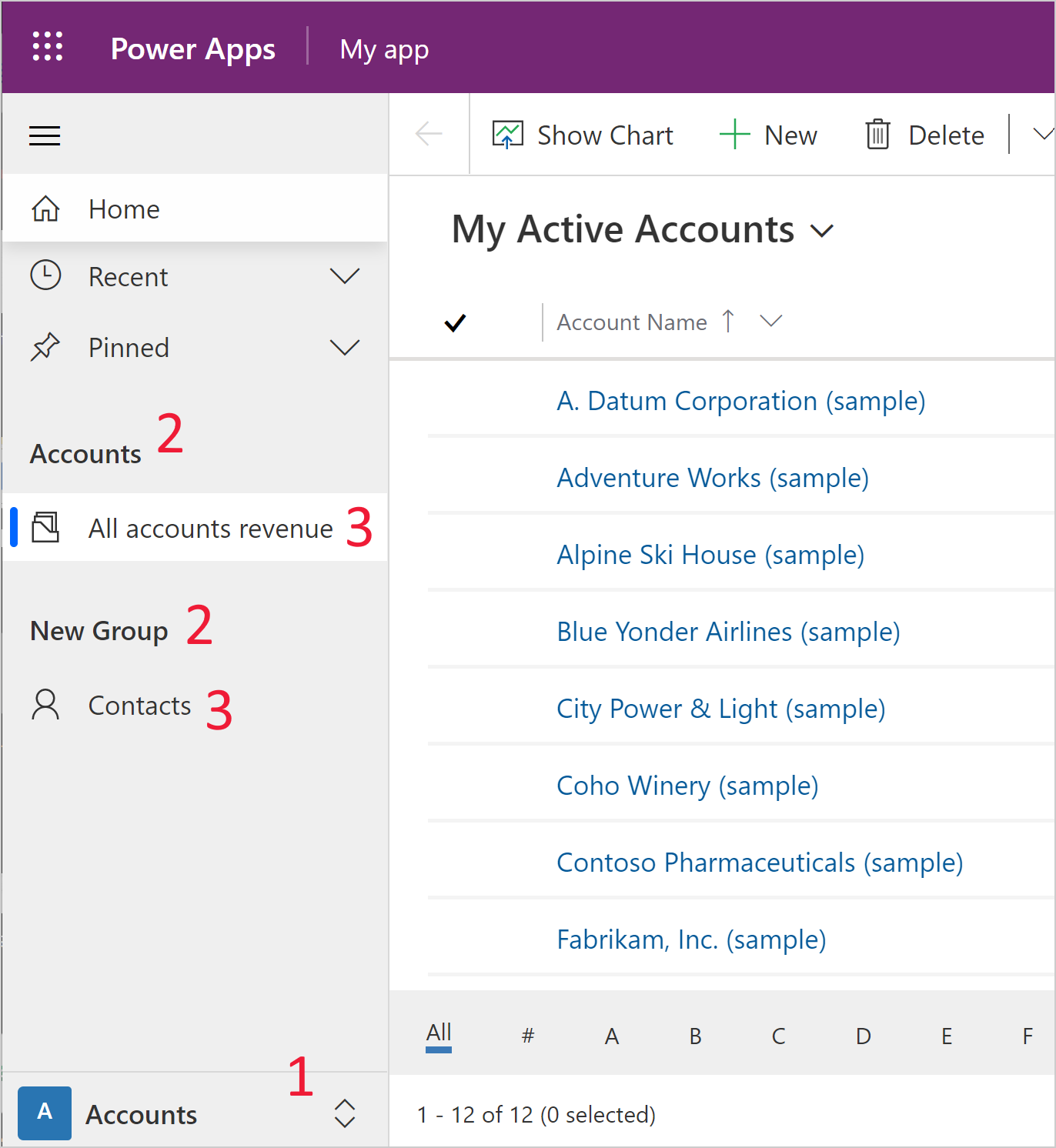
İyi bir kullanıcı deneyimi sunmak için bu hiyerarşik yapı gereklidir ve kullanılan terminoloji uygulama tasarımcısının daha iyi anlaşılmasını sağlar.
Uygulama tasarımcısından bir uygulamayı görüntüleme
Site haritası tasarımcısından görüntülenen aynı uygulama karşılık gelen alanları, grupları ve tabloları gösterir. Bu durumda, Grup hesaplarındaki tabloları ve Alan hesaplarındaki grupları görüntülüyorsunuz. Ayrıca uygulama tasarımcısında bulunan Görevler adlı başka bir alan olduğunu fark edebilirsiniz.
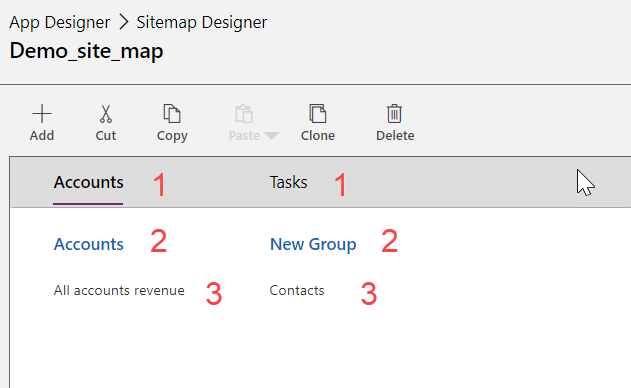
Site haritalarını düzenlemek için ön koşullar
Kullanıcıların Sistem Yöneticisi veya Sistem Özelleştirici güvenlik rolü ya da eşdeğer izinlere sahip olması gerekir. Özellikle, aşağıdaki ayrıcalıklara sahip kullanıcılar da uygulama oluşturabilir:
- Uygulama tablosu için Oluşturma, Okuma ve Yazma ayrıcalıkları.
- Özelleştirmeler tablosu için Okuma ve Yazma ayrıcalıkları.
- Çözüm tablosu için Okuma ayrıcalıkları.
Bu ayrıcalıklar güvenlik rolünün Özelleştirme sekmesinde görülebilir ve ayarlanabilir.
Site haritası oluşturma
Bu öğreticide, yeni bir site haritası oluşturma ve bir alan, grup ve alt alan ekleme gibi çeşitli site haritası görevleri gerçekleştirilir.
Site haritası tasarımcısı ortam tarafından desteklenen dillerde alanın, alt alanın ve grup başlıklarının tanımlanmasını da sağlar.
Model temelli uygulama oluşturma işleminin bir parçası olarak varsayılan site haritası otomatik olarak oluşturulur. Bu, site haritası tasarımcısı kullanılarak düzenlenebilir.
Uygulama için bir site haritası oluşturma
Power Apps'te oturum açın.
Çözümler'i seçin, ardından istediğiniz çözümü açın.
Yeni - Uygulama - Model temelli uygulama seçeneğini belirleyin.
Kullanılabilir iki seçenekten Klasik Uygulama Tasarımcısı'nı seçin.
Uygulama tasarımcısı tuvalinde, Site Haritası bölümünde, Site Haritasının yanındaki kalem simgesini
 seçerek Site Haritası Tasarımcısını Aç işlemi yapın.
seçerek Site Haritası Tasarımcısını Aç işlemi yapın.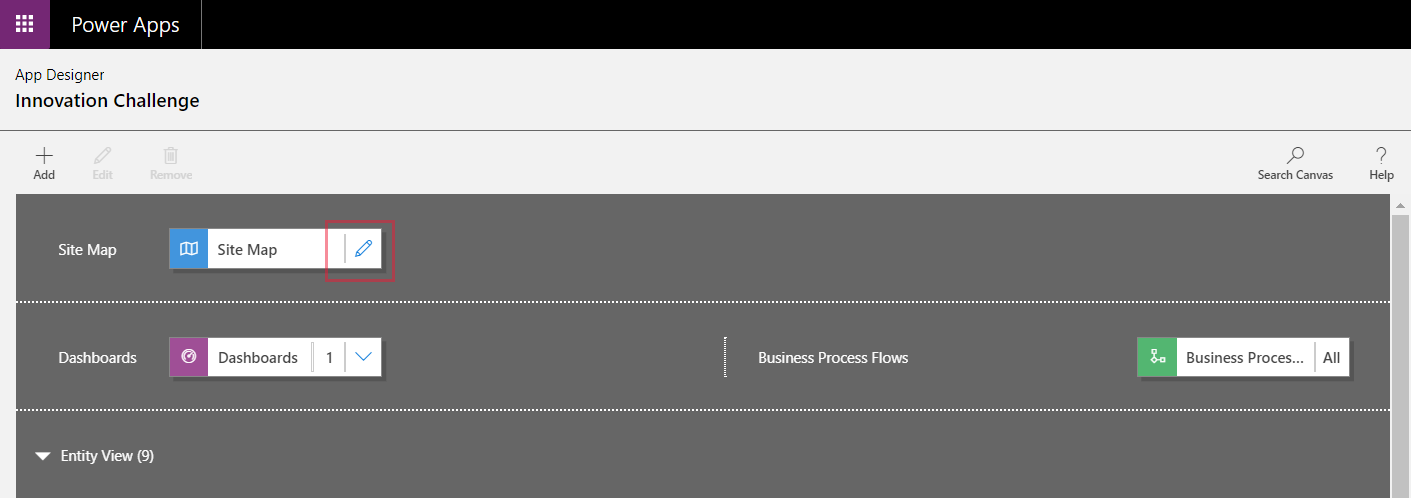
Site haritası tasarımcısı bir alan, bir grup ve bir alt alan önceden doldurulmuş olarak bir tuval açar. Özelliklerini değiştirmek istediğiniz alan, grup veya alt alan kutucuğunu seçin.
Not
Uygulama tasarımcısı tuvalinden Site Haritası Tasarımcısını Aç'ın
 seçilmesi otomatik olarak yeni bir site haritası oluşturur (mevcut bir site haritası yoksa) ve yeni site haritasına uygulama adıyla aynı adı ve uygulamanın benzersiz adıyla aynı benzersiz adı verir.
seçilmesi otomatik olarak yeni bir site haritası oluşturur (mevcut bir site haritası yoksa) ve yeni site haritasına uygulama adıyla aynı adı ve uygulamanın benzersiz adıyla aynı benzersiz adı verir.Kaydet'i seçin.
Not
Uygulama tasarımcısına geri dönüp Kaydet seçildiğinde uygulama yeni site haritası ile ilişkilendirilir. Site haritası yapılandırıldığında, site haritası kutucuğunda Yapılandırıldı görüntülenir; aksi halde kutucukta Yapılandırılmadı görüntülenir. Uygulama tasarımcısından site haritasını açıp yeni bir site haritası yapılandırdığınızda ancak site haritasını uygulama ile ilişkilendirmeden tarayıcıyı kapattığınızda, site haritası uygulama benzersiz adına bağlı olarak uygulama tasarımcısının bir sonraki açılışında otomatik olarak uygulamayla ilişkilendirilir.
Yayımla öğesini seçin.
Model temelli uygulamayı inceleme
Uygulama tasarımcısında, Kaydet > Doğrula > Yürüt'ü seçin. Bu, uygulamanın en son değişikliklerle çalışmasını sağlar ve uygulama oluşturma sürecinin önemli bir parçasıdır.
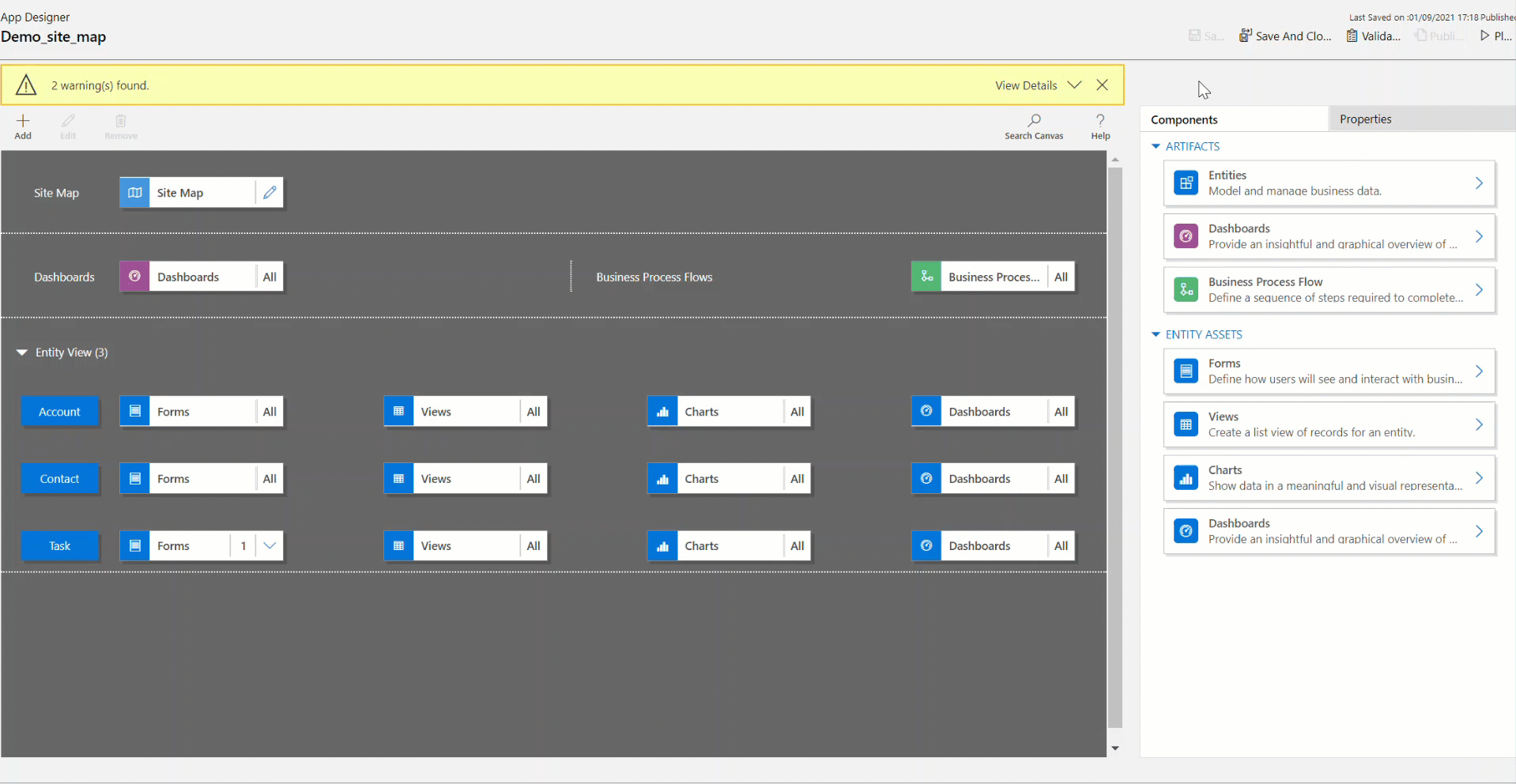
Site haritasına bir alan ekleme
Site haritası tasarımcı tuvalinden Ekle'yi
 seçin ve ardından Alan'ı seçin.
seçin ve ardından Alan'ı seçin.or
Bileşenler sekmesinde Alan kutucuğunu tuval üzerindeki boş kutuya sürükleyin ve bırakın. Kutucuğu tuvaldeki doğru yere hareket ettirdiğinizde boş bir kutu görünür.
Eklenen alanı seçin. Tuvalin sağ bölmesinde vurgulanmış Özellikler sekmesi gösterilir.
Alan özelliklerini ekleyin veya düzenleyin.
Genel sekmesi altında aşağıdakileri yapın:
Başlık: Alanın başlığını kuruluşun temel dilinde girin.
Simge: Varsayılan uygulama simgesi seçilir. Çözümde kullanılabilir olan web kaynakları listesindeki alan için farklı bir simge seçin. Simge, modern model yönetimli uygulama site haritası için değil, yalnızca kullanımdan kaldırılan web istemcisi site haritası için geçerlidir.
Kimlik: Benzersiz bir kimlik otomatik olarak oluşturulur ancak gerekirse farklı bir kimlik girilebilir. Sağlanan kimliği kullanmak en iyi uygulamadır çünkü girilen kimlik benzersiz değilse kullanıcılar uygulamayı kullanırken bir hata alabilir veya uygulama tasarımcıları bu site haritasını içeren bir çözümü içe aktarırken bir hata alabilir.
Show Groups: Gezinti bölmesindeki alt alan gruplarını göstermek için bu onay kutusunu seçin.
Gelişmiş sekmesi altında aşağıdakileri yapın:
More Titles: Kuruluşunuzda birden fazla dil kullanılıyorsa başlık için bir dil (Yerel Ayar) seçin, başlığı girin ve ardından Ekle'yi
 seçin. Kuruluşunuzun kullandığı dil sayısında başlık oluşturabilir, düzenlenebilir veya silinebilir. Ancak her dil için yalnızca bir başlık olması mümkündür.
seçin. Kuruluşunuzun kullandığı dil sayısında başlık oluşturabilir, düzenlenebilir veya silinebilir. Ancak her dil için yalnızca bir başlık olması mümkündür.Diğer Açıklamalar: Kuruluşta birden fazla dil kullanılıyorsa açıklama için bir dil seçin, açıklamayı girin ve sonra Ekle
 düğmesini seçin. Kuruluşunuzun kullandığı dil sayısında açıklama oluşturabilir, düzenlenebilir veya silinebilir. Ancak her dil için yalnızca bir açıklama olabilir.
düğmesini seçin. Kuruluşunuzun kullandığı dil sayısında açıklama oluşturabilir, düzenlenebilir veya silinebilir. Ancak her dil için yalnızca bir açıklama olabilir.URL: Alanı temsil eden Dynamics 365 for Outlook klasörü için oluşturmak istediğiniz URL'yi girin.
Grupları, Alt Alanları ve Alanları oluşturma ve düzenleme
Aşağıdaki bölümlerde Gruplar, Alt Alanlar ve Alanlar ile çalışmanın yanı sıra bunların özelliklerini incelemeye yönelik yönergeler sunulur.
Site haritasına bir grup ekleme
Site haritası tasarımcısı tuvalinde, grubu eklemek istediğiniz alanı seçin.
Ekle'yi
 seçin ve ardından Grup seçeneğini belirleyin.
seçin ve ardından Grup seçeneğini belirleyin.or
Bileşenlersekmesinde, Grup kutucuğunu tuvalde Alan altındaki boş kutuya sürükleyin. Kutucuğu tuvaldeki doğru yere hareket ettirdiğinizde boş bir kutu gösterilir.
Yeni eklenen grubu seçin.
Özellikler sekmesinde grup özelliklerini ekleyin veya düzenleyin:
Genel sekmesi altında aşağıdakileri yapın:
Başlık: Grubun başlığını kuruluşun temel dilinde girin.
Kimlik: Benzersiz kimlik otomatik olarak oluşturulur. Gerekirse farklı bir kimlik girin. Otomatik kimliği kullanmanızı öneririz, çünkü girilen kimlik benzersiz değilse bu site haritasını içeren bir çözüm içe aktarılırken bir hata olabilir.
Gelişmiş sekmesi altında aşağıdakileri yapın:
More Titles: Kuruluşunuzda birden fazla dil kullanılıyorsa başlık için bir dil (Yerel Ayar) seçin, grup için başlığı girin ve ardından Ekle'yi
 seçin. Kuruluşunuzun kullandığı dil sayısında başlık oluşturabilir, düzenlenebilir veya silinebilir. Ancak her dil için yalnızca bir başlık olması mümkündür.
seçin. Kuruluşunuzun kullandığı dil sayısında başlık oluşturabilir, düzenlenebilir veya silinebilir. Ancak her dil için yalnızca bir başlık olması mümkündür.Diğer Açıklamalar: Kuruluşunuzda birden fazla dil kullanılıyorsa açıklama için bir dil seçin, grup için açıklamayı girin ve ardından Ekle'yi
 seçin. Kuruluşunuzun kullandığı dil sayısında açıklama oluşturabilir, düzenlenebilir veya silinebilir. Ancak her dil için yalnızca bir açıklama olabilir.
seçin. Kuruluşunuzun kullandığı dil sayısında açıklama oluşturabilir, düzenlenebilir veya silinebilir. Ancak her dil için yalnızca bir açıklama olabilir.URL: Grubu temsil eden Dynamics 365 for Outlook klasörü için oluşturmak istediğiniz URL'yi girin.
Profil Olarak Ayarla: Bu grubun çalışma alanı için kullanıcının seçebildiği bir profili temsil edip etmediğini göstermek için bu onay kutusunu seçin. Kullanıcın seçebildiği profil olarak grup kümesi, kişisel seçeneklerinizde seçenekler olarak kullanılabilir hale gelir. Bu yalnızca Çalışma Alanı alanındaki gruplara uygulanır.
Site haritasında bir gruba alt alan ekleme
Site haritası tasarımcı tuvalinden Ekle'yi
 ve ardından Alt Alan'ı seçin.
ve ardından Alt Alan'ı seçin.or
Bileşenlersekmesinde, Alt Alan kutucuğunu tuvalde Grup bölümü altındaki boş kutuya sürükleyin. Kutucuk tuvaldeki doğru yere taşındığında boş bir kutu görünür.
Eklenen alt alanı seçin.
Özellikler sekmesinde, alt alan özelliklerini ekleyin veya düzenleyin:
Genel sekmesi altında aşağıdakileri yapın:
Type: Eklenen alt alanın pano, tablo, web kaynağı veya URL olup olmadığını seçin.
Entity: Alt alanın ait olduğu tabloyu seçin. Alt sütun türü, Tür açılan listesindeki Varlık değerinden farklı ise bu alan devre dışı bırakılır.
URL: Web sayfasının URL'sini belirtin. URL metni, bu alt alanın içinde görüntülenir ve seçildiğinde, sayfayı görüntüleyen yeni bir tarayıcı penceresi açılır. Tür açılır listesinde Varlık seçildiğinde bu sütun devre dışı bırakılır.
Önemli
.aspx sayfasına bağlanan site haritası alt alan URL'leri desteklenmez.
Varsayılan Pano: Bu alt alan için görüntülenecek varsayılan panoyu seçin. Tür açılır listesinde Pano seçilmemişse bu sütun devre dışı bırakılır.
Başlık: Alt alanın başlığını kuruluşun temel dilinde girin.
Simge: Varsayılan uygulama simgesi seçilir. Çözümde kullanılabilir olan web kaynakları listesindeki alt alan için farklı bir simge seçin.
Kimlik. Benzersiz kimlik otomatik olarak oluşturulur. Gerekirse farklı bir benzersiz kimlik girin.
Parametre Aktarma. Kuruluş ve dil içeriği hakkında bilgileri URL'ye aktarmak için bu onay kutusunu seçin. Bu onay kutusu yalnızca alt alan türü bir web kaynağı veya URL tabanlı bir alt alan olduğunda işaretlenir.
Gelişmiş sekmesi altında aşağıdakileri yapın:
Ayrıcalıklar: Kullanıcıya atanan güvenlik rolünde kullanılabilir olan ayrıcalıklara bağlı olarak alt alanın görüntülenip görüntülenmeyeceğini tanımlar. Ayrıcalıkları denetlemek için tablonun adını seçin ve ardından ayrıcalıkları atamak için onay kutularını seçin.
More Titles: Kuruluşunuz birden fazla dil kullanıyorsa başlık için bir dil seçin, alt alanın başlığını girin ve ardından Ekle'yi seçin. Kuruluşunuzun kullandığı dil sayısında başlık oluşturabilir, düzenlenebilir veya silinebilir. Ancak her dil için yalnızca bir başlık olması mümkündür.
Diğer Açıklamalar: Kuruluşunuz birden fazla dil kullanıyorsa açıklama için bir dil seçin, alt alanın açıklamasını girin ve ardından Ekle'yi seçin. Kuruluşunuzun kullandığı dil sayısında açıklama oluşturabilir, düzenlenebilir veya silinebilir. Ancak her dil için yalnızca bir açıklama olabilir.
SKU'lar: Bu alt alanı görüntüleyen Dynamics 365 sürümlerini seçin.
İstemci: Bu alt alanı görüntüleyen istemci türünü seçin.
Outlook Kısayolu: Dynamics 365 for Outlook'ta görüntülenecek simgeyi seçin.
Çevrimdışı Kullanılabilirlik: Bu alt alanı kullanıcılar için Dynamics 365 for Outlook'ta çevrimdışı olduklarında kullanılabilir hale getirmek için bu onay kutusunu seçin.
Alanları, grupları ve alt alanları düzenleme
Alanları, grupları ve alt alanları yeni pozisyonlara sürükleyerek düzenleyin. Kutucukları bıraktığınız yerde bir saklama kutusu görüntülenir. Aşağıda bazı seçenekleri görebilirsiniz:
Alt alanı, aynı grup içerisinde yeni bir konuma veya aynı alan altında farklı bir gruba taşıyın.
Alt alanı, farklı bir alan altındaki bir grup içerisinde yeni bir konuma taşıyın.
Grubu aynı alan içerisinde yeni bir konuma taşıyın.
Grubu farklı bir alan içerisinde yeni bir konuma taşıyın.
Alanı yeni bir konuma taşıyın.
Varsayılan site haritasını düzenleme
Her ortam varsayılan site haritasıyla birlikte sunulur ve bu, düzenlenebilir.
Çözüm gezginini açın.
Çözüm penceresinde, Bileşenler altında, İstemci Uzantıları'nı seçin.
Bileşen araç çubuğunda Var olanı Ekle > Site Haritası'nı seçin.
Çözüm bileşenleri listesinde, Site Haritası adlı site haritasını ve ardından Tamam'ı seçin.
Site Haritası görünen adına sahip ve Yönetilen durumunda olan eklenen site haritasını seçmek için çift tıklayın. Ayrıca site haritası seçilebilir ve ardından araç çubuğunda Düzenle seçilebilir.
Site haritası, site haritası tasarımcısında açılır.
Alanları, grupları ve alt alanları gerektiği gibi yeniden düzenleme.
Kaydet'i seçin.
Yayımla öğesini seçin.
Kaydet ve Kapat'ı seçin.
Site haritasında bir bileşeni kopyalama
Mevcut bir bileşenin kopyasını oluşturmak için bileşeni seçin ve ardından araç çubuğunda Kopyala'yı seçin. Kopyalanan bileşenin tüm ayrıntıları, kimlik ve başlık dışında temel bileşenle aynıdır. Kimlik rastgele oluşturulur.
Bir alan kopyalandığında bu alan o anda seçilen alanın sağına eklenir. Bir grup kopyalandığında, kopyalanan grup o anda seçilen grubun sağına eklenir. Bir alt alan kopyalandığında, kopyalanan alt alan o anda seçilen alt alanın altına eklenir.
Site haritasından bir alanı, grubu veya alt alanı silme
Bir site haritası bileşenini silmek için bileşen kutucuğunu seçin ve ardından araç çubuğunda Sil'i seçin. Bir alan silindiğinde, alandaki tüm gruplar ve alt alanlar da silinir. Benzer şekilde, bir grup silindiğinde, bu gruptaki grup ve alt alanlar da silinir.
Desteklenen istemciler
Aşağıdaki tabloda farklı site haritaları için desteklenen istemciler açıklanır.
| Site haritaları | Desteklenen istemciler |
|---|---|
| Yeni uygulamalar | Birleşik Arabirim |
| Dynamics 365 - özel uygulama için site haritası | Eski web uygulaması ve Dynamics 365 for Outlook |
| Model temelli uygulamalar (Satış, Satış Merkezi, Customer Service, Müşteri Hizmetleri Merkezi, Field Service, Project Service Automation) | Eski web uygulaması ve Birleşik Arabirim |
Eski uygulamayı model temelli uygulamayla değiştirme
Web istemcisinden Birleşik Arabirime geçiş sırasında, web istemcisi site haritasını kullanan eski bir uygulama sağlanmıştır. Web istemcisi kaldırıldığından eski uygulamayı kullanımdan kaldırıyoruz. Sonuç olarak oluşturucular, kullanıcılar için yedek model temelli uygulama sağlamak isteyebilir. Gelecekteki bir sürümde, eski uygulama kaldırılacaktır.
Varsayılan olarak, eski uygulama adı "Dynamics 365 - özel" şeklindedir ancak ortam içinde yeniden adlandırılmış olabilir.

Eski uygulama çalıştırıldığında, tüm uygulama özelliklerinin desteklenmediğini belirten bir uyarı iletisi gösterilir.

Klasik uygulama tasarımcısı, eski uygulama ile aynı site haritası öğelerine sahip model temelli uygulama oluşturmak için mevcut site haritasını yeni bir uygulamada yeniden kullanabilir.
make.powerapps.com bağlantısını açın
Sol gezinti bölmesinde Çözümler'i seçin. Öğe yan panel bölmesinde yoksa ...Diğer'i ve ardından istediğiniz öğeyi seçin.
Yeni bir çözüm oluşturun veya çözümü açın.
Üst gezinme çubuğunda ... simgesini seçin ve ardından klasik çözüm gezginini açan Klasik görünüme geç'i seçin.

Sol gezinti bölmesinden Model Temelli Uygulamalar > Yeni'yi seçin.
Yeni Uygulama Oluştur iletişim kutusunda:
Uygulama adını girin. Benzersiz ad ve açıklama da sağlanabilir ancak zorunlu değildir.
Uygulamayı oluşturmak için mevcut çözümü kullan'ı ve ardından İleri'yi seçin.
Çözüm Seç'in altında Varsayılan Çözüm'ü seçin.
Site Haritası Seç'in altında Site Haritası'nı ve ardından Bitti'yi seçin.
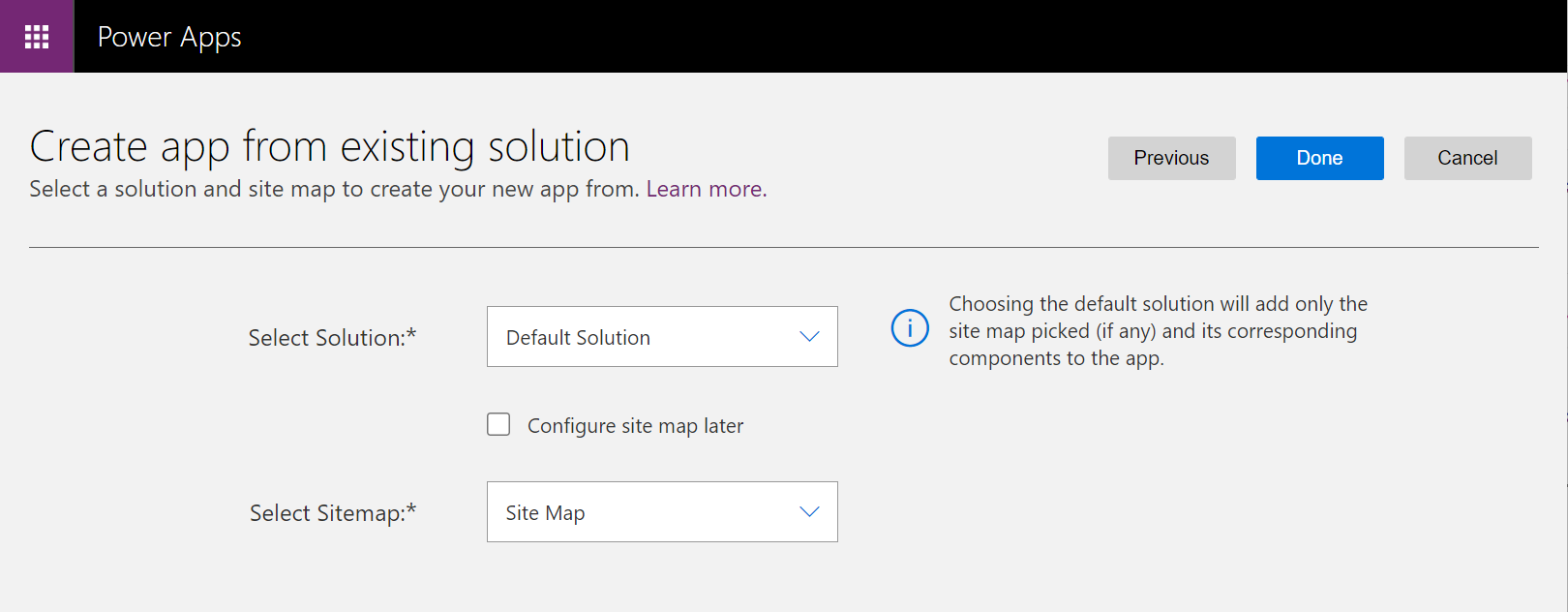
Yayımla'yı seçin.
Klasik uygulama tasarımcısını kapatın ve yeni model temelli uygulamayı içeren çözümü açın.
Model temelli uygulamayı seçin ve ardından Paylaş'ı seçin.
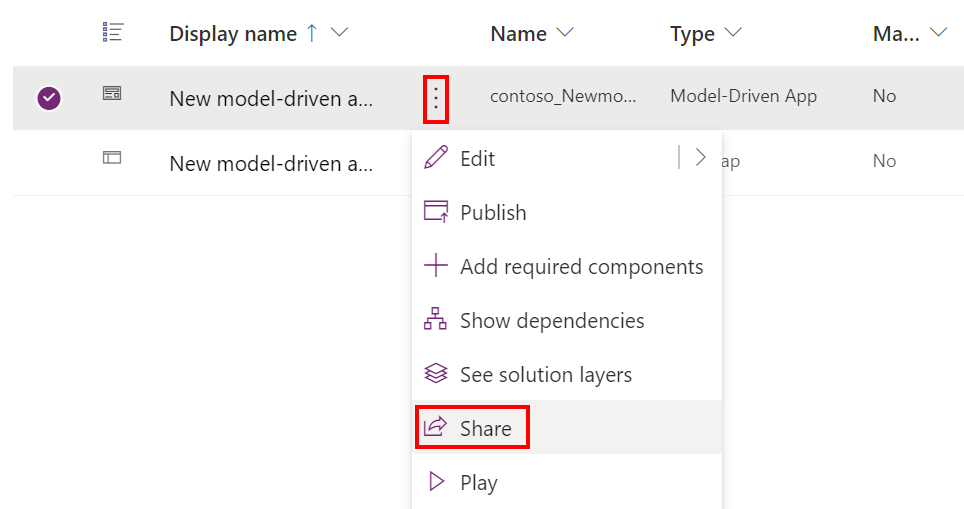
Uygulamayı kullanmalarına izin vermek için kişi ekleyin ve güvenlik rolleri atayın.
Yeni model temelli uygulama kullanıma sunulduktan sonra, tüm ortamlarda yönetici olmayanlar için "Dynamics 365 - özel" uygulaması gizlenmelidir.
Power Platform yönetim merkezi'ni açın ve eski uygulamayı gizlemek için ortamı seçin.
Ayarlar > Ürün > Davranış'ı seçin.
Eski uygulamayı yalnızca yöneticilere değil herkese göster'i Kapalı olarak ayarlayın.
Sayfanın en altına gidin veKaydet'i seçin.
Sonraki adımlar
Uygulama oluşturma veya düzenleme Bileşenleri ekleme veya düzenleme
Not
Belge dili tercihlerinizi bizimle paylaşabilir misiniz? Kısa bir ankete katılın. (lütfen bu anketin İngilizce olduğunu unutmayın)
Anket yaklaşık yedi dakika sürecektir. Kişisel veri toplanmaz (gizlilik bildirimi).
Geri Bildirim
Çok yakında: 2024 boyunca, içerik için geri bildirim mekanizması olarak GitHub Sorunları’nı kullanımdan kaldıracak ve yeni bir geri bildirim sistemiyle değiştireceğiz. Daha fazla bilgi için bkz. https://aka.ms/ContentUserFeedback.
Gönderin ve geri bildirimi görüntüleyin