Verileri Excel'e aktarma
Model temelli uygulamanızdan Excel'e veri dışarı aktarın. Aynı anda en fazla 100.000 veri satırını dışarı aktarabilirsiniz.
Sol gezinti çubuğundan, verilerini dışarı aktarmak istediğiniz tabloyu seçin.
Komut çubuğunda, Excel'e Aktar'ı seçin.
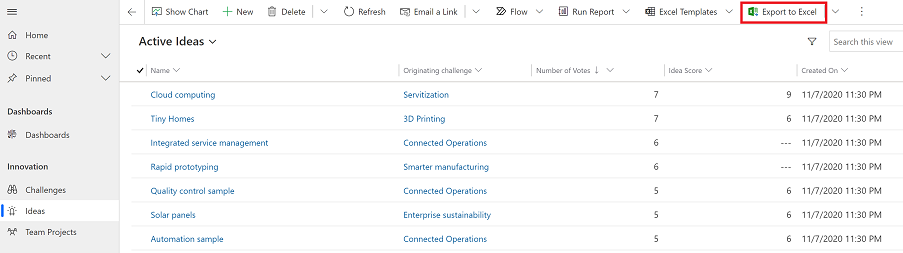
İndirme tamamlandığında, indirilen dosyanın olduğu konuma gidin.
Not
Bir çalışma sayfasını indirdiğinizde, otomatik olarak bilgisayarınıza kaydedilir. Ancak kaydedilmezse açıp düzenlemeye başlamadan önce kaydettiğinizden emin olun. Aksi durumda bu hata iletisini alabilirsiniz: Excel yeterli boş bellek veya disk alanı olmadığından daha fazla belge açamıyor veya kaydedemiyor.
Sorunu gidermek için şu adımları izleyin:
- Excel'i açın ve Dosya > Seçenekler > Güven Merkezi Ayar Merkezi Ayarları > Korumalı Görünüm'e gidin.
- Korumalı Görünüm'de üç öğeyi de temizleyin.
- Tamam > Tamam'ı seçin.
Bilgisayarınızı riske sokabileceğinden korumalı görünümü devre dışı bırakmak yerine veri dosyasını kaydedip ardından açmanızı öneririz.
Kaydedilen Excel dosyasını açın.
Dış Veri Bağlantıları devre dışı bırakıldı güvenlik uyarısını görürseniz, İçeriği Etkinleştir'e tıklayın.
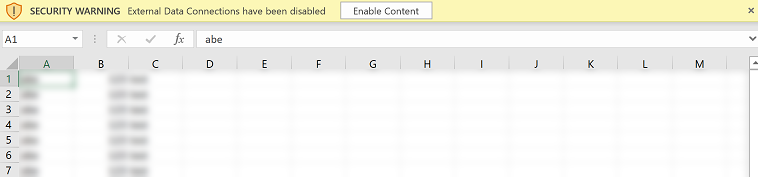
Veriler, uygulamanızda gördüğünüz biçimle aynı biçimde dışarı aktarılır. Metin metin olarak, sayılar sayı olarak ve tarihler tarih olarak kalır. Öte yandan verileri uygulamanızdan Excel’e aktardığınızda bazı hücre biçimleri değişebilir. Aşağıdaki tabloda verileri uygulamada nasıl göreceğiniz ve veriler Excel'e dışarı aktarıldığında hücre biçiminin nasıl değişeceği özetlenmektedir.
| Model yönetimli uygulamalarda veri biçimi | Excel hücre biçimi |
|---|---|
| Metin, Borsa Kodu Telefon, Sçenekler kümesi ve Arama | Metin olarak gösterilir ve seçenek kümesi aşağı açılan liste haline gelir |
| E-posta, URL | Genel olarak gösterilir |
| Numara | Grup ayırıcı olmayan Sayı olarak gösterilir |
| Para birimi | Sayı olarak gösterilir ve dolar işareti ($) içermez |
| Yalnızca tarih, Tarih ve Saat | Yalnızca tarih olarak gösterilir |
| Hesaplanan sütunlar ve Toplu Değer sütunları | Excel'de düzenlenebilir ancak Power Apps uygulamasına geri alınamaz |
| Güvenli sütunlar | Excel'de düzenlenebilir ancak Power Apps uygulamasına geri alınamaz |
Dışarı aktarma seçenekleri
Excel Online, Statik Çalışma Sayfası, Dynamics Çalışma Sayfası veya Dynamics Özet Tablo gibi başka dışarı aktarma seçenekleri de vardır.
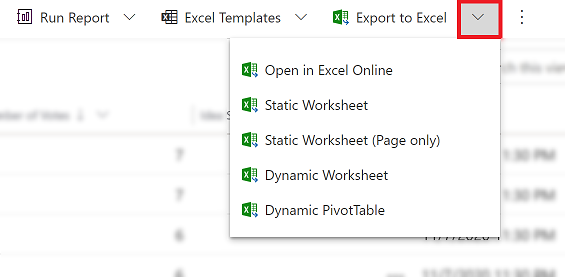
Aşağıdaki tabloda farklı seçenekler özetlenmektedir. Sizin için en uygun olanı seçin.
| Görev | Daha fazla bilgi edinin |
|---|---|
| Uygulama verilerini değiştirmeden geçici bir analiz veya durum analizi yapın. Ya da birden çok satıra hızlı şekilde toplu düzenlemeler yapın. | Uygulama verilerini Excel Online’da açma |
| Geçerli tarih ve saate ilişkin veriler veya başkalarıyla paylaşmak istediğiniz verilerin anlık görüntüsünü alın. | Excel statik çalışma sayfasına verme |
| En güncel bilgileri alma, bunları Excel'de yenileyebilme ve herhangi bir anda uygulamanızda gördüklerinizle eşleştirme. | Excel dinamik çalışma sayfasına aktarma |
| Uygulamanızın verilerini özet tablosunda görüntüleme. | Excel PivotTable‘a aktarma |
Bilinen sorunlar
Uygulama verilerinizi Excel'e (.xlsx biçimi) aktarabilirsiniz ve daha fazla veri eklemek ve uygulamanıza yeniden aktarmak için dosyayı şablon olarak kullanabilirsiniz. Ancak, Excel dosyasına sütun ekler veya mevcut sütunları değiştirip dosyayı yeniden uygulamanıza aktarırsanız içeri aktarma işlemi başarısız olur. Bu, sütunların eklenmesi veya değiştirilmesi ve bu sütunların uygulamanızdaki tablolarla eşleşmemesi nedeniyle olur. Uygulamanıza bir Excel dosyası aktardığınızda, sütunların ve tabloların doğru eşlendiğinden emin olun; aksi takdirde içeri aktarma işlemi başarısız olur. Eşleme hakkında daha fazla bilgi için bkz. Eşlemeyi gözden geçirme.
Excel 2010 kullanıyorsanız Hesaplar alanındaki verileri dışarı aktardığınızda şu hata iletisini alabilirsiniz:
The file is corrupt and cannot be opened.Hata iletisi Excel ayarı nedeniyle oluşur. Sorunu gidermek için aşağıdakileri yapın:
Excel 2010'u açın ve Dosya > Seçenekler > Güven Merkezi > Güven Merkezi ayarları'na gidin.
Korumalı görünüm'ü seçin ve ardından ilk iki seçeneğin onay kutularının işaretini kaldırın.
Tamam'ı seçin ve ardından Seçenekler iletişim kutusunu kapatın.
Ayrıca bkz.
Excel'e dışarı aktarma sorunlarını giderme
Not
Belge dili tercihlerinizi bizimle paylaşabilir misiniz? Kısa bir ankete katılın. (lütfen bu anketin İngilizce olduğunu unutmayın)
Anket yaklaşık yedi dakika sürecektir. Kişisel veri toplanmaz (gizlilik bildirimi).
Geri Bildirim
Çok yakında: 2024 boyunca, içerik için geri bildirim mekanizması olarak GitHub Sorunları’nı kullanımdan kaldıracak ve yeni bir geri bildirim sistemiyle değiştireceğiz. Daha fazla bilgi için bkz. https://aka.ms/ContentUserFeedback.
Gönderin ve geri bildirimi görüntüleyin