DPM’yi İzleme
Önemli
Data Protection Manager'ın (DPM) bu sürümü destek sonuna ulaştı. DPM 2022'ye yükseltmenizi öneririz.
TEK bir System Center Data Protection Manager (DPM) sunucusunu DPM Yönetici konsolundan izleyebilir veya Merkezi Konsol'dan birden çok DPM sunucusunu izleyebilir ya da Operations Manager ile DPM etkinliğini izleyebilirsiniz.
DPM konsolu ile izleme
Konsolunda DPM'yi izlemek için DPM sunucusunda yerel yönetici hesabıyla oturum açmanız gerekir. Şunları izleyebilirsiniz:
Uyarılar sekmesinde, koruma grubuyla ilgili hataları, uyarıları ve genel bilgileri, belirli bir korumalı bilgisayar için veya ileti önem derecesine göre izleyebilirsiniz. Etkin ve etkin olmayan uyarıları görüntüleyebilir ve e-posta bildirimlerini ayarlayabilirsiniz.
İşler sekmesinde, belirli bir korumalı bilgisayar veya koruma grubu için DPM tarafından başlatılan işleri görüntüleyebilirsiniz. İş ilerleme durumunu izleyebilir veya işler tarafından tüketilen kaynakları kontrol edebilirsiniz.
Koruma görev alanında, koruma grubundaki birimlerin ve paylaşımların durumunu denetledikten sonra kurtarma ayarları, disk ayırma ve yedekleme zamanlaması gibi yapılandırma ayarlarını de kontrol edebilirsiniz.
Yönetim görev alanında Diskler, Aracılar ve Kitaplıklar sekmesini görüntüleyip depolama havuzundaki disklerin durumunu, dağıtılan DPM aracı durumunu ve bantlarla bant kitaplıklarının durumunu denetleyebilirsiniz.
DPM için Email yapılandırma
DPM için e-posta yapılandırmak için şirket içi SMTP sunucusunu kullanma
Şirket içi SMTP sunucusunu kullanarak DPM için e-posta yapılandırmak için aşağıdaki adımları izleyin:
- DPM konsolunda Eylemler>Seçenekleri'ni ve ardından SMTP Sunucusu'nu seçin.
- SMTP Sunucusu'nda aşağıdakileri yapın:
- SMTP sunucusu adı: SMTP sunucusunun tam etki alanı adını girin.
- SMTP sunucu bağlantı noktası: Sunucu bağlantı noktasının tam etki alanı adını girin.
- "Kimden" adresi: Kimden adresini yapılandırın; SMTP sunucusunda geçerli bir e-posta adresi olmalıdır.
- Kimliği doğrulanmış SMTP sunucusu: Etki alanı kullanıcısını girin; örneğin, SMTP sunucusunda kimlik doğrulaması yapmak için etki alanı\kullanıcı adı ve parola. DPM 2019 UR6 ve üzeri sürümlerde Windows Kimlik Doğrulaması'na tıklayın ve devam etmek için etki alanı kullanıcı kimlik bilgilerinizi sağlayın.
- Kurulumun çalışıp çalışmadığını doğrulamak için Test E-postası Gönder'i seçin.
- Ayrıntıları kaydetmek için Tamam'ı seçin.
MICROSOFT 365 SMTP kullanarak DPM için e-posta yapılandırma
DPM, e-postanız (username@contoso.com) ve parolanızla Temel SMTP kimlik doğrulama yöntemini kullanarak geçiş aracısı olmadan Microsoft 365'i destekler. Güvenli SMTP için temel kimlik doğrulamasını ve 587 numaralı bağlantı noktasını destekleyen diğer e-posta sağlayıcılarını da kullanabilirsiniz.
Not
DPM 2019 UR5'ten 2019 UR6'ya yükseltiyorsanız ve M365 SMTP kullanıyorsanız, Temel Kimlik Doğrulaması seçeneğini belirleyerek kimlik bilgilerinizi yeniden yapılandırmanız gerekir.
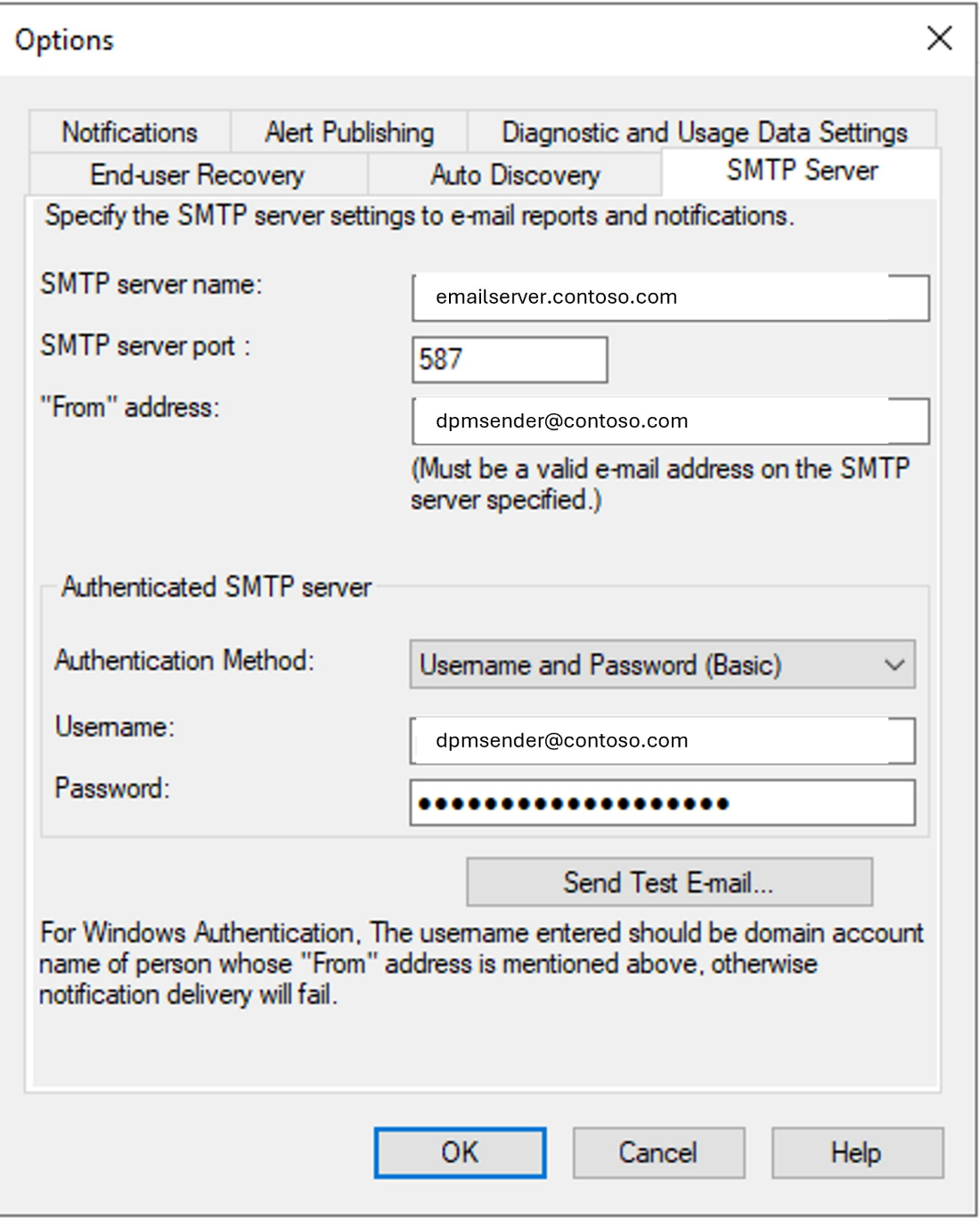
Şirket içi SMTP sunucusunu kullanarak DPM için e-posta yapılandırmak için aşağıdaki adımları izleyin:
- DPM konsolunda Eylemler>Seçenekleri'ni ve ardından SMTP Sunucusu'nu seçin.
- SMTP Sunucusu'nda aşağıdakileri yapın:
- SMTP sunucusu adı: SMTP sunucusunun tam etki alanı adını girin.
- SMTP sunucu bağlantı noktası: Sunucu bağlantı noktasının tam etki alanı adını girin.
- "Kimden" adresi: Kimden adresini yapılandırın; SMTP sunucusunda geçerli bir e-posta adresi olmalıdır.
- Kimliği doğrulanmış SMTP sunucusu: Etki alanı kullanıcısını girin; örneğin, SMTP sunucusunda kimlik doğrulaması yapmak için etki alanı\kullanıcı adı ve parola. DPM 2022 UR2 ve üzeri sürümlerde Windows Kimlik Doğrulaması'na tıklayın ve devam etmek için etki alanı kullanıcı kimlik bilgilerinizi sağlayın.
- Kurulumun çalışıp çalışmadığını doğrulamak için Test E-postası Gönder'i seçin.
- Ayrıntıları kaydetmek için Tamam'ı seçin.
MICROSOFT 365 SMTP kullanarak DPM için e-posta yapılandırma
DPM, e-postanız (username@contoso.com) ve parolanızla Temel SMTP kimlik doğrulama yöntemini kullanarak geçiş aracısı olmadan Microsoft 365'i destekler. Güvenli SMTP için temel kimlik doğrulamasını ve 587 numaralı bağlantı noktasını destekleyen diğer e-posta sağlayıcılarını da kullanabilirsiniz.
Not
DPM 2022 UR1'den 2022 UR2'ye yükseltiyorsanız ve M365 SMTP kullanıyorsanız, Temel Kimlik Doğrulaması seçeneğini belirleyerek kimlik bilgilerinizi yeniden yapılandırmanız gerekir.
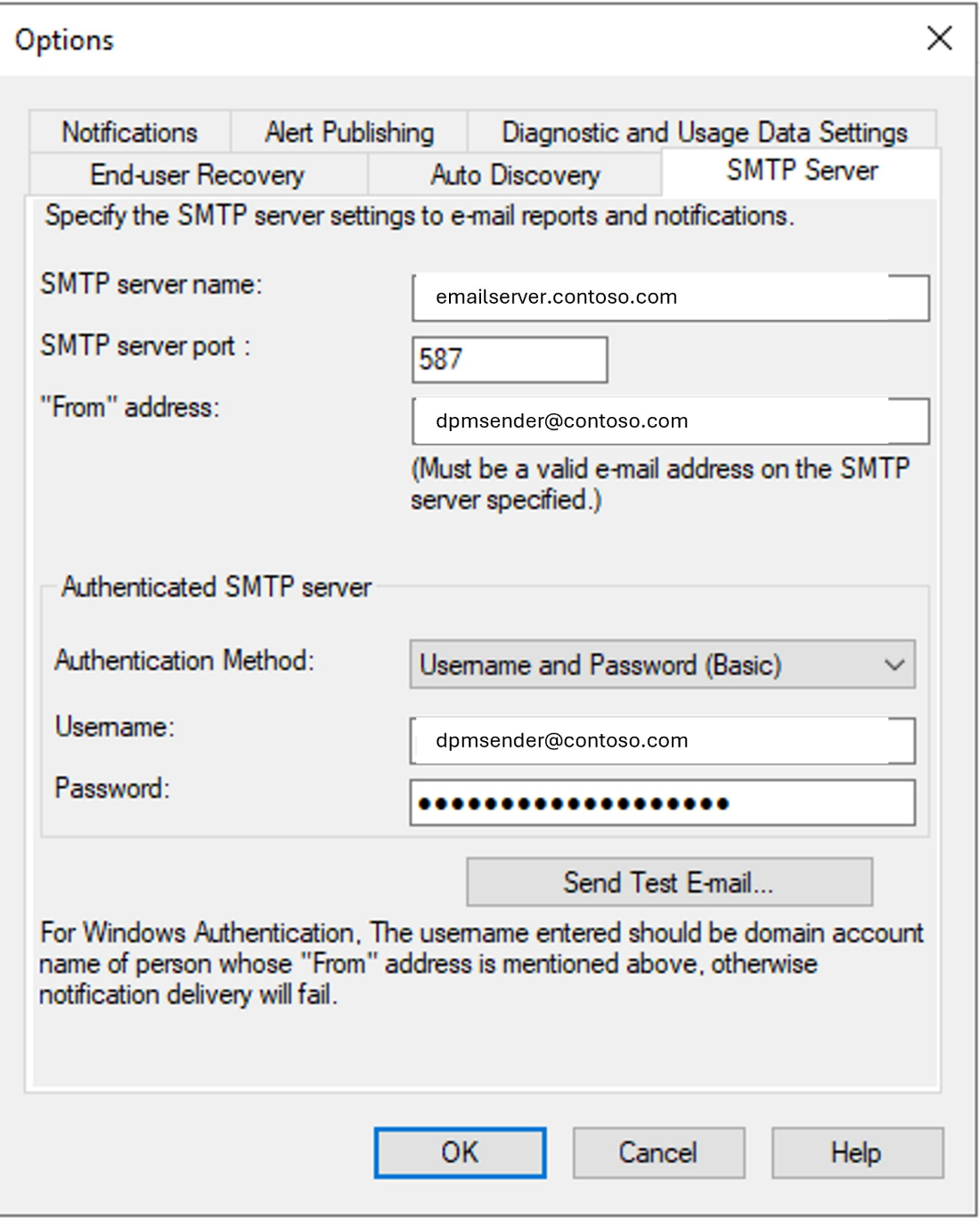
Merkezi Konsolda DPM’yi izleme
Merkezi Konsol, tek bir konumdan birden çok DPM sunucusu yönetmek ve izlemek için dağıtabileceğiniz bir System Center Operations Manager konsoludur. Merkezi Konsol'da birden çok DPM sunucusu, iş, koruma grubu, bant, depolama ve disk alanının durumunu izleyebilir ve izleyebilirsiniz.
İşleri Görüntüle bölümünde, Merkezi Konsol tarafından izlenen tüm DPM sunucularında çalışan işlerin listesini alabilirsiniz.
Uyarı Görünümü'nde, eylem gerektiren tüm DPM uyarılarının listesini alabilirsiniz. Bir uyarının daha fazla ayrıntısını almak için Sorun Giderme seçeneğini kullanabilirsiniz.
Konsoldaki uyarıları birleştirebilirsiniz. Yinelenen uyarılar için tek bir uyarı görüntüleyebilir veya aynı ana nedene sahip birden çok uyarı için tek uyarı görüntüleyebilirsiniz. Bilet oluşturma sistemi kullanıyorsanız, yalnızca yinelenen uyarılar için tek bir bilet oluşturabilirsiniz.
Durum Görünümü'nde DPM nesnelerinin durumu hakkında bilgi alabilirsiniz.
Azure Konsolu’nda DPM’yi izleme
Not
Yedeklenen öğelerin Azure portal görünür olması için DPM sürümü 1807 (5.1.378.0) veya 2019 (sürüm 10.19.58.0 veya üzeri) olmalıdır.
Microsoft Azure Backup'da System Center - Data Protection Manager (DPM) yedeklemelerinizin durumuna hızlı bir genel bakış elde etmek için Pano'yu kullanırsınız. Pano, yedekleme kasaları tarafından korunan sunucuları görüntülemek için aşağıdaki gibi merkezi bir ağ geçidi sağlar:
Kullanıma Genel Bakış , yedekleme kasasını nasıl kullandığınızı gösterir. Kasayı seçebilir ve kasa tarafından ne kadar depolama alanı tüketildiğini ve aboneliğiniz tarafından sağlanan depolama alanı miktarını görebilirsiniz. Ayrıca kasaya kayıtlı sunucu sayısını görebilirsiniz.
Hızlı Bakış , yedekleme kasasıyla ilgili önemli yapılandırma bilgilerini görüntüler. Kasanın çevrimiçi olup olmadığını, bu kasaya hangi sertifikanın atandığını, sertifikanın süresi dolduğunda depolama sunucularının coğrafi konumunu ve hizmetin abonelik ayrıntılarını bildirir.
Panodan Backup aracısını bir sunucuya yüklemek üzere indirebilir, kasaya yüklenen sertifikaların ayarlarını değiştirebilir ve gerekirse kasayı silebilirsiniz.
Merkezi İzleme
Tüm DPM-A müşterileri (Azure'a bağlı müşteriler), Microsoft Azure Backup tarafından sağlanan bir izleme çözümü olan Merkezi İzleme'yi kullanma esnekliğine sahiptir. Merkezi İzleme ile Log Analytics'i kullanarak hem şirket içi hem de bulut yedeklemelerini izleyebilirsiniz. Yedekleme işleri, yedekleme uyarıları ve bulut depolama alanı gibi anahtar yedekleme parametrelerinizi tüm kurtarma hizmeti kasalarınızda ve aboneliklerinizde izlemek için bu izleme çözümünü kullanabilirsiniz. Ayrıca web kancalarını veya ITSM tümleştirmesini kullanarak uyarı bildirimleri oluşturabilir ve biletler açabilirsiniz.
Not
Merkezi olarak izleyebilmek için geçerli bir Azure aboneliğiniz olmalıdır.
Merkezi izlemeyi etkinleştirme
Azure portalda oturum açın.
Kurtarma Hizmeti kasası oluşturun veya zaten bir kasanız varsa aynı kasayı seçin.
İzleme bölümünde Tanılama Ayarları'nı seçin.
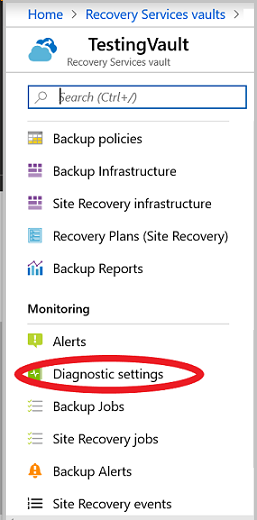
Tanılama Ayarlarını Aç'ı seçin.
Tanılama ayarları penceresinde geçerli bir ayar adı verin, Log Analytics'e Gönder'i seçin, ilgili Log Analytics çalışma alanını seçin veya bir tane oluşturun, ilgili günlüğü (AzureBackupReport) ve Kaydet'i seçin.
Not
Çalışma alanında merkezi bir görünüm elde etmek için tüm kasalar için aynı çalışma alanını seçin. yapılandırma tamamlandıktan sonra ilk veri gönderiminin tamamlanması için 24 saat bekleyin.
Aşağıda örnek bir yedekleme raporu verilmişti:
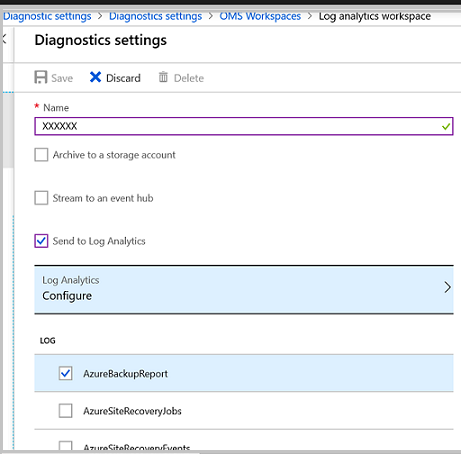
Yedekleme Verilerini İzleme
Log Analytics çalışma alanınızı seçin.
OMS Portal'ı seçin. Çözüm panosu görüntülenir ve aşağıda gösterildiği gibi tüm yedekleme bilgilerini sağlar:
Örnek 1:

Örnek 2:
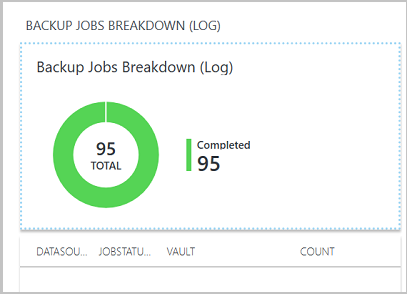
Aşağıda gösterildiği gibi etkin uyarıları, yedeklenen geçerli veri kaynaklarını ve bulut depolama alanını da izleyebilirsiniz:
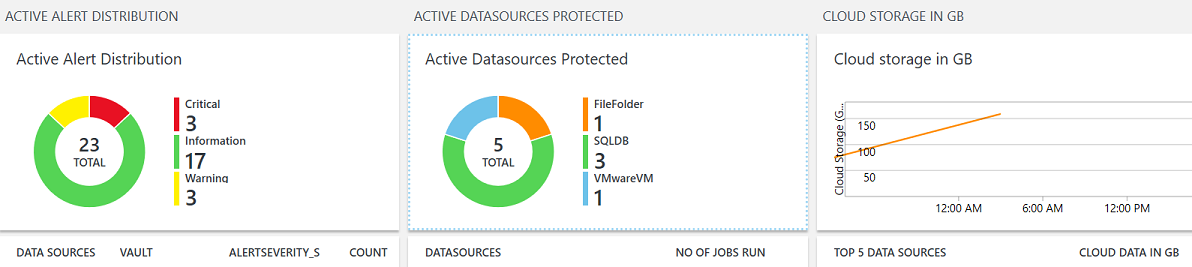
Yedekleme parametrelerini izlemek için istediğiniz zaman aralığını da belirtebilirsiniz.
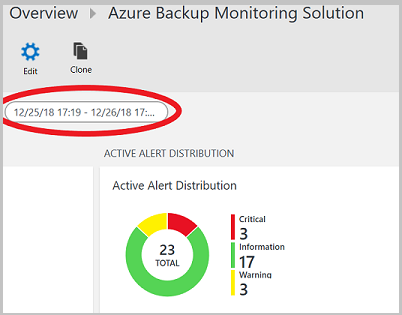
Özel Uyarılar Oluşturma
- Günlükler penceresinde daha fazla ayrıntı görüntülemek için yukarıdaki grafikte yer alan değerleri seçin.
- Uyarı simgesi'ne tıklayın.
- Beni Azure Uyarılarına götür'i seçin.
- Log Analytics çalışma alanında Yeni Uyarı Kuralı'nı seçin.
- Uyarı koşulunu, uyarı ayrıntılarını ve eylem grubunu tanımlayın.
- Yeni uyarıları yapılandırma hakkında daha fazla bilgi edinin.
Kurtarma Hizmetleri kasasında öğeleri yedekleme
Kurtarma Hizmetleri kasasını kullanarak yedeklenen öğeleri izleyebilirsiniz. Kurtarma Hizmetleri kasasından Yedekleme öğeleri'ne gidip kasayla ilişkili her iş yükü türü için yedeklenen öğe sayısını görüntüleyin. Seçilen iş yükü için yedeklenen tüm öğelerin ayrıntılı listesini görüntülemek için iş yükü öğesini seçin.
İşte örnek bir görünüm:
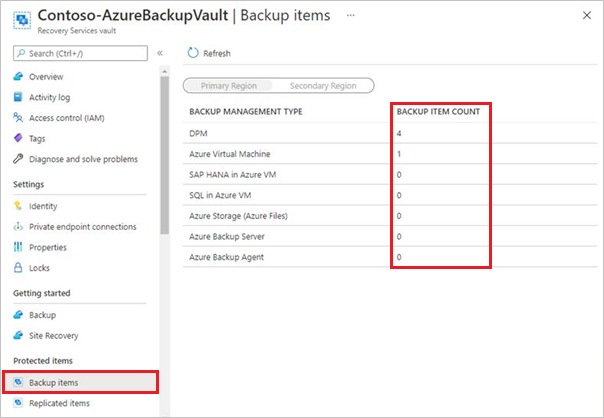
Yedekleme öğelerinin listesini görüntülemek için, Yedekleme Yönetimi Türü altında DPM'yi veya Azure Backup Sunucusu'nu seçin.

Not
- En Son Kurtarma Noktası her zaman yedekleme öğesi için kullanılabilen en son disk kurtarma noktasını görüntüler.
- Azure portal kurtarma hizmeti kasasından Yedekleme öğeleri (DPM) görünümündeki bazı veri kaynakları yenilenmiyorsa/güncelleştirilmiyorsa, bu bilinen sorunu çözmek için geçici çözümleri gözden geçirin.
- DPM kullanılarak Azure'a yedeklenen öğeler için liste, DPM sunucusu kullanılarak korunan tüm veri kaynaklarını (hem disk hem de çevrimiçi) gösterir. Yedekleme verilerinin tutulduğu veri kaynağı için koruma durdurulursa, veri kaynağı portalda listelenmeye devam eder. Kurtarma noktalarının diskte, çevrimiçi veya her ikisinde de mevcut olup olmadığını görmek için veri kaynağının ayrıntılarına gidebilirsiniz. Ayrıca, çevrimiçi korumanın durdurulduğu ancak verilerin korunduğu veri kaynakları, veriler tamamen silinene kadar çevrimiçi kurtarma noktalarının faturalaması devam eder.
- Şu anda doğrudan banda yedeklenen veri kaynakları Kurtarma Hizmetleri kasasında görünmez. Bunların görünmesini sağlamak için verileri kısa bir süre için diske ve ardından gerektiğinde Azure'a veya banda yedeklemenizi öneririz.
Çevrimiçi koruma etkinse disk ve bulut için en son, en eski ve toplam kurtarma noktası sayısı gibi diğer ayrıntıları görüntülemek için yedekleme öğesini seçin.
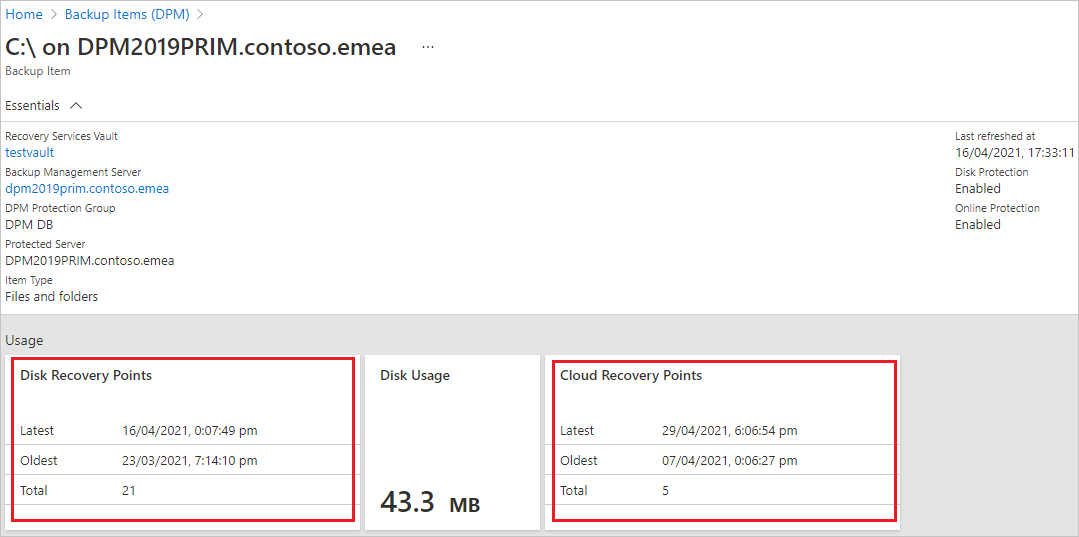
Not
- Yedekleme öğeleri görünümü, koruma durdurulduktan sonra bile veri kaynağını görüntülemeye devam eder. Veri kaynağı ayrıntılarından, çevrimiçi/disk yedeklemeleri için kullanılabilir kurtarma noktalarını denetleyebileceksiniz. Bu görüntü, korumanın durdurulduğu veri kaynağı için mevcut yedekleme verilerini el ile kaldırana kadar devam eder.
- Çevrimiçi korumanın durdurulduğu ancak verilerin korunduğu veri kaynakları, veriler tamamen silinene kadar çevrimiçi kurtarma noktaları için faturalama devam eder.
Operations Manager’da DPM'yi izleme
DPM için System Center Operations Manager Yönetim Paketleri'ni kullanarak DPM sunucularının durumunu ve sistem durumunu izleyebilir ve rapor oluşturabilirsiniz. DPM aşağıdaki yönetim paketlerini sağlar; bunları kullandığınız DPM sürümü için geçerli olduğu şekilde kullanın:
Raporlama yönetim paketi (Microsoft.SystemCenter.DataProtectionManager.Reporting.mp) - Tüm DPM sunucularından raporlama verilerini toplar ve görüntüler ve DPM için bir dizi Operations Manager ambar görünümünü kullanıma sunar. Özel raporlar oluşturmak için bu görünümleri sorgulayabilirsiniz.
Bulma ve izleme yönetim paketi (Microsoft.SystemCenter.DataProtectionManager.Discovery.mp)
Kitaplık yönetim paketi - (Microsoft.SystemCenter.DataProtectionManager.Library)
Bu paketleri kullanarak şunları yapabilirsiniz:
DPM sunucuları, korumalı sunucular ve bilgisayar ve yedeklemelerin durumunu ve sistem durumunu merkezi olarak izleyin.
DPM sunucuları ve korumalı veri kaynaklarındaki tüm rollerin durumunu görüntüleyin. Uyarıları izleyin, tanımlayın, eyleme geçin ve sorun giderin.
DPM sunucu belleğini, CPU'yu, disk kaynaklarını ve veritabanını izlemek için Operations Manager uyarılarını kullanın.
DPM sunucularında kaynak kullanımı ve performans eğilimlerini izleyin.
Önkoşullar
DPM Yönetim Paketlerini kullanmak için, çalışan bir System Center Operations Manager sunucusuna ihtiyacınız vardır. Operations Manager Veri Ambarı'nın açık ve çalışıyor olması gerekir.
DPM yükleme medyasından alınan Bulma ve Kitaplık Yönetim Paketlerinin önceki bir sürümünü çalıştırıyorsanız, bunları DPM sunucusundan kaldırmanız ve indirme sayfasından yeni sürümleri yüklemeniz gerekir.
Yönetim Paketi'nin tek seferde yalnızca bir dil sürümünü çalışabilirsiniz. Paketi farklı bir dilde kullanmak istiyorsanız paketi mevcut dilde kaldırın ve ardından yeni dille yükleyin.
DPM Yönetim Paketi'nin önceki bir sürümü Operations Manager sunucusunda yüklüyse, en yeni paketi yüklemeden önce bu sürümü kaldırın.
Yönetim Paketleri'ni Ayarlama
Operations Manager aracısını izlemek istediğiniz her DPM sunucusuna yükleyin. Ardından Yönetim Paketlerini alın, Bulma ve Kitaplık Yönetim Paketlerini içeri aktarın, DPM Merkezi Konsolu'nu yükleyin ve Raporlama Yönetim Paketi'ni içeri aktarın.
Aracıyı yükleme ve Yönetim Paketleri'ni edinme
Aracı yükleme seçenekleri için Operations Manager Yükleme Yöntemleri makalesini okuyun. Aracının en son sürümünü edinmeniz gerekiyorsa İndirme Merkezi'ndeki Microsoft Monitoring Agent'a bakın.
Paketleri İndirme Merkezi’nden indirin. İndirme işlemi Bulma ve Kitaplık Yönetim Paketlerini C:\Program Files\System Center Yönetim Paketleri klasörüne yerleştirir. Raporlama yönetim paketi, bu klasörün içinde ayrı bir klasöre yerleştirilir.
Yönetim Paketlerini içe aktarma
- Bulma ve Kitaplık Yönetim Paketlerini içeri aktarın.
- Operations Manager Yöneticileri rolünün üyesi olan bir hesapla Operations Manager sunucusunda oturum açın.
- Library veya Discovery Yönetim Paketleri'nin sunucuda çalıştırılan önceki sürümlerini kaldırmayı unutmayın.
İşletim konsolunda Yönetim'i seçin. Yönetim Paketleri Yönetim Paketlerini>İçeri Aktar'a sağ tıklayın. Microsoft.SystemCenter.DataProtectionManagerDiscovery.MP>Aç'ı seçin ve ardından Aç'ı Microsoft.SystemCenter.DataProtectionManagerLibrary.MP>
Yönetim Paketlerini İçeri Aktar sihirbazındaki yönergeleri izleyin. Bu sihirbazı çalıştırma hakkında daha fazla bilgiyi Operations Manager Yönetim Paketini İçeri Aktarmakonusunda bulabilirsiniz.
Merkezi Konsolu ayarlama
Operations Manager sunucusunda DPM Merkezi Konsolu'nu yüklemeniz gerekir. Bu konsol Operations Manager'da birden çok DPM sunucusunu yönetmek için kullanılır.
Operations Manager'ın Kurulum ekranında aşağıdakileri seçin:
Yönetim Paketi ile DPM sunucularını izlemek ve DPM sunucularında ayarları ve yapılandırmayı yönetmek için Merkezi Konsol'u kullanmak istiyorsanız Merkezi Konsol Sunucusunu ve İstemci Tarafı Bileşenlerini Yükle'yi seçin.
Yalnızca Yönetim Paketi ile DPM sunucularını izlemek, ancak DPM sunucularında ayarları ve yapılandırmayı yönetmek için Merkezi Konsol'u kullanmak istemiyorsanız Merkezi Konsol Sunucusu Tarafı Bileşenlerini Yükle'yi seçin.
DPM konsol için güvenlik duvarında 6075 bağlantı noktası için özel durum ekler. SQL Server.exe ve SQL browser.exe için de bağlantı noktası açmanız gerekir
Reporting Yönetim Paketi'ni İçe Aktarma
Operations Manager Yöneticileri rolünün üyesi olan bir hesapla Operations Manager sunucusunda oturum açın.
İşletim konsolunda Yönetim'i seçin. Yönetim Paketleri Yönetim Paketlerini>İçeri Aktar'a sağ tıklayın.
Microsoft.SystemCenter.DataProtectionManagerReporting.MP Aç'ı> seçin. Yönetim Paketlerini İçeri Aktar sihirbazındaki yönergeleri izleyin.
Yönetim Paketi ayarlarını değiştirme
Yönetim paketlerini içeri aktardıktan sonra ek yapılandırma gerektirmeden verileri bulur ve izlerler. İsteğe bağlı olarak, ortamınız için izleyiciler ve kurallar gibi ayarları değiştirebilirsiniz. Örneğin, etkinleştirilen performans ölçme kurallarının yavaş WAN bağlantılarıyla sunucu performansını düşürdüğünü fark ederseniz, bunları devre dışı bırakabilirsiniz. Yönergeler için bkz. Bir kural veya izleyiciyi etkinleştirme veya devre dışı bırakma.
Geri Bildirim
Çok yakında: 2024 boyunca, içerik için geri bildirim mekanizması olarak GitHub Sorunları’nı kullanımdan kaldıracak ve yeni bir geri bildirim sistemiyle değiştireceğiz. Daha fazla bilgi için bkz. https://aka.ms/ContentUserFeedback.
Gönderin ve geri bildirimi görüntüleyin