Visual Studio ile Azure bulut hizmeti rollerini yapılandırma
Not
Bu makale, yeni müşteriler için kullanım dışı bırakılan ve 31 Ağustos 2024'te kullanımdan kaldırılacak olan Azure Cloud Services (klasik) için geçerlidir. Bu teknolojiyle oluşturulan mevcut hizmetler, Azure Cloud Services (genişletilmiş destek) aracılığıyla hala desteklenmektedir. Yeni geliştirme için, Azure Uygulaması Hizmeti, Azure İşlevleri veya Azure Container Apps gibi belirli bir amaç için tasarlanmış daha yeni bir hizmet türü kullanmanızı öneririz. Kullanılabilir hizmetlerin en son listesi için bkz . Azure ürünleri dizini.
Azure bulut hizmeti bir veya daha fazla çalışan veya web rolüne sahip olabilir. Her rol için bu rolün nasıl ayarlandığını tanımlamanız ve ayrıca rolün nasıl çalıştırılacağını yapılandırmanız gerekir.
Bulut hizmetinizin bilgileri aşağıdaki dosyalarda depolanır:
- ServiceDefinition.csdef - Hizmet tanımı dosyası, hangi rollerin gerekli olduğu, uç noktalar ve sanal makine boyutu dahil olmak üzere bulut hizmetinizin çalışma zamanı ayarlarını tanımlar. Rolünüz çalışırken içinde
ServiceDefinition.csdefdepolanan verilerin hiçbiri değiştirilemez. - ServiceConfiguration.cscfg - Hizmet yapılandırma dosyası, bir rolün kaç örneğinin çalıştırıldığından ve bir rol için tanımlanan ayarların değerlerinden yapılandırılır. içinde depolanan
ServiceConfiguration.cscfgveriler, rolünüz çalışırken değiştirilebilir.
Bir rolün nasıl çalıştırılacağını denetleen ayarlar için farklı değerler depolamak için birden çok hizmet yapılandırması tanımlayabilirsiniz. Her dağıtım ortamı için farklı bir hizmet yapılandırması kullanabilirsiniz. Örneğin, depolama hesabınızın bağlantı dizesi yerel bir hizmet yapılandırmasında yerel Azure Depolama Öykünücüsü kullanacak şekilde ayarlayabilir ve bulutta Azure Depolama kullanmak için başka bir hizmet yapılandırması oluşturabilirsiniz.
Visual Studio'da bir Azure bulut hizmeti oluşturduğunuzda otomatik olarak iki hizmet yapılandırması oluşturulur ve Azure projenize eklenir:
ServiceConfiguration.Cloud.cscfgServiceConfiguration.Local.cscfg
Önkoşullar
- Azure hesabı. Azure hesabınız yoksa Visual Studio aboneleri için Azure avantajlarınızı etkinleştirin veya ücretsiz deneme sürümüne kaydolun.
Azure bulut hizmetini yapılandırma
Aşağıdaki adımlarda gösterildiği gibi Visual Studio'daki Çözüm Gezgini bir Azure bulut hizmetini yapılandırabilirsiniz:
Visual Studio'da bir Azure bulut hizmeti projesi oluşturun veya açın.
Çözüm Gezgini projeye sağ tıklayın ve bağlam menüsünden Özellikler'i seçin.
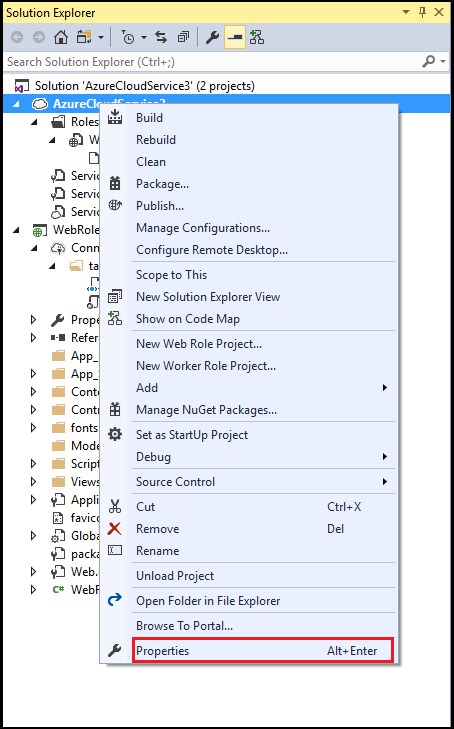
Projenin özellikler sayfasında Geliştirme sekmesini seçin.
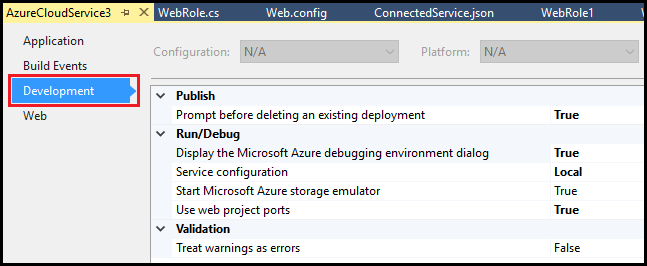
Hizmet Yapılandırması listesinde, düzenlemek istediğiniz hizmet yapılandırmasının adını seçin. (Bu rol için tüm hizmet yapılandırmalarında değişiklik yapmak istiyorsanızTüm Yapılandırmalar.)
Önemli
Belirli bir hizmet yapılandırmasını seçerseniz, bazı özellikler yalnızca tüm yapılandırmalar için ayarlanabildiği için devre dışı bırakılır. Bu özellikleri düzenlemek için Tüm Yapılandırmalar'ı seçmeniz gerekir.
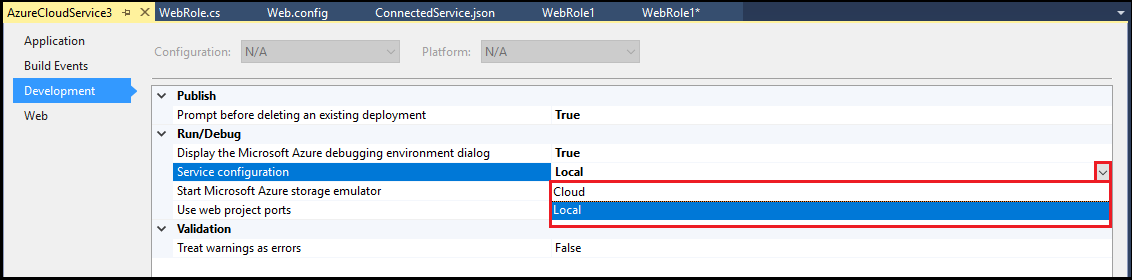
Rol örneklerinin sayısını değiştirme
Bulut hizmetinizin performansını geliştirmek için, çalışan bir rolün örnek sayısını, kullanıcı sayısına veya belirli bir rol için beklenen yüke göre değiştirebilirsiniz. Bulut hizmeti Azure'da çalıştırıldığında bir rolün her örneği için ayrı bir sanal makine oluşturulur. Bu, bu bulut hizmetinin dağıtımı için faturalandırmayı etkiler. Faturalama hakkında daha fazla bilgi için bkz . Microsoft Azure faturanızı anlama.
Visual Studio'da bir Azure bulut hizmeti projesi oluşturun veya açın.
Çözüm Gezgini'da proje düğümünü genişletin. Roller düğümü altında, güncelleştirmek istediğiniz role sağ tıklayın ve bağlam menüsünden Özellikler'i seçin.
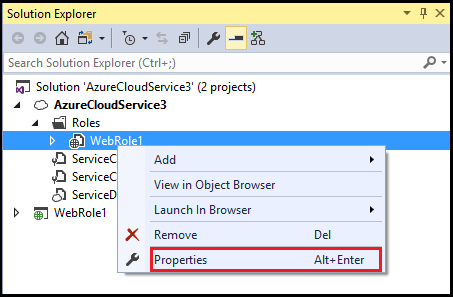
Yapılandırma sekmesini seçin.
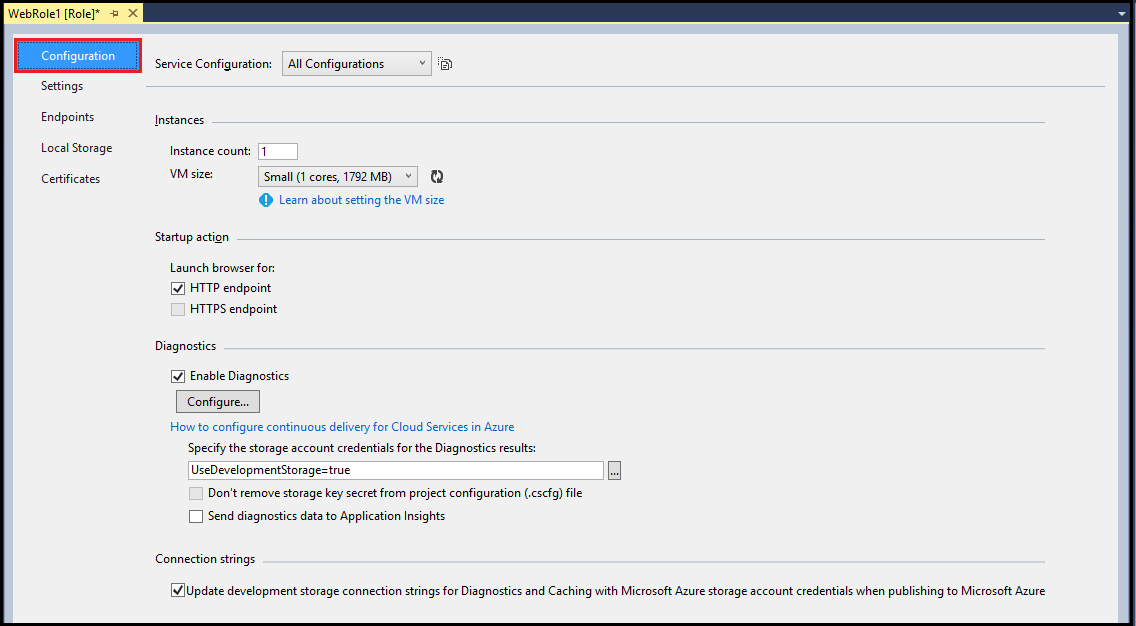
Hizmet Yapılandırması listesinde, güncelleştirmek istediğiniz hizmet yapılandırmasını seçin.
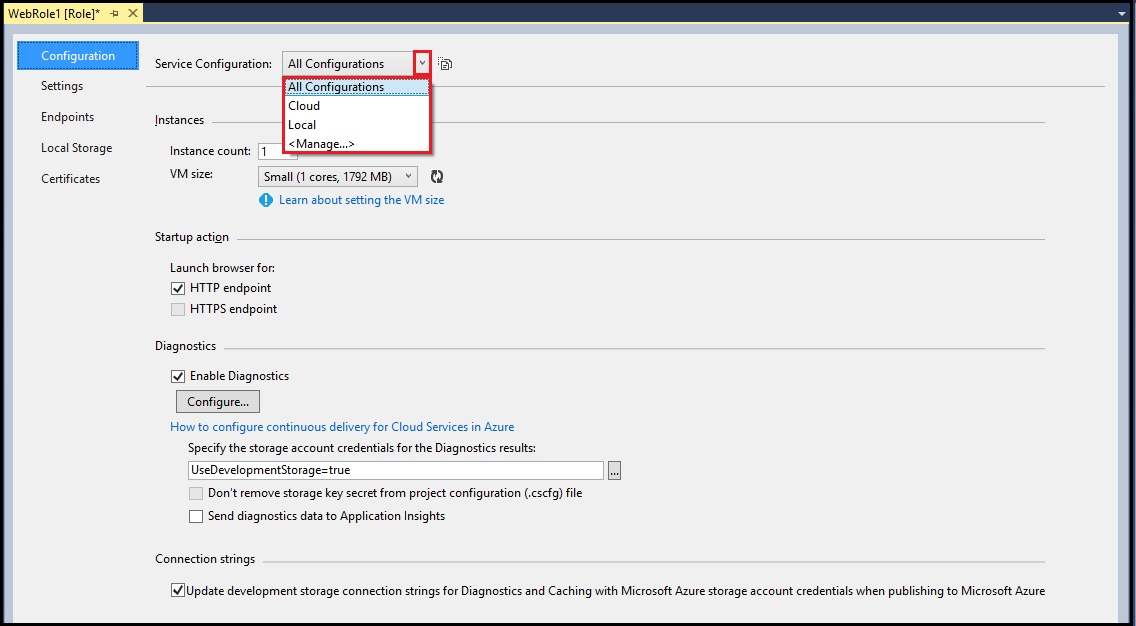
Örnek sayısı metin kutusuna, bu rol için başlatmak istediğiniz örnek sayısını girin. Bulut hizmetini Azure'da yayımladığınızda her örnek ayrı bir sanal makinede çalışır.
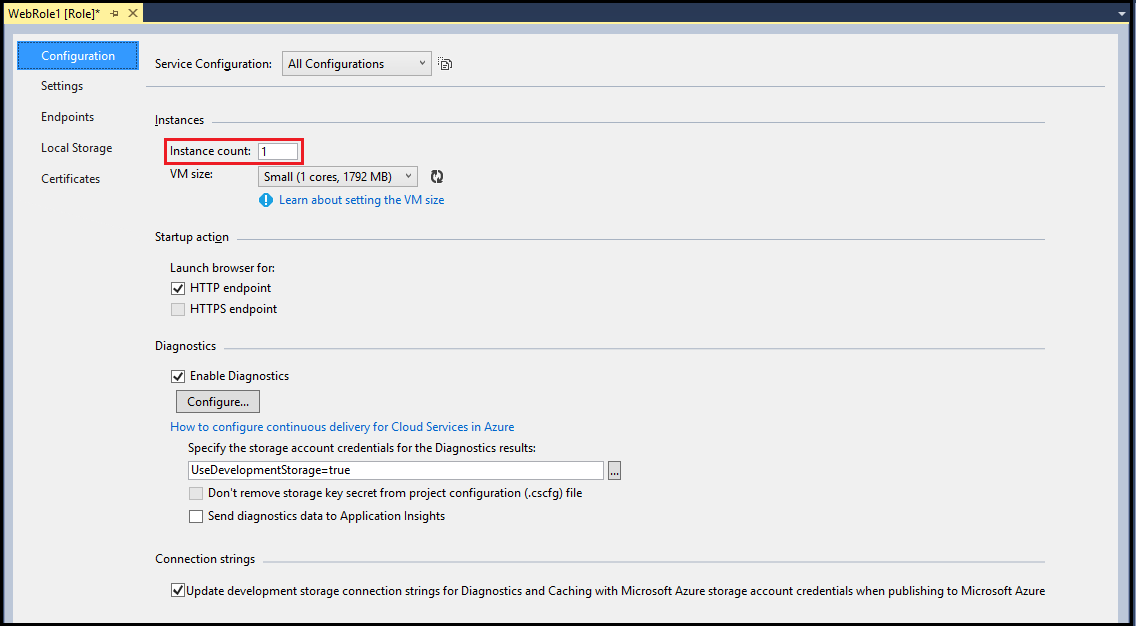
Visual Studio araç çubuğunda Kaydet'i seçin.
Depolama hesapları için bağlantı dizesi yönetme
Hizmet yapılandırmalarınız için bağlantı dizesi ekleyebilir, kaldırabilir veya değiştirebilirsiniz. Örneğin, değeri UseDevelopmentStorage=trueolan bir yerel hizmet yapılandırması için yerel bir bağlantı dizesi isteyebilirsiniz. Azure'da depolama hesabı kullanan bir bulut hizmeti yapılandırması da yapılandırmak isteyebilirsiniz.
Uyarı
Bir depolama hesabı bağlantı dizesi için Azure Depolama hesap anahtarı bilgilerini girdiğinizde, bu bilgiler hizmet yapılandırma dosyasında yerel olarak depolanır. Ancak, bu bilgiler şu anda şifrelenmiş metin olarak depolanmamaktadır.
Her hizmet yapılandırması için farklı bir değer kullanarak bulut hizmetinizde farklı bağlantı dizesi kullanmanız veya bulut hizmetinizi Azure'da yayımlarken kodunuzu değiştirmeniz gerekmez. Kodunuzdaki bağlantı dizesi için aynı adı kullanabilirsiniz ve değer, bulut hizmetinizi oluştururken veya yayımlarken seçtiğiniz hizmet yapılandırmasına göre farklıdır.
Visual Studio'da bir Azure bulut hizmeti projesi oluşturun veya açın.
Çözüm Gezgini'da proje düğümünü genişletin. Roller düğümü altında, güncelleştirmek istediğiniz role sağ tıklayın ve bağlam menüsünden Özellikler'i seçin.
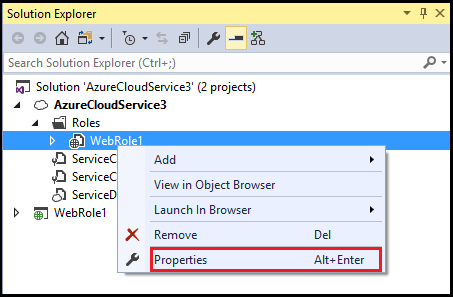
Ayarlar sekmesini seçin.
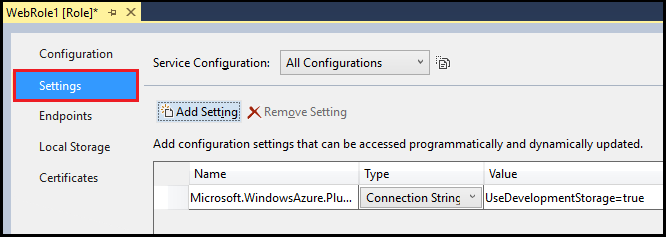
Hizmet Yapılandırması listesinde, güncelleştirmek istediğiniz hizmet yapılandırmasını seçin.
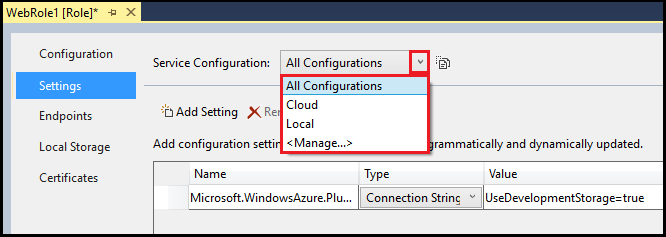
bağlantı dizesi eklemek için Ayar Ekle'yi seçin.
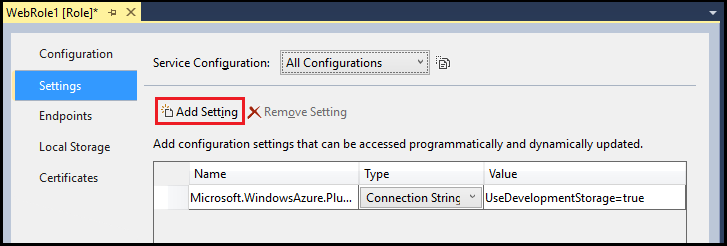
Yeni ayar listeye eklendikten sonra, listedeki satırı gerekli bilgilerle güncelleştirin.
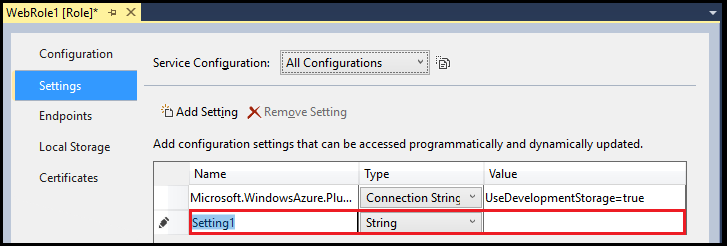
- Ad - bağlantı dizesi için kullanmak istediğiniz adı girin.
- Tür - Açılan listeden Bağlan ion Dizesi'ni seçin.
- Değer - bağlantı dizesi doğrudan Değer hücresine girebilir veya Depolama Bağlan Dize Oluştur iletişim kutusunda çalışmak üzere üç noktayı (...) seçebilirsiniz.
Depolama Bağlan Dize Oluştur iletişim kutusunda, kullanarak Bağlan için bir seçenek belirleyin. Ardından, seçtiğiniz seçeneğin yönergelerini izleyin:
- Microsoft Azure Depolama Öykünücüsü - Bu seçeneği seçerseniz, iletişim kutusundaki diğer ayarlar yalnızca Azure'a uygulandığından devre dışı bırakılır. Tamam'ı seçin.
- Aboneliğiniz - Bu seçeneği seçerseniz, açılan listeyi kullanarak bir Microsoft hesabı seçin ve oturum açın veya bir Microsoft hesabı ekleyin. Bir Azure aboneliği ve depolama hesabı seçin. Tamam'ı seçin.
- El ile girilen kimlik bilgileri - Depolama hesabı adını ve birincil veya ikinci anahtarı girin. Bağlan ion için bir seçenek belirtin (çoğu senaryo için HTTPS önerilir.) Tamam'ı seçin.
bir bağlantı dizesi silmek için bağlantı dizesi seçin ve ardından Ayarı Kaldır'ı seçin.
Visual Studio araç çubuğunda Kaydet'i seçin.
Program aracılığıyla bir bağlantı dizesi erişme
Aşağıdaki adımlar, C# kullanarak bir bağlantı dizesi program aracılığıyla nasıl erişeceğini gösterir.
Ayarı kullanacağınız C# dosyasına aşağıdaki using yönergelerini ekleyin:
using Microsoft.WindowsAzure; using Microsoft.WindowsAzure.Storage; using Microsoft.WindowsAzure.ServiceRuntime;Aşağıdaki kodda, bir bağlantı dizesi erişme örneği gösterilmektedir. <Bağlan ionStringName> yer tutucusunun yerine uygun değeri yazın.
// Setup the connection to Azure Storage var storageAccount = CloudStorageAccount.Parse(RoleEnvironment.GetConfigurationSettingValue("<ConnectionStringName>"));
Azure bulut hizmetinizde kullanmak için özel ayarlar ekleme
Hizmet yapılandırma dosyasındaki özel ayarlar, belirli bir hizmet yapılandırması için bir dize için ad ve değer eklemenize olanak tanır. Ayarın değerini okuyarak ve kodunuzdaki mantığı denetlemek için bu değeri kullanarak bulut hizmetinizdeki bir özelliği yapılandırmak için bu ayarı kullanmayı seçebilirsiniz. Hizmet paketinizi yeniden oluşturmanıza gerek kalmadan veya bulut hizmetiniz çalışırken bu hizmet yapılandırma değerlerini değiştirebilirsiniz. Kodunuz, bir ayarın ne zaman değiştiğine ilişkin bildirimleri denetleyebilir. Daha fazla bilgi için bkz . RoleEnvironment.Changing Event.
Hizmet yapılandırmalarınız için özel ayarlar ekleyebilir, kaldırabilir veya değiştirebilirsiniz. Farklı hizmet yapılandırmaları için bu dizeler için farklı değerler isteyebilirsiniz.
Her hizmet yapılandırması için farklı bir değer kullandığınızda, bulut hizmetinizde farklı dizeler kullanmanız veya bulut hizmetinizi Azure'da yayımlarken kodunuzu değiştirmeniz gerekmez. Kodunuzdaki dize için aynı adı kullanabilirsiniz ve değer, bulut hizmetinizi oluştururken veya yayımlarken seçtiğiniz hizmet yapılandırmasına göre farklıdır.
Visual Studio'da bir Azure bulut hizmeti projesi oluşturun veya açın.
Çözüm Gezgini'da proje düğümünü genişletin. Roller düğümü altında, güncelleştirmek istediğiniz role sağ tıklayın ve bağlam menüsünden Özellikler'i seçin.
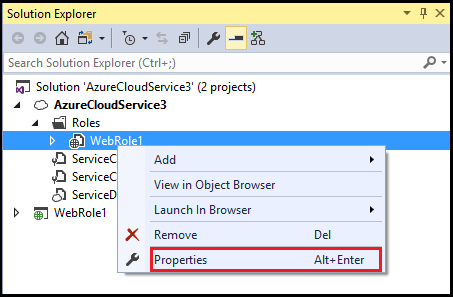
Ayarlar sekmesini seçin.
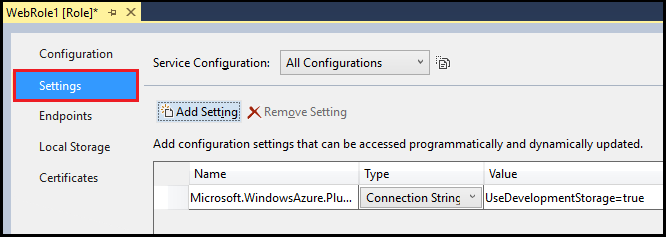
Hizmet Yapılandırması listesinde, güncelleştirmek istediğiniz hizmet yapılandırmasını seçin.
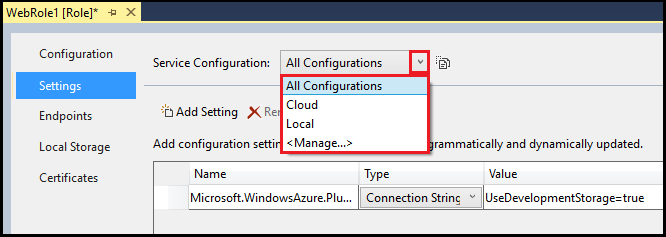
Özel ayar eklemek için Ayar Ekle'yi seçin.
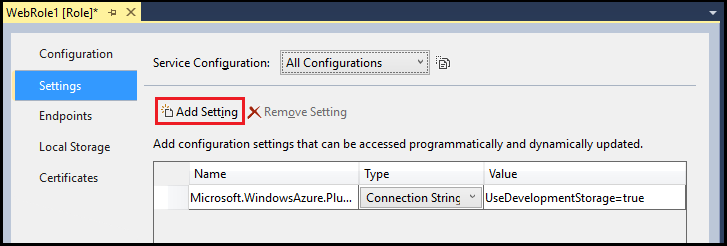
Yeni ayar listeye eklendikten sonra, listedeki satırı gerekli bilgilerle güncelleştirin.
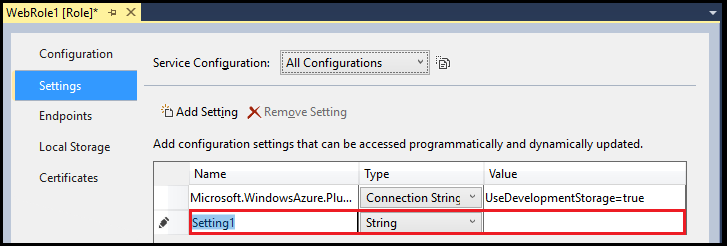
- Ad - Ayarın adını girin.
- Tür - Açılan listeden Dize'yi seçin.
- Değer - Ayarın değerini girin. Değeri doğrudan Değer hücresine girebilir veya Dizeyi Düzenle iletişim kutusunda değeri girmek için üç noktayı (...) seçebilirsiniz.
Özel bir ayarı silmek için ayarı seçin ve ardından Ayarı Kaldır'ı seçin.
Visual Studio araç çubuğunda Kaydet'i seçin.
Program aracılığıyla özel bir ayarın değerine erişme
Aşağıdaki adımlarda, C# kullanarak özel bir ayara program aracılığıyla erişme adımları gösterilmektedir.
Ayarı kullanacağınız C# dosyasına aşağıdaki using yönergelerini ekleyin:
using Microsoft.WindowsAzure; using Microsoft.WindowsAzure.Storage; using Microsoft.WindowsAzure.ServiceRuntime;Aşağıdaki kodda özel bir ayara erişme örneği gösterilmektedir. SettingName> yer tutucusunun <yerine uygun değeri yazın.
var settingValue = RoleEnvironment.GetConfigurationSettingValue("<SettingName>");
Her rol örneği için yerel depolamayı yönetme
Bir rolün her örneği için yerel dosya sistemi depolama alanı ekleyebilirsiniz. Bu depolamada depolanan verilere, verilerin depolandığı rolün diğer örnekleri veya başka roller tarafından erişilemez.
Visual Studio'da bir Azure bulut hizmeti projesi oluşturun veya açın.
Çözüm Gezgini'da proje düğümünü genişletin. Roller düğümü altında, güncelleştirmek istediğiniz role sağ tıklayın ve bağlam menüsünden Özellikler'i seçin.
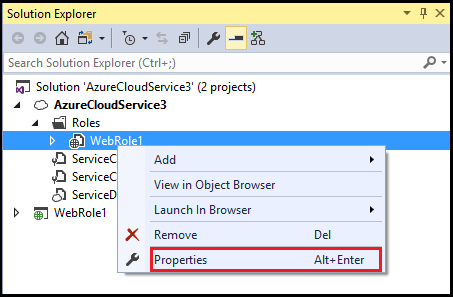
Yerel Depolama sekmesini seçin.
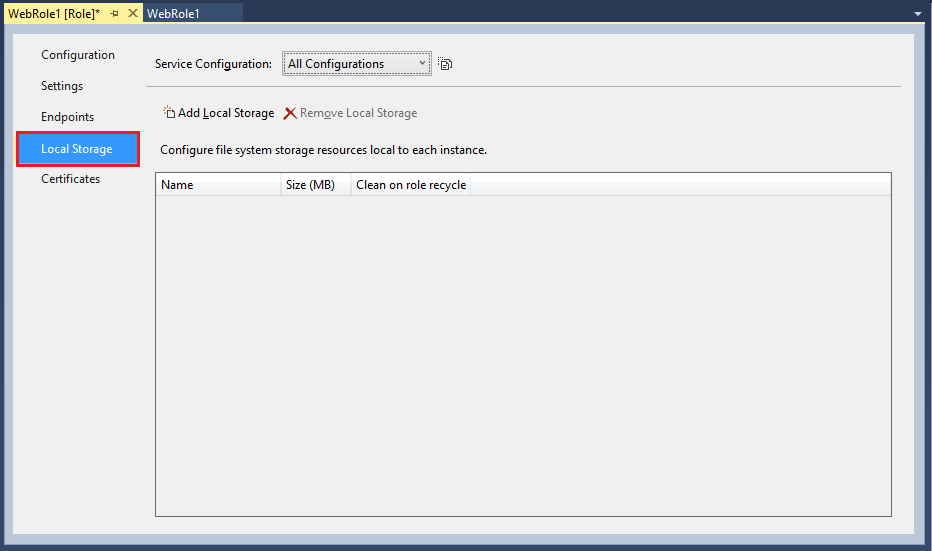
Hizmet Yapılandırması listesinde, yerel depolama ayarları tüm hizmet yapılandırmalarına uygulandığından Tüm Yapılandırmalar'ın seçildiğinden emin olun. Diğer tüm değerler sayfadaki tüm giriş alanlarının devre dışı bırakılmasına neden olur.
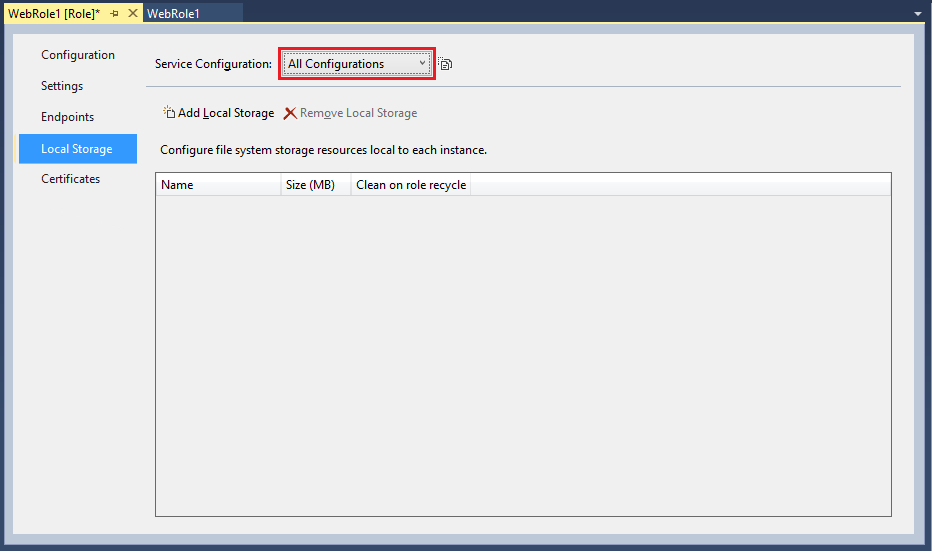
Yerel depolama girdisi eklemek için Yerel Depolama Ekle'yi seçin.
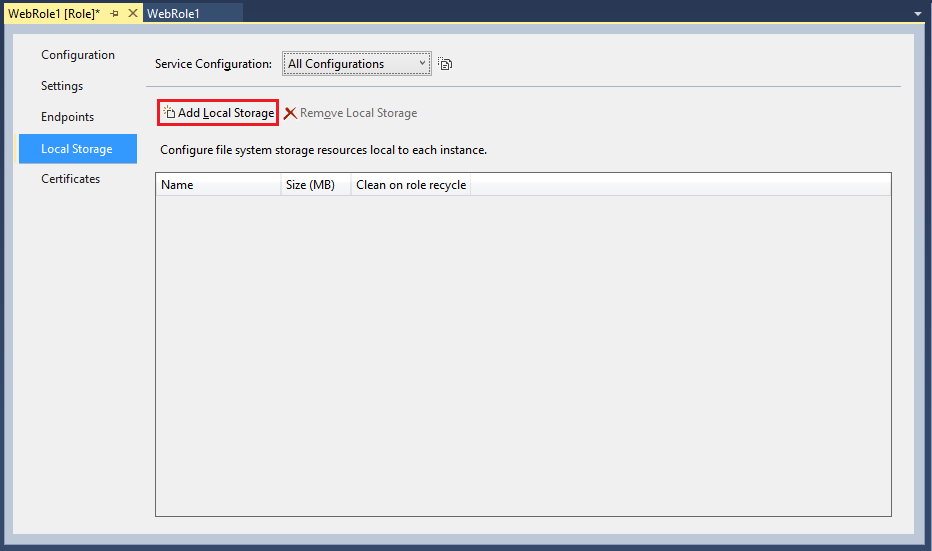
Yeni yerel depolama girdisi listeye eklendikten sonra, listedeki satırı gerekli bilgilerle güncelleştirin.
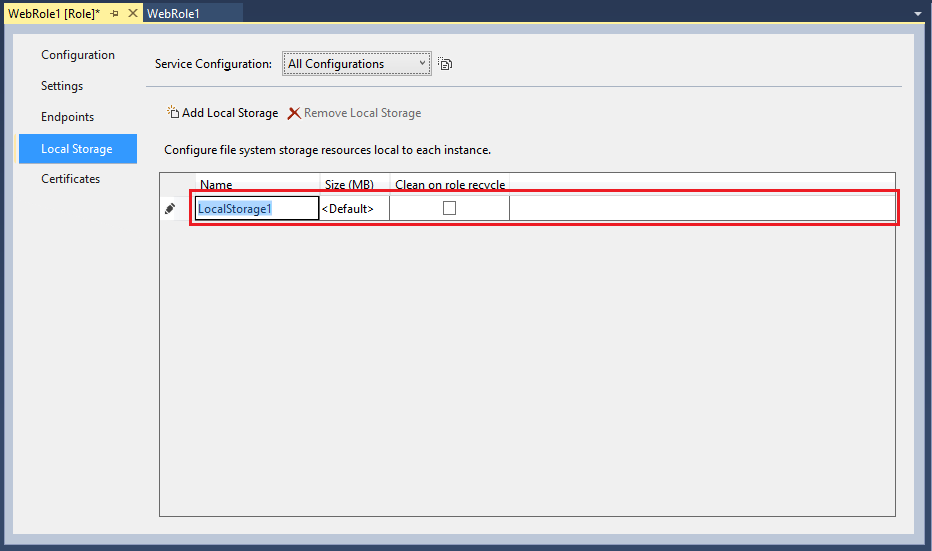
- Ad - Yeni yerel depolama için kullanmak istediğiniz adı girin.
- Boyut (MB) - Yeni yerel depolama için ihtiyacınız olan boyutu MB cinsinden girin.
- Rol geri dönüşümünde temizle - Rolün sanal makinesi geri dönüştürüldiğinde yeni yerel depolamadaki verileri kaldırmak için bu seçeneği belirleyin.
Yerel depolama girdisini silmek için girdiyi seçin ve ardından Yerel Depolama Kaldır'ı seçin.
Visual Studio araç çubuğunda Kaydet'i seçin.
Program aracılığıyla yerel depolamaya erişme
Bu bölümde, bir test metin dosyası MyLocalStorageTest.txtyazarak C# kullanarak yerel depolamaya program aracılığıyla erişme işlemi gösterilmektedir.
Yerel depolama alanına metin dosyası yazma
Aşağıdaki kod, yerel depolama alanına metin dosyası yazma işleminin bir örneğini gösterir. <Local Depolama Name> yer tutucusunun yerine uygun değeri yazın.
// Retrieve an object that points to the local storage resource
LocalResource localResource = RoleEnvironment.GetLocalResource("<LocalStorageName>");
//Define the file name and path
string[] paths = { localResource.RootPath, "MyLocalStorageTest.txt" };
String filePath = Path.Combine(paths);
using (FileStream writeStream = File.Create(filePath))
{
Byte[] textToWrite = new UTF8Encoding(true).GetBytes("Testing Web role storage");
writeStream.Write(textToWrite, 0, textToWrite.Length);
}
Yerel depolama alanına yazılmış bir dosyayı bulma
Önceki bölümde kod tarafından oluşturulan dosyayı görüntülemek için şu adımları izleyin:
Windows bildirim alanında Azure simgesine sağ tıklayın ve bağlam menüsünde İşlem Öykünücüsü Kullanıcı Arabirimini Göster'i seçin.
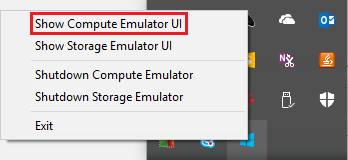
Web rolünü seçin.
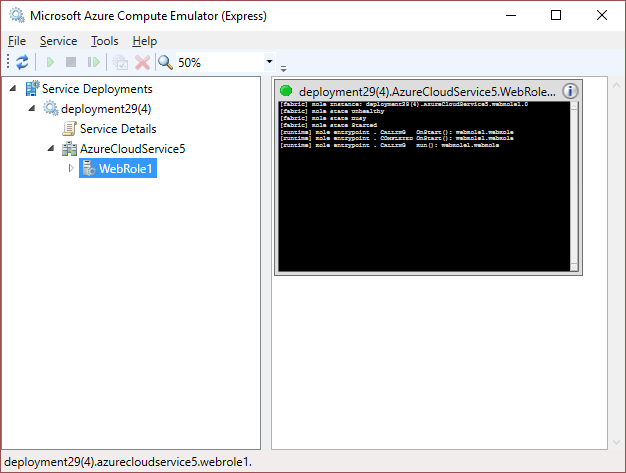
Microsoft Azure İşlem Öykünücüsü menüsünde Araçlar>Yerel mağazayı aç'ı seçin.
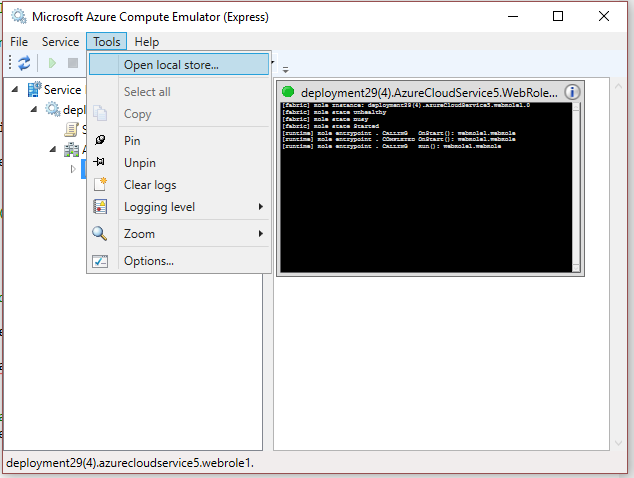
Windows Gezgini penceresi açıldığında, Ara metin kutusuna 'MyLocal Depolama Test.txt' yazın ve aramayı başlatmak için Enter'ı seçin.
İlgili içerik
Azure Projesini Yapılandırma makalesini okuyarak Visual Studio'daki Azure projeleri hakkında daha fazla bilgi edinin. Şema Başvurusu'na bakarak bulut hizmeti şeması hakkında daha fazla bilgi edinin.
Geri Bildirim
Çok yakında: 2024 boyunca, içerik için geri bildirim mekanizması olarak GitHub Sorunları’nı kullanımdan kaldıracak ve yeni bir geri bildirim sistemiyle değiştireceğiz. Daha fazla bilgi için bkz. https://aka.ms/ContentUserFeedback.
Gönderin ve geri bildirimi görüntüleyin