Hızlı Başlangıç: Visual Studio'da Tek Sayfalı React Uygulaması ile Docker kullanma
Visual Studio ile tek sayfalı React.js uygulama gibi istemci tarafı JavaScript'e sahip uygulamalar da dahil olmak üzere kapsayıcılı ASP.NET Core uygulamalarını kolayca derleyebilir, hatalarını ayıklayabilir ve çalıştırabilir ve bunları Azure Container Registry, Docker Hub, Azure Uygulaması Service veya kendi Container Registry'nizde yayımlayabilirsiniz. Bu makalede Azure Container Registry'de yayımlıyoruz.
Önkoşullar
- Docker Desktop
- Web Geliştirme, Azure Araçları iş yükü ve/veya .NET Core platformlar arası geliştirme iş yükü yüklü Visual Studio 2019
- .NET Core 3.1 ile geliştirme için .NET Core 3.1 Geliştirme Araçları .
- Bir Azure aboneliği olan Azure Container Registry'de yayımlamak için. Ücretsiz deneme için kaydolun.
- Node.js
- Windows kapsayıcıları, Windows 10 sürüm 1809 veya üzeri için, bu makalede başvuruda bulunan Docker görüntülerini kullanmak için.
- Docker Desktop
- Web Geliştirme, Azure Araçları iş yükü ve/veya .NET Core platformlar arası geliştirme iş yükü yüklü Visual Studio 2022
- Bir Azure aboneliği olan Azure Container Registry'de yayımlamak için. Ücretsiz deneme için kaydolun.
- Node.js
- Windows kapsayıcıları, Windows 10 sürüm 1809 veya üzeri için, bu makalede başvuruda bulunan Docker görüntülerini kullanmak için.
Yükleme ve ayarlama
Docker yüklemesi için öncelikle Windows için Docker Desktop: Yüklemeden önce bilinmesi gerekenler makalesinde yer alan bilgileri gözden geçirin. Ardından Docker Desktop'ı yükleyin.
Proje oluşturma ve Docker desteği ekleme
React.js şablonuyla ASP.NET Core kullanarak yeni bir proje oluşturun.
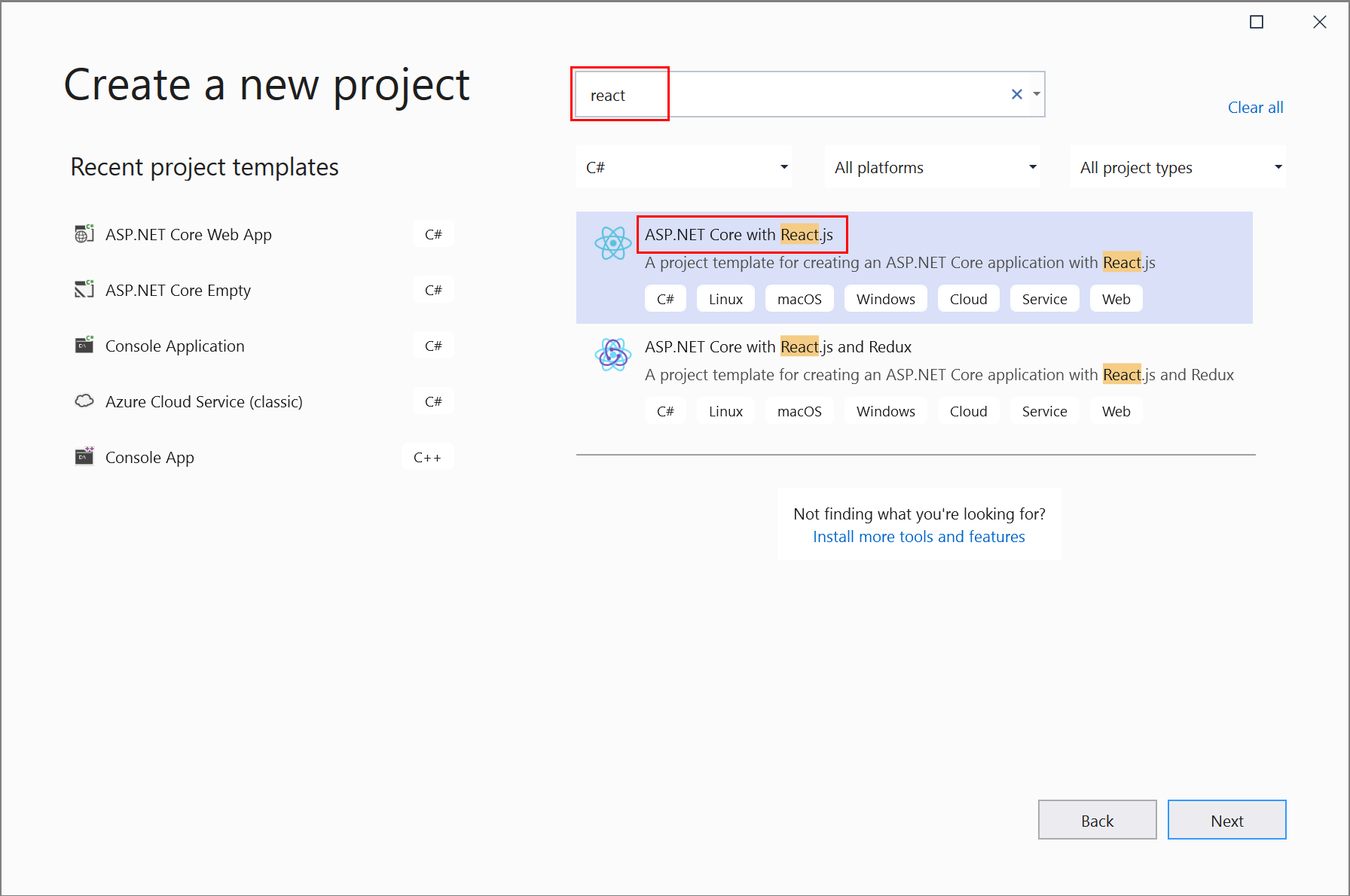
Ek bilgiler ekranında Docker Desteğini Etkinleştir'i seçemezsiniz, ancak endişelenmeyin, bu desteği daha sonra ekleyebilirsiniz.

Proje düğümüne sağ tıklayın ve Docker Desteği Ekle'yi>seçerek projenize bir Dockerfile ekleyin.

Kapsayıcı türünü seçin.
Visual Studio 2022 sürüm 17.8 veya üzerini kullanıyorsanız şu adımları izleyin:
React ve ASP.NET Core şablonunu kullanarak yeni bir proje oluşturun.
Ek bilgiler ekranında Docker Desteğini Etkinleştir'i seçemezsiniz, ancak endişelenmeyin, bu desteği daha sonra ekleyebilirsiniz.
Visual Studio biri React JavaScript istemci kodu, diğeri de ASP.NET Core C# sunucu kodu için iki proje oluşturur.
Sunucu proje düğümüne sağ tıklayın ve Docker Desteği Ekle'yi>seçerek projenize bir Dockerfile ekleyin.
Kapsayıcı türünü seçin.
Visual Studio 2022 sürüm 17.0 ile 17.7 için aşağıdaki adımları kullanın:
React.js şablonuyla ASP.NET Core kullanarak yeni bir proje oluşturun.
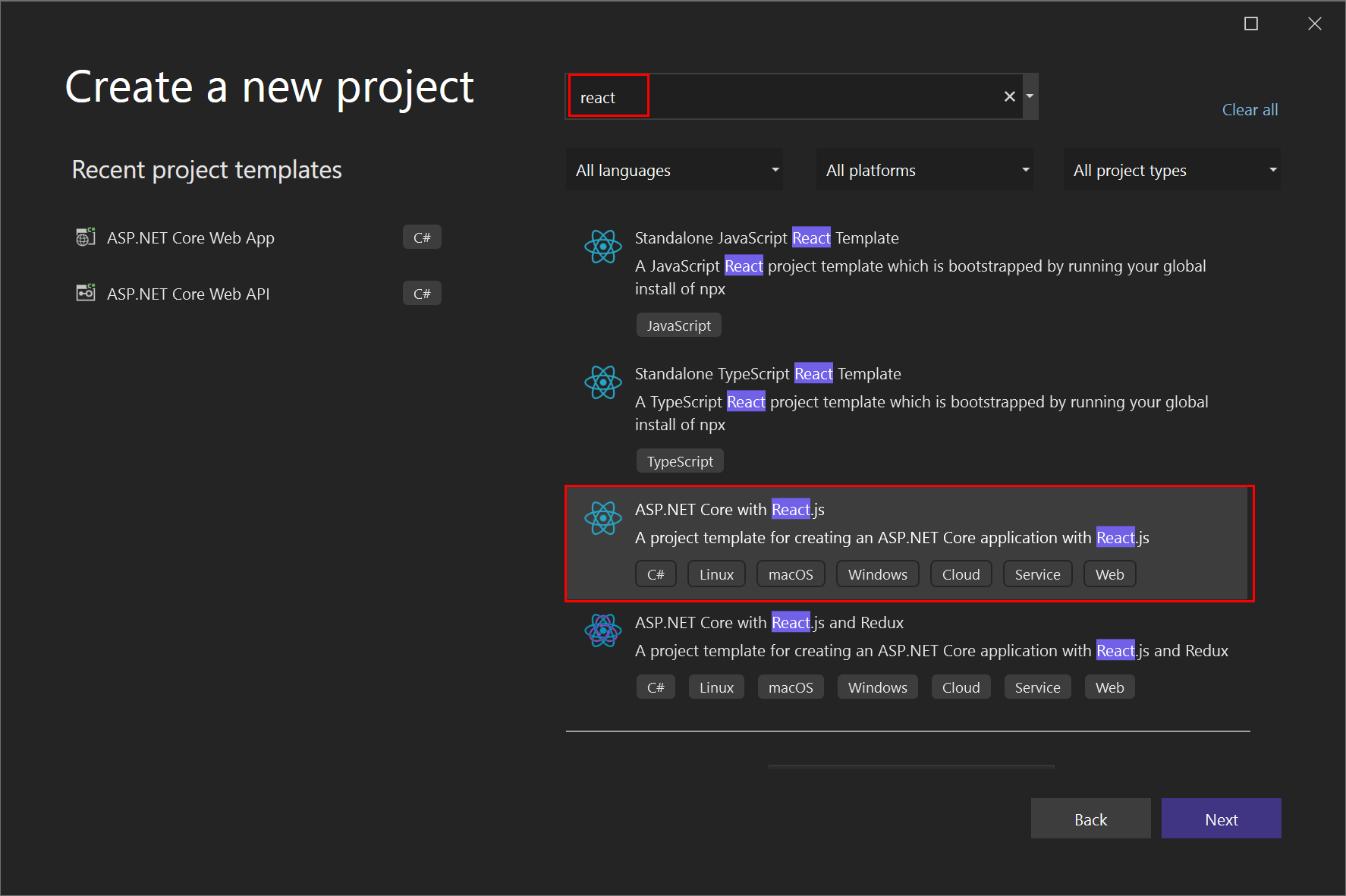
Ek bilgiler ekranında Docker Desteğini Etkinleştir'i seçemezsiniz, ancak endişelenmeyin, bu desteği daha sonra ekleyebilirsiniz.
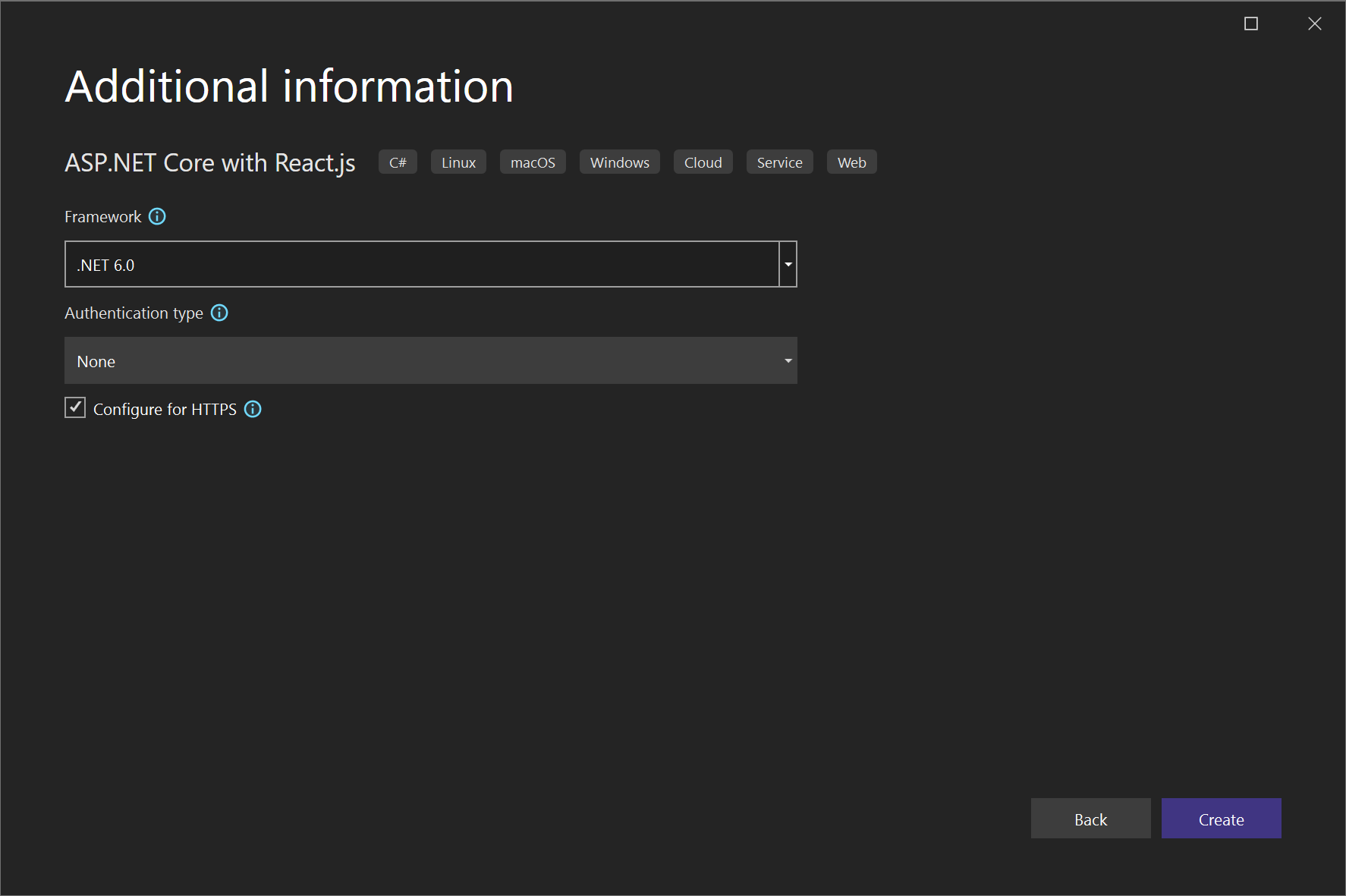
Proje düğümüne sağ tıklayın ve Docker Desteği Ekle'yi>seçerek projenize bir Dockerfile ekleyin.

Kapsayıcı türünü seçin.
Sonraki adım, Linux kapsayıcıları mı yoksa Windows kapsayıcıları mı kullandığınıza bağlı olarak farklıdır.
Dockerfile'ı değiştirme (Linux kapsayıcıları)
Projede son Docker görüntüsü oluşturmaya yönelik bir Dockerfile oluşturulur. içindeki komutları anlamak için Dockerfile başvurusuna bakın.
Varsayılan Dockerfile kapsayıcıyı çalıştırmak için bir temel görüntü kullanır, ancak üzerinde bir Node.js uygulaması da çalıştırmak istediğinizde Node.js yüklemeniz gerekir; başka bir deyişle Dockerfile'da birkaç yere bazı yükleme komutları eklemeniz gerekir. Değişiklikler kapsayıcının ayrıcalıklı sistem dosyalarını ve klasörlerini etkilediğinden, yükleme komutları yükseltilmiş izinler gerektirir.
Yeni proje iletişim kutusunun HTTPS için yapılandır onay kutusu işaretlendiğinde Dockerfile iki bağlantı noktasını kullanıma sunar. HTTP trafiği için bir bağlantı noktası kullanılır; diğer bağlantı noktası HTTPS için kullanılır. Onay kutusu işaretlenmemişse, HTTP trafiği için tek bir bağlantı noktası (80) kullanıma sunulur.
.NET 8 veya üstünü hedef alıyorsanız, Visual Studio'nun normal kullanıcı hesabını kullanarak oluşturduğu varsayılan Dockerfile (satırı USER apparayın) ancak bu hesabın Node.js yüklemek için gereken yükseltilmiş izinleri yoktur. Bu durumu hesaba eklemek için aşağıdakileri yapın:
- Dockerfile dosyasında satırını
USER appsilin. - Dockerfile dosyasının ilk bölümünde gösterilen bağlantı noktalarını HTTP istekleri için 80 numaralı bağlantı noktası ve HTTPS istekleri için (projeyi oluştururken HTTPS'yi desteklemeyi seçtiyseniz) 443 olarak değiştirin.
- Buradaki bağlantı noktası başvurularını 80 ve 443 olarak değiştirmek için düzenleyin
launchSettings.json; 8080'i HTTP için 80 ve HTTPS için 8081'i 443 ile değiştirin.
Tüm .NET sürümleri için Dockerfile'ı Node.js yükleyecek şekilde güncelleştirmek için aşağıdaki adımları kullanın:
- Kapsayıcıya curl, Node.js 14.x ve belirli gerekli Node kitaplıklarını yüklemek için aşağıdaki satırları ekleyin. Node paket yöneticisinin
npm.exeyüklemesini hem temel görüntüye hem de bölümüne eklemek için bu satırları ilk bölümde eklediğinizdenbuildemin olun.
RUN apt-get update
RUN apt-get install -y curl
RUN apt-get install -y libpng-dev libjpeg-dev curl libxi6 build-essential libgl1-mesa-glx
RUN curl -sL https://deb.nodesource.com/setup_lts.x | bash -
RUN apt-get install -y nodejs
Dockerfile şu şekilde görünmelidir:
#See https://aka.ms/containerfastmode to understand how Visual Studio uses this Dockerfile to build your images for faster debugging.
FROM mcr.microsoft.com/dotnet/aspnet:3.1 AS base
WORKDIR /app
EXPOSE 80
EXPOSE 443
RUN apt-get update
RUN apt-get install -y curl
RUN apt-get install -y libpng-dev libjpeg-dev curl libxi6 build-essential libgl1-mesa-glx
RUN curl -sL https://deb.nodesource.com/setup_lts.x | bash -
RUN apt-get install -y nodejs
FROM mcr.microsoft.com/dotnet/sdk:3.1 AS build
RUN apt-get update
RUN apt-get install -y curl
RUN apt-get install -y libpng-dev libjpeg-dev curl libxi6 build-essential libgl1-mesa-glx
RUN curl -sL https://deb.nodesource.com/setup_lts.x | bash -
RUN apt-get install -y nodejs
WORKDIR /src
COPY ["ProjectSPA1/ProjectSPA1.csproj", "ProjectSPA1/"]
RUN dotnet restore "ProjectSPA1/ProjectSPA1.csproj"
COPY . .
WORKDIR "/src/ProjectSPA1"
RUN dotnet build "ProjectSPA1.csproj" -c Release -o /app/build
FROM build AS publish
RUN dotnet publish "ProjectSPA1.csproj" -c Release -o /app/publish
FROM base AS final
WORKDIR /app
COPY --from=publish /app/publish .
ENTRYPOINT ["dotnet", "ProjectSPA1.dll"]
#See https://aka.ms/customizecontainer to learn how to customize your debug container and how Visual Studio uses this Dockerfile to build your images for faster debugging.
FROM mcr.microsoft.com/dotnet/aspnet:8.0 AS base
WORKDIR /app
EXPOSE 80
EXPOSE 443
RUN apt-get update
RUN apt-get install -y curl
RUN apt-get install -y libpng-dev libjpeg-dev curl libxi6 build-essential libgl1-mesa-glx
RUN curl -sL https://deb.nodesource.com/setup_lts.x | bash -
RUN apt-get install -y nodejs
FROM mcr.microsoft.com/dotnet/sdk:8.0 AS build
RUN apt-get update
RUN apt-get install -y curl
RUN apt-get install -y libpng-dev libjpeg-dev curl libxi6 build-essential libgl1-mesa-glx
RUN curl -sL https://deb.nodesource.com/setup_lts.x | bash -
RUN apt-get install -y nodejs
ARG BUILD_CONFIGURATION=Release
WORKDIR /src
COPY ["reactapp1.client/nuget.config", "reactapp1.client/"]
COPY ["ReactApp1.Server/ReactApp1.Server.csproj", "ReactApp1.Server/"]
COPY ["reactapp1.client/reactapp1.client.esproj", "reactapp1.client/"]
RUN dotnet restore "./ReactApp1.Server/./ReactApp1.Server.csproj"
COPY . .
WORKDIR "/src/ReactApp1.Server"
RUN dotnet build "./ReactApp1.Server.csproj" -c $BUILD_CONFIGURATION -o /app/build
FROM build AS publish
ARG BUILD_CONFIGURATION=Release
RUN dotnet publish "./ReactApp1.Server.csproj" -c $BUILD_CONFIGURATION -o /app/publish /p:UseAppHost=false
FROM base AS final
WORKDIR /app
COPY --from=publish /app/publish .
ENTRYPOINT ["dotnet", "ReactApp1.Server.dll"]
Visual Studio 2022 sürüm 17.0 ile 17.7 sürümlerinde aşağıdakine benzer olmalıdır:
#See https://aka.ms/containerfastmode to understand how Visual Studio uses this Dockerfile to build your images for faster debugging.
FROM mcr.microsoft.com/dotnet/aspnet:6.0 AS base
WORKDIR /app
EXPOSE 80
EXPOSE 443
RUN apt-get update
RUN apt-get install -y curl
RUN apt-get install -y libpng-dev libjpeg-dev curl libxi6 build-essential libgl1-mesa-glx
RUN curl -sL https://deb.nodesource.com/setup_lts.x | bash -
RUN apt-get install -y nodejs
FROM mcr.microsoft.com/dotnet/sdk:6.0 AS build
RUN apt-get update
RUN apt-get install -y curl
RUN apt-get install -y libpng-dev libjpeg-dev curl libxi6 build-essential libgl1-mesa-glx
RUN curl -sL https://deb.nodesource.com/setup_lts.x | bash -
RUN apt-get install -y nodejs
WORKDIR /src
COPY ["ProjectSPA1/ProjectSPA1.csproj", "ProjectSPA1/"]
RUN dotnet restore "ProjectSPA1/ProjectSPA1.csproj"
COPY . .
WORKDIR "/src/ProjectSPA1"
RUN dotnet build "ProjectSPA1.csproj" -c Release -o /app/build
FROM build AS publish
RUN dotnet publish "ProjectSPA1.csproj" -c Release -o /app/publish
FROM base AS final
WORKDIR /app
COPY --from=publish /app/publish .
ENTRYPOINT ["dotnet", "ProjectSPA1.dll"]
Yukarıdaki Dockerfile, mcr.microsoft.com/dotnet/core/aspnet görüntüsünü temel alır ve projenizi oluşturup kapsayıcıya ekleyerek temel görüntüyü değiştirme yönergelerini içerir.
Dockerfile'ı (Windows kapsayıcıları) değiştirme
Proje düğümüne çift tıklayarak proje dosyasını açın ve aşağıdaki özelliği öğesinin alt öğesi olarak ekleyerek proje dosyasını (*.csproj) güncelleştirin <PropertyGroup> :
<DockerfileFastModeStage>base</DockerfileFastModeStage>
Not
Buradaki Dockerfile, Dockerfile'ın başına bir aşama eklediğinden DockerfileFastModeStage değişikliği gereklidir. Performansı iyileştirmek için Visual Studio Hızlı modu kullanır, ancak yalnızca doğru aşama kullanıldığında çalışır. Varsayılan, Dockerfile dosyasının ilk aşamasıdır ve bu örnekte, Node.js indirmek için başka bir aşamaya değiştirilir base . Hızlı mod hakkında daha fazla açıklama için bkz. Visual Studio'da Docker kapsayıcılarını özelleştirme.
Aşağıdaki satırları ekleyerek Dockerfile dosyasını güncelleştirin. Bu satırlar Node ve 'npm' öğesini kapsayıcıya kopyalar.
Dockerfile dosyasının ilk satırına ekleme
# escape=`Önce aşağıdaki satırları ekleyin
FROM ... baseFROM mcr.microsoft.com/powershell AS downloadnodejs ENV NODE_VERSION=14.16.0 SHELL ["pwsh", "-Command", "$ErrorActionPreference = 'Stop';$ProgressPreference='silentlyContinue';"] RUN Invoke-WebRequest -OutFile nodejs.zip -UseBasicParsing "https://nodejs.org/dist/v$($env:NODE_VERSION)/node-v$($env:NODE_VERSION)-win-x64.zip"; ` Expand-Archive nodejs.zip -DestinationPath C:\; ` Rename-Item "C:\node-v$($env:NODE_VERSION)-win-x64" c:\nodejsAşağıdaki satırı önce ve sonra ekleyin
FROM ... buildCOPY --from=downloadnodejs C:\nodejs\ C:\Windows\system32\Dockerfile dosyasının tamamı şu şekilde görünmelidir:
# escape=` #Depending on the operating system of the host machines(s) that will build or run the containers, the image specified in the FROM statement may need to be changed. #For more information, please see https://aka.ms/containercompat FROM mcr.microsoft.com/powershell AS downloadnodejs ENV NODE_VERSION=14.16.0 SHELL ["pwsh", "-Command", "$ErrorActionPreference = 'Stop';$ProgressPreference='silentlyContinue';"] RUN Invoke-WebRequest -OutFile nodejs.zip -UseBasicParsing "https://nodejs.org/dist/v$($env:NODE_VERSION)/node-v$($env:NODE_VERSION)-win-x64.zip"; \ Expand-Archive nodejs.zip -DestinationPath C:\; \ Rename-Item "C:\node-v$($env:NODE_VERSION)-win-x64" c:\nodejs FROM mcr.microsoft.com/dotnet/core/aspnet:3.1 AS base WORKDIR /app EXPOSE 80 EXPOSE 443 COPY --from=downloadnodejs C:\\nodejs C:\\Windows\\system32 FROM mcr.microsoft.com/dotnet/core/sdk:3.1 AS build COPY --from=downloadnodejs C:\\nodejs C:\\Windows\\system32 WORKDIR /src COPY ["ProjectSPA1/ProjectSPA1.csproj", "ProjectSPA1/"] RUN dotnet restore "ProjectSPA1/ProjectSPA1.csproj" COPY . . WORKDIR "/src/ProjectSPA1" RUN dotnet build "ProjectSPA1.csproj" -c Release -o /app/build FROM build AS publish RUN dotnet publish "ProjectSPA1.csproj" -c Release -o /app/publish FROM base AS final WORKDIR /app COPY --from=publish /app/publish . ENTRYPOINT ["dotnet", "ProjectSPA1.dll"]#See https://aka.ms/containerfastmode to understand how Visual Studio uses this Dockerfile to build your images for faster debugging. #Depending on the operating system of the host machines(s) that will build or run the containers, the image specified in the FROM statement may need to be changed. #For more information, please see https://aka.ms/containercompat # escape=` FROM mcr.microsoft.com/powershell:nanoserver-1809 AS downloadnodejs ENV NODE_VERSION=14.16.0 SHELL ["pwsh", "-Command", "$ErrorActionPreference = 'Stop';$ProgressPreference='silentlyContinue';"] RUN Invoke-WebRequest -OutFile nodejs.zip -UseBasicParsing "https://nodejs.org/dist/v$($env:NODE_VERSION)/node-v$($env:NODE_VERSION)-win-x64.zip"; Expand-Archive nodejs.zip -DestinationPath C:\; Rename-Item "C:\node-v$($env:NODE_VERSION)-win-x64" c:\nodejs FROM mcr.microsoft.com/dotnet/aspnet:6.0 AS base WORKDIR /app EXPOSE 80 EXPOSE 443 COPY --from=downloadnodejs C:\\nodejs C:\\Windows\\system32 FROM mcr.microsoft.com/dotnet/sdk:6.0 AS build COPY --from=downloadnodejs C:\\nodejs C:\\Windows\\system32 WORKDIR /src COPY ["Project1-SPA-Windows/Project1-SPA-Windows.csproj", "Project1-SPA-Windows/"] RUN dotnet restore "Project1-SPA-Windows/Project1-SPA-Windows.csproj" COPY . . WORKDIR "/src/Project1-SPA-Windows" RUN dotnet build "Project1-SPA-Windows.csproj" -c Release -o /app/build FROM build AS publish RUN dotnet publish "Project1-SPA-Windows.csproj" -c Release -o /app/publish /p:UseAppHost=false FROM base AS final WORKDIR /app COPY --from=publish /app/publish . ENTRYPOINT ["dotnet", "Project1-SPA-Windows.dll"].dockerignoredosyasını kaldırarak güncelleştirin**/bin.
Hata Ayıklama
Visual Studio 2022 sürüm 17.8 ve üzeri ile React ve ASP.NET Core şablonuyla, projeler hem istemci hem de sunucu projelerini hata ayıklama desteğiyle başlatacak şekilde yapılandırılmıştır.
Visual Studio'nun önceki bir sürümünü kullanıyorsanız, tek sayfalı uygulama (SPA) proxy sunucusuyla hata ayıklamayı ayarlamak için okumaya devam edin.
Proje, hata ayıklama sırasında SPA Proxy'sini kullanır. Bkz . Geliştirilmiş tek sayfalı uygulama (SPA) şablonları. Hata ayıklama sırasında JavaScript istemcisi konak makinede çalışır, ancak ASP.NET Core sunucu kodu kapsayıcıda çalışır. Yayımlandığında, proxy çalıştırılamaz ve istemci kodu ASP.NET Core koduyla aynı sunucuda çalışır. Sunucu kodunda hata ayıklamak için kullanabileceğiniz *Docker hata ayıklama profiliniz zaten var. JavaScript istemci kodunda hata ayıklamak için ek bir hata ayıklama profili oluşturabilirsiniz. Ayrıca JavaScript hatalarını ayıklarken bir komut isteminden ara sunucuyu el ile başlatmanız gerekir. Birden çok hata ayıklama oturumunda çalışır durumda bırakabilirsiniz.
Henüz derlenmediyse projeyi derleyin.
Visual Studio geliştirme komut istemini açın, projenizdeki ClientApp klasörüne gidin ve komutunu
npm run startverin. Şuna benzer bir şey görmeniz gerekir:Compiled successfully! You can now view project3_spa in the browser. Local: https://localhost:44407 On Your Network: https://192.168.1.5:44407 Note that the development build isn't optimized. To create a production build, use npm run build. webpack compiled successfullyNot
Yerel URL'yi not edin. Bunu dosyanızda
launchSettings.jsondepolanan bir hata ayıklama başlatma profilinde sağlamanız gerekir.Hata ayıklama profilleri içeren açılan listeyi açın (yeşil üçgen simgesinin veya Başlangıç düğmesinin yanında) ve {ProjectName} Hata Ayıklama Özellikleri'ni seçin ve Docker profilini seçin.
Ortam değişkenleri bölümünü denetleyin ve henüz yoksa aşağıdaki ortam değişkenlerini ekleyin:
ASPNETCORE_ENVIRONMENT=Development,ASPNETCORE_HOSTINGSTARTUPASSEMBLIES=Microsoft.AspNetCore.SpaProxyURL'yi
https://localhost:{proxy-port}ara sunucudan bağlantı noktasının olduğu yere{proxy-port}ayarlayın (1. adımdan).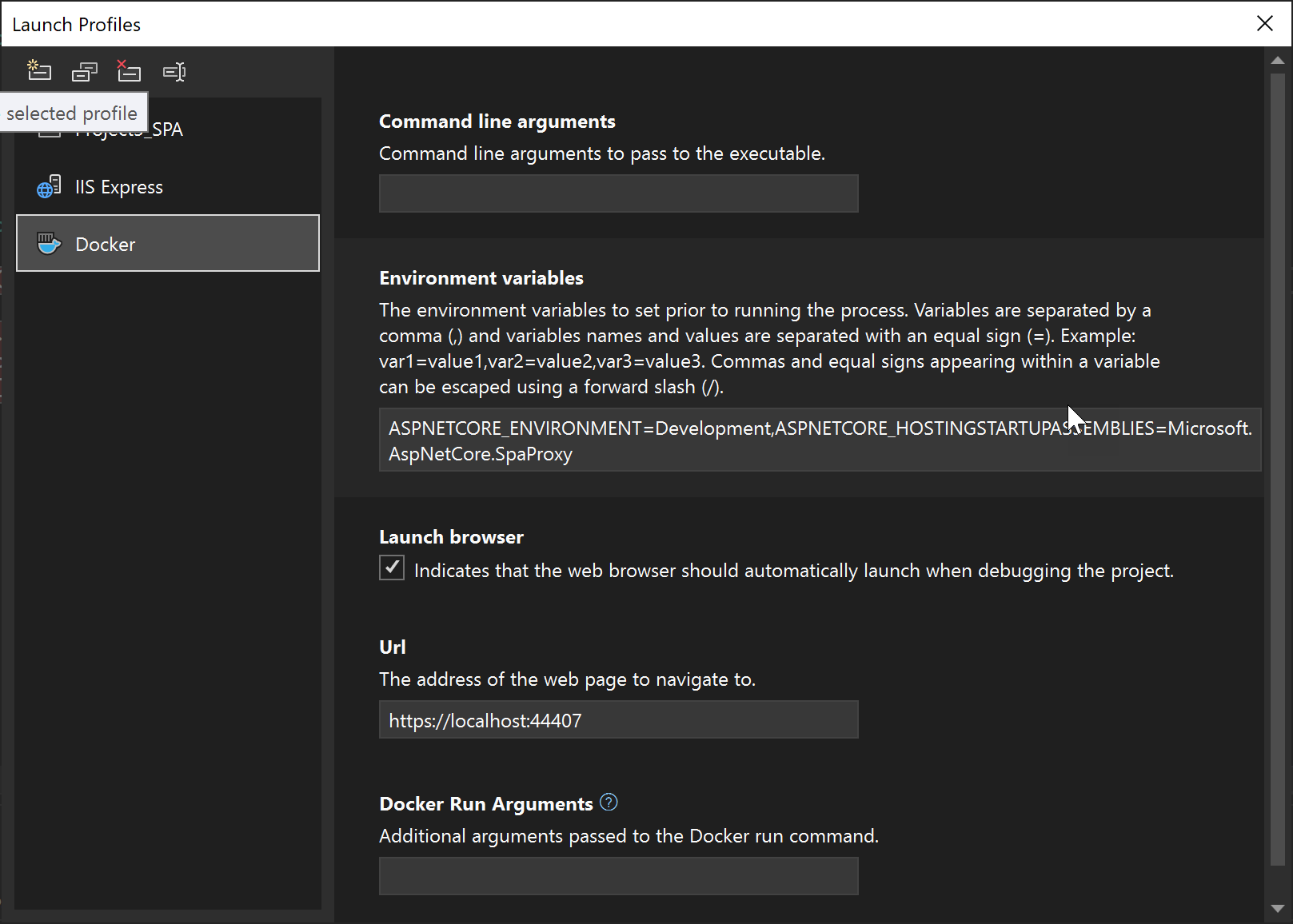
Bu eylem, dosyadaki Docker girdisini
launchSettings.jsondeğiştirir ve konakta çalışan yerel ara sunucu için doğru URL'yi başlatır.launchSettings.jsonDosyayı Özellikler'in altındaki Çözüm Gezgini'de bulun.Aşağıdaki koda benzer bir şey görmeniz gerekir:
"profiles": { "Docker": { "commandName": "Docker", "launchBrowser": true, "environmentVariables": { "ASPNETCORE_ENVIRONMENT": "Development", "ASPNETCORE_HOSTINGSTARTUPASSEMBLIES": "Microsoft.AspNetCore.SpaProxy" }, "launchUrl": "https://localhost:44407", "useSSL": true } }Önemli
Ara sunucu kullanıyorsanız başlatma ayarları seçeneğini
publishAllPortstrueolarak ayarlamayın. Bu seçenek, kullanıma sunulan tüm bağlantı noktalarını rastgele bir bağlantı noktasına yayımlar ve bu, SPA proxy'sinde belirli bir bağlantı noktasını ayarladığınızda çalışmaz.ClientApp/src/setupProxy.js dosyasını açın ve hedefi kapsayıcıdaki adresi ve bağlantı noktasını kullanacak
localhostşekilde ayarlayan satırı değiştirin. Bağlantı noktasını Kapsayıcılar penceresinin Bağlantı Noktaları sekmesinde bulabilirsiniz.const target = 'https://localhost:{container-port}';HTTPS kullanıyorsanız, bu öğreticide 443 olan HTTPS için doğru bağlantı noktasını seçtiğinizden emin olun.
Uygulamayı hata ayıklama (F5) ile başlatın.
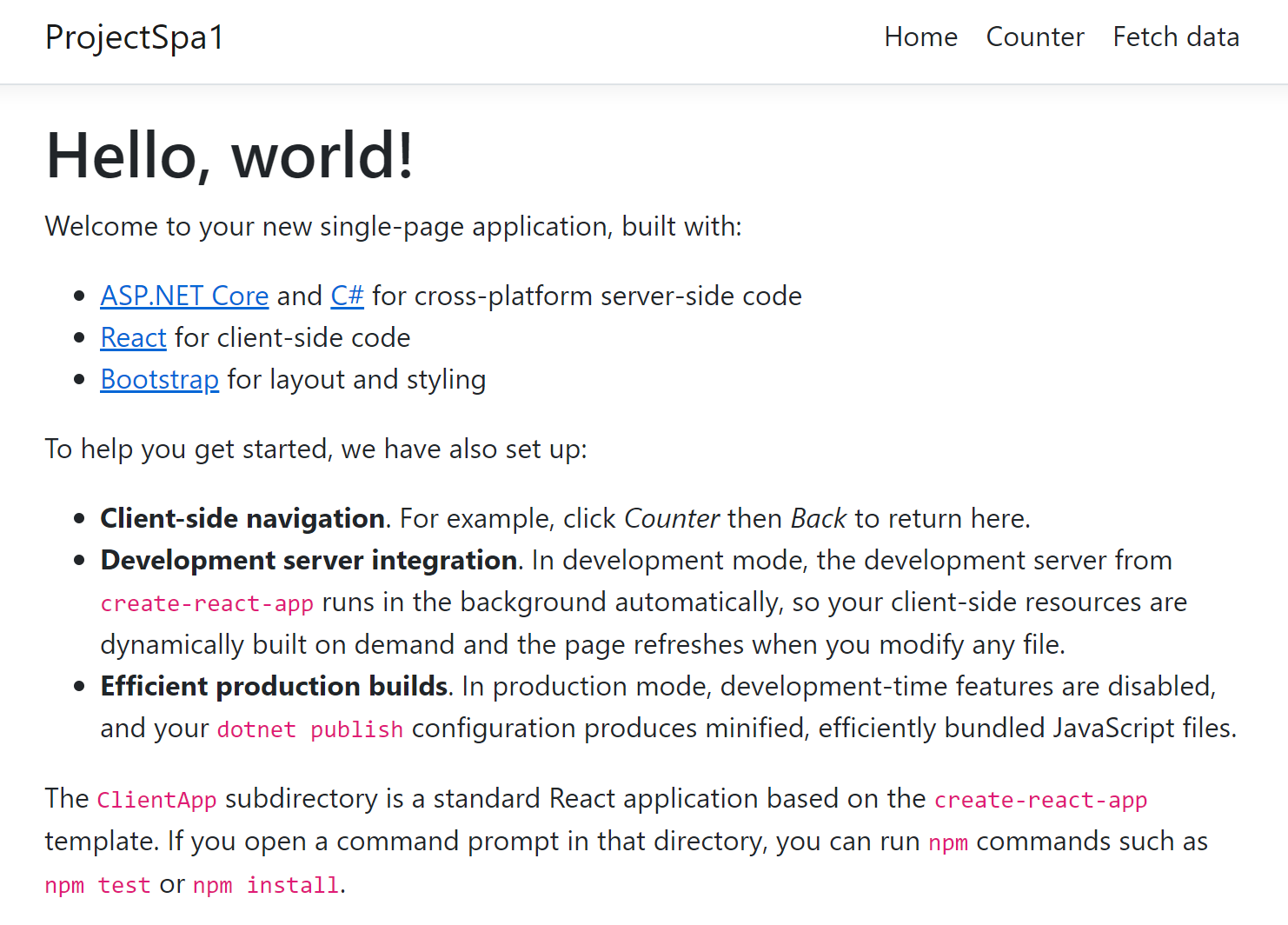
Çıkış derlemelerini yazmaya çalışırken bir derleme hatası alırsanız, dosyaların kilidini açmak için daha önce çalışan bir kapsayıcıyı durdurmanız gerekebilir.
incrementCounter işlevinde ClientApp/src/components/Counter.js içinde bir kesme noktası ayarlayarak istemci tarafı JavaScript kodunda kesme noktasına basabildiğinizi doğrulayın ve ardından Sayaçlar sayfasındaki Artım düğmesine tıklayarak kesme noktasına ulaşmayı deneyin.
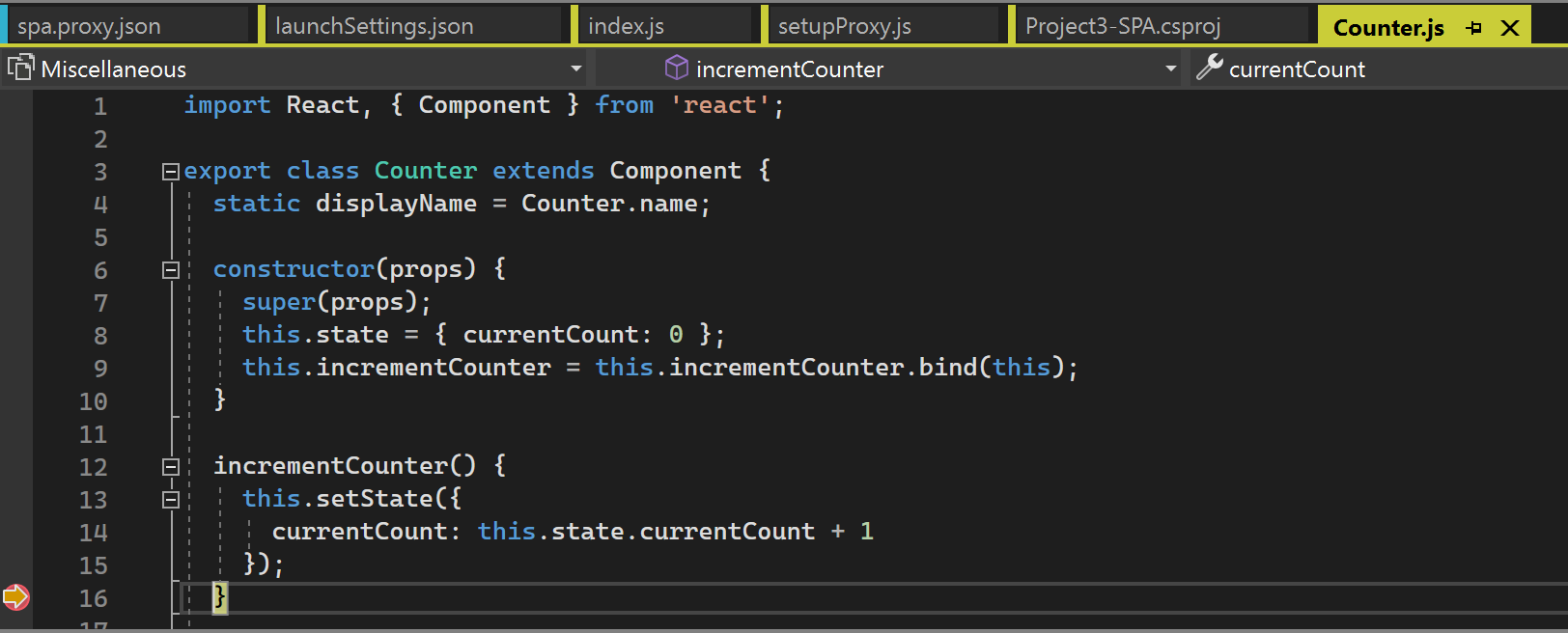
Ardından, sunucu tarafı ASP.NET Çekirdek kodunda bir kesme noktasına ulaşmaya çalışın. yönteminde
WeatherController.csGetbir kesme noktası ayarlayın ve bu kodu etkinleştirmek için temellocalhostve bağlantı noktası URL'sine eklemeyi/weatherforecastdeneyin.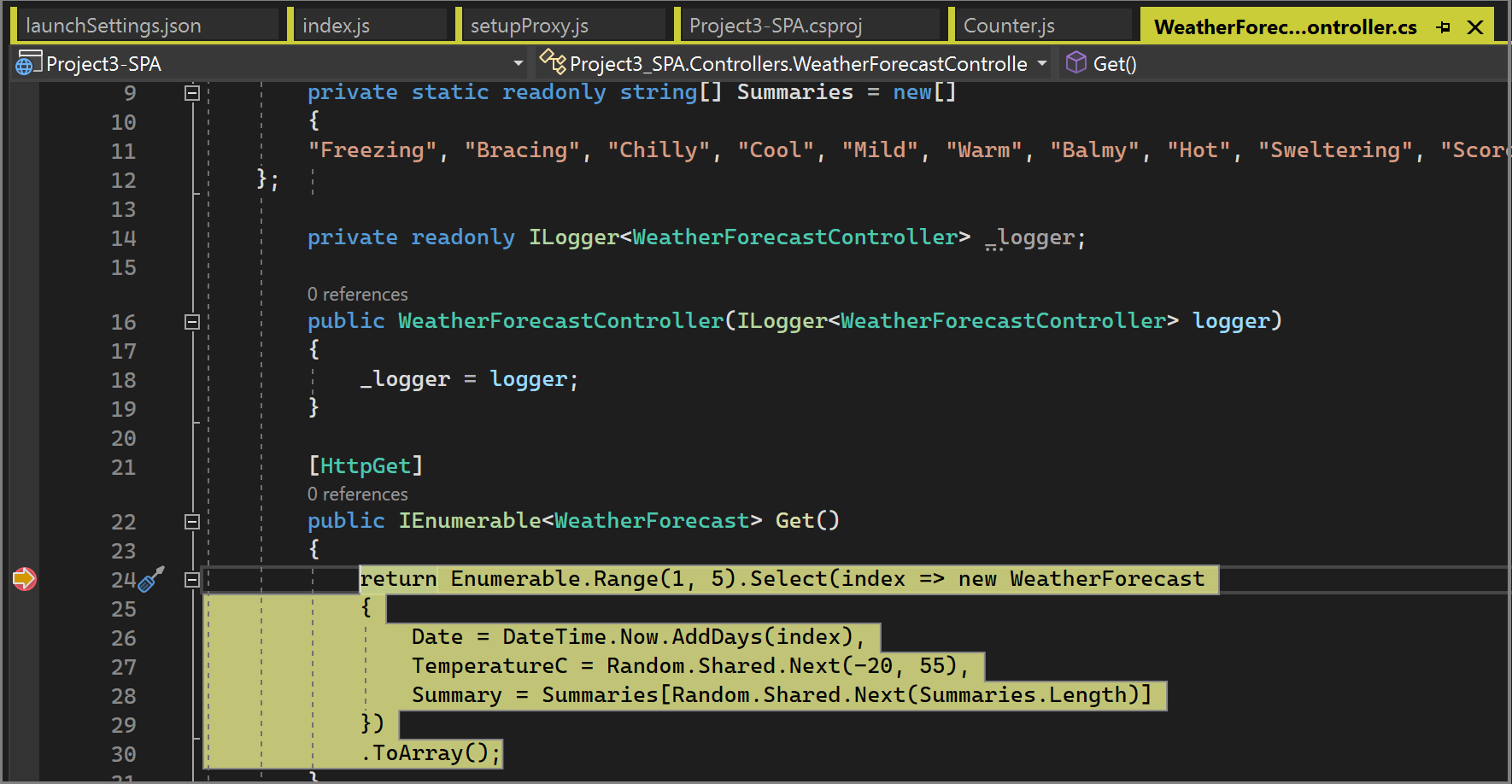
Kapsayıcı bağlantı noktası değişirse , IDE'de hata ayıklama başlatma profilini güncelleştirme
launchSettings.jsonveya güncelleştirme gibi önemli bir değişiklik yaparsanız gerçekleşebilir, bağlantı noktasını güncelleştirmeniz ve ayrıca proxy'yisetupProxy.jsyeniden başlatmanız gerekir. Geçerli ara sunucuyu sonlandırın (çalıştırıldığı komut penceresinde Ctrl+C) ve ardından aynı komutunpm run startkullanarak yeniden başlatın.
Araç çubuğundaki hata ayıklama açılan listesinden Docker'ı seçin ve uygulamada hata ayıklamaya başlayın. Sertifikaya güvenme hakkında istem içeren bir ileti görebilirsiniz; devam etmek için sertifikaya güvenmeyi seçin. İlk derlemede Docker temel görüntüleri indirir, bu nedenle biraz daha uzun sürebilir.
Çıktı penceresindeki Kapsayıcı Araçları seçeneği hangi eylemlerin gerçekleştiriliyor olduğunu gösterir. npm.exe ile ilişkili yükleme adımlarını görmeniz gerekir.
Tarayıcı, uygulamanın giriş sayfasını gösterir.
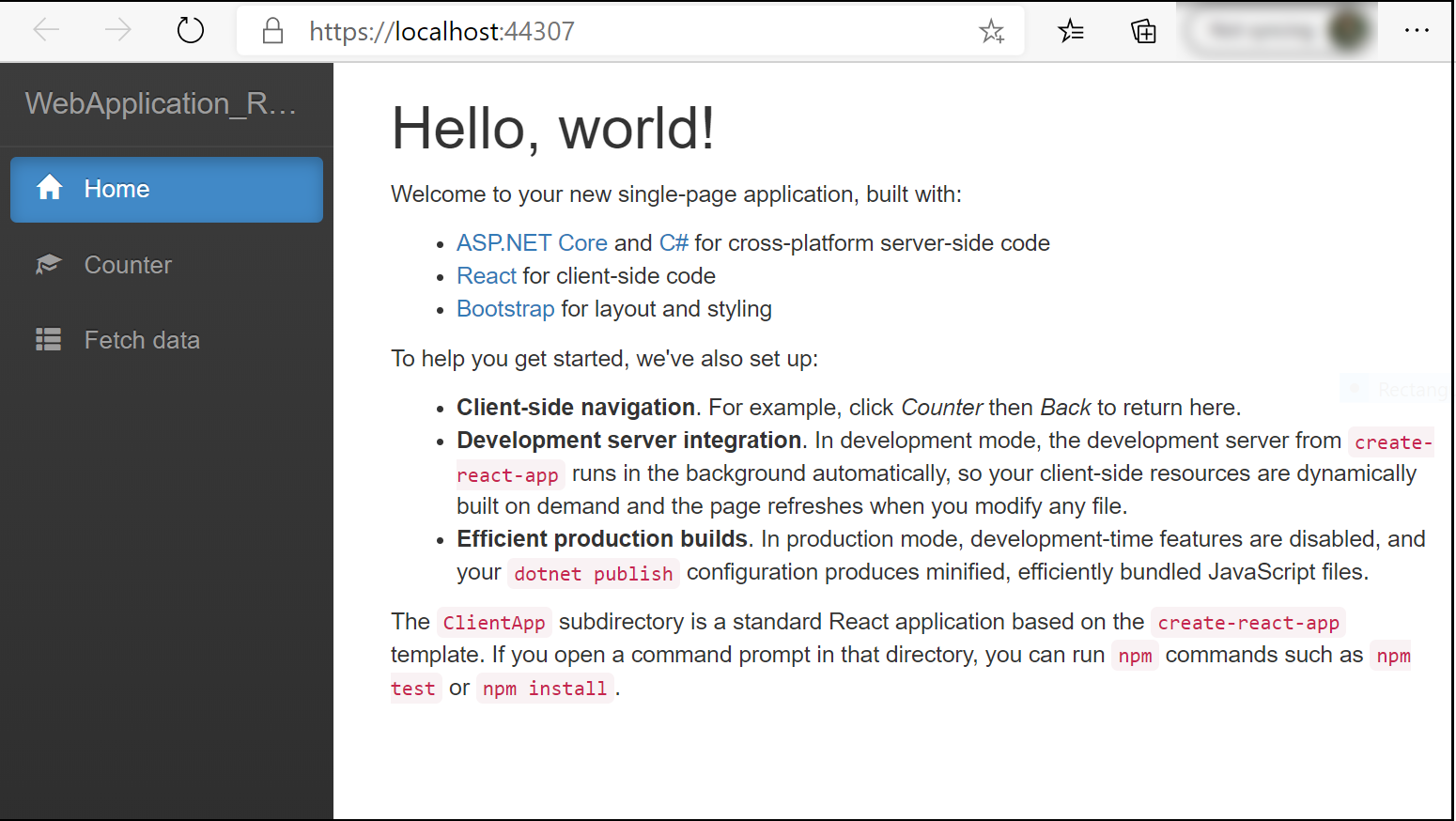
Kapsayıcılar penceresi
Kapsayıcılar araç penceresini açın. Bunu Diğer Windows>Kapsayıcılarını Görüntüle'nin>altındaki menüde bulabilir veya Ctrl+Q tuşuna basıp arama kutusuna yazmaya containers başlayıp sonuçlardan Kapsayıcılar penceresi'ni seçebilirsiniz. Pencere açıldığında, düzenleyici bölmesinin altındaki alt kısıma sabitleyin.
Kapsayıcılar penceresi çalışan kapsayıcıları gösterir ve bunlar hakkındaki bilgileri görüntülemenizi sağlar. Ortam değişkenlerini, etiketleri, bağlantı noktalarını, birimleri, dosya sistemini ve günlükleri görüntüleyebilirsiniz. Araç çubuğu düğmeleri kapsayıcı içinde bir terminal (kabuk istemi) oluşturmanıza, hata ayıklayıcısını eklemenize veya kullanılmayan kapsayıcıları ayıklamanıza olanak verir. Bkz . Kapsayıcılar penceresini kullanma.
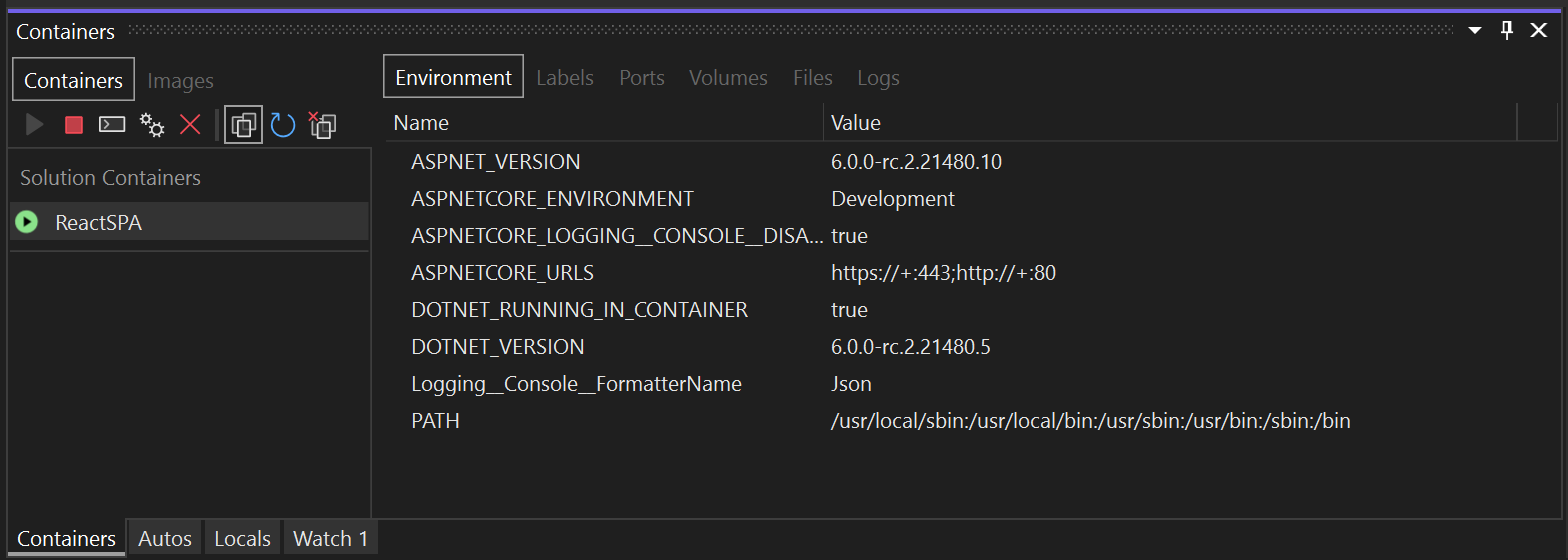
Dosyalar sekmesine tıklayın ve yayımlanan uygulama dosyalarınızı görmek için klasörü genişletinapp.
Ayrıca resimleri görüntüleyebilir ve bunlar hakkındaki bilgileri inceleyebilirsiniz. Resimler sekmesini seçin, projeniz için bir tane bulun ve ardından bir görüntü hakkında bilgi içeren bir json dosyasını görüntülemek için Ayrıntılar sekmesini seçin.
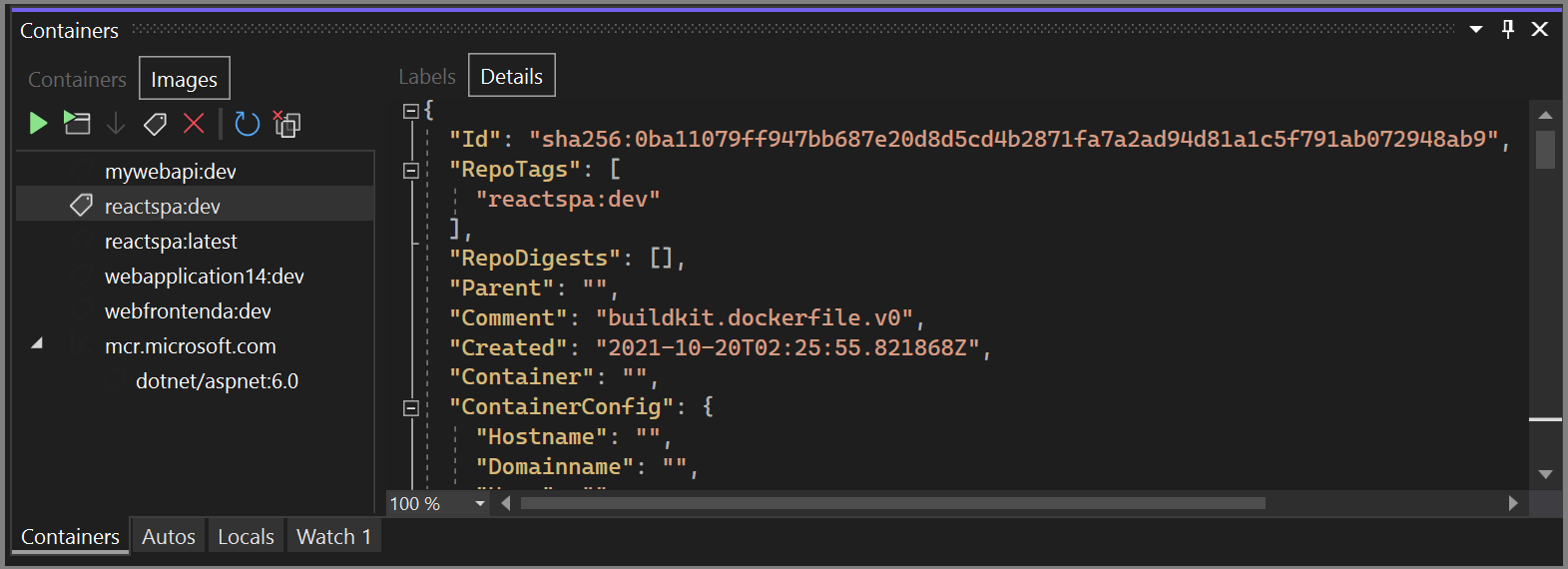
Not
Hata ayıklama yapılandırmaları yinelemeli düzenleme ve hata ayıklama deneyimi sağlamak için birim bağlamayı kullandığından geliştirme görüntüsü uygulama ikili dosyalarını ve diğer içeriği içermez. Tüm içerikleri içeren bir üretim görüntüsü oluşturmak için Yayın yapılandırmasını kullanın.
Docker görüntülerini yayımlama
Uygulamanın geliştirme ve hata ayıklama döngüsü tamamlandıktan sonra uygulamanın üretim görüntüsünü oluşturabilirsiniz.
Yapılandırma açılan listesini Yayınla ve uygulamayı derle olarak değiştirin.
Çözüm Gezgini'da projenize sağ tıklayın ve Yayımla'yı seçin.
Yayımlama hedefi iletişim kutusunda Docker Container Registry'yi seçin.
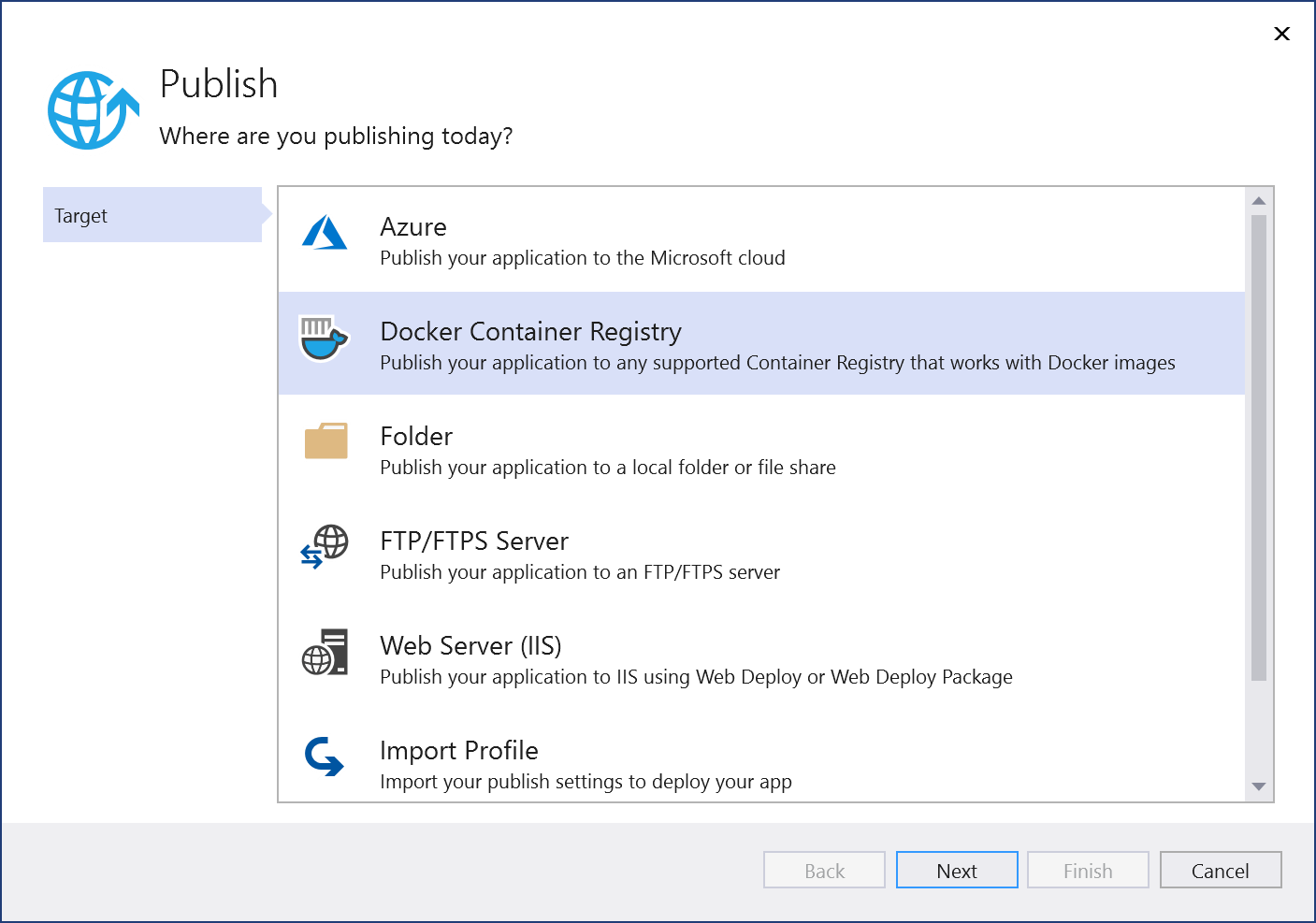
Ardından Azure Container Registry'yi seçin.

Yeni Azure Container Registry oluştur'u seçin.
Yeni Azure Container Registry oluştur ekranında istediğiniz değerleri doldurun.
Ayar Önerilen değer Açıklama DNS Ön Eki Genel olarak benzersiz bir ad Kapsayıcı kayıt defterinizi benzersiz olarak tanımlayan ad. Abonelik Aboneliğinizi seçin Kullanılacak Azure aboneliği. Kaynak Grubu myResourceGroup Kapsayıcı kayıt defterinizin oluşturulacağı kaynak grubunun adı. Yeni kaynak grubu oluşturmak Yeni'yi seçin. SKU Standart Kapsayıcı kayıt defterinin hizmet katmanı Kayıt Defteri Konumu Size yakın bir konum Size yakın bir bölgede veya kapsayıcı kayıt defterinizi kullanan diğer hizmetlere yakın bir Konum seçin. 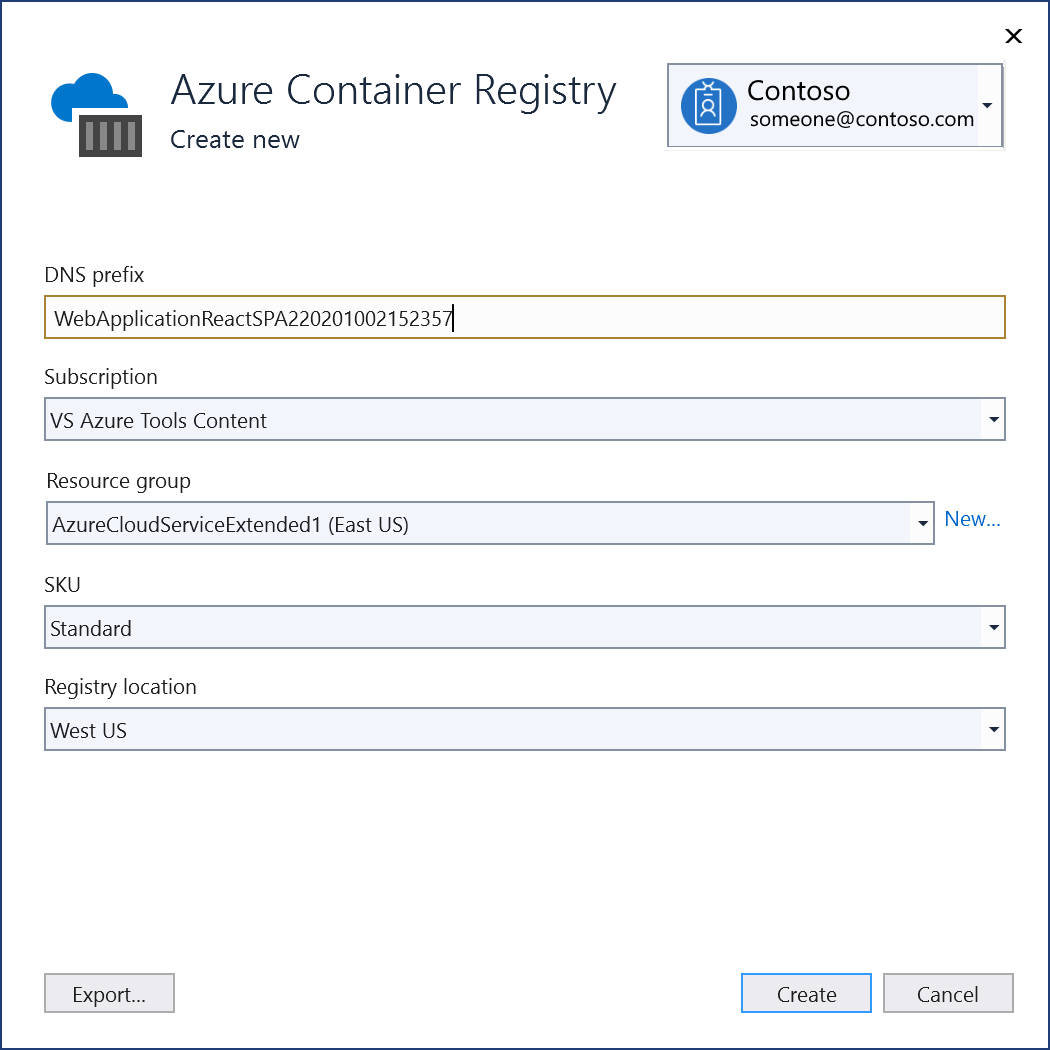
Oluştur'u ve ardından Son'u seçin.
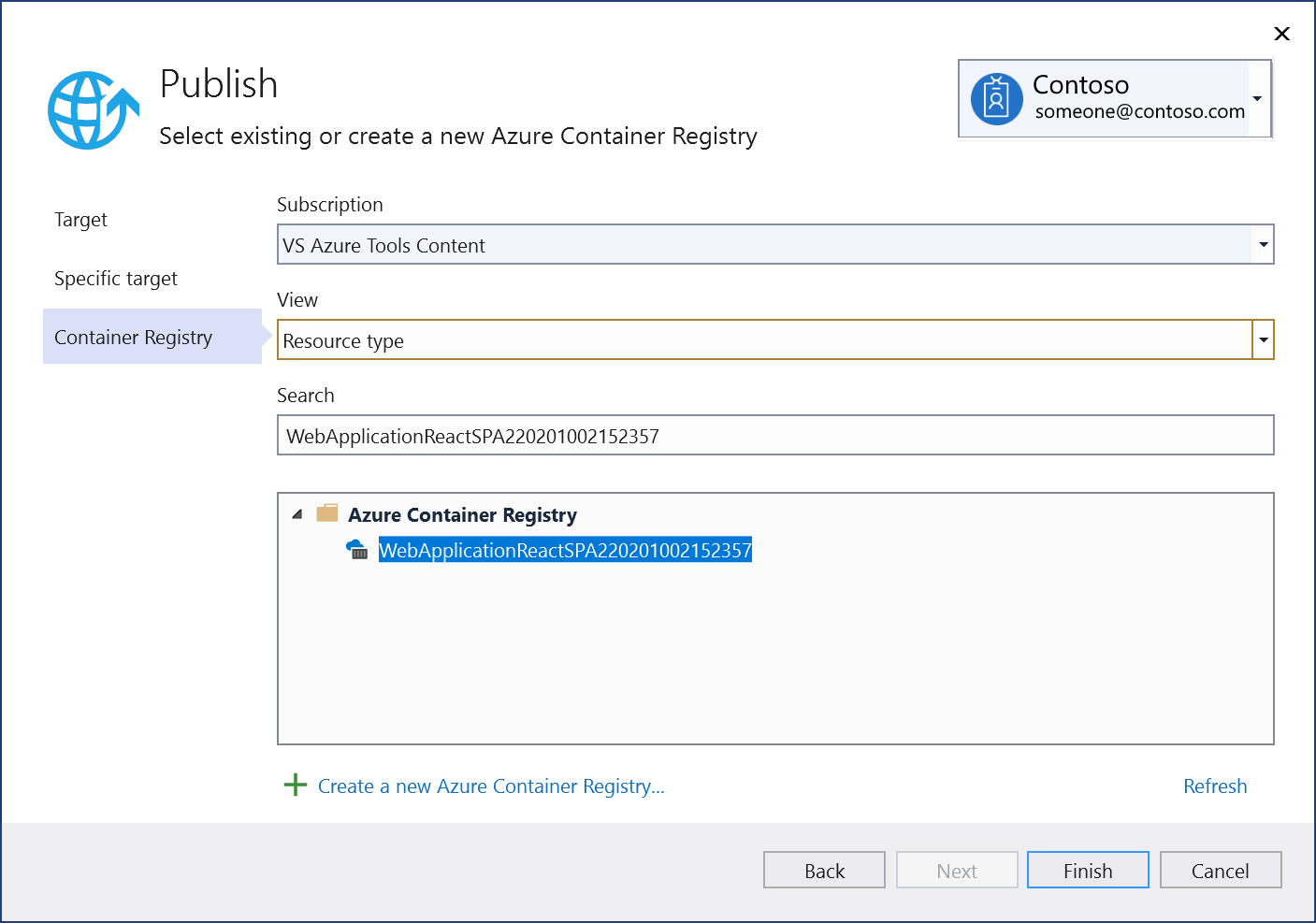
Yayımlama işlemi sona erdiğinde yayımlama ayarlarını gözden geçirebilir ve gerektiğinde düzenleyebilir veya Yayımla düğmesini kullanarak görüntüyü yeniden yayımlayabilirsiniz.
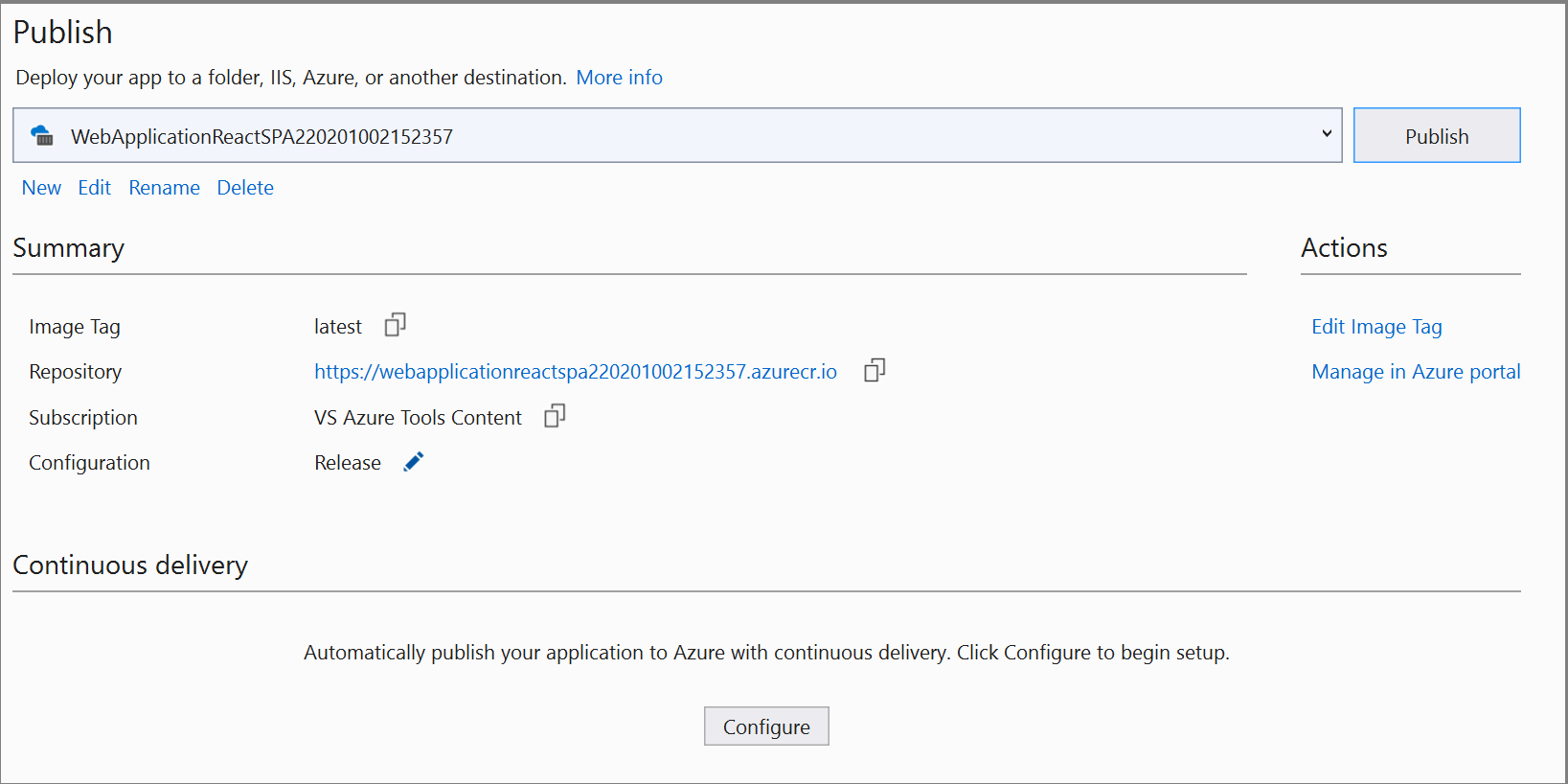
Yayımla iletişim kutusunu kullanarak yeniden başlamak için, bu sayfadaki Sil bağlantısını kullanarak yayımlama profilini silin ve sonra yeniden Yayımla'yı seçin.
Yapılandırma açılan listesini Yayınla ve uygulamayı derle olarak değiştirin.
Çözüm Gezgini'da projenize sağ tıklayın ve Yayımla'yı seçin.
Yayımlama hedefi iletişim kutusunda Docker Container Registry'yi seçin.
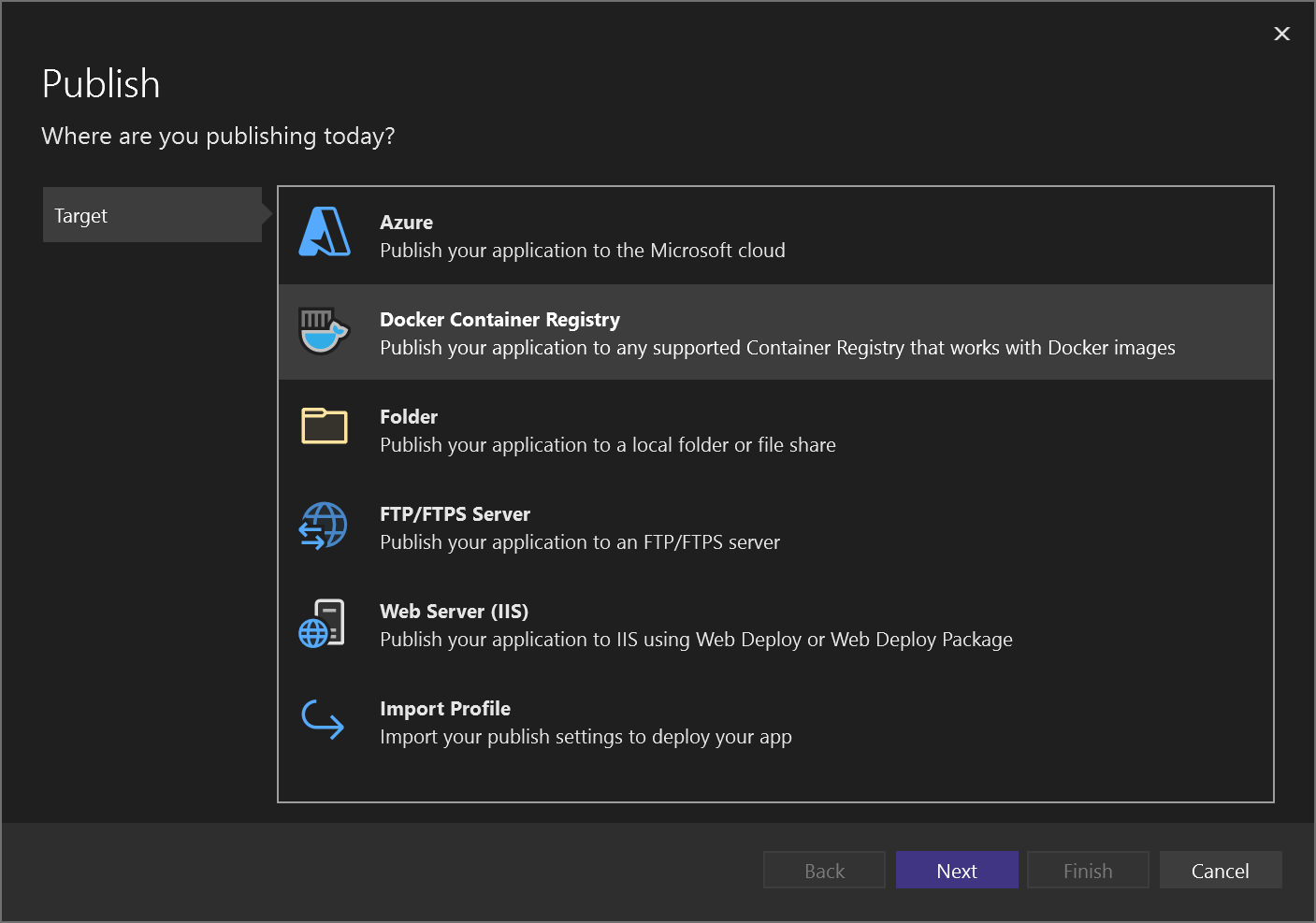
Ardından Azure Container Registry'yi seçin.
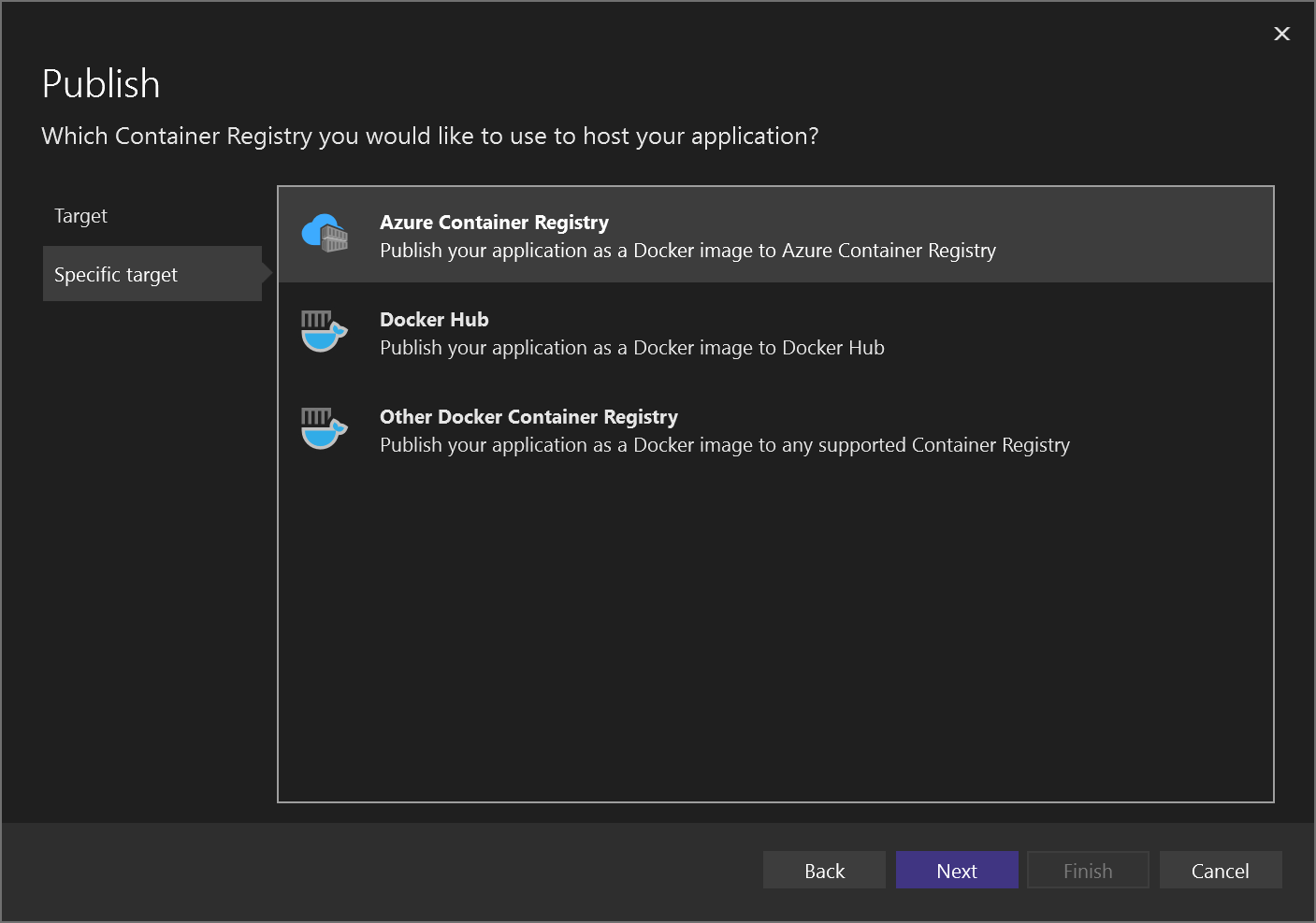
Yeni Azure Container Registry oluştur'u seçin.
Yeni Azure Container Registry oluştur ekranında istediğiniz değerleri doldurun.
Ayar Önerilen değer Açıklama DNS Ön Eki Genel olarak benzersiz bir ad Kapsayıcı kayıt defterinizi benzersiz olarak tanımlayan ad. Abonelik Aboneliğinizi seçin Kullanılacak Azure aboneliği. Kaynak Grubu myResourceGroup Kapsayıcı kayıt defterinizin oluşturulacağı kaynak grubunun adı. Yeni kaynak grubu oluşturmak Yeni'yi seçin. SKU Standart Kapsayıcı kayıt defterinin hizmet katmanı Kayıt Defteri Konumu Size yakın bir konum Size yakın bir bölgede veya kapsayıcı kayıt defterinizi kullanan diğer hizmetlere yakın bir Konum seçin. 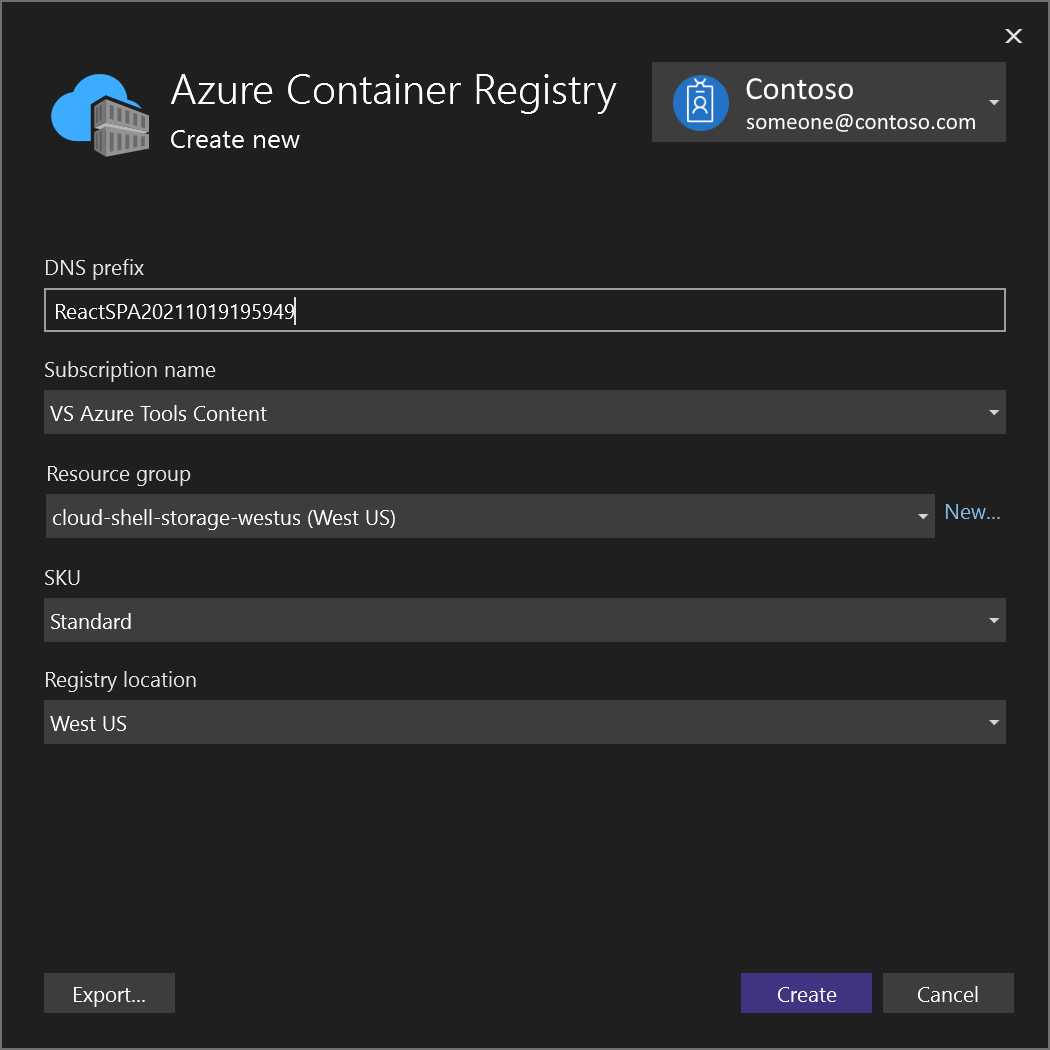
Oluştur'u ve ardından Son'u seçin.

Yayımlama işlemi sona erdiğinde yayımlama ayarlarını gözden geçirebilir ve gerektiğinde düzenleyebilir veya Yayımla düğmesini kullanarak görüntüyü yeniden yayımlayabilirsiniz.
Yayımla iletişim kutusunu kullanarak yeniden başlamak için, bu sayfadaki Sil bağlantısını kullanarak yayımlama profilini silin ve sonra yeniden Yayımla'yı seçin.
Sonraki adımlar
Artık kapsayıcıyı kayıt defterinden Docker görüntülerini çalıştırabilen herhangi bir konağa (örneğin Azure Container Instances) çekebilirsiniz.
Ek kaynaklar
Geri Bildirim
Çok yakında: 2024 boyunca, içerik için geri bildirim mekanizması olarak GitHub Sorunları’nı kullanımdan kaldıracak ve yeni bir geri bildirim sistemiyle değiştireceğiz. Daha fazla bilgi için bkz. https://aka.ms/ContentUserFeedback.
Gönderin ve geri bildirimi görüntüleyin


