Kapsayıcılar penceresini kullanma
Kapsayıcılar penceresini kullanarak uygulamanızı barındıran kapsayıcıların içinde neler olduğunu görüntüleyebilirsiniz. Kapsayıcılarınızda neler olup bittiğini görüntülemek ve tanılamak için Docker komutlarını çalıştırmak için komut istemini kullanmaya alışkınsanız, bu pencere Visual Studio IDE'den çıkmadan kapsayıcılarınızı izlemenin daha kolay bir yolunu sağlar.
Kapsayıcılar penceresini kullanarak kapsayıcı görüntüleri hakkındaki bilgileri de görüntüleyebilirsiniz.
Önkoşullar
- Docker Desktop
- Visual Studio 2019 sürüm 16.4 veya üzeri.
- Docker Desktop
- Visual Studio 2022 veya Visual Studio 2019 sürüm 16.4 veya üzeri.
- Docker Compose düğümü için, Visual Studio 2022 sürüm 17.7 veya üzeri ve Docker Desktop ile yüklenen ve varsayılan olarak açık olan Docker v2.
Kapsayıcılarınız hakkındaki bilgileri görüntüleme
Kapsayıcılı bir .NET projesi başlattığınızda Kapsayıcılar penceresi otomatik olarak açılır. Kapsayıcılarınızı istediğiniz zaman Visual Studio'da görüntülemek için Ctrl+Q tuşunu kullanarak Visual Studio Arama kutusunu etkinleştirin ve ilk öğeyi yazın Containers ve seçin. Kapsayıcılar penceresini ana menüden de açabilirsiniz. Diğer Windows>Kapsayıcılarını Görüntüle>menü yolunu kullanın.

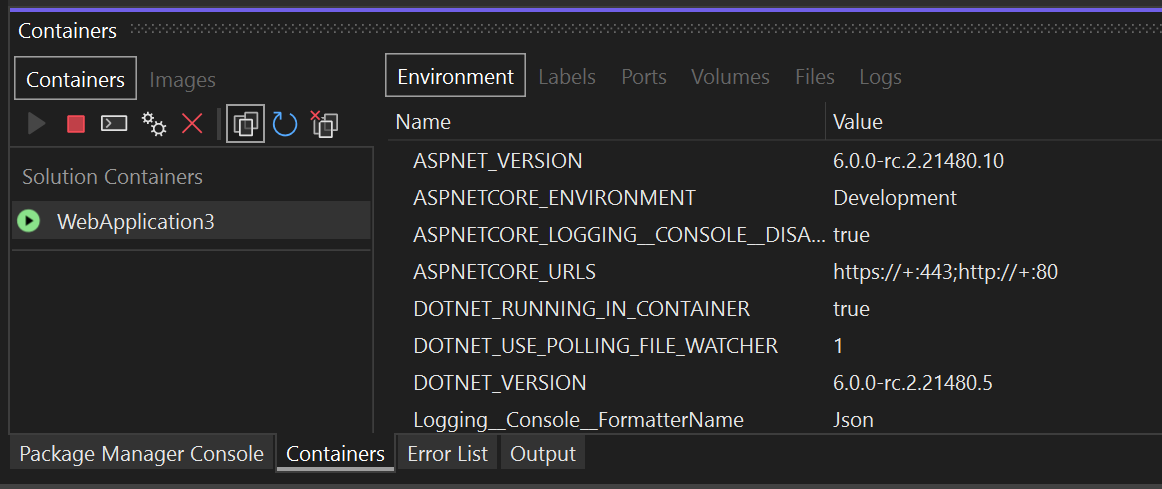
Sol tarafta, yerel makinenizdeki kapsayıcıların listesini görürsünüz. Çözümünüzle ilişkilendirilmiş kapsayıcılar Çözüm Kapsayıcıları altında gösterilir. Sağ tarafta Ortam, Etiketler, Bağlantı Noktaları, Birimler, Günlükler ve Dosyalar sekmelerini içeren bir bölme görürsünüz.
İpucu
Kapsayıcılar araç penceresinin Visual Studio'da yerleştirildiği yeri kolayca özelleştirebilirsiniz. Bkz . Visual Studio'da pencere düzenlerini özelleştirme. Varsayılan olarak, kapsayıcılar penceresi hata ayıklayıcı çalışırken gözcü penceresine yerleştirilmiştir.
Docker Compose ve Visual Studio 2022 sürüm 17.7 veya üzerini kullanıyorsanız, çözümünüz ve docker Compose projesi için bir düğüm ağacı ve her proje için çözüm için üst düğüm ve alt düğümler görürsünüz.
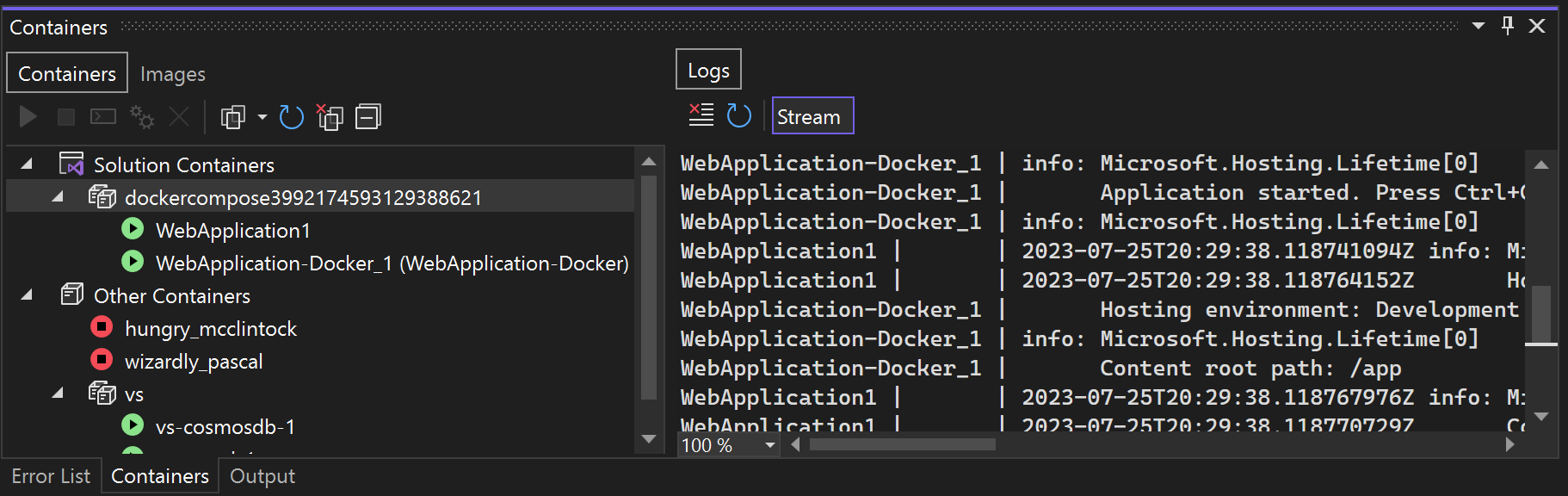
Ortam değişkenlerini görüntüleme
Ortam sekmesi kapsayıcıdaki ortam değişkenlerini gösterir. Uygulamanızın kapsayıcısı için, bu değişkenleri birçok şekilde ayarlayabilirsiniz; örneğin Dockerfile'da, bir .env dosyasında veya docker komutu kullanarak bir kapsayıcı başlattığınızda -e seçeneğini kullanabilirsiniz.
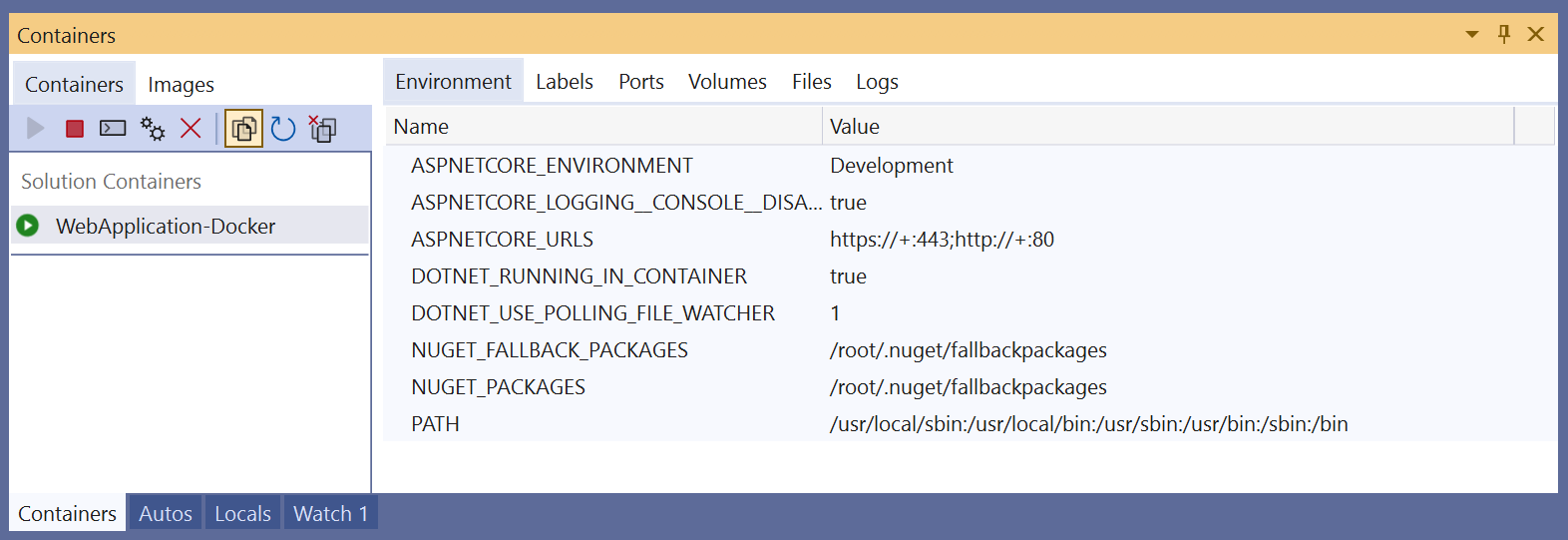
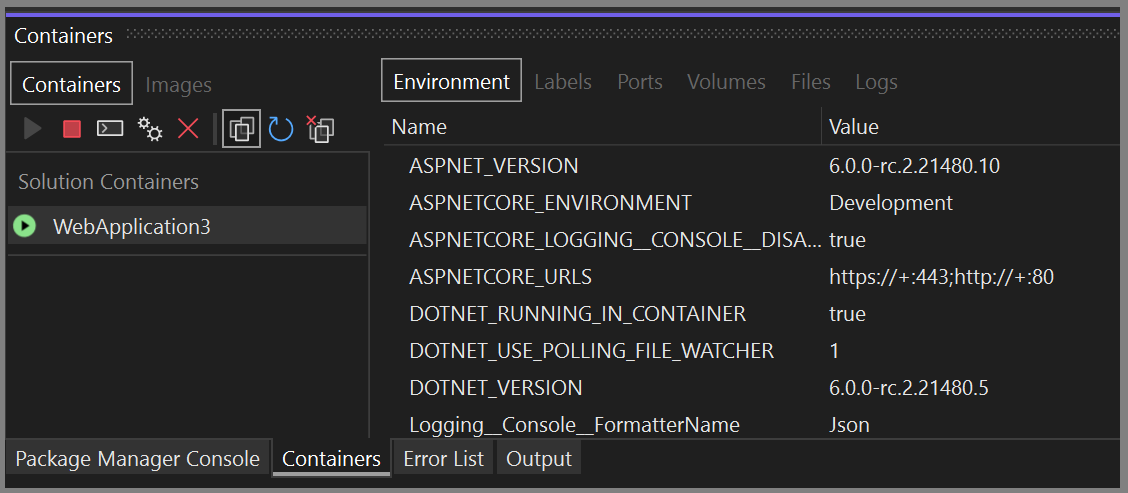
Not
Ortam değişkenlerinde yapılan değişiklikler gerçek zamanlı olarak yansıtılamaz. Ayrıca, bu sekmedeki ortam değişkenleri kapsayıcıdaki sistem ortamı değişkenleridir ve uygulamaya yerel kullanıcı ortam değişkenlerini yansıtmaz.
Etiketleri görüntüleme
Etiketler sekmesinde kapsayıcının etiketleri gösterilir. Etiketler, Docker nesnelerinde özel meta verileri ayarlamanın bir yoludur. Bazı etiketler Visual Studio tarafından otomatik olarak ayarlanır.
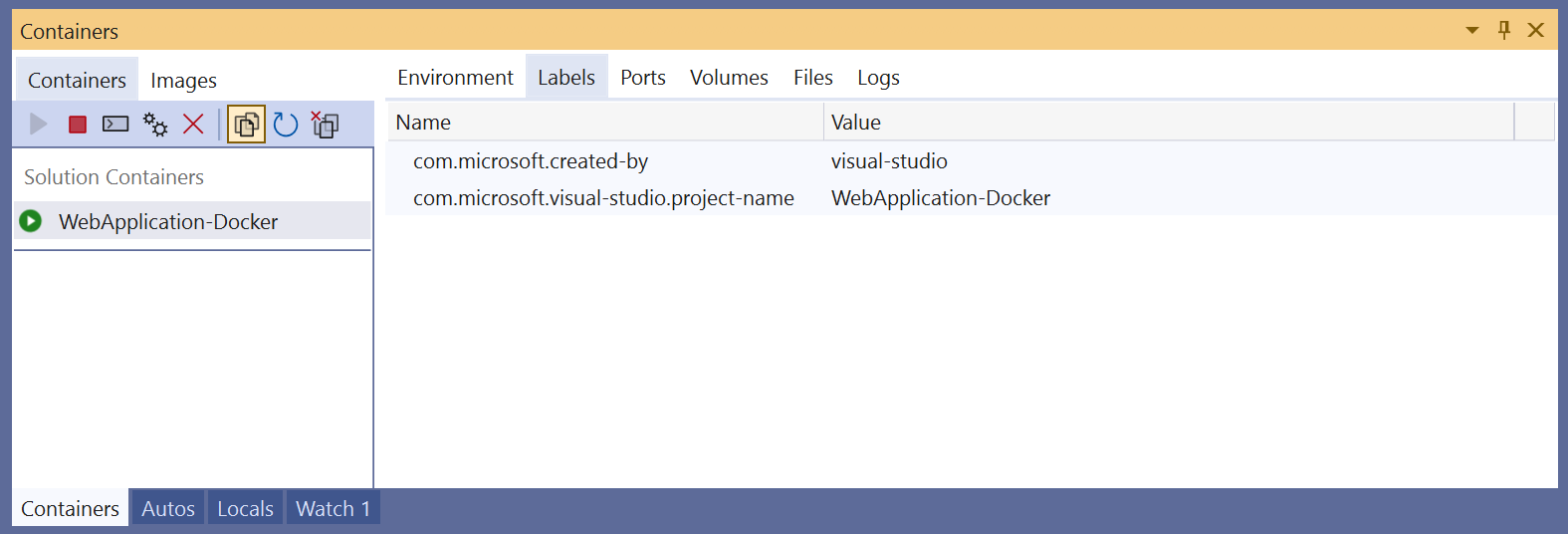
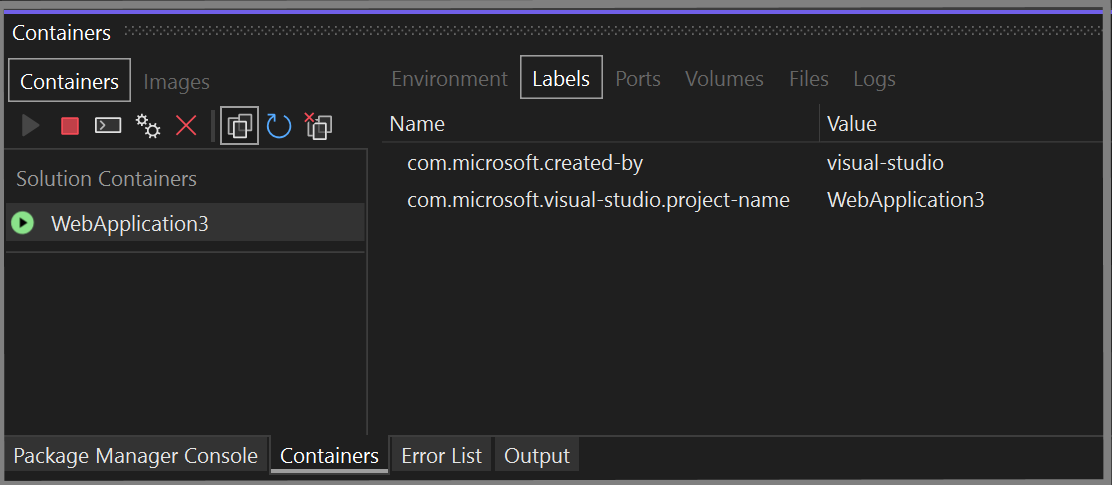
Bağlantı noktası eşlemelerini görüntüleme
Bağlantı Noktaları sekmesinde, kapsayıcınız için geçerli olan bağlantı noktası eşlemelerini de kontrol edebilirsiniz.
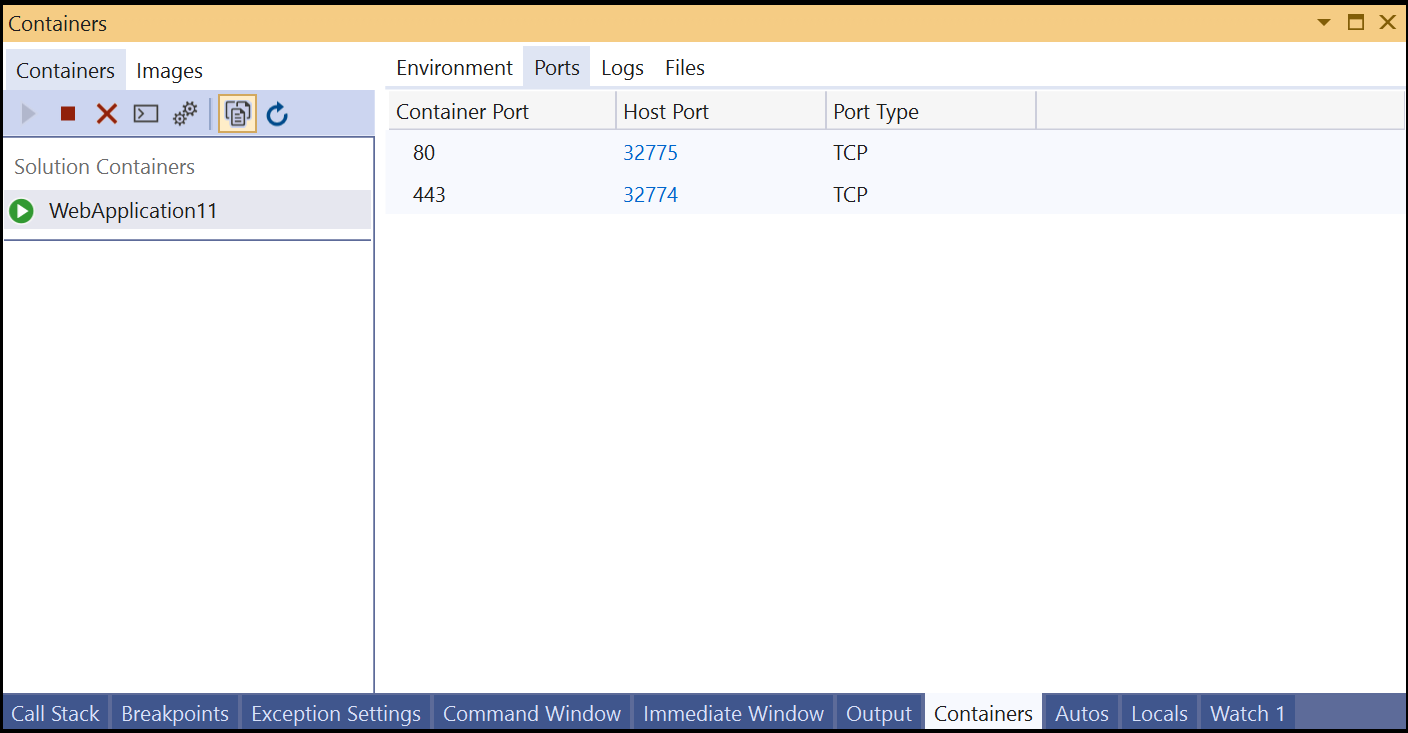
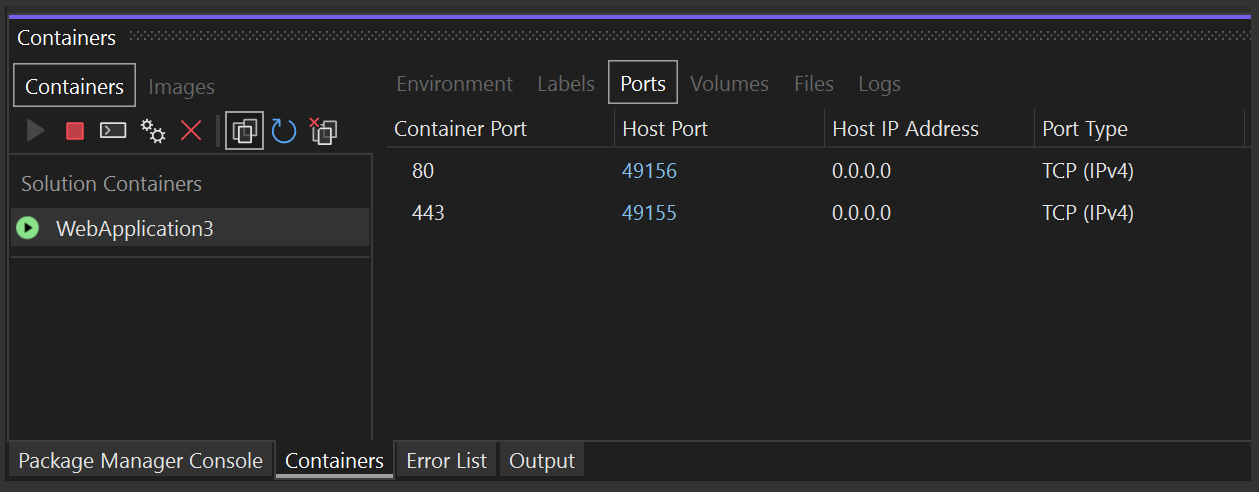
İyi bilinen bağlantı noktaları bağlantılıdır, bu nedenle bir bağlantı noktasında kullanılabilir içerik varsa tarayıcıyı açmak için bağlantıya tıklayabilirsiniz.
Birimleri görüntüleme
Birimler sekmesi, kapsayıcıdaki birimleri (bağlı dosya sistemi düğümleri) gösterir.
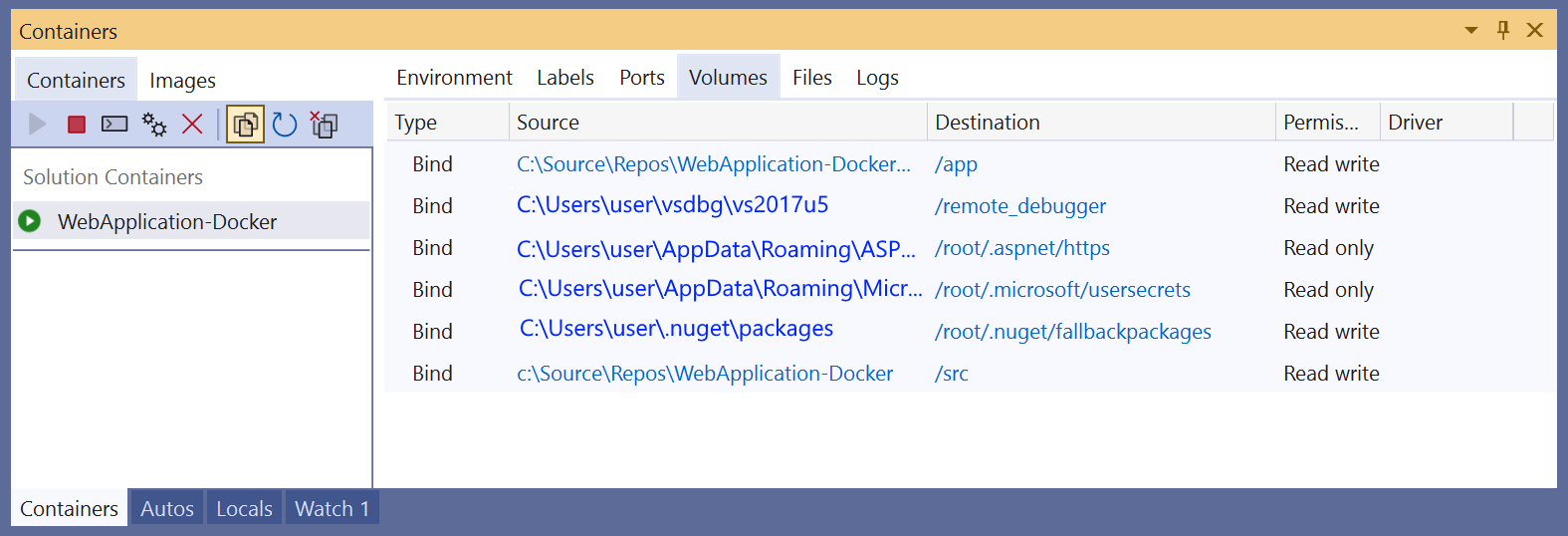
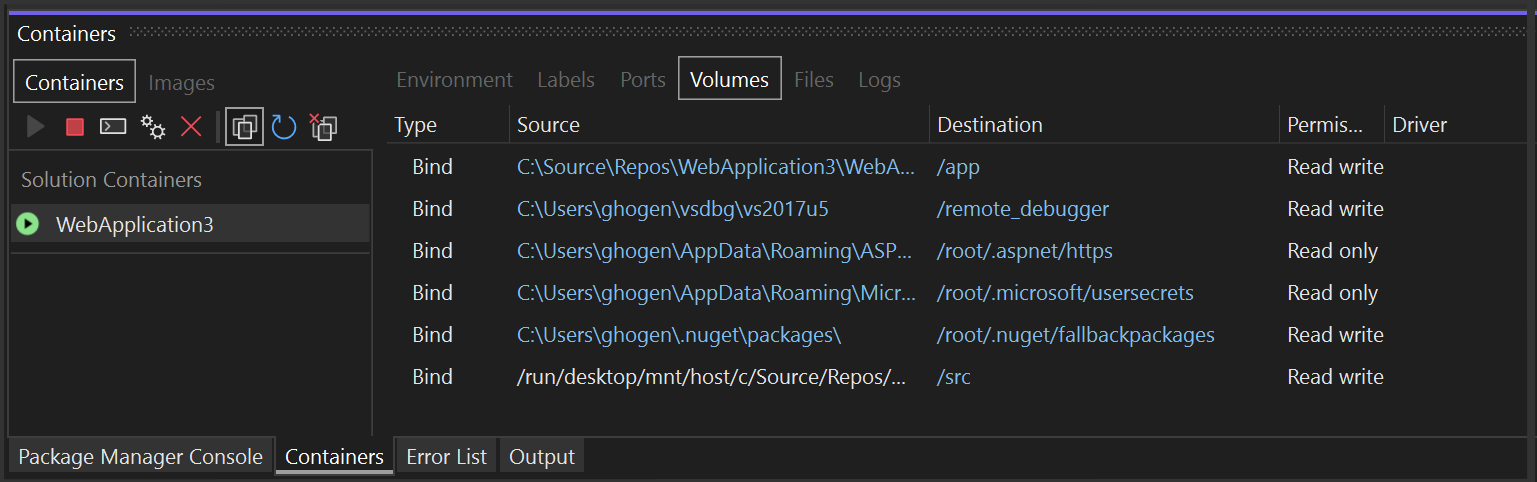
Günlükleri görüntüleme
Günlükler sekmesi komutun docker logs sonuçlarını gösterir. Varsayılan olarak, sekme bir kapsayıcıda stdout ve stderr akışlarını gösterir, ancak çıkışı yapılandırabilirsiniz. Ayrıntılar için bkz . Docker günlüğü. Varsayılan olarak, Günlükler sekmesi günlükleri akışa alır, ancak sekmede Akış düğmesini seçerek bunu duraklatabilirsiniz. Akış'ı yeniden seçerseniz akış kaldığı yerden devam eder.
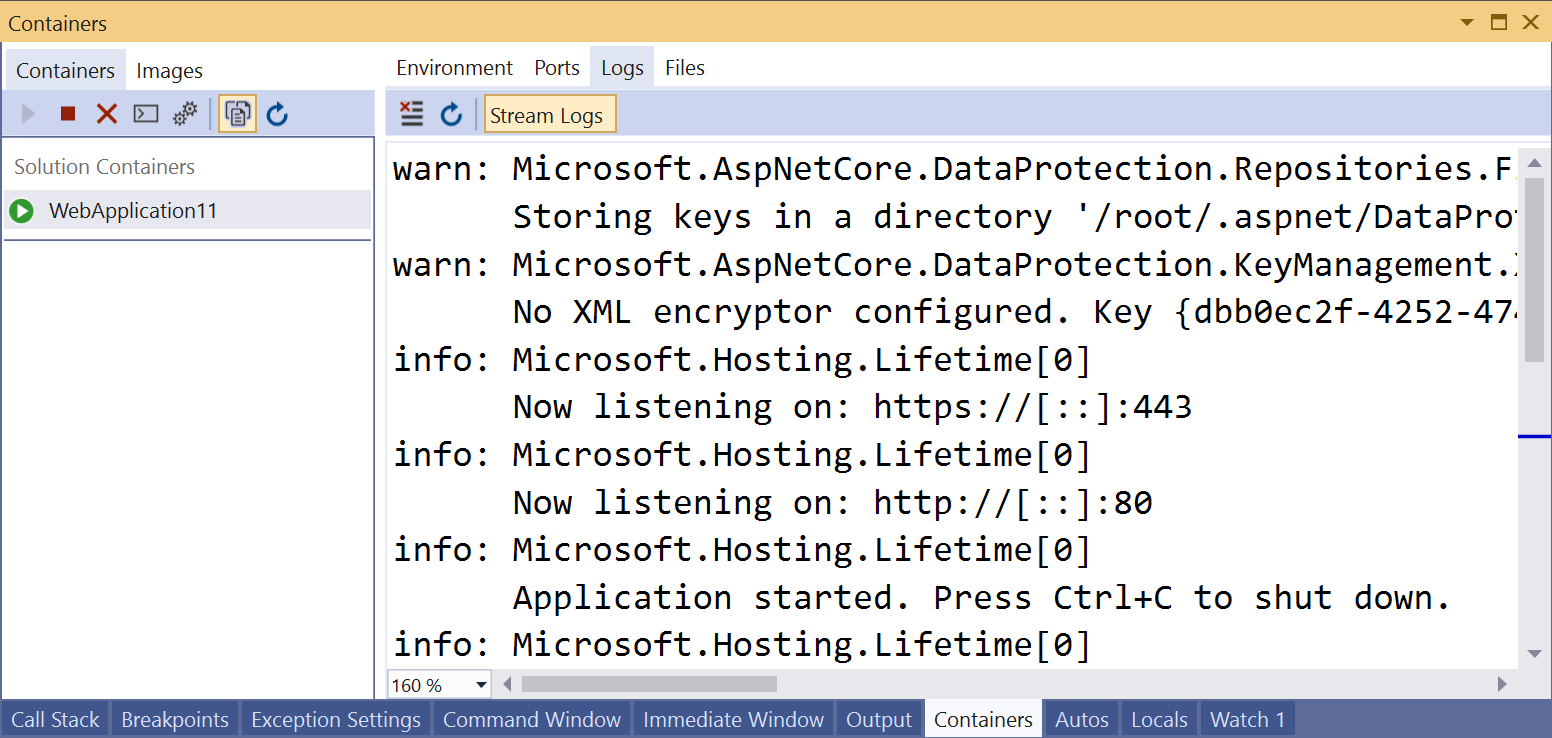
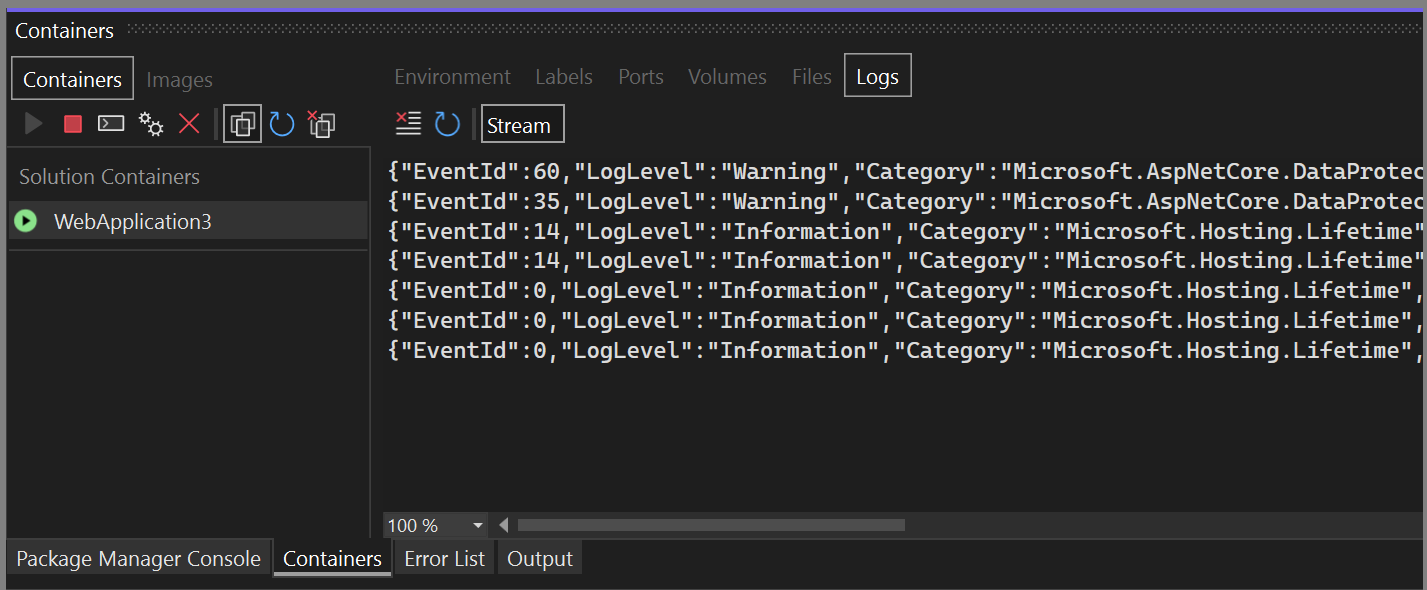
Günlükleri temizlemek için Günlükler sekmesindeki Temizle düğmesini kullanın. Tüm günlükleri almak için Yenile düğmesini kullanın.
Not
Windows kapsayıcılarında hata ayıklama yapmadan çalıştırdığınızda Visual Studio, stdout ve stderr'ı Otomatik olarak Çıkış penceresine yönlendirir, bu nedenle Visual Studio'dan Ctrl+F5 kullanılarak başlatılan Windows kapsayıcıları bu sekmede günlükleri görüntülemez; bunun yerine Çıkış penceresini kullanın.
Visual Studio 2022 sürüm 17.7 veya üzeri ile Docker Compose kullanıyorsanız, her kapsayıcının günlüklerini ayrı ayrı görüntüleme veya tek bir çıkış akışına ekleme seçeneğiniz vardır. Çözüm için üst düğümü seçerseniz, tüm Projeleri oluştur'dan araya kaydedilen günlükleri görürsünüz. Her satırdaki ilk sütun, bu çıkış satırını üreten kapsayıcıyı gösterir. Yalnızca bir kapsayıcının günlüklerini tek başına görmek istiyorsanız ilgili projenin düğümünü seçin.
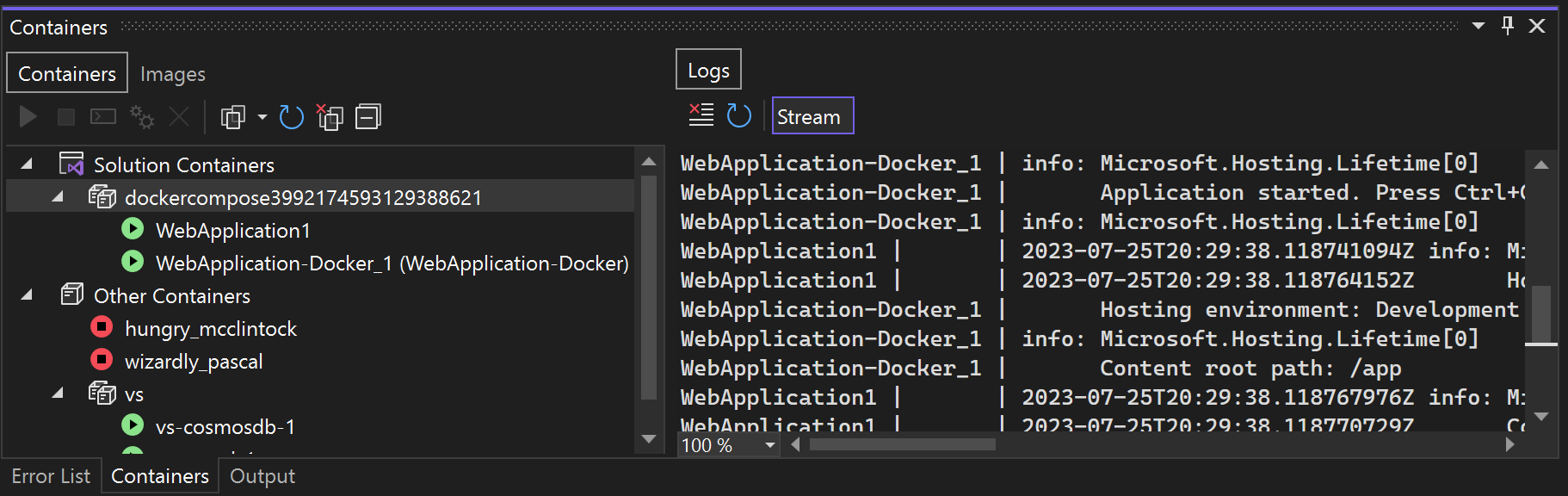
Dosya sistemini görüntüleme
Dosyalar sekmesinde, projenizi içeren uygulama klasörü de dahil olmak üzere kapsayıcının dosya sistemini görüntüleyebilirsiniz.
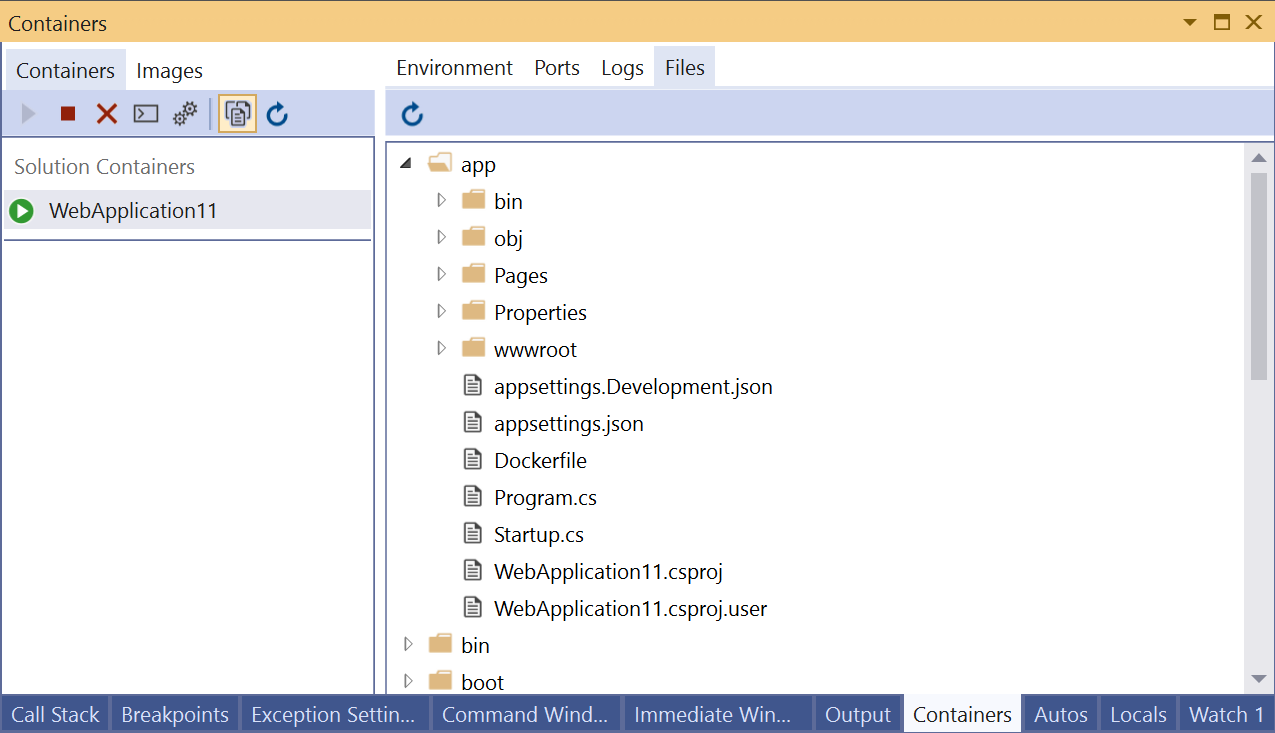
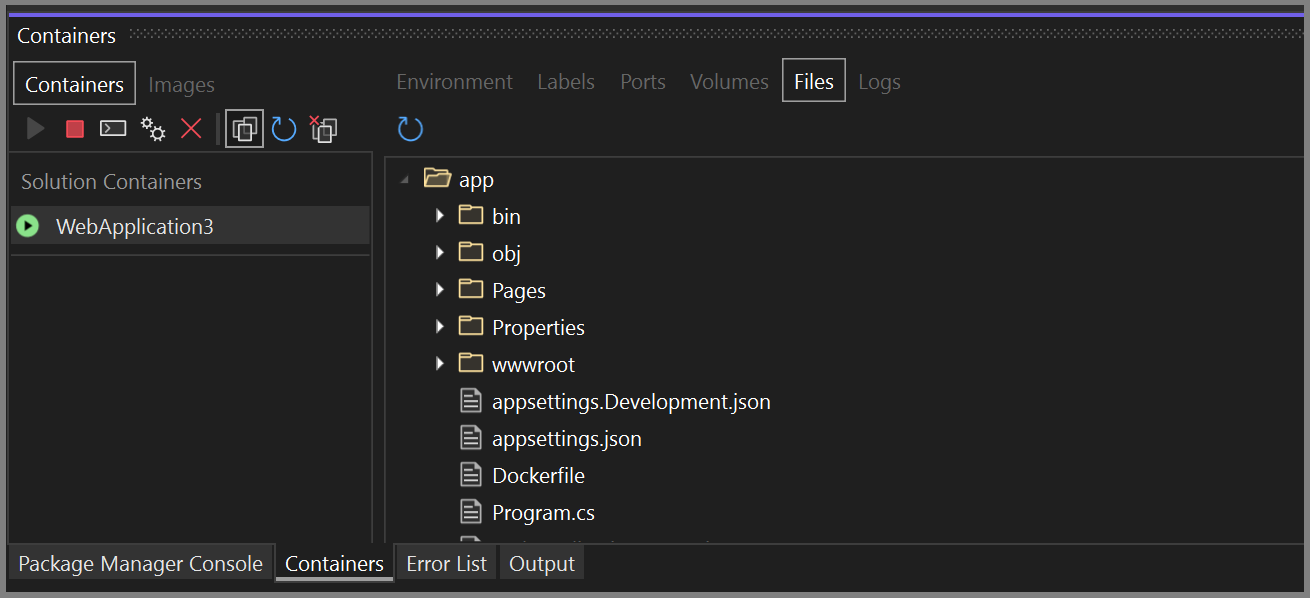
Dosyaları Visual Studio'da açmak için dosyaya göz atın ve dosyaya çift tıklayın veya sağ tıklayıp Aç'ı seçin. Visual Studio dosyaları salt okunur modda açar.
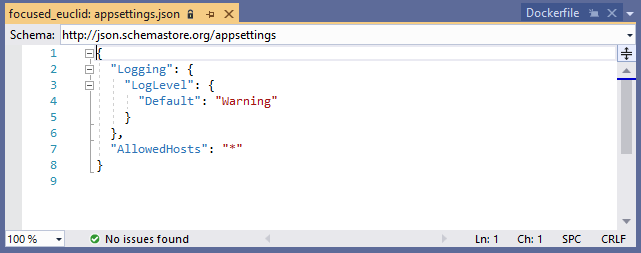
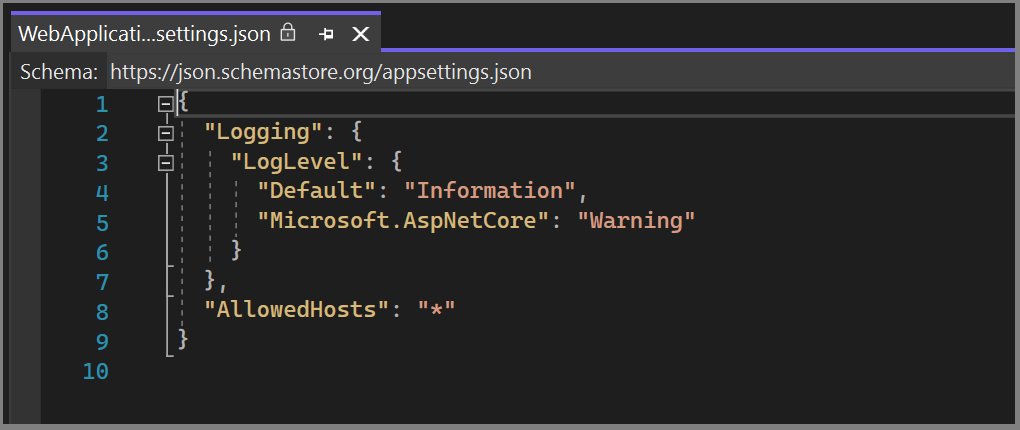
Dosyalar sekmesini kullanarak IIS günlükleri, yapılandırma dosyaları ve kapsayıcınızın dosya sistemindeki diğer içerik dosyaları gibi uygulama günlüklerini görüntüleyebilirsiniz.
Visual Studio 2022 sürüm 17.7 veya sonraki sürümlerinde, .NET 8 veya üzerini hedeflerken Dockerfile, uygulamayı normal kullanıcı izinleriyle çalıştırmayı belirten komutunu içerebilir USER app . Dosyalar sekmesi de bu izinleri kullanır ve bu nedenle, bu klasörlerin görüntülenmesi için yükseltilmiş izinler gerektirecek şekilde ayarlanmışsa bazı klasörleri görüntüleyemeyebilirsiniz.
Kapsayıcıları başlatma, durdurma ve kaldırma
Varsayılan olarak, Kapsayıcılar penceresi Docker'ın yönettiği makinedeki tüm kapsayıcıları gösterir. Artık istemediğiniz bir kapsayıcıyı başlatmak, durdurmak veya kaldırmak (silmek) için araç çubuğu düğmelerini kullanabilirsiniz. Kapsayıcılar oluşturulduktan veya kaldırıldıktan sonra bu liste dinamik olarak güncelleştirilir.
Örneğin, bir kerede birden fazla kapsayıcıyı kaldırmak için Ctrl+Tıklama tuşlarını kullanın. 10'dan fazla kapsayıcı başlatmayı denerseniz, bunu onaylamanız istenir. İsterseniz onay istemini devre dışı bırakabilirsiniz.
Çalışan bir kapsayıcıda terminal penceresi açma
Kapsayıcı penceresindeki Terminal Penceresini Aç düğmesini kullanarak kapsayıcıda bir terminal penceresi (komut istemi veya etkileşimli kabuk) açabilirsiniz.
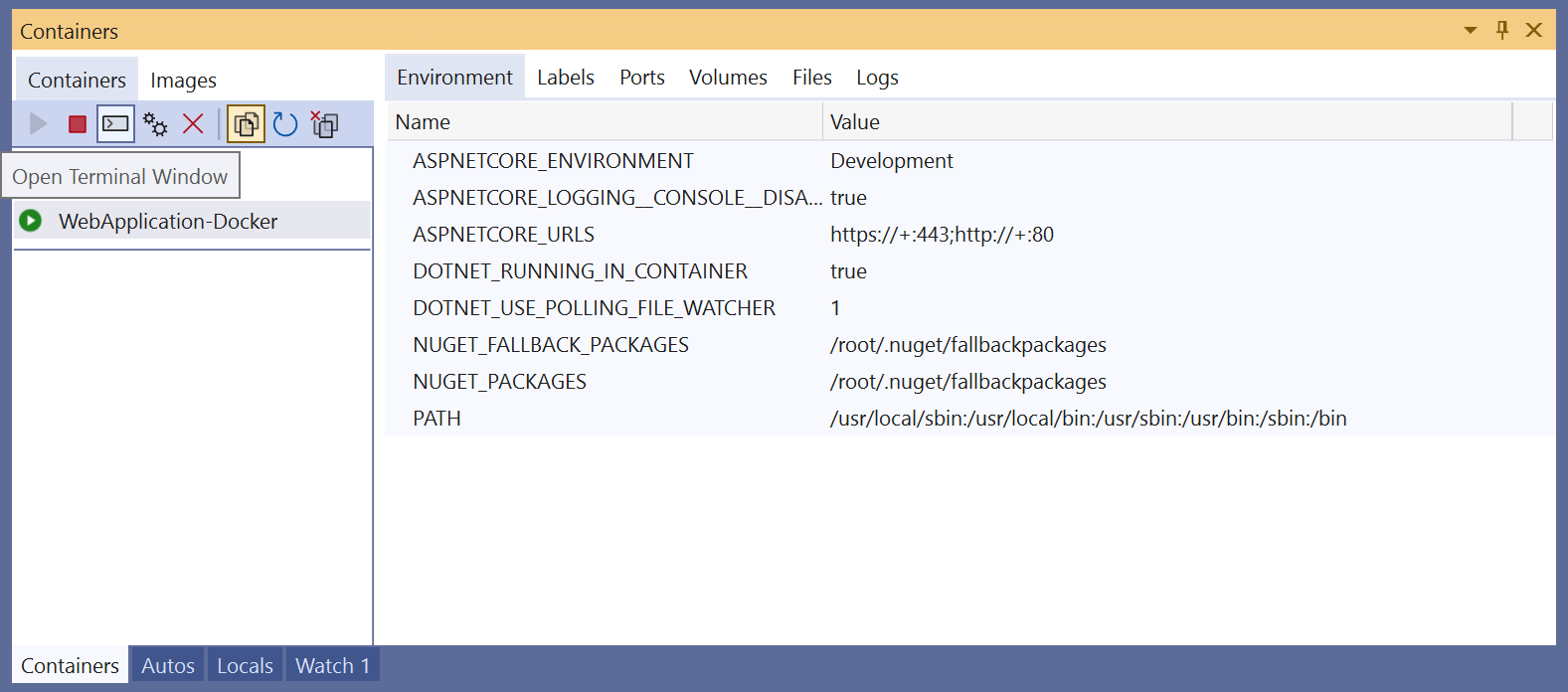
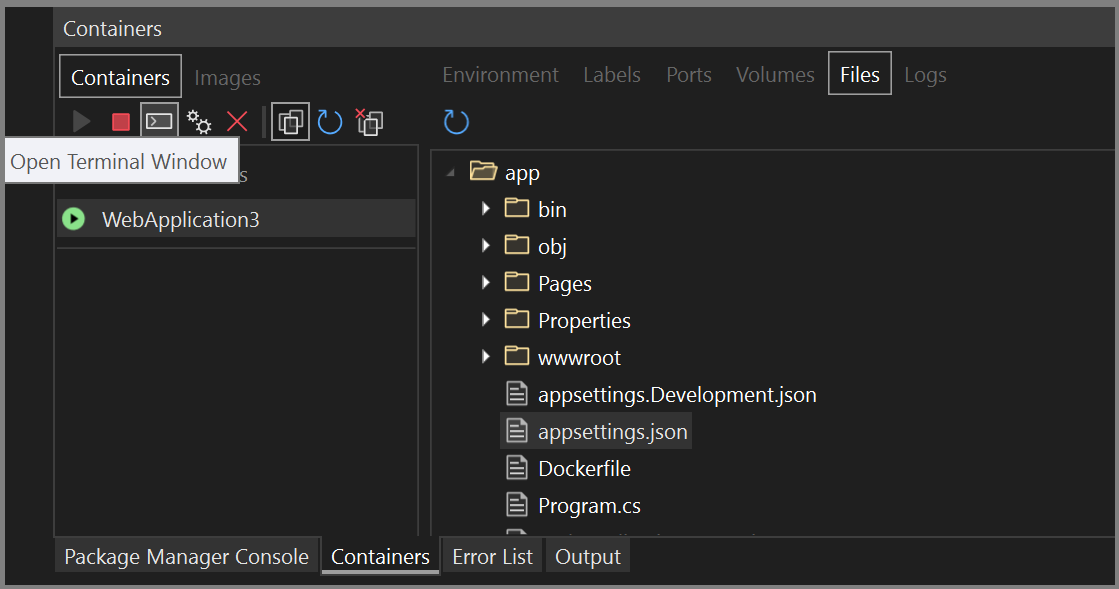
Windows kapsayıcıları için Windows komut istemi açılır. Linux kapsayıcıları için Bash kabuğunu kullanarak bir pencere açar.
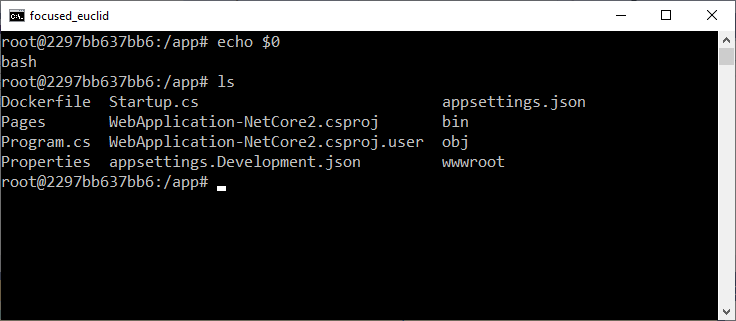
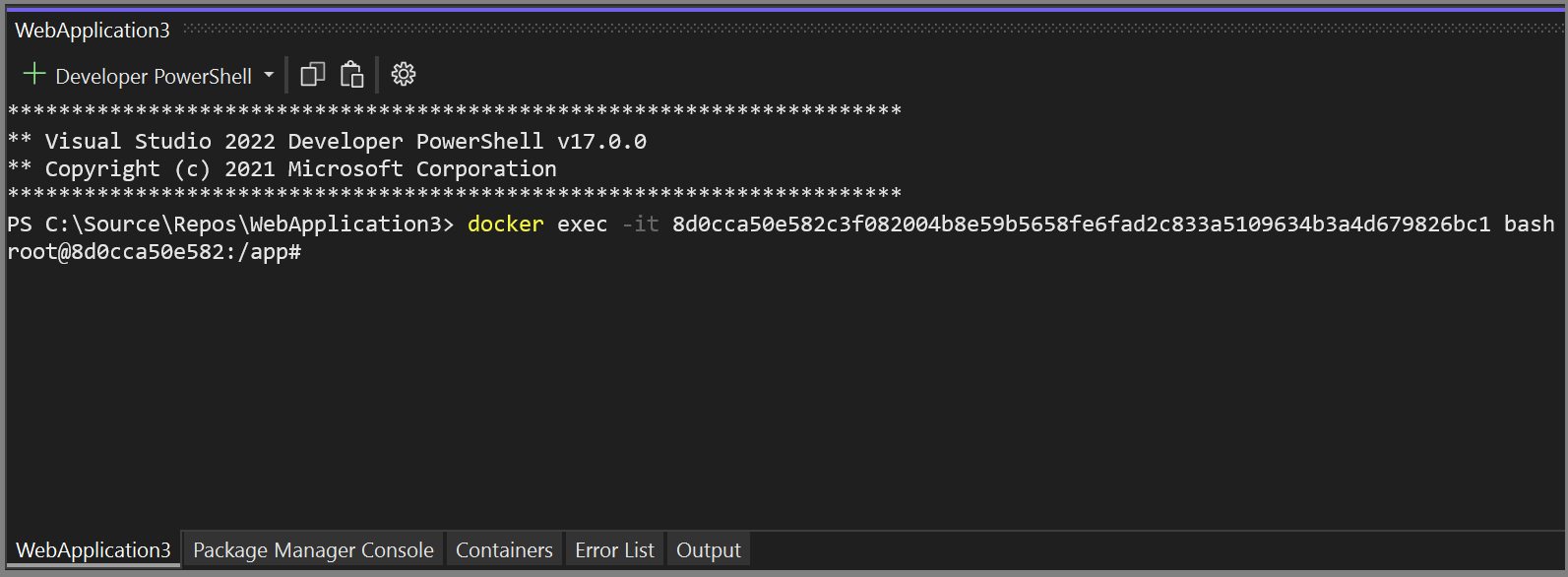
.NET 8'i hedef alıyorsanız Dockerfile'ınız komutunu belirtebilir; bu da uygulamanızın USER app yükseltilmiş izinler yerine normal kullanıcı izinleri ile çalıştığı anlamına gelir. .NET 8 veya sonraki bir sürümü hedeflediyseniz, Visual Studio tarafından oluşturulan Dockerfile bunu Visual Studio 2022 sürüm 17.7 ve sonraki sürümlerde içerir. Terminal, Dockerfile'da belirtilen kullanıcı olarak açılır (varsayılan olarak .NET 8 projeleri için, yani app), veya kullanıcı belirtilmezse, kullanıcı olarak root çalışır.
Normalde terminal penceresi Visual Studio dışında ayrı bir pencere olarak açılır. Visual Studio IDE ile yerleşik bir araç penceresi olarak tümleştirilmiş bir komut satırı ortamı istiyorsanız, Uç Uç Terminali'ni yükleyebilirsiniz.
Hata ayıklayıcıyı işleme ekleme
Kapsayıcılar penceresi araç çubuğundaki İşleme Ekle düğmesini kullanarak kapsayıcıda çalışan bir işleme hata ayıklayıcı ekleyebilirsiniz. Bu düğmeyi kullandığınızda İşleme Ekle iletişim kutusu görüntülenir ve kapsayıcıda çalışan kullanılabilir işlemler gösterilir.

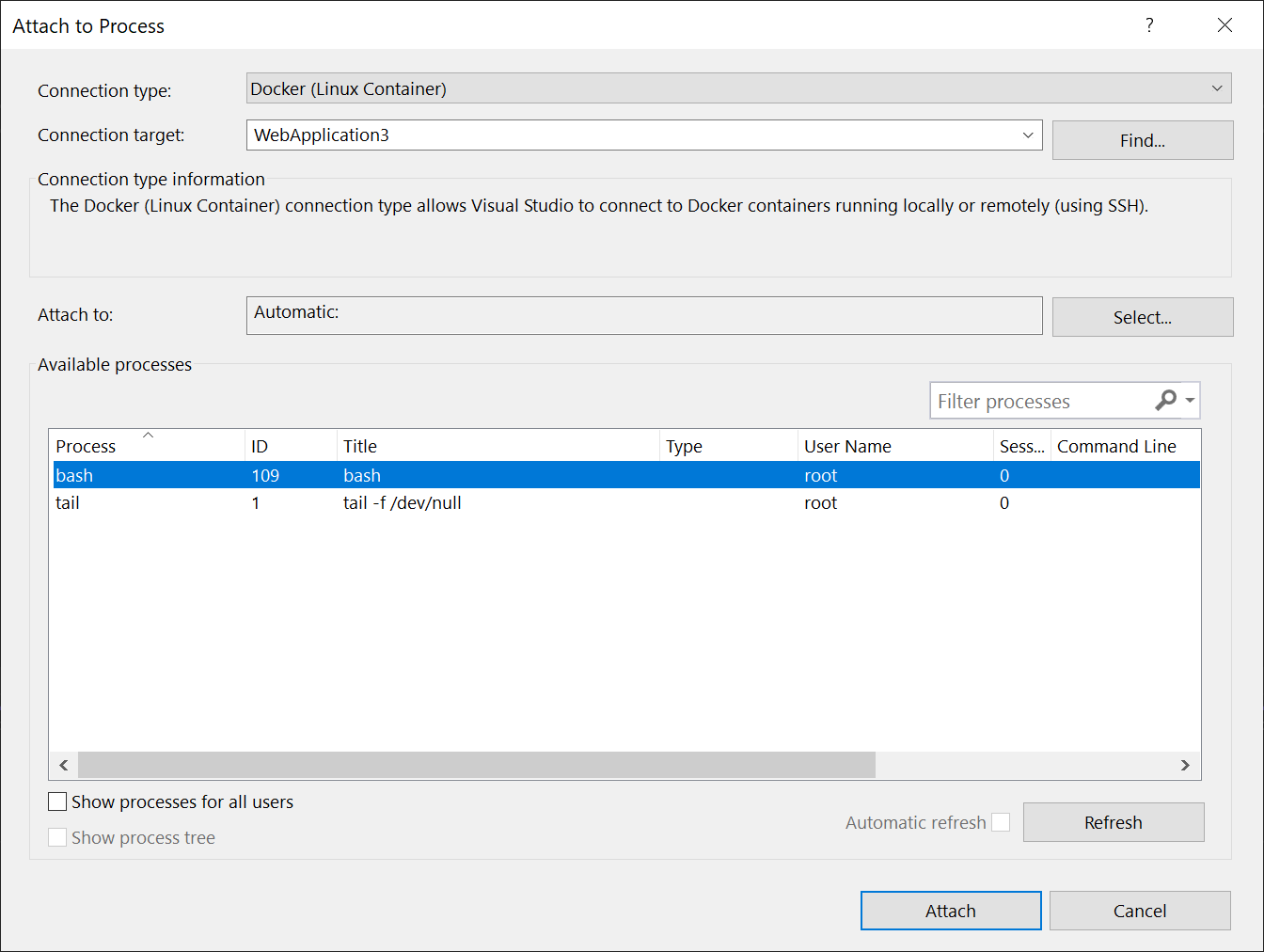
Kapsayıcıdaki yönetilen işlemlere ekleyebilirsiniz. Başka bir kapsayıcıda işlem aramak için Bul düğmesini kullanın ve Docker Kapsayıcısı Seç iletişim kutusunda başka bir kapsayıcı seçin.
Görüntüleri görüntüleme
Ayrıca, Kapsayıcılar penceresindeki Resimler sekmesini kullanarak yerel makinedeki görüntüleri görüntüleyebilirsiniz. Dış depolardan çekilen görüntüler bir ağaç görünümünde birlikte gruplandırılır.
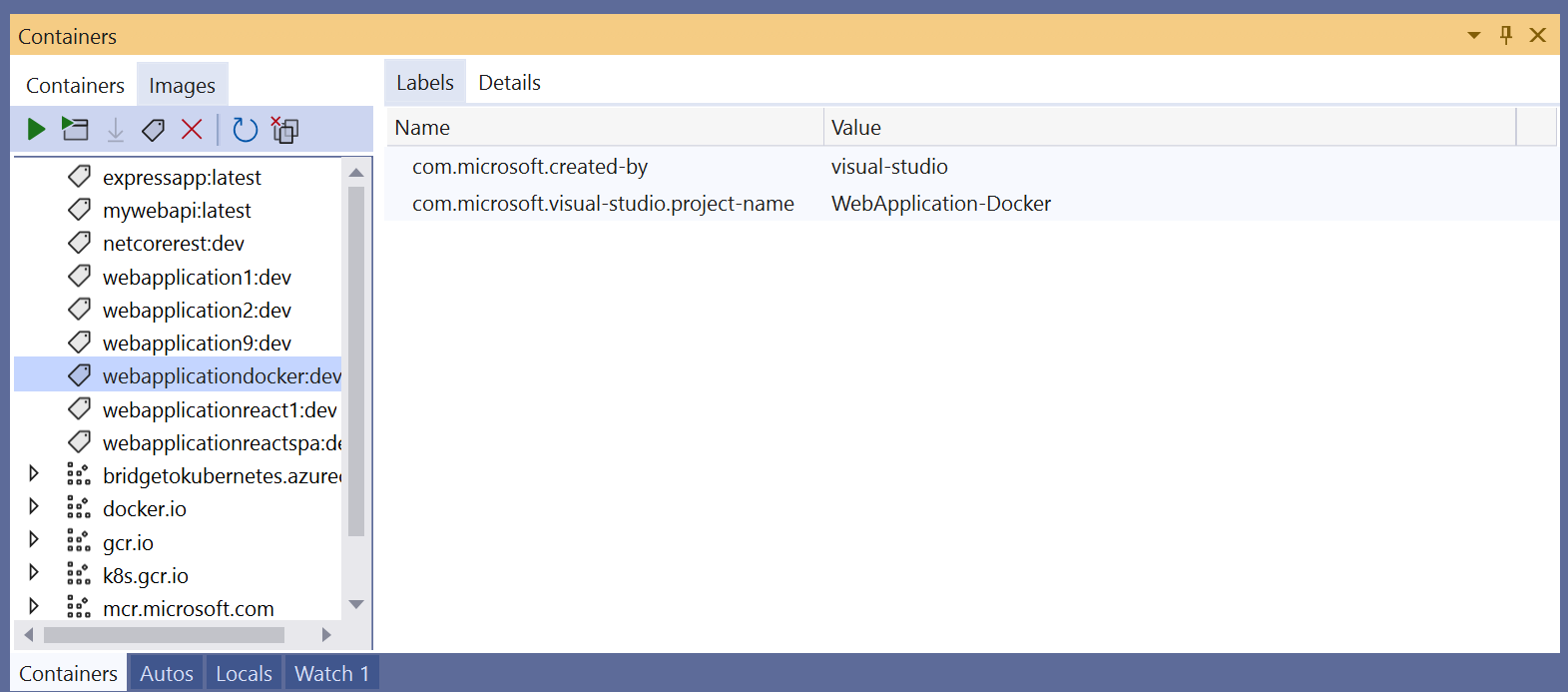
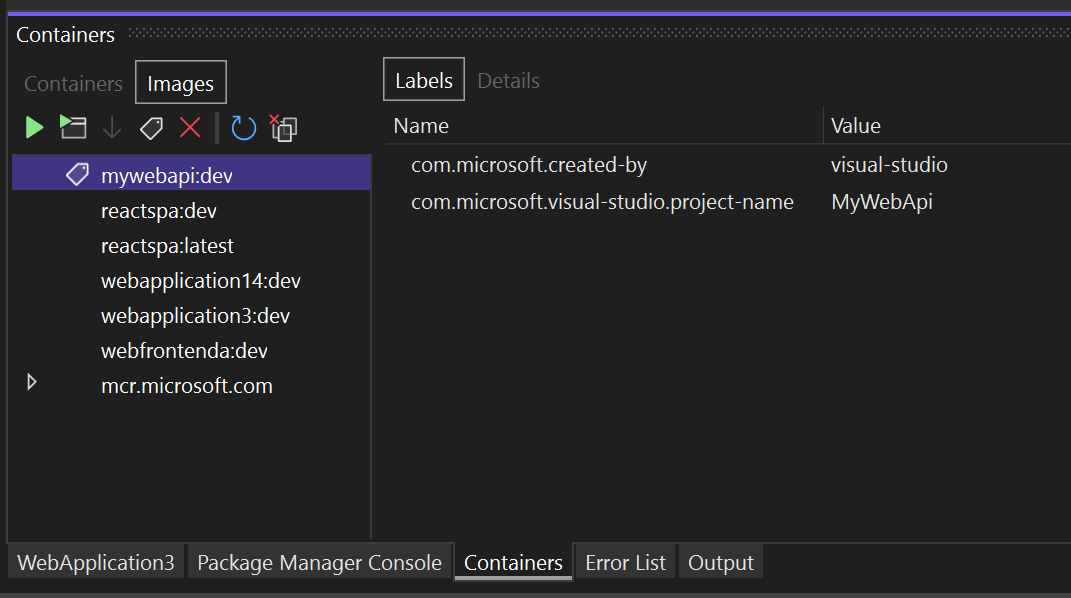
Pencerede yalnızca resimler için geçerli olan sekmeler bulunur: Etiketler ve Ayrıntılar. Ayrıntılar sekmesi, görüntünün yapılandırma ayrıntılarını JSON biçiminde gösterir.
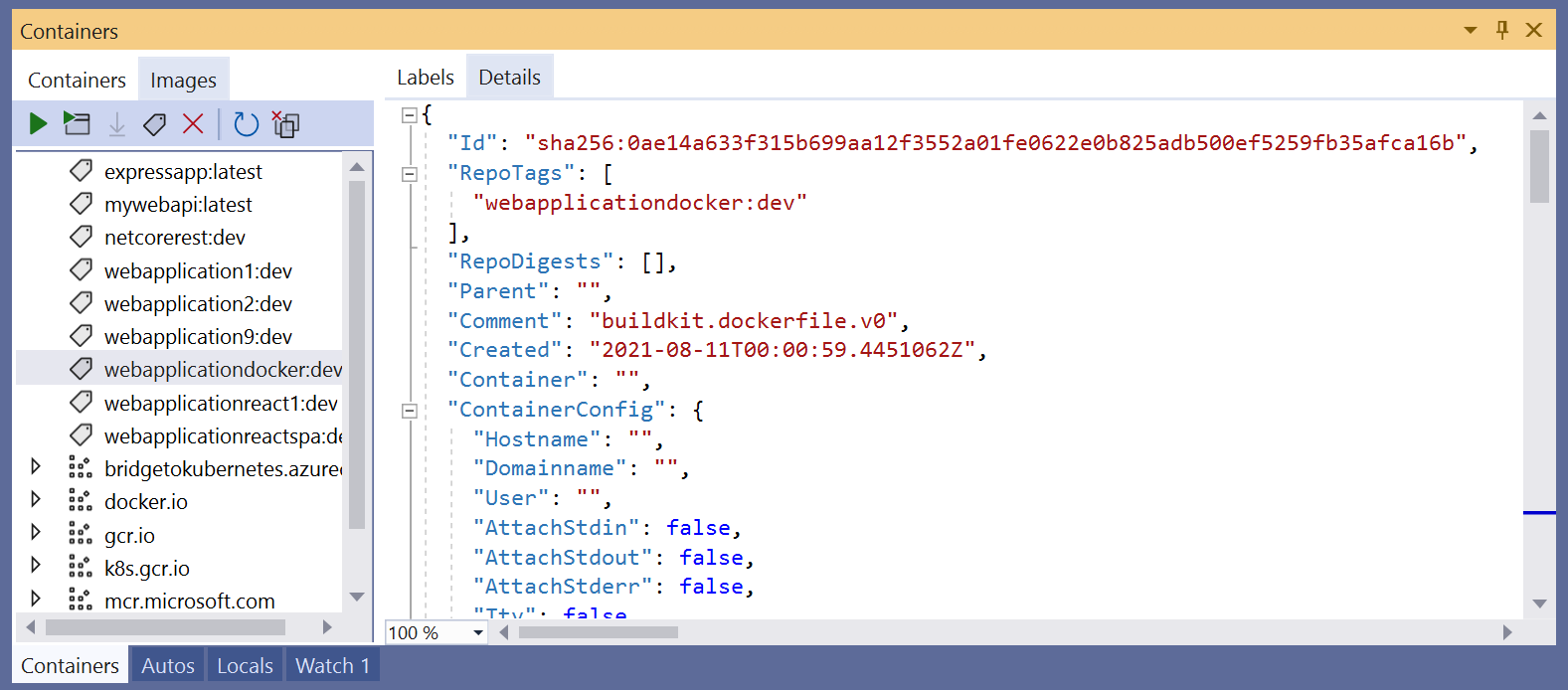
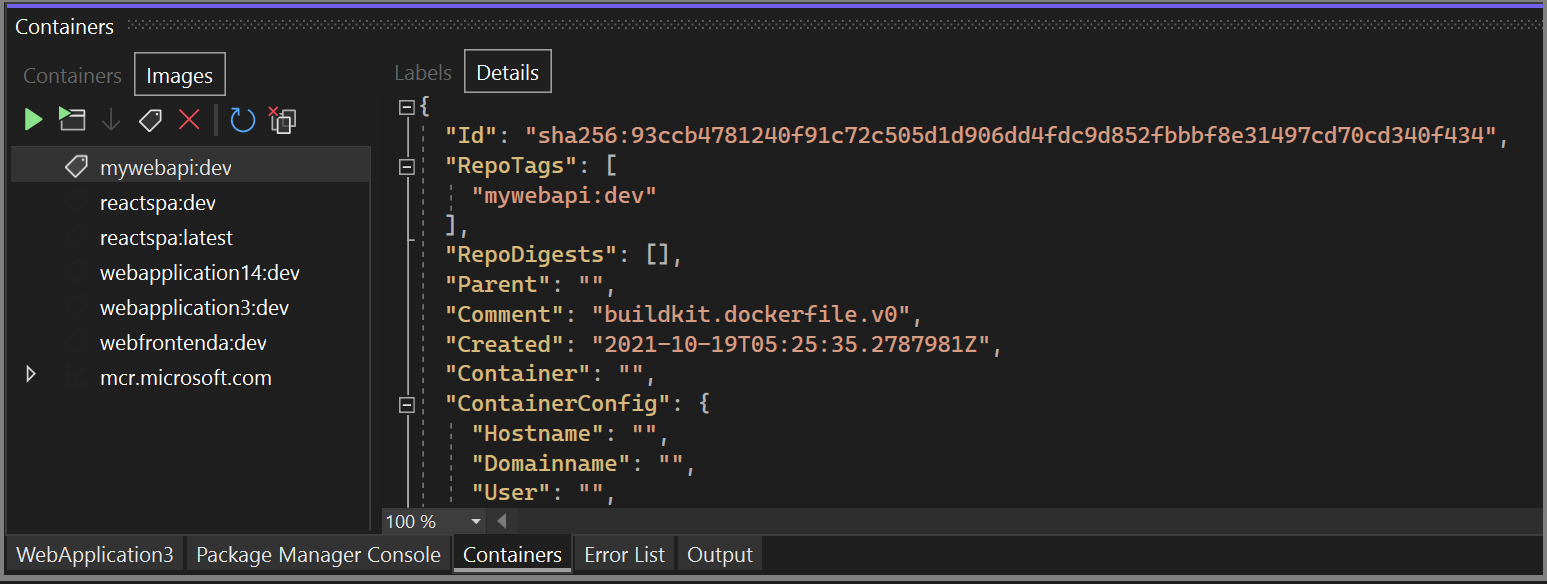
Bir görüntüyü kaldırmak için ağaç görünümünde resme sağ tıklayın ve Kaldır'ı seçin veya resmi seçin ve araç çubuğundaki Kaldır düğmesini kullanın.
Kapsayıcıları ve görüntüleri ayıklama
Kapsayıcılar penceresi araç çubuğundaki Prune düğmesini kullanarak artık kullanmadığınız kapsayıcıları ve görüntüleri kolayca kaldırabilirsiniz.
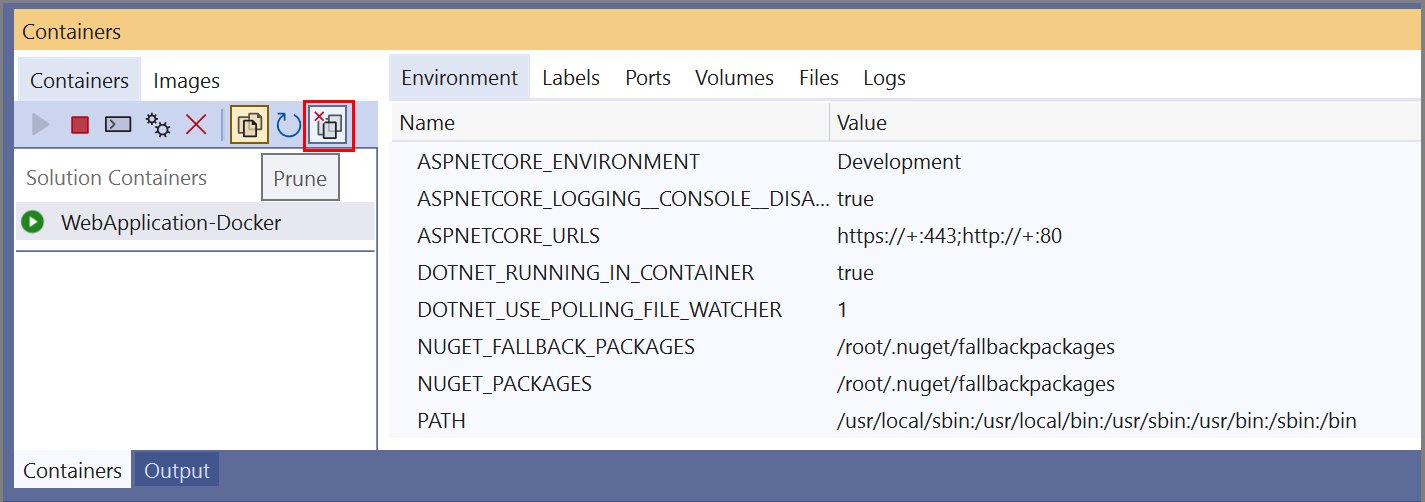
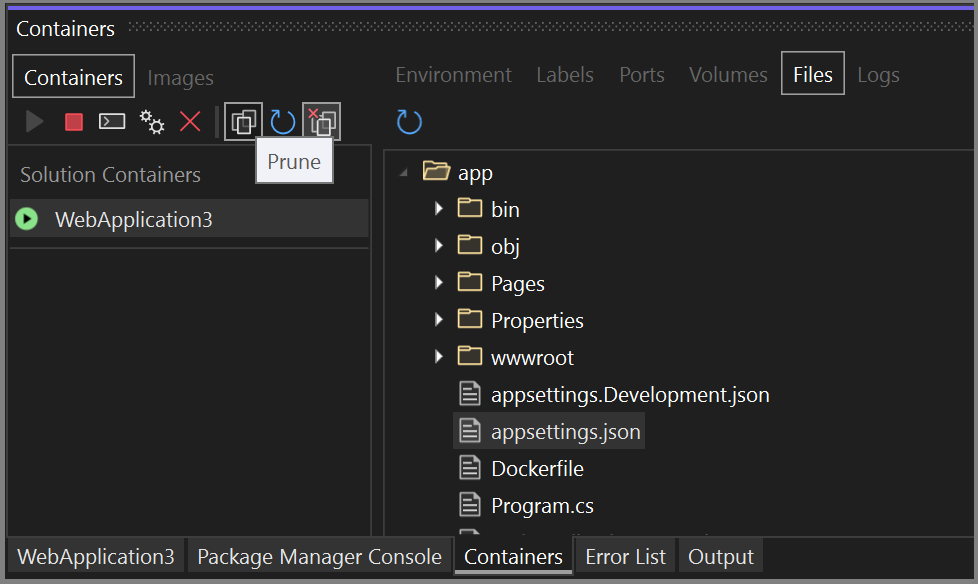
Kullanılmayan tüm kapsayıcılarınızı kaldırmak istediğinizi onaylamanız istenir.
Resimler sekmesi seçildiğinde, Prune düğmesi tüm sarkan resimleri kaldırmak isteyip istemediğinizi sorar. Sarkan görüntüler, artık etiketli bir görüntüyle ilişkilendirilmemiş katmanların görüntüleridir. Bunları zaman zaman kaldırmak disk alanından tasarruf sağlar.
Yapılandırma seçenekleri
Kapsayıcıları ve görüntüleri kaldırma veya aynı anda 10'dan fazla kapsayıcı başlatma gibi çeşitli görevler için onay iletişim kutuları yapılandırılabilir. İletişim kutusundaki onay kutusunu kullanarak her istemi devre dışı bırakabilirsiniz. Araçlar Seçenekleri>Kapsayıcı Araçları>Kapsayıcılar Araç>Penceresi'ndeki ayarları kullanarak da bu seçenekleri etkinleştirebilir veya devre dışı bırakabilirsiniz. Bkz . Kapsayıcı Araçlarını Yapılandırma.
İlgili içerik
Geri Bildirim
Çok yakında: 2024 boyunca, içerik için geri bildirim mekanizması olarak GitHub Sorunları’nı kullanımdan kaldıracak ve yeni bir geri bildirim sistemiyle değiştireceğiz. Daha fazla bilgi için bkz. https://aka.ms/ContentUserFeedback.
Gönderin ve geri bildirimi görüntüleyin