Visual Studio kullanarak ASP.NET Core kapsayıcısını Azure Uygulaması Hizmetine dağıtma
Bu öğretici, kapsayıcılı ASP.NET Core web uygulamanızı bir Azure Uygulaması Hizmeti'ne yayımlamak için Visual Studio'yu kullanma işleminde size yol gösterir. Azure Uygulaması Hizmeti, Azure'da barındırılan tek kapsayıcılı bir web uygulaması için uygun bir hizmettir.
Azure aboneliğiniz yoksa başlamadan önce ücretsiz bir hesap oluşturun.
Önkoşullar
Bu öğreticiyi tamamlamak için:
- Visual Studio 2022 ile ASP.NET ve web geliştirme iş yükü.
ASP.NET Core web uygulaması oluşturma
Aşağıdaki adımlar, bu öğreticide kullanılacak temel bir ASP.NET Core uygulaması oluşturma işleminde size yol gösterir.
- Visual Studio başlangıç penceresinde Yeni proje oluştur'u seçin.
- ASP.NET Core Web App'i ve ardından İleri'yi seçin.
- Yeni uygulamanıza bir ad verin (veya varsayılanı alın) ve İleri'yi seçin.
- Hedeflemek istediğiniz .NET sürümünü seçin. Emin değilseniz .NET 8.0 sürümünü seçin.
- HTTPS için Yapılandır onay kutusunu kullanarak SSL desteği isteyip istemediğinizi seçin.
- Docker Desteğini Etkinleştir onay kutusunu seçin.
- Kapsayıcı türünü seçin ve Oluştur'a tıklayın.
Kapsayıcıyı Azure'a dağıtma
Çözüm Gezgini'da projenize sağ tıklayın ve Yayımla'yı seçin.
Yayımla iletişim kutusunda Azure hedefini seçin.
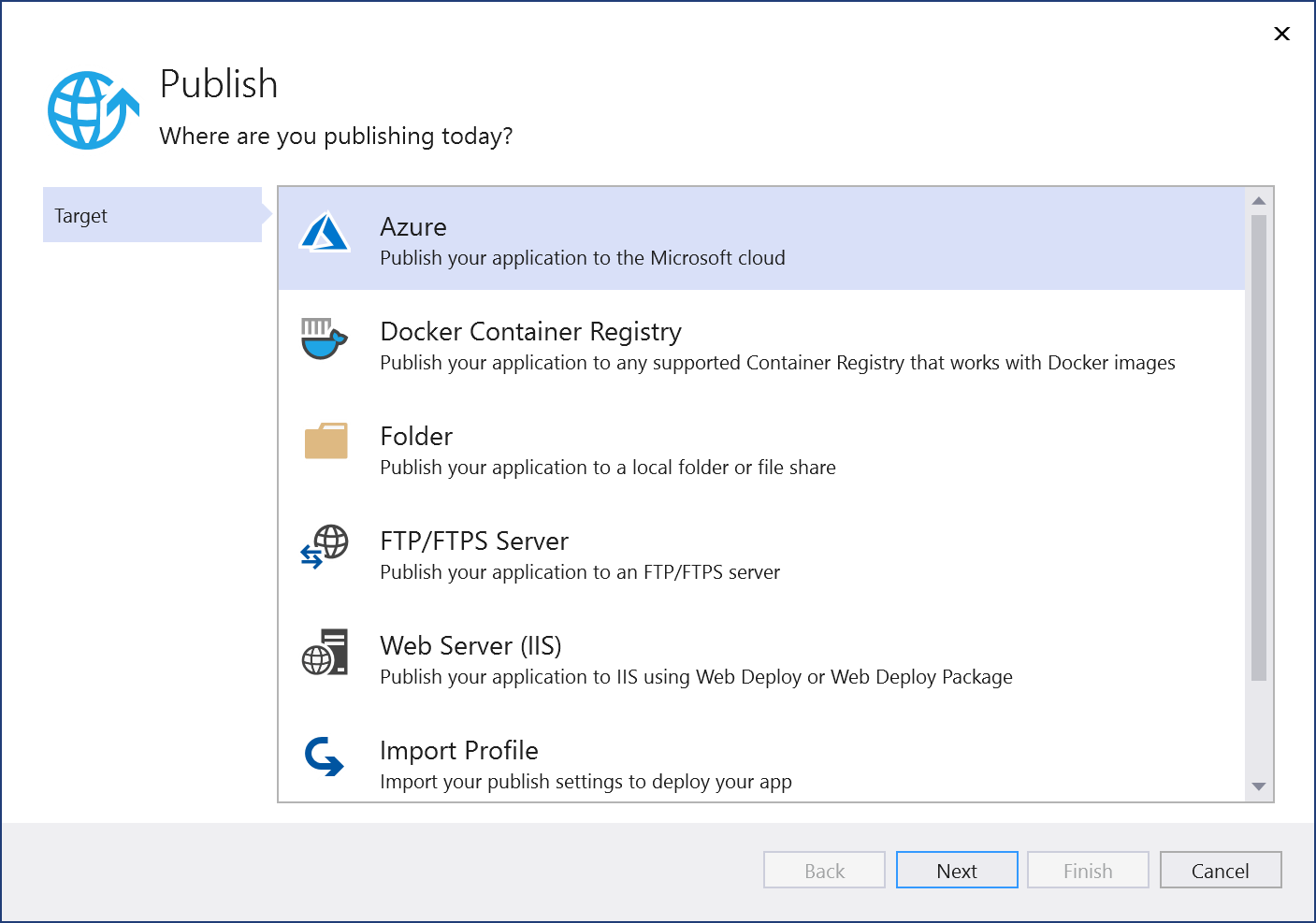
Belirli hedef sekmesinde, kapsayıcı türünüze bağlı olarak App Service (Windows) veya App Service (Linux) gibi uygun dağıtım hedefini seçin.
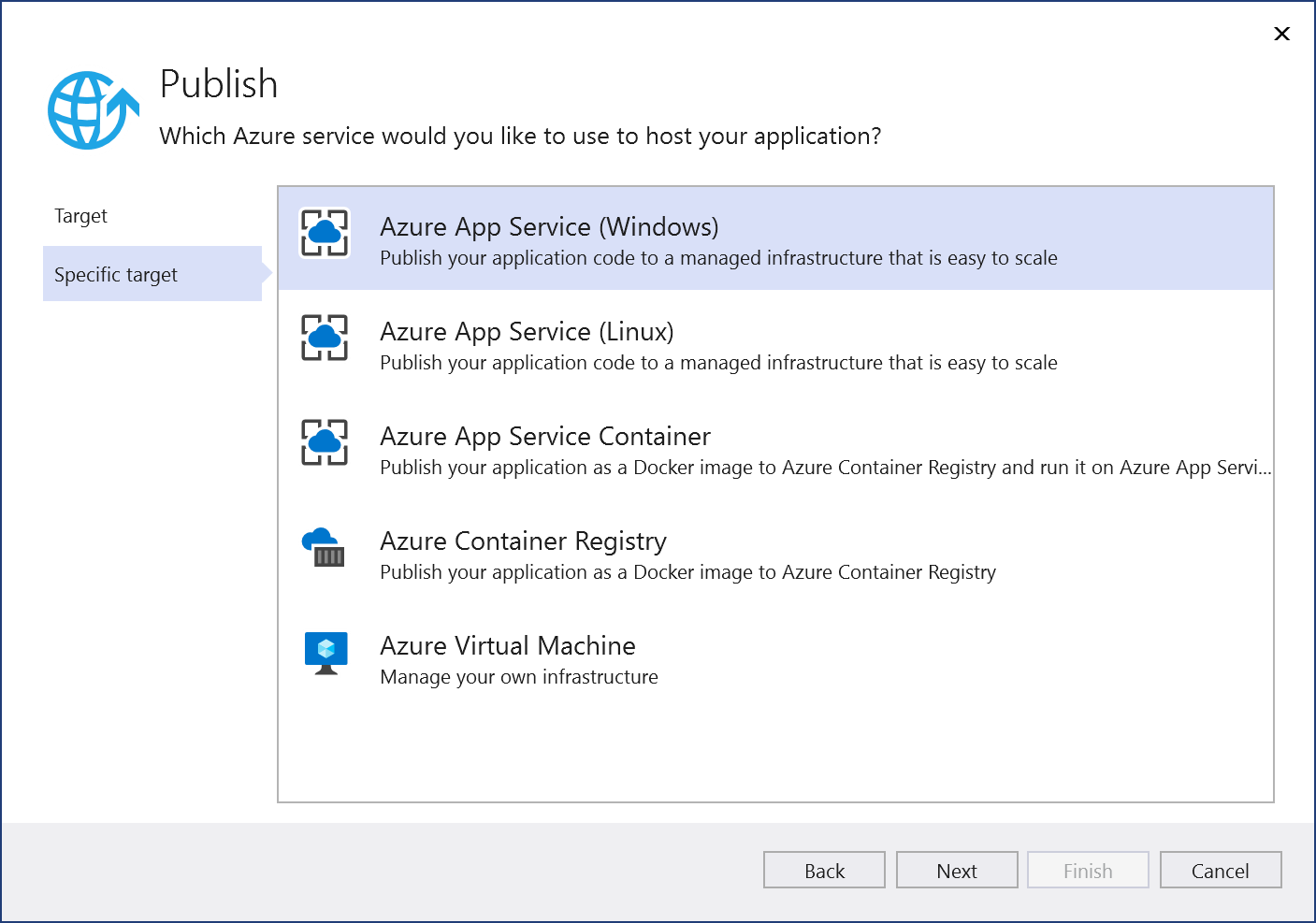
Kullanmak istediğiniz abonelikle sağ Azure hesabında oturum açmadıysanız Yayımla penceresinin sol üst kısmındaki düğmeyi kullanarak oturum açın.
Mevcut bir uygulama hizmetini kullanabilir veya Yeni Azure Uygulaması Hizmeti oluştur bağlantısına tıklayarak yeni bir hizmet oluşturabilirsiniz. Ağaç görünümünde mevcut uygulama hizmetinizi bulmak için kaynak grubunu genişletin veya türe göre sıralamak için Görünüm ayarını Kaynak türü olarak değiştirin.
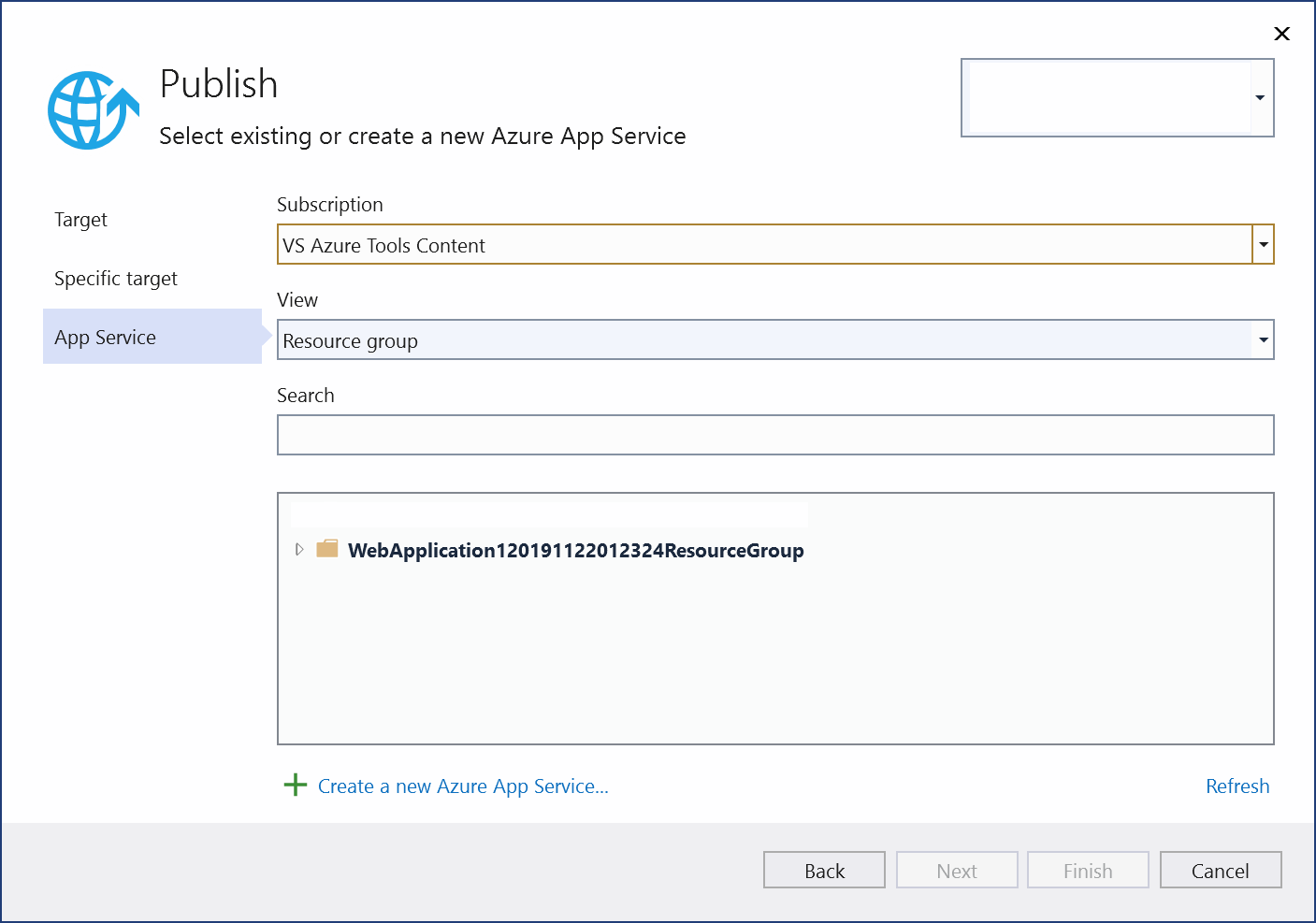
Yeni bir tane oluşturursanız Azure'da bir kaynak grubu ve uygulama hizmeti oluşturulur. İsterseniz adları, benzersiz oldukları sürece değiştirebilirsiniz.
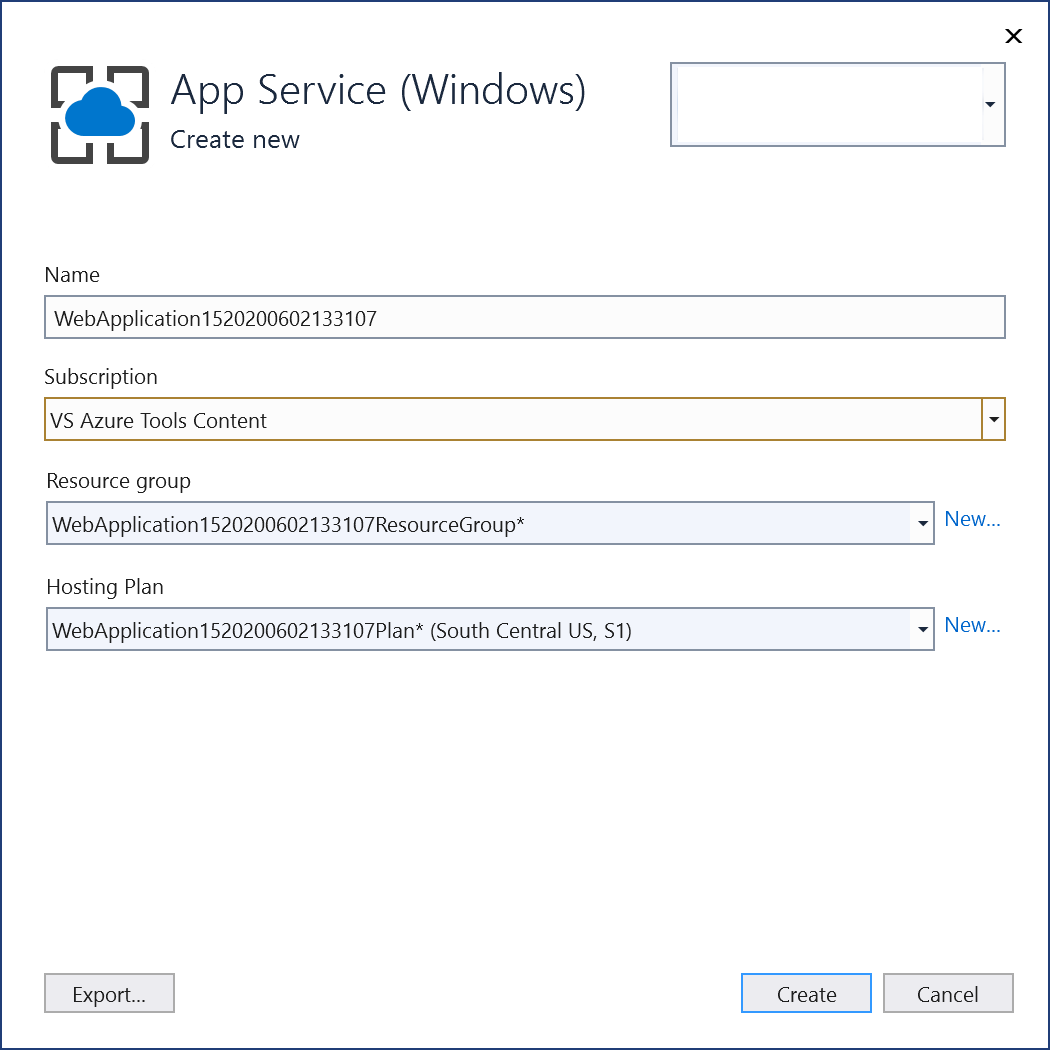
Varsayılan barındırma planını kabul edebilir veya barındırma planını şimdi veya daha sonra Azure portalında değiştirebilirsiniz. Desteklenen bölgelerden birinde varsayılan değer
S1(küçüktür). Barındırma planı oluşturmak için Barındırma Planı açılan listesinin yanındaki Yeni'yi seçin. Barındırma Planı penceresi görüntülenir.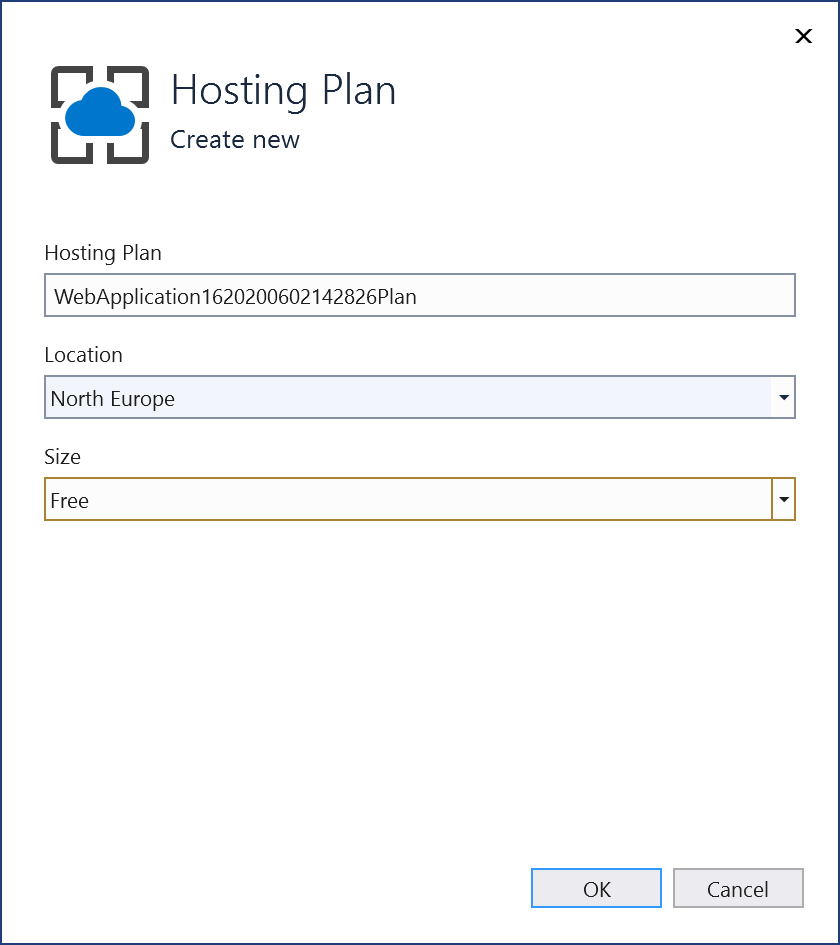
Bu seçeneklerle ilgili ayrıntıları Azure Uygulaması Hizmet planına genel bakış sayfasında görüntüleyebilirsiniz.
Bu kaynakları seçmeyi veya oluşturmayı tamamladıktan sonra Son'u seçin. Kapsayıcınız, seçtiğiniz kaynak grubunda ve uygulama hizmetinde Azure'a dağıtılır. Bu işlem biraz zaman alır. Tamamlandığında Yayımla sekmesi, site URL'si de dahil olmak üzere nelerin yayımlandığıyla ilgili bilgileri gösterir.
Uygulamanızın Azure'da beklendiği gibi çalıştığını doğrulamak için site bağlantısına tıklayın.
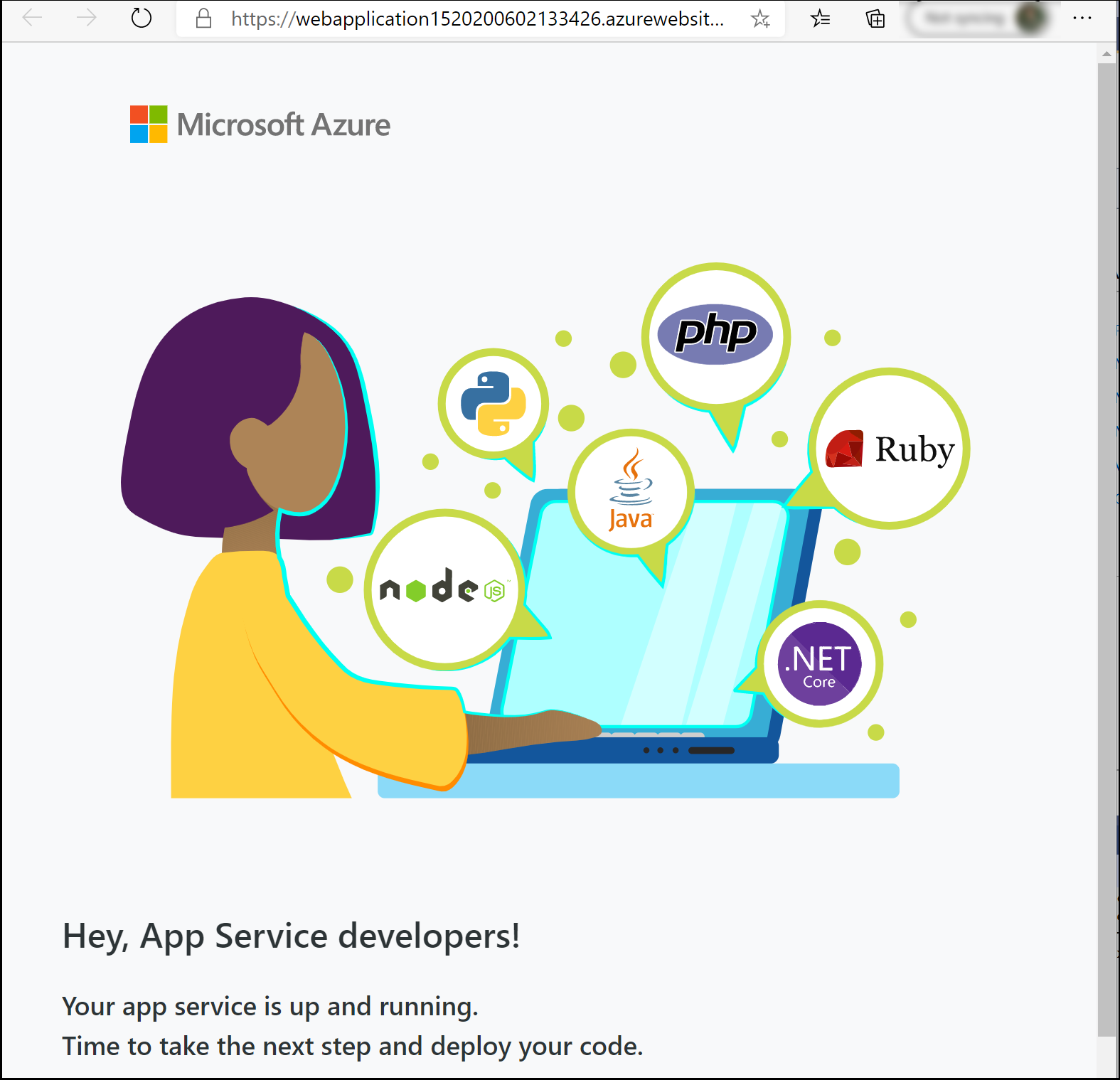
Yayımlama profili, kaynak grubu ve uygulama hizmeti gibi seçtiğiniz tüm ayrıntılarla birlikte kaydedilir.
Aynı yayımlama profiliyle yeniden dağıtmak için Yayımla düğmesini, Web Yayımlama Etkinliği penceresindeki Yayımla düğmesini kullanın veya Çözüm Gezgini'daprojeye sağ tıklayıp bağlam menüsünde Yayımla öğesini seçin.
Çözüm Gezgini'da projenize sağ tıklayın ve Yayımla'yı seçin.
Yayımla iletişim kutusunda Azure hedefini seçin.
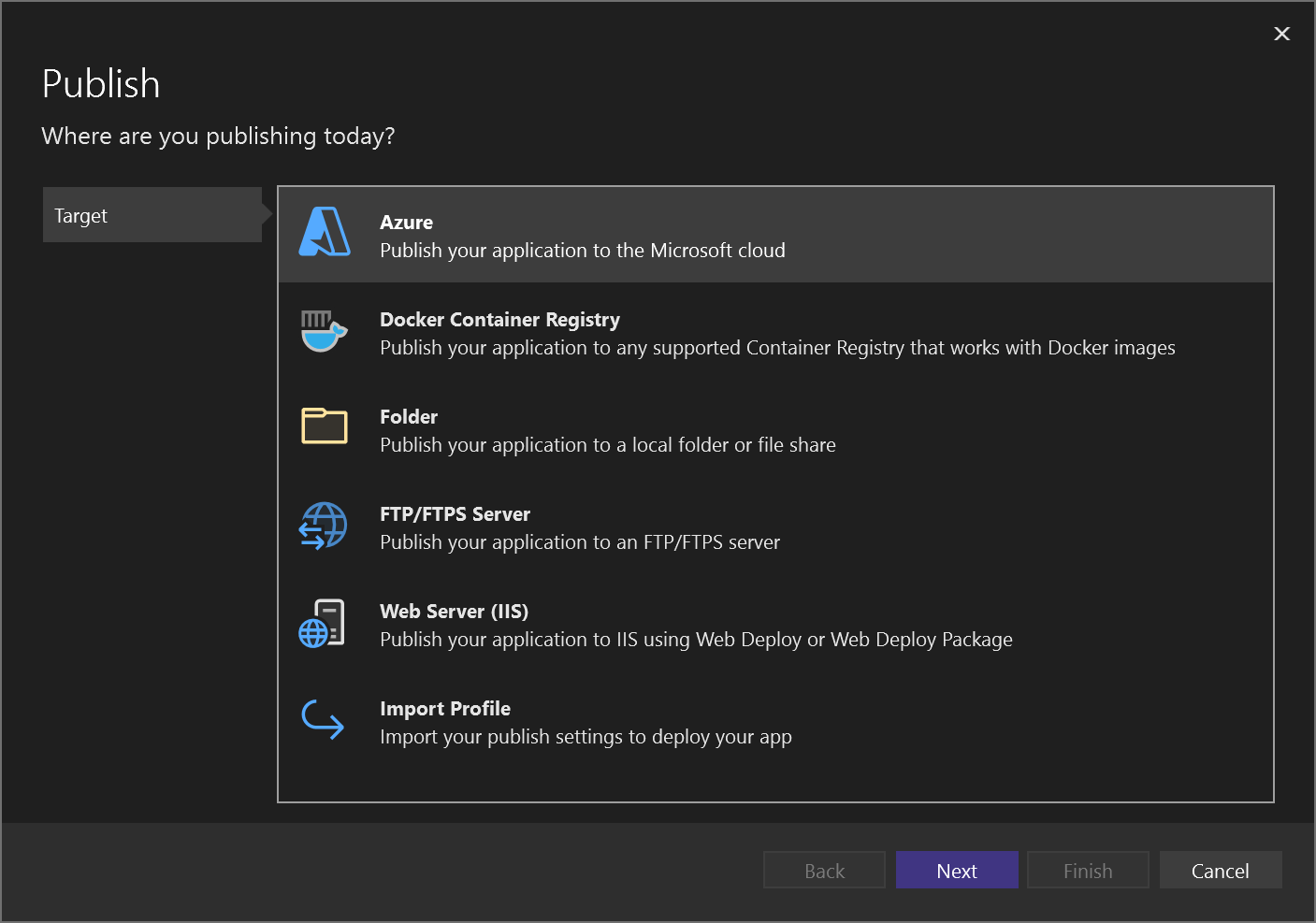
Belirli hedef sekmesinde, Azure Uygulaması Hizmet Kapsayıcısı gibi uygun dağıtım hedefini seçin. Kapsayıcı türünüze bağlı olarak App Service (Linux) veya App Service (Windows). Görüntünüzü Azure Container Registry'ye dağıtmak istiyorsanız Azure Uygulaması Hizmet Kapsayıcısı'nı seçin.
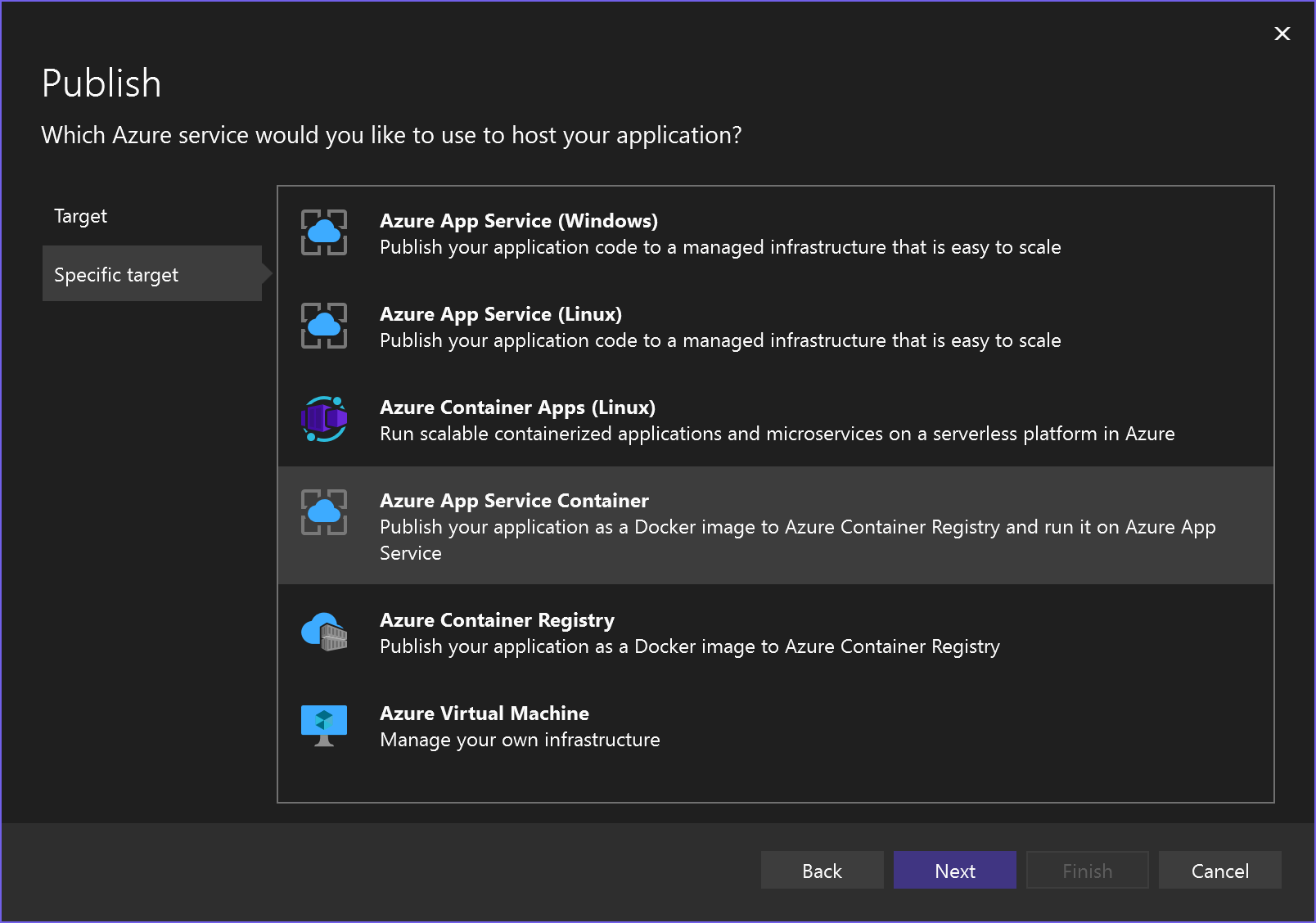
Kullanmak istediğiniz abonelikle sağ Azure hesabında oturum açmadıysanız Yayımla penceresinin sol üst kısmındaki düğmeyi kullanarak oturum açın.
Mevcut bir uygulama hizmetini kullanabilir veya Yeni Azure Uygulaması Hizmeti oluştur bağlantısına tıklayarak yeni bir hizmet oluşturabilirsiniz. Ağaç görünümünde mevcut uygulama hizmetinizi bulmak için kaynak grubunu genişletin veya türe göre sıralamak için Görünüm ayarını Kaynak türü olarak değiştirin.
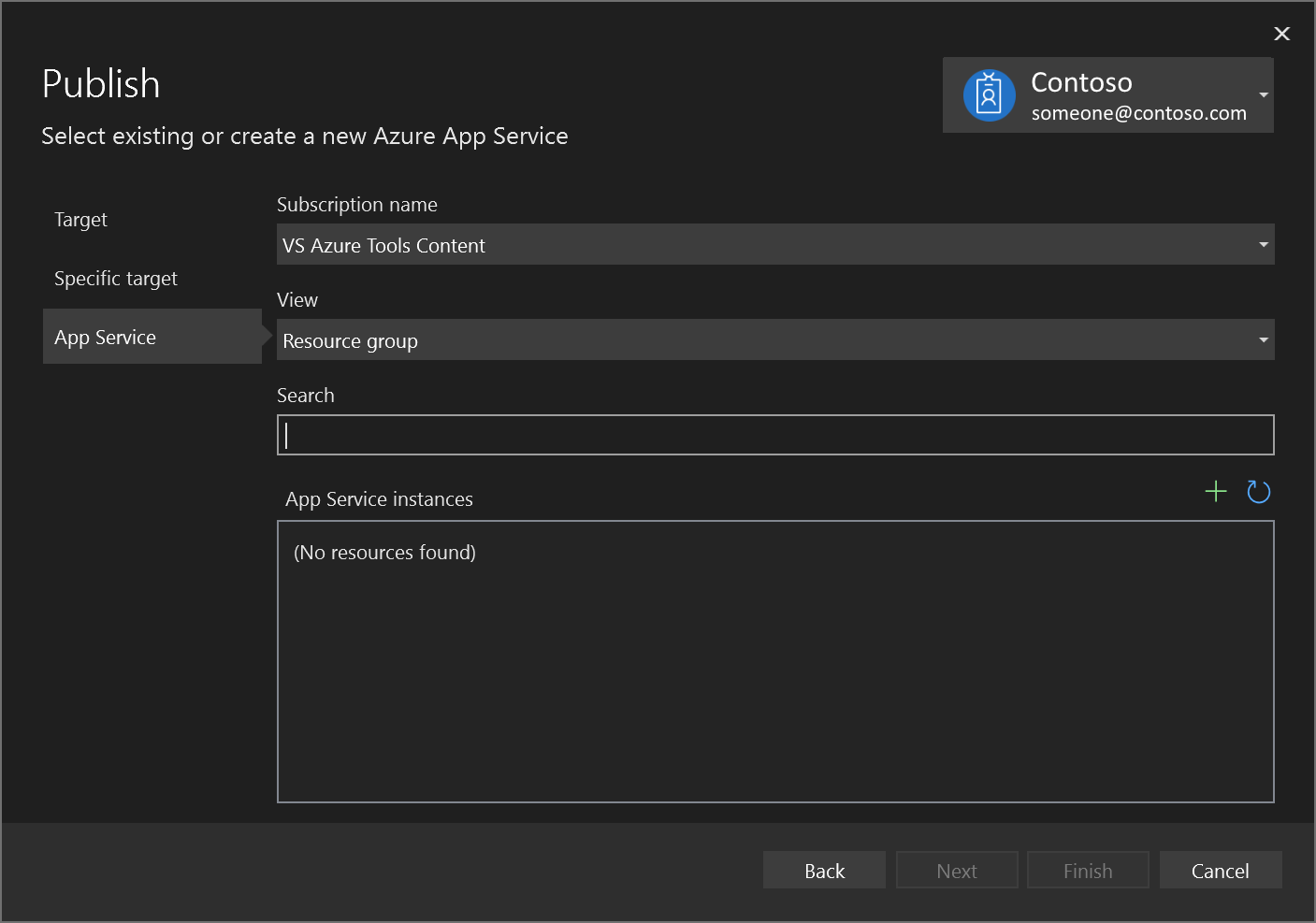
Yeni bir tane oluşturursanız Azure'da bir kaynak grubu ve uygulama hizmeti oluşturulur. İsterseniz adları, benzersiz oldukları sürece değiştirebilirsiniz.
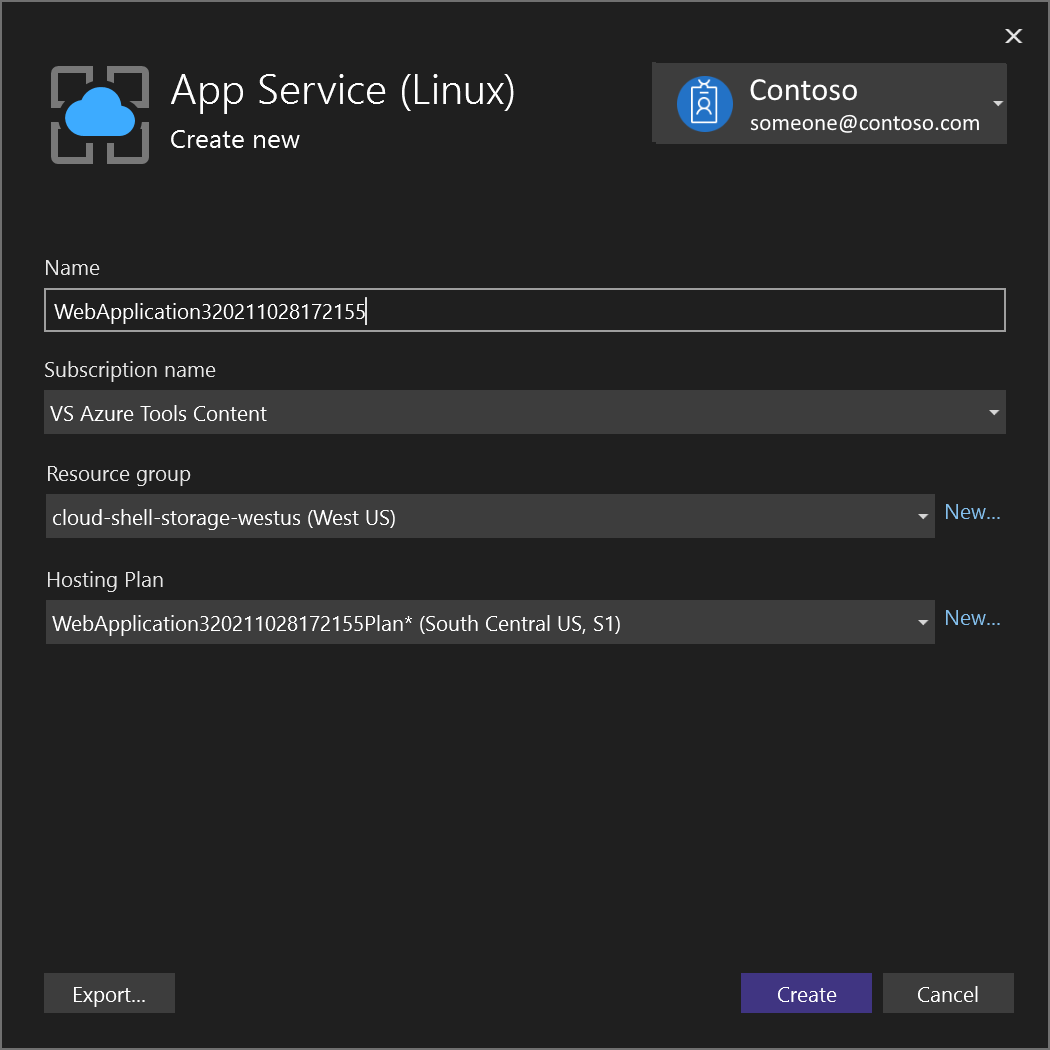
Varsayılan barındırma planını kabul edebilir veya barındırma planını şimdi veya daha sonra Azure portalında değiştirebilirsiniz. Desteklenen bölgelerden birinde varsayılan değer
S1(küçüktür). Barındırma planı oluşturmak için Barındırma Planı açılan listesinin yanındaki Yeni'yi seçin. Barındırma Planı penceresi görüntülenir.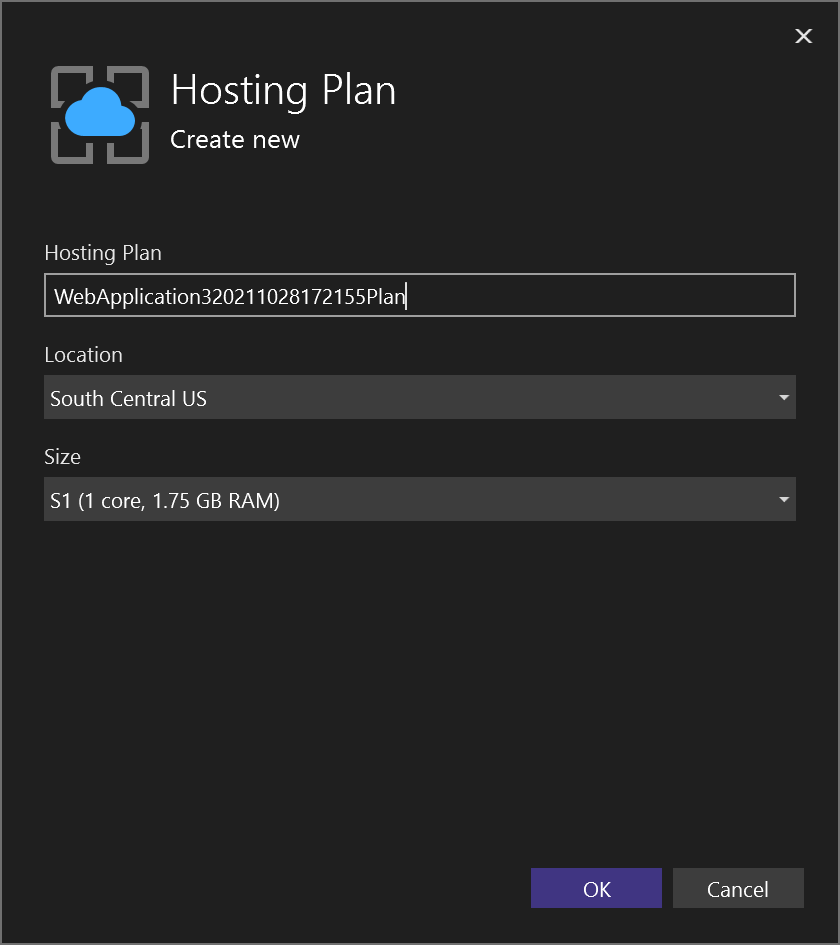
Bu seçeneklerle ilgili ayrıntıları Azure Uygulaması Hizmet planına genel bakış sayfasında görüntüleyebilirsiniz.
Azure Uygulaması Hizmet Kapsayıcısı seçeneğini belirlediyseniz, var olan bir kayıt defterinin mi kullanılacağını yoksa yeni bir kayıt defterinin mi oluşturulacağını belirtin. Yeni bir tane oluşturursanız, yeni kayıt defteri ayarlarını içeren bir ekran görüntülenir. SKU seçeneklerinin açıklaması için bkz. Azure Container Registry hizmet katmanları.
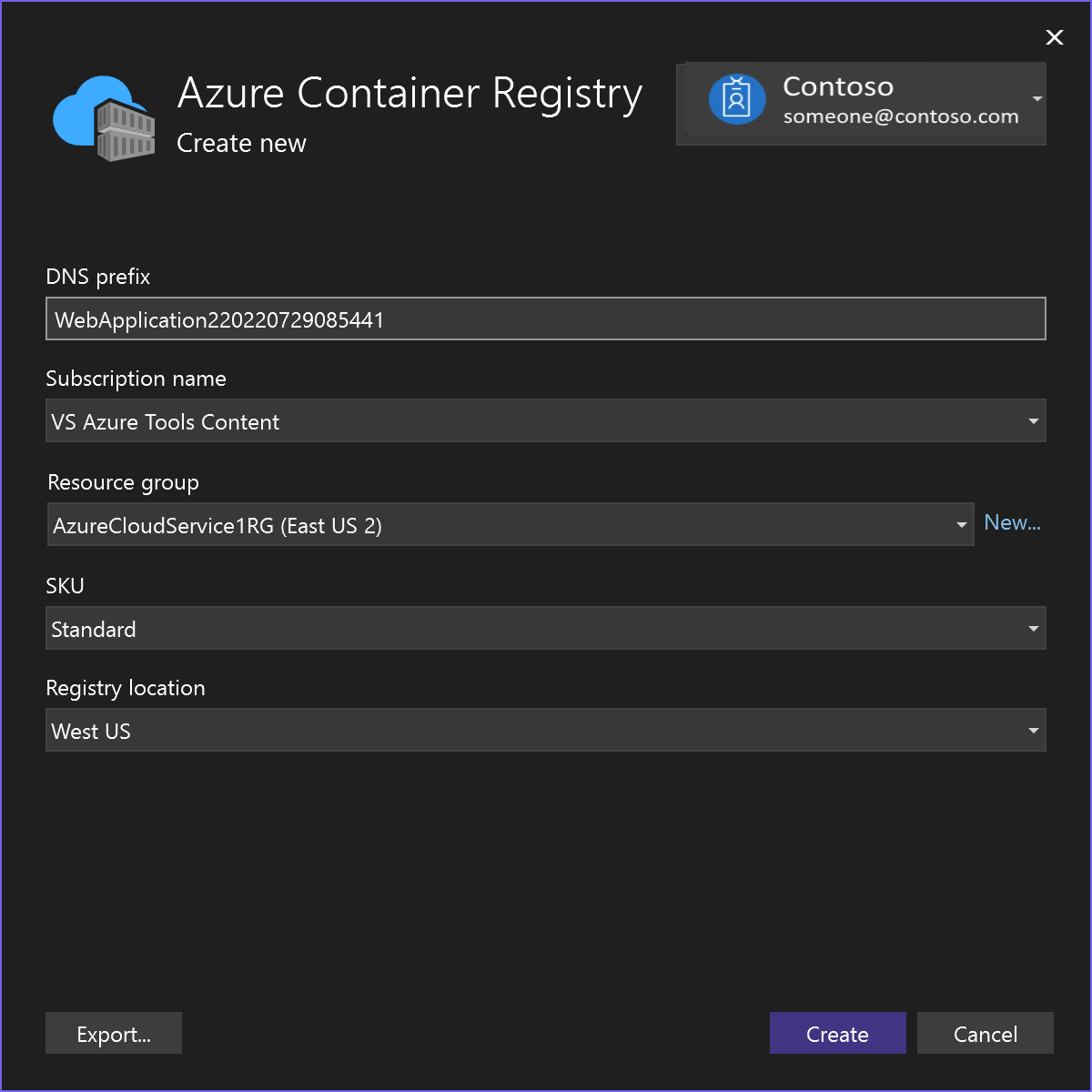
Bu kaynakları seçmeyi veya oluşturmayı tamamladıktan sonra Son'u seçin. Kapsayıcınız, seçtiğiniz kaynak grubunda ve uygulama hizmetinde Azure'a dağıtılır. Bu işlem biraz zaman alır. Tamamlandığında Yayımla sekmesi, site URL'si de dahil olmak üzere nelerin yayımlandığıyla ilgili bilgileri gösterir.
Yayımlama profili, kaynak grubu ve uygulama hizmeti gibi seçtiğiniz tüm ayrıntılarla birlikte kaydedilir. Azure Uygulaması Service Container'ı seçtiyseniz, Container Registry örneğinde Yönetici kullanıcısını etkinleştirmeniz istenebilir.
Uygulamanızın Azure'da beklendiği gibi çalıştığını doğrulamak için site bağlantısına tıklayın.
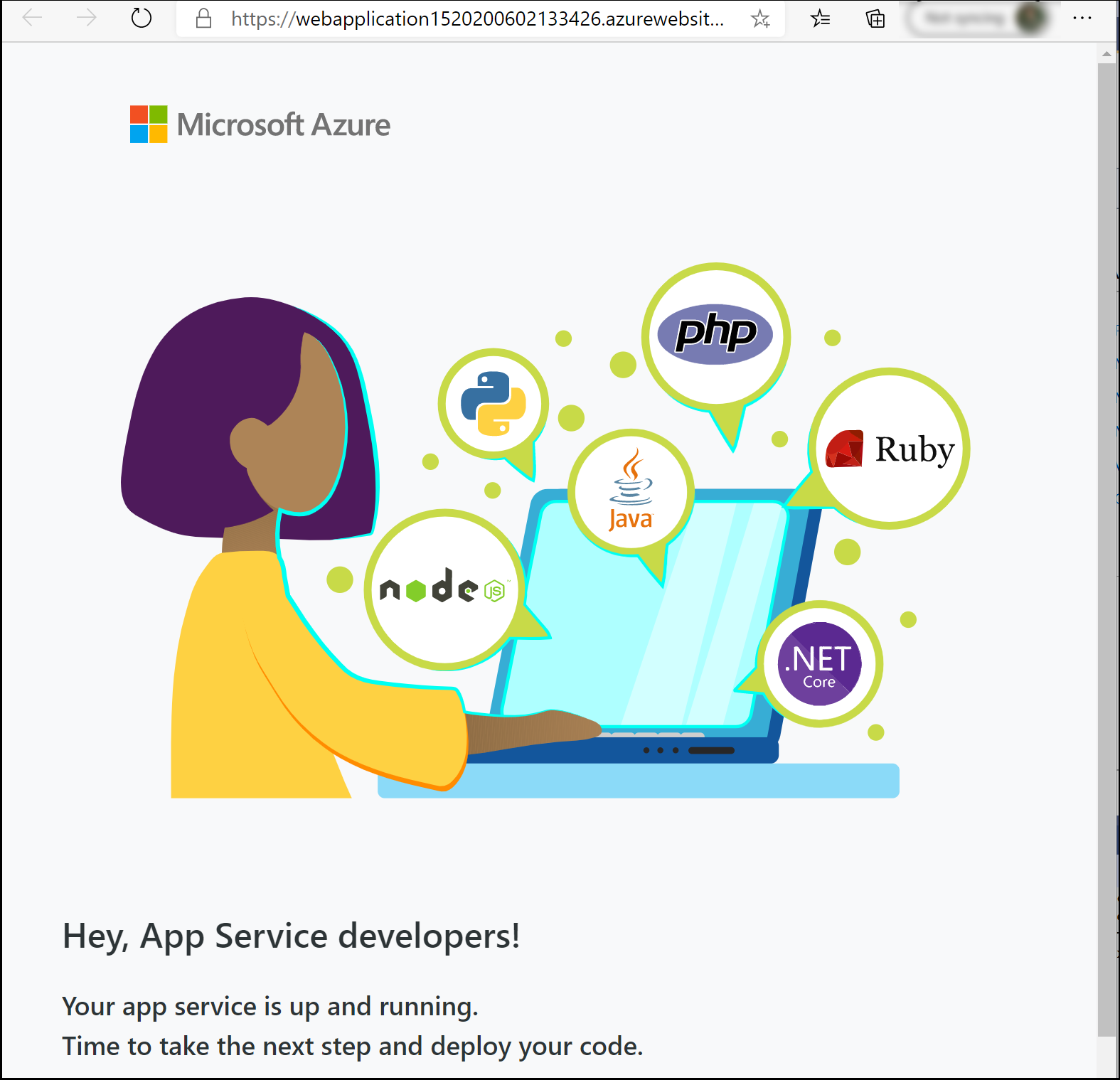
Aynı yayımlama profiliyle yeniden dağıtmak için Yayımla düğmesini, Web Yayımlama Etkinliği penceresindeki Yayımla düğmesini kullanın veya Çözüm Gezgini'daprojeye sağ tıklayıp bağlam menüsünde Yayımla öğesini seçin.
Kapsayıcı ayarlarını görüntüleme
Azure portalında dağıtılan App Service'inizi açabilirsiniz.
Dağıtılan App Service'inizin ayarlarını, Kapsayıcı ayarları menüsünü (Visual Studio 2019 sürüm 16.4 veya üzerini kullanırken) açarak görüntüleyebilirsiniz.
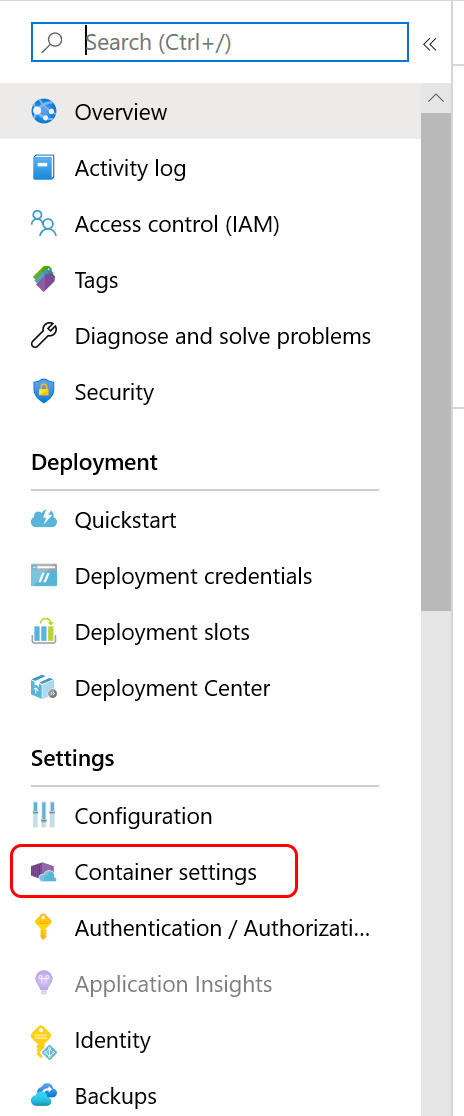
Buradan kapsayıcı bilgilerini görüntüleyebilir, günlükleri görüntüleyebilir veya indirebilir ya da sürekli dağıtım ayarlayabilirsiniz. Bkz. Azure Uygulaması Hizmet Sürekli Dağıtımı CI/CD.
Kaynakları temizleme
Bu öğreticiyle ilişkili tüm Azure kaynaklarını kaldırmak için Azure portalını kullanarak kaynak grubunu silin. Yayımlanmış bir web uygulamasıyla ilişkili kaynak grubunu bulmak için Diğer Windows>Web Yayımlama Etkinliğini Görüntüle'yi>ve ardından dişli simgesini seçin. Kaynak grubunu içeren Yayımla sekmesi açılır.
Azure portalında Kaynak grupları'nı seçin, ayrıntılar sayfasını açmak için kaynak grubunu seçin. Bunun doğru kaynak grubu olduğunu doğrulayın, ardından Kaynak grubunu kaldır'ı seçin, adı yazın ve Sil'i seçin.
İlgili içerik
Geri Bildirim
Çok yakında: 2024 boyunca, içerik için geri bildirim mekanizması olarak GitHub Sorunları’nı kullanımdan kaldıracak ve yeni bir geri bildirim sistemiyle değiştireceğiz. Daha fazla bilgi için bkz. https://aka.ms/ContentUserFeedback.
Gönderin ve geri bildirimi görüntüleyin

