Visual Studio hata ayıklayıcısı ile çalıştırma işlemleri iliştirme
Visual Studio hata ayıklayıcısını yerel veya uzak bir bilgisayarda çalışan bir işleme ekleyebilirsiniz. İşlem çalıştırıldıktan sonra İşleme Ekleme Hatalarını Ayıkla'yı>seçin veya Visual Studio'da Ctrl+Alt+p tuşlarına basın ve hata ayıklayıcıyı işleme eklemek için İşleme Ekle iletişim kutusunu kullanın.
Yerel veya uzak bilgisayarlarda çalışan uygulamaların hatalarını ayıklamak, aynı anda birden çok işlemde hata ayıklamak, Visual Studio'da oluşturulmamış uygulamalarda hata ayıklamak veya Visual Studio'dan başlatmadığınız herhangi bir uygulamada hata ayıklayıcı ekli olarak hata ayıklamak için İşleme Ekle'yi kullanabilirsiniz. Örneğin, bir uygulamayı hata ayıklayıcı olmadan çalıştırıyorsanız ve bir özel durumla karşı karşıyaysanız, hata ayıklayıcıyı uygulamayı çalıştıran işleme ekleyebilir ve hata ayıklamaya başlayabilirsiniz.
İpucu
Hata ayıklama senaryonuz için İşleme Ekle'yi kullanıp kullanmayacağınız konusunda emin değil misiniz? Bkz. Yaygın hata ayıklama senaryoları.
Yerel makinenizde çalışan bir işleme ekleme
Daha önce eklediğiniz bir işleme hızla yeniden bağlanmak için bkz . İşleme yeniden ekleme.
Visual Studio 2022 sürüm 17.10 Preview 2'den başlayarak İşleme Ekle iletişim kutusu değişti. Eski iletişim kutusuyla eşleşen yönergelere ihtiyacınız varsa Visual Studio 2019 görünümüne geçin (makalede sol üst sürüm seçicisi).
Yerel bilgisayarınızdaki bir işleme eklemek için:
Visual Studio'da İşleme Ekleme Hatalarını Ayıkla'yı>seçin (veya Ctrl+Alt+P tuşlarına basarak) İşleme Ekle iletişim kutusunu açın.
Bağlan ion türünü Yerel olarak ayarlayın.
Çoğu yerel hata ayıklama senaryosunda Yerel'i kullanabilirsiniz. Bazı senaryolar farklı bir bağlantı türü gerektirebilir. Daha fazla bilgi için bu makaledeki diğer bölümlere veya Yaygın hata ayıklama senaryolarına bakın.
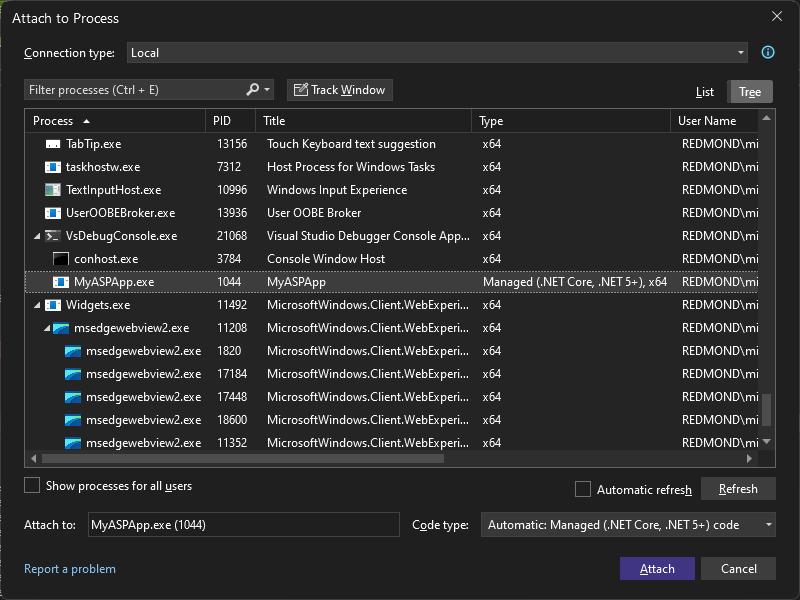
Kullanılabilir işlemler listesinde, eklemek istediğiniz işlemi veya işlemleri bulun ve seçin.
- Bir işlemi hızlı bir şekilde seçmek için, İşlemleri filtrele kutusuna adını veya ilk harfini yazın.
- İşlem adını bilmiyorsanız listeye göz atın veya bazı yaygın işlem adları için yaygın hata ayıklama senaryolarına bakın.
- Bilgisayarınızda işlemi ayarlayan bir pencere seçmeyi etkinleştirmek için Pencereyi İzle düğmesini kullanın.
İpucu
İşleme Ekle iletişim kutusu açıkken işlemler arka planda başlayıp durabilir, bu nedenle çalışan işlemler listesi her zaman güncel olmayabilir. Geçerli listeyi görmek için istediğiniz zaman Yenile'yi seçebilirsiniz.
Kod türü alanında, hata ayıklamayı planladığınız kod türünün listelendiğinden emin olun.
Varsayılan Otomatik ayar çoğu uygulama türünde çalışır, ancak hata ayıklayıcı türünü el ile belirtmek için belirli bir kod türünü seçebilirsiniz.
İliştir'i seçin.
İpucu
Birden çok özdeş işleminiz olduğu senaryoda, doğru işlemi tanımlamak için Komut Satırı sütununu veya Başlık sütunundaki w3wp işlemi ayrıntılarını kullanın.
Visual Studio'da İşleme Ekleme Hatalarını Ayıkla'yı>seçin (veya Ctrl+Alt+P tuşlarına basarak) İşleme Ekle iletişim kutusunu açın.
Bağlan ion türünü denetleyin.
Çoğu senaryoda Varsayılan'ı kullanabilirsiniz. Bazı senaryolar farklı bir bağlantı türü gerektirebilir. Daha fazla bilgi için bu makaledeki diğer bölümlere veya Yaygın hata ayıklama senaryolarına bakın.
Bağlan ion hedefini yerel makinenizin adı olarak ayarlayın.
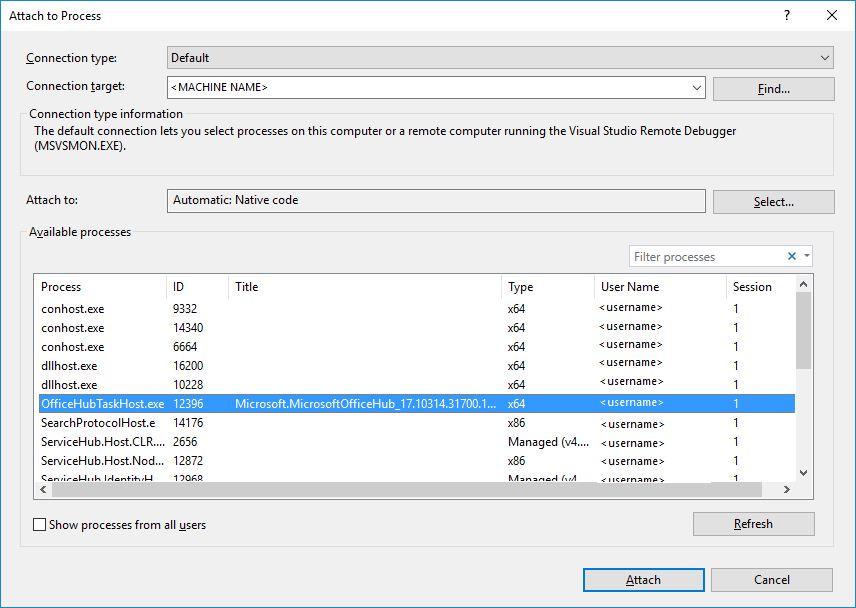
Kullanılabilir işlemler listesinde, eklemek istediğiniz işlemi veya işlemleri bulun ve seçin.
Bir işlemi hızlı bir şekilde seçmek için, İşlemleri filtrele kutusuna adını veya ilk harfini yazın.
İşlem adını bilmiyorsanız listeye göz atın veya bazı yaygın işlem adları için yaygın hata ayıklama senaryolarına bakın.
İpucu
İşleme Ekle iletişim kutusu açıkken işlemler arka planda başlayıp durabilir, bu nedenle çalışan işlemler listesi her zaman güncel olmayabilir. Geçerli listeyi görmek için istediğiniz zaman Yenile'yi seçebilirsiniz.
Ekle alanında, hata ayıklamayı planladığınız kod türünün listelendiğinden emin olun. Varsayılan Otomatik ayarı çoğu uygulama türünde çalışır.
Varsayılan bağlantı türünü kullanıyorsanız, eklemek istediğiniz kod türünü el ile seçebilirsiniz. Aksi takdirde Seç seçeneği devre dışı bırakılmış olabilir.
Kod türlerini el ile seçmek için:
- Seç'e tıklayın.
- Kod Türü Seç iletişim kutusunda Bu kod türlerinde hata ayıkla'yı seçin. Listedeki bir işleme eklemeye çalıştığınızda bir hatayla karşılaşırsanız, sorunu gidermeye yardımcı olması için Kod Türü Seç iletişim kutusunu kullanabilirsiniz.
- Hata ayıklamak istediğiniz kod türlerini seçin.
- Tamam'ı seçin.
İliştir'i seçin.
Not
Hata ayıklama için birden çok uygulamaya eklenebilirsiniz, ancak hata ayıklayıcıda aynı anda yalnızca bir uygulama etkindir. Etkin uygulamayı Visual Studio Hata Ayıklama Konumu araç çubuğunda veya İşlemler penceresinde ayarlayabilirsiniz.
Uzak bilgisayardaki işleme ekleme
Ayrıca, İşleme Ekle iletişim kutusunda bir uzak bilgisayar seçebilir, bu bilgisayarda çalışan kullanılabilir işlemlerin listesini görüntüleyebilir ve hata ayıklama için bir veya daha fazla işleme ekleyebilirsiniz. Uzak bilgisayarda uzak hata ayıklayıcı (msvsmon.exe) çalışıyor olmalıdır. Daha fazla bilgi için bkz . Uzaktan hata ayıklama.
Visual Studio 2022 sürüm 17.10 Preview 2'den başlayarak İşleme Ekle iletişim kutusu değişti. Eski iletişim kutusuyla eşleşen yönergelere ihtiyacınız varsa Visual Studio 2019 görünümüne geçin (makalede sol üst sürüm seçicisi).
Uzak bilgisayarda çalışan bir işleme eklemek için:
Visual Studio'da İşleme Ekleme Hatalarını Ayıkla'yı>seçin (veya Ctrl+Alt+P tuşlarına basarak) İşleme Ekle iletişim kutusunu açın.
Bağlan ion türünü Uzak (Windows) gibi bir uzak bağlantı türüne ayarlayın.
Windows'ta uzaktan hata ayıklama senaryolarının çoğunda Uzak (Windows) kullanabilirsiniz. Linux veya kapsayıcılı uygulamada hata ayıklama gibi bazı senaryolar farklı bir bağlantı türü gerektirir. Daha fazla bilgi için bu makaledeki diğer bölümlere veya Yaygın hata ayıklama senaryolarına bakın.
Bağlan ion hedefi seçeneği görüntülenir.
Bağlan ion hedef kutusunda, aşağıdaki yöntemlerden birini kullanarak uzak bilgisayarı seçin:
- Bağlan ion hedefinin yanındaki açılan liste okunu seçin ve açılan listeden bilgisayar adını seçin.
- Bağlan ion hedef kutusuna bilgisayar adını yazın ve Enter tuşuna basın.
- Uzak Bağlan ions iletişim kutusunu açmak için Bağlan ion hedef kutusunun yanındaki Bul düğmesini seçin. Uzak Bağlan ions iletişim kutusu, yerel alt ağınızdaki veya doğrudan bilgisayarınıza bağlı tüm cihazları listeler. Uzak cihazları bulmak için sunucuda giden UDP bağlantı noktası 3702'yi açmanız gerekebilir. İstediğiniz bilgisayarı veya cihazı seçin ve iletişim kutusunu kapatın.
Visual Studio'nun gerekli bağlantı noktasını bilgisayar adına eklediğini doğrulayın; bu bağlantı noktası şu biçimde görünür: <uzak bilgisayar adı>:p ort
Not
Uzak bilgisayar adını kullanarak bağlanamıyorsanız, IP ve bağlantı noktası adresini (örneğin,
123.45.678.9:4026) kullanmayı deneyin. 4026, Visual Studio 2022 uzaktan hata ayıklayıcısı için varsayılan bağlantı noktasıdır. Diğer uzak hata ayıklayıcısı bağlantı noktası atamaları için bkz . Uzak hata ayıklayıcı bağlantı noktası atamaları.Bağlan ion türü ayarı hata ayıklama oturumları arasında kalır. Bağlan ion hedef ayarı, yalnızca bu hedefle başarılı bir hata ayıklama bağlantısı oluştuğunda hata ayıklama oturumları arasında kalır.
Kullanılabilir işlemler listesini doldurmak için Yenile'ye tıklayın.
İpucu
İşleme Ekle iletişim kutusu açıkken işlemler arka planda başlayıp durabilir, bu nedenle çalışan işlemler listesi her zaman güncel olmayabilir. Geçerli listeyi görmek için istediğiniz zaman Yenile'yi seçebilirsiniz.
Kullanılabilir işlemler listesinde, eklemek istediğiniz işlemi veya işlemleri bulun ve seçin.
Bir işlemi hızlı bir şekilde seçmek için işlem arama kutusuna adını veya ilk harfini yazın.
İşlem adını bilmiyorsanız listeye göz atın veya bazı yaygın işlem adları için yaygın hata ayıklama senaryolarına bakın.
Tüm kullanıcı hesapları altında çalışan işlemleri bulmak için Tüm kullanıcılardan işlemleri göster onay kutusunu seçin.
Not
Güvenilmeyen bir kullanıcı hesabına ait bir işleme eklemeye çalışırsanız, bir güvenlik uyarısı iletişim kutusu onayı görüntülenir. Daha fazla bilgi için bkz . Güvenlik Uyarısı: Güvenilmeyen bir kullanıcının sahip olduğu işleme ekleme tehlikeli olabilir. Aşağıdaki bilgiler şüpheli görünüyorsa veya emin değilseniz bu işleme eklemeyin.
Kod türü alanında, hata ayıklamayı planladığınız kod türünün listelendiğinden emin olun.
Varsayılan Otomatik ayar çoğu uygulama türünde çalışır, ancak hata ayıklayıcı türünü el ile belirtmek için belirli bir kod türünü seçebilirsiniz.
İliştir'i seçin.
Visual Studio'da İşleme Ekleme Hatalarını Ayıkla'yı>seçin (veya Ctrl+Alt+P tuşlarına basarak) İşleme Ekle iletişim kutusunu açın.
Bağlan ion türünü denetleyin.
Çoğu senaryoda Varsayılan'ı kullanabilirsiniz. Linux veya kapsayıcılı uygulamada hata ayıklama gibi bazı senaryolar farklı bir bağlantı türü gerektirir. Daha fazla bilgi için bu makaledeki diğer bölümlere veya Yaygın hata ayıklama senaryolarına bakın.
Bağlan ion hedef kutusunda, aşağıdaki yöntemlerden birini kullanarak uzak bilgisayarı seçin:
- Bağlan ion hedefinin yanındaki açılan liste okunu seçin ve açılan listeden bilgisayar adını seçin.
- Bağlan ion hedef kutusuna bilgisayar adını yazın ve Enter tuşuna basın.
- Uzak Bağlan ions iletişim kutusunu açmak için Bağlan ion hedef kutusunun yanındaki Bul düğmesini seçin. Uzak Bağlan ions iletişim kutusu, yerel alt ağınızdaki veya doğrudan bilgisayarınıza bağlı tüm cihazları listeler. Uzak cihazları bulmak için sunucuda giden UDP bağlantı noktası 3702'yi açmanız gerekebilir. İstediğiniz bilgisayarı veya cihazı seçin ve ardından Seç'e tıklayın.
Visual Studio'nun gerekli bağlantı noktasını bilgisayar adına eklediğini doğrulayın; bu bağlantı noktası şu biçimde görünür: <uzak bilgisayar adı>:p ort
Not
Uzak bilgisayar adını kullanarak bağlanamıyorsanız, IP ve bağlantı noktası adresini (örneğin,
123.45.678.9:4022) kullanmayı deneyin. 4024, Visual Studio 2019 uzaktan hata ayıklayıcısı için varsayılan bağlantı noktasıdır. Diğer uzak hata ayıklayıcısı bağlantı noktası atamaları için bkz . Uzak hata ayıklayıcı bağlantı noktası atamaları.Bağlan ion türü ayarı hata ayıklama oturumları arasında kalır. Bağlan ion hedef ayarı, yalnızca bu hedefle başarılı bir hata ayıklama bağlantısı oluştuğunda hata ayıklama oturumları arasında kalır.
Kullanılabilir işlemler listesini doldurmak için Yenile'ye tıklayın.
İpucu
İşleme Ekle iletişim kutusu açıkken işlemler arka planda başlayıp durabilir, bu nedenle çalışan işlemler listesi her zaman güncel olmayabilir. Geçerli listeyi görmek için istediğiniz zaman Yenile'yi seçebilirsiniz.
Kullanılabilir işlemler listesinde, eklemek istediğiniz işlemi veya işlemleri bulun ve seçin.
Bir işlemi hızlı bir şekilde seçmek için, İşlemleri filtrele kutusuna adını veya ilk harfini yazın.
İşlem adını bilmiyorsanız listeye göz atın veya bazı yaygın işlem adları için yaygın hata ayıklama senaryolarına bakın.
Tüm kullanıcı hesapları altında çalışan işlemleri bulmak için Tüm kullanıcılardan işlemleri göster onay kutusunu seçin.
Not
Güvenilmeyen bir kullanıcı hesabına ait bir işleme eklemeye çalışırsanız, bir güvenlik uyarısı iletişim kutusu onayı görüntülenir. Daha fazla bilgi için bkz . Güvenlik Uyarısı: Güvenilmeyen bir kullanıcının sahip olduğu işleme ekleme tehlikeli olabilir. Aşağıdaki bilgiler şüpheli görünüyorsa veya emin değilseniz bu işleme eklemeyin.
Ekle alanında, hata ayıklamayı planladığınız kod türünün listelendiğinden emin olun. Varsayılan Otomatik ayarı çoğu uygulama türünde çalışır.
Varsayılan bağlantı türünü kullanıyorsanız, eklemek istediğiniz kod türünü el ile seçebilirsiniz. Aksi takdirde Seç seçeneği devre dışı bırakılmış olabilir.
Kod türlerini el ile seçmek için:
- Seç'e tıklayın.
- Kod Türü Seç iletişim kutusunda Bu kod türlerinde hata ayıkla'yı seçin. Listedeki bir işleme eklemeye çalıştığınızda bir hatayla karşılaşırsanız, sorunu gidermeye yardımcı olması için Kod Türü Seç iletişim kutusunu kullanabilirsiniz.
- Tamam'ı seçin.
İliştir'i seçin.
Not
Hata ayıklama için birden çok uygulamaya eklenebilirsiniz, ancak hata ayıklayıcıda aynı anda yalnızca bir uygulama etkindir. Etkin uygulamayı Visual Studio Hata Ayıklama Konumu araç çubuğunda veya İşlemler penceresinde ayarlayabilirsiniz.
Bazı durumlarda, Uzak Masaüstü (Terminal Hizmetleri) oturumunda hata ayıkladığınızda, Kullanılabilir işlemler listesi tüm kullanılabilir işlemleri görüntülemez. Visual Studio'yu sınırlı kullanıcı hesabı olan bir kullanıcı olarak çalıştırıyorsanız, Kullanılabilir işlemler listesi Oturum 0'da çalışan işlemleri göstermez. Oturum 0, w3wp.exe dahil olmak üzere hizmetler ve diğer sunucu işlemleri için kullanılır. Visual Studio'yu bir yönetici hesabı altında çalıştırarak veya Uzak Masaüstü oturumu yerine sunucu konsolundan Visual Studio'yu çalıştırarak sorunu çözebilirsiniz.
Bu geçici çözümlerden hiçbiri mümkün değilse, Üçüncü bir seçenek Windows komut satırından çalıştırarak vsjitdebugger.exe -p <ProcessId> işleme eklemektir. tlist.exe kullanarak işlem kimliğini belirleyebilirsiniz. tlist.exe edinmek için WDK ve WinDbg indirmeleri sayfasında bulunan Windows için Hata Ayıklama Araçları'nı indirip yükleyin.
Azure Uygulaması Hizmetinde (Windows) çalışan bir .NET Core işlemine ekleme
Azure Uygulaması Hizmeti'ne (Windows) yayımlıyorsanız yönergeler için bkz. Azure'da Uzaktan hata ayıklama ASP.NET Core veya Hata Ayıklama Azure Uygulaması Hizmeti.
Azure Uygulaması Hizmetinde (Windows) çalışan bir .NET Core işlemine ekleme
Azure Uygulaması Hizmeti'nde (Windows) yayımlıyorsanız, yayımlama profilindeki Barındırma altında ... menüsünün altında Hata Ayıklayıcı Ekle seçeneğini bulursunuz. Visual Studio, uzaktan hata ayıklayıcısını profilin yayım yaptığı Azure Uygulaması Hizmeti (Windows) örneğine eklemeyi dener.
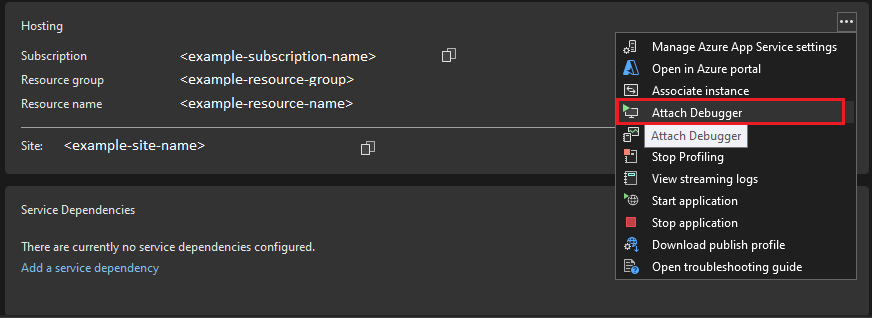
SSH kullanarak Linux üzerinde çalışan bir .NET Core işlemine ekleme
Daha fazla bilgi için bkz . SSH kullanarak Linux üzerinde çalışan .NET Core'da uzaktan hata ayıklama.
Docker kapsayıcısı üzerinde çalışan işleme ekleme
Visual Studio 2019'dan başlayarak, Visual Studio hata ayıklayıcısını Docker kapsayıcısında çalışan bir işleme ekleyebilirsiniz. Linux .NET Core Docker kapsayıcısı için bkz . Linux Docker kapsayıcısı üzerinde çalışan işleme ekleme. Windows Docker kapsayıcısı için bkz . Windows Docker kapsayıcısı üzerinde çalışan işleme ekleme.
Bir işleme yeniden ekleme
İşleme Yeniden Ekleme Hatalarını Ayıkla>(Shift+Alt+P) seçeneğini belirleyerek daha önce eklenmiş olduğunuz işlemlere hızla yeniden bağlanabilirsiniz. Bu komutu seçtiğinizde, hata ayıklayıcı ilk olarak önceki işlem kimliğiyle eşleşmeyi deneyerek ve başarısız olursa önceki işlem adıyla eşleşerek eklediğiniz son işlemlere hemen eklemeye çalışır. Eşleşme bulunmazsa veya aynı ada sahip birkaç işlem varsa, doğru işlemi seçebilmeniz için İşleme Ekle iletişim kutusu açılır.
Not
İşleme Yeniden Ekle komutu Visual Studio 2017'den itibaren kullanılabilir.
Yaygın hata ayıklama senaryoları
İşleme Ekle'yi kullanıp kullanmayabileceğinizi ve hangi işleme ekleneceğini belirlemenize yardımcı olmak için aşağıdaki tabloda, kullanılabilir durumda daha fazla yönergenin bağlantılarını içeren birkaç yaygın hata ayıklama senaryosu gösterilmektedir. (Liste kapsamlı değil.)
Eklenecek çalışan bir işlemi hızla seçmek için Visual Studio'da Ctrl+Alt+P yazın ve ardından işlem adının ilk harfini yazın.
Hata ayıklayıcının C++ dilinde yazılmış koda ekleyebilmesi için kodun yayması DebuggableAttributegerekir. /ASSEMBLYDEBUG bağlayıcı seçeneğiyle bağlantı ekleyerek bunu kodunuza otomatik olarak ekleyebilirsiniz.
İstemci tarafı betik hata ayıklaması için, betik hata ayıklaması tarayıcıda etkinleştirilmelidir. Chrome'da istemci tarafı betiğinde hata ayıklamak için kod türü olarak JavaScript veya TypeScript'i seçin ve uygulama türünüza bağlı olarak tüm Chrome örneklerini kapatmanız ve tarayıcıyı hata ayıklama modunda başlatmanız gerekebilir (komut satırından yazınchrome.exe --remote-debugging-port=9222).
İstemci tarafı betik hata ayıklaması için, betik hata ayıklaması tarayıcıda etkinleştirilmelidir. Chrome'da istemci tarafı betiğinde hata ayıklamak için kod türü olarak JavaScript (Chrome) veya JavaScript (Microsoft Edge - Chromium) öğesini seçin ve uygulama türünüza bağlı olarak tüm Chrome örneklerini kapatmanız ve tarayıcıyı hata ayıklama modunda başlatmanız gerekebilir (komut satırından yazın chrome.exe --remote-debugging-port=9222). Visual Studio'nun önceki sürümlerinde Chrome için betik hata ayıklayıcısı Web seti'ydi.
| Senaryo | Hata ayıklama yöntemi | İşlem adı | Notlar ve bağlantılar |
|---|---|---|---|
| ASP.NET Core - IIS sunucusunda uzaktan hata ayıklama | Uzak araçları kullanma ve İşleme Ekle | w3wp.exe veya dotnet.exe | .NET Core 3'te başlayarak, w3wp.exe işlemi varsayılan uygulama içi barındırma modeli için kullanılır. Uygulama dağıtımı için bkz . IIS'de yayımlama. Daha ayrıntılı bilgi için bkz . Uzak IIS bilgisayarında ASP.NET Core'da uzaktan hata ayıklama |
| ASP.NET Core - Uygulamayı hata ayıklayıcı olmadan başlattıktan sonra yerel makinede hata ayıklama | İşleme Ekle'yi kullanma | appname.exe veya iisexpress.exe | Bu, profil oluşturma gibi uygulamanızın daha hızlı yüklenmesini sağlamak için yararlı olabilir. ASP.NET Core için varsayılan yerel sunucu (kestrel) işlemi appname.exe. |
| ASP.NET 4 veya 4.5 - IIS sunucusunda uzaktan hata ayıklama | Uzak araçları kullanma ve İşleme Ekle | w3wp.exe | Bkz. Uzak IIS bilgisayarında uzaktan hata ayıklama ASP.NET |
| İstemci tarafı betiği - Desteklenen uygulama türleri için yerel IIS sunucusunda hata ayıklama | İşleme Ekle'yi kullanma | chrome.exe veya msedge.exe | Betik hata ayıklama etkinleştirilmelidir. Chrome için, Chrome'u hata ayıklama modunda da çalıştırmanız (komut satırından yazınchrome.exe --remote-debugging-port=9222) ve Ekle alanında JavaScript veya TypeScript'iseçmeniz gerekir. |
| C#, Visual Basic veya C++ uygulaması - Yerel makinede hata ayıklama | Standart hata ayıklama (F5) veya İşleme Ekle'yi kullanın | <appname>.exe | Çoğu senaryoda, İşleme Ekle'yi değil standart hata ayıklamayı kullanın. |
| Windows masaüstü uygulaması - Uzaktan hata ayıklama | Uzak araçlar | Yok | Bkz. C# veya Visual Basic uygulamasında uzaktan hata ayıklama veya C++ uygulamasında uzaktan hata ayıklama |
| Linux üzerinde .NET Core - Hata Ayıklama | İşleme Ekle'yi kullanma | dotnet.exe veya benzersiz bir işlem adı | SSH kullanmak için bkz . SSH kullanarak Linux üzerinde çalışan .NET Core'da uzaktan hata ayıklama. Kapsayıcılı uygulamalar için bkz . Docker kapsayıcısında çalışan işleme ekleme. |
| Kapsayıcılı uygulama - Hata ayıklama | İşleme Ekle'yi kullanma | dotnet.exe veya benzersiz bir işlem adı | Bkz. Docker kapsayıcısında çalışan işleme ekleme |
| Linux üzerinde Python - Uzaktan hata ayıklama | İşleme Ekle'yi kullanma | hata ayıklama | Bkz. Python Araçları'ndan uzaktan ekleme |
| Desteklenen diğer uygulama türleri - Sunucu işleminde hata ayıklama | Sunucu uzaksa, uzak araçları kullanın ve İşleme Ekle'yi kullanın | chrome.exe, msedge.exe veya diğer işlemler | Gerekirse, işlemi tanımlamaya yardımcı olması için Kaynak İzleyicisi'ni kullanın. Bkz. Uzaktan hata ayıklama. |
| Evrensel Windows Uygulaması (UWP), OneCore, HoloLens veya IoT uygulaması - Uzaktan hata ayıklama | Yüklü uygulama paketinde hata ayıklama | Yok | bkz. İşleme Ekle'yi kullanmak yerine yüklü bir uygulama paketinde hata ayıklama |
| Evrensel Windows Uygulaması (UWP), OneCore, HoloLens veya IoT - Visual Studio'dan başlatmadığınız bir uygulamada hata ayıklama | Yüklü uygulama paketinde hata ayıklama | Yok | bkz. İşleme Ekle'yi kullanmak yerine yüklü bir uygulama paketinde hata ayıklama |
Hata ayıklayıcı özelliklerini kullanma
Bir işleme eklerken Visual Studio hata ayıklayıcısının tüm özelliklerini (kesme noktalarına basma gibi) kullanmak için uygulamanın yerel kaynağınızla ve sembollerinizle tam olarak eşleşmesi gerekir. Yani, hata ayıklayıcının doğru sembol (.pdb) dosyalarını yükleyebilmesi gerekir. Varsayılan olarak, bu bir hata ayıklama derlemesi gerektirir.
Uzaktan hata ayıklama senaryoları için, kaynak kodun (veya kaynak kodun bir kopyasının) Visual Studio'da zaten açık olması gerekir. Uzak makinedeki derlenmiş uygulama ikili dosyaları, yerel makinedekiyle aynı derlemeden gelmelidir.
Bazı yerel hata ayıklama senaryolarında, uygulamada doğru sembol dosyaları varsa kaynağa erişimi olmayan Visual Studio'da hata ayıklayabilirsiniz. Varsayılan olarak, bu bir hata ayıklama derlemesi gerektirir. Daha fazla bilgi için bkz . Simge ve kaynak dosyaları belirtme.
Ekleme hatalarını giderme
Bazı senaryolarda hata ayıklayıcının hata ayıklanacak kod türünü doğru şekilde tanımlaması için yardıma ihtiyacı olabilir. Bağlantı değerleri doğru ayarlanmışsa (Kullanılabilir işlemler listesinde doğru işlemi görüntüleyebilirsiniz), ancak hata ayıklayıcı eklenemiyorsa, Kod türü listesinde en uygun hata ayıklayıcıyı seçmeyi deneyin; örneğin, bir Linux veya Python uygulamasında hata ayıklarken bu gerekli olabilir.
Bazı senaryolarda hata ayıklayıcının hata ayıklanacak kod türünü doğru şekilde tanımlaması için yardıma ihtiyacı olabilir. Bağlantı değerleri doğru ayarlanmışsa (Kullanılabilir işlemler listesinde doğru işlemi görüntüleyebilirsiniz), ancak hata ayıklayıcı ekleyemiyorsa, Bağlan ion türü listesinde en uygun bağlantı türünü seçmeyi deneyin; örneğin bir Linux veya Python uygulamasında hata ayıklarken bu gerekli olabilir. Varsayılan bağlantı türünü kullanıyorsanız, alternatif olarak bu bölümün ilerleyen bölümlerinde açıklandığı gibi bağlanacak belirli kod türünü seçebilirsiniz.
Hata ayıklayıcı çalışan bir işleme eklendiğinde, işlem bir veya daha fazla kod türü içerebilir. Hata ayıklayıcının ekleyebileceği kod türleri, Kod Türünü Seç iletişim kutusunda görüntülenir ve seçilir.
Bazen hata ayıklayıcı bir kod türüne başarıyla eklenebilir, ancak başka bir kod türüne eklenmez. Bu durum genellikle aşağıdaki durumlarda oluşur:
- Uzak bilgisayarda çalışan bir işleme eklemeye çalışırsınız. Uzak bilgisayarda bazı kod türleri için uzaktan hata ayıklama bileşenleri yüklü olabilir, ancak diğerleri için yüklü olmayabilir.
- Doğrudan veritabanı hata ayıklaması için iki veya daha fazla işleme eklemeye çalışırsınız. SQL hata ayıklama yalnızca tek bir işleme eklemeyi destekler.
Hata ayıklayıcısı bazı kod türlerine ekleyebiliyor ancak tümüne ekleyemiyorsa, hangi türlerin eklenemeyeceğini belirten bir ileti görürsünüz.
Hata ayıklayıcı en az bir kod türüne başarıyla eklerse, işlemde hata ayıklamaya devam edebilirsiniz. Yalnızca başarıyla eklenmiş kod türlerinin hatalarını ayıklayabileceksiniz. İşlemdeki eklenmemiş kod çalışmaya devam eder, ancak kesme noktaları ayarlayamaz, verileri görüntüleyemez veya bu kod üzerinde başka hata ayıklama işlemleri gerçekleştiremezsiniz.
Hata ayıklayıcının neden bir kod türüne eklenemediği hakkında daha ayrıntılı bilgi istiyorsanız, yalnızca bu kod türüne yeniden eklemeyi deneyin.
Bir kod türünün neden eklenemediği hakkında belirli bilgileri alma
İşlemden ayrılın. Hata Ayıklamenüsünde Tümünü Ayır'ı seçin.
yalnızca eklenemeyen kod türünü seçerek işleme yeniden bağlanın.
İşleme Ekle iletişim kutusunda Kullanılabilir işlemler listesinden işlemi seçin.
Kod türü seçeneğinde eklenemeyen kod türünü seçin. Diğer kod türlerinin seçimini kaldırın.
İşleme Ekle iletişim kutusunda Ekle'yi seçin.
Bu kez ekleme işlemi tamamen başarısız olur ve belirli bir hata iletisi alırsınız.
İşlemden ayrılın. Hata Ayıklamenüsünde Tümünü Ayır'ı seçin.
yalnızca eklenemeyen kod türünü seçerek işleme yeniden bağlanın.
İşleme Ekle iletişim kutusunda Kullanılabilir işlemler listesinden işlemi seçin.
Seç'i seçin.
Kod Türü Seç iletişim kutusunda Bu kod türlerinde ve eklenemeyen kod türünde hata ayıkla'yı seçin. Diğer kod türlerinin seçimini kaldırın.
Tamam'ı seçin.
İşleme Ekle iletişim kutusunda Ekle'yi seçin.
Bu kez ekleme işlemi tamamen başarısız olur ve belirli bir hata iletisi alırsınız.
İlgili içerik
Geri Bildirim
Çok yakında: 2024 boyunca, içerik için geri bildirim mekanizması olarak GitHub Sorunları’nı kullanımdan kaldıracak ve yeni bir geri bildirim sistemiyle değiştireceğiz. Daha fazla bilgi için bkz. https://aka.ms/ContentUserFeedback.
Gönderin ve geri bildirimi görüntüleyin