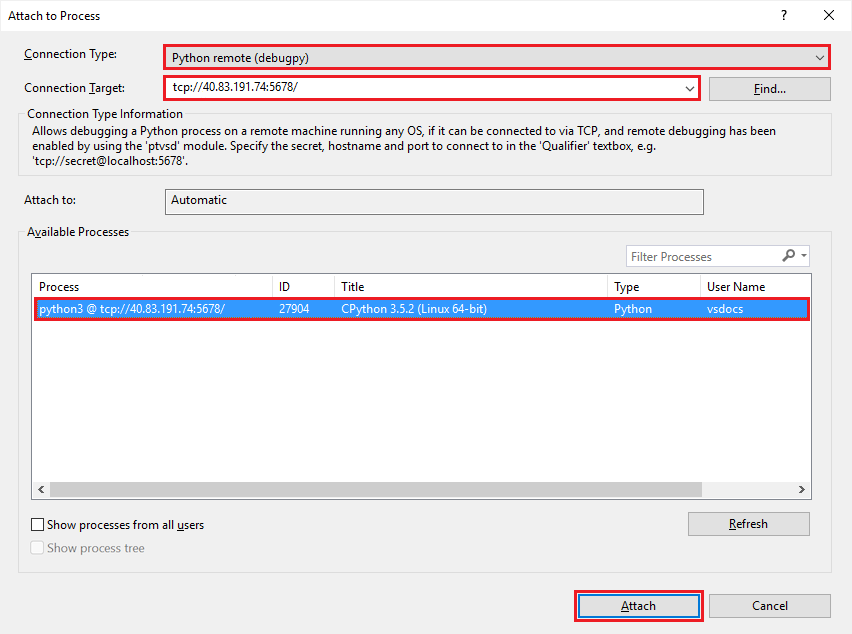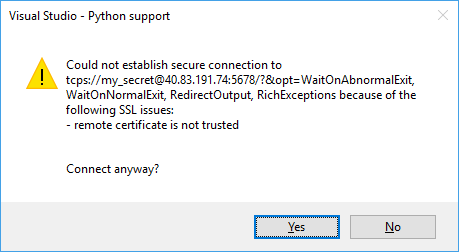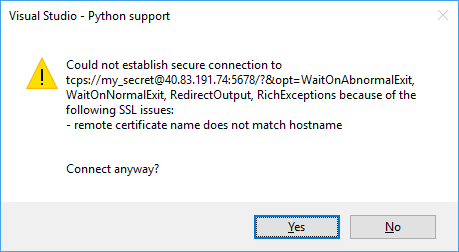Visual Studio'da Linux'ta Python kodunda uzaktan hata ayıklama
Bu makalede, Uzak Linux bilgisayarlarda Python kodunda hata ayıklamayı desteklemek için Visual Studio yüklemenizi yapılandırmayı öğreneceksiniz. Bu kılavuz, Visual Studio 2019 sürüm 16.6'ya dayanır.
Visual Studio, Bir Windows bilgisayarda Python uygulamalarını yerel olarak ve uzaktan başlatabilir ve hatalarını ayıklayabilir. Visual Studio, hata ayıklama kitaplığını kullanarak CPython dışında farklı bir işletim sistemi, cihaz veya Python uygulamasında uzaktan hata ayıklamayı da destekler.
Visual Studio 2019 sürüm 16.4 ve öncesi ptvsd kitaplığını kullanır. Visual Studio 2019 sürüm 16.5 ve sonraki sürümlerinde hata ayıklama kitaplığı ptvsd'nin yerini alır. Debugpy kullandığınızda, hata ayıklanan Python kodu Visual Studio'nun ekleyebileceği hata ayıklama sunucusunu barındırıyor. Bu barındırma, sunucuyu içeri aktarmak ve etkinleştirmek için kodunuzda küçük bir değişiklik yapılmasını gerektirir. TCP bağlantılarına izin vermek için uzak bilgisayardaki ağ veya güvenlik duvarı yapılandırmalarını da ayarlamanız gerekebilir.
Önkoşullar
Python iş yükleri desteğiyle yüklenen Visual Studio. Daha fazla bilgi için bkz . Visual Studio'da Python desteğini yükleme.
Mac OSX veya Linux gibi bir işletim sisteminde Python çalıştıran uzak bilgisayar.
Uzak bilgisayarın güvenlik duvarında 5678 numaralı bağlantı noktası (gelen) açılır ve bu, uzaktan hata ayıklama için varsayılan değerdir.
Linux bilgisayar ayarlama
Azure'da kolayca bir Linux sanal makinesi oluşturabilir ve Windows'tan Uzak Masaüstü'nü kullanarak bu makineye erişebilirsiniz. Python varsayılan olarak yüklendiğinden sanal makine için Ubuntu kullanışlıdır. Farklı bir yapılandırmanız varsa bkz . Diğer Python indirme konumları için Python yorumlayıcılarını yükleme.
Güvenlik duvarını yapılandırma
Uzaktan hata ayıklamayı desteklemek için uzak bilgisayarın güvenlik duvarında 5678 numaralı gelen bağlantı noktasının açık olması gerekir.
Azure sanal makinesi için güvenlik duvarı kuralı oluşturma hakkında ayrıntılı bilgi için aşağıdaki makalelere bakın:
- Azure portalını kullanarak ağ güvenlik grubuyla ağ trafiğini filtreleme
- Azure portalını kullanarak bir yönlendirme tablosuyla ağ trafiğini yönlendirme
- Azure portalını kullanarak Azure Güvenlik Duvarı'nı dağıtma ve yapılandırma
Betiği hata ayıklama için hazırlama
Linux'ta Python kodunuzda hata ayıklamaya yönelik bir betik hazırlamak için bu adımları izleyin.
Uzak bilgisayarda, aşağıdaki kodla guessing-game.py adlı bir Python dosyası oluşturun:
import random guesses_made = 0 name = input('Hello! What is your name?\n') number = random.randint(1, 20) print('Well, {0}, I am thinking of a number between 1 and 20.'.format(name)) while guesses_made < 6: guess = int(input('Take a guess: ')) guesses_made += 1 if guess < number: print('Your guess is too low.') if guess > number: print('Your guess is too high.') if guess == number: break if guess == number: print('Good job, {0}! You guessed my number in {1} guesses!'.format(name, guesses_made)) else: print('Nope. The number I was thinking of was {0}'.format(number))debugpykomutunu kullanarakpip3 install debugpypaketi ortamınıza yükleyin.Not
Sorun giderme için ihtiyacınız olması durumunda yüklü olan hata ayıklama sürümünü kaydetmek iyi bir fikirdir. Hata ayıklama listesi kullanılabilir sürümleri de gösterir.
guessing-game.py dosyasının üst kısmına diğer kodlardan önce aşağıdaki kodu ekleyerek uzaktan hata ayıklamayı etkinleştirin. (Katı bir gereksinim olmasa da, işlev çağrılmadan önce oluşturulan arka plan iş parçacıklarında
listenhata ayıklamak mümkün değildir.)import debugpy debugpy.listen(('0.0.0.0', 5678))Dosyayı kaydedin ve programı çalıştırın:
python3 guessing-game.pyİşlev çağrısı
listenarka planda çalışır ve programla etkileşim kurarken gelen bağlantıları bekler. İsterseniz, hata ayıklayıcısı eklenenewait_for_clientkadar programı engellemek için işlevini çağırdıktan sonra işlevini çağırabilirsinizlisten.
İpucu
ve wait_for_client işlevlerine listen ek olarak debugpy bir yardımcı işlevi breakpointde sağlar. Bu işlev, hata ayıklayıcı ekliyse programlı bir kesme noktası işlevi görür. Başka bir işlev olan is_client_connected1, hata ayıklayıcısı ekliyse döndürür True . Diğer debugpy işlevleri çağırmadan önce bu sonucu denetlemeniz gerekmez.
Python Araçları'ndan uzaktan ekleme
Aşağıdaki adımlarda, uzak işlemi durdurmak için bir kesme noktasının nasıl ayarlanacağı gösterilmektedir.
Yerel bilgisayarda uzak dosyanın bir kopyasını oluşturun ve Visual Studio'da açın. Dosyanın nerede bulunduğu önemli değildir, ancak adı uzak bilgisayardaki betiğin adıyla eşleşmelidir.
(İsteğe bağlı) Yerel bilgisayarınızda hata ayıklama için IntelliSense'i kullanmak için hata ayıklama paketini Python ortamınıza yükleyin.
İşleme Ekleme Hatalarını Ayıkla'ya>tıklayın.
İşleme Ekle iletişim kutusunda Bağlan ion Type değeriniPython uzak (debugpy) olarak ayarlayın.
Bağlan ion Hedefi alanına komutunu
tcp://<ip_address>:5678girin.tcp://bağlantı türünü İletim Denetimi Protokolü (TCP) olarak belirtir.<ip_address>, açık bir adres veya myvm.cloudapp.net gibi bir ad olabilecek uzak bilgisayarın IP adresidir.:5678, uzaktan hata ayıklama bağlantı noktası numarasıdır.
Bu bilgisayardaki kullanılabilir hata ayıklama işlemlerinin listesini doldurmak için Enter'ı seçin:
Bu listeyi doldurdıktan sonra uzak bilgisayarda başka bir program başlatırsanız Yenile düğmesini seçin.
Hata ayıklama işlemini seçin ve Ekle'yi seçin veya işleme çift tıklayın.
Visual Studio, betik uzak bilgisayarda çalışmaya devam ederken hata ayıklama moduna geçer ve tüm normal hata ayıklama özelliklerini sağlar.
Satırda
if guess < number:bir kesme noktası ayarlayabilir, ardından uzak bilgisayara geçip başka bir tahmin girebilirsiniz. Yerel bilgisayarınızdaki Visual Studio kesme noktasında durur, yerel değişkenleri gösterir ve bu şekilde devam eder:Hata ayıklamayı durdurduğunuzda Visual Studio programdan ayrılır. Program uzak bilgisayarda çalışmaya devam eder. debugpy ayrıca hata ayıklayıcıları ekleme dinlemeye devam eder, böylece istediğiniz zaman işleme yeniden iliştirebilirsiniz.
Bağlantı sorunlarını giderme
Bağlantıyla ilgili sorunları gidermeye yardımcı olması için aşağıdaki noktaları gözden geçirin.
Bağlan ion Türü için Python uzak (debugpy) öğesini seçtiğinizden emin olun.
Bağlan ion Hedefindeki gizli dizinin uzak koddaki gizli diziyle tam olarak eşleşir olduğunu onaylayın.
Bağlan ion Hedefindeki IP adresinin uzak bilgisayarın ip adresiyle eşleşdiğini onaylayın.
Uzak bilgisayardaki uzaktan hata ayıklama bağlantı noktasının açık olduğunu ve bağlantı hedefinin gibi
:5678bağlantı noktası son ekini içerdiğini doğrulayın.Farklı bir bağlantı noktası kullanmak için, işlevine
listenyapılan çağrıda olduğu gibidebugpy.listen((host, port))bağlantı noktası numarasını belirtin. Bu durumda, güvenlik duvarında belirli bir bağlantı noktasını açtığınızdan emin olun.Uzak bilgisayarda yüklü hata ayıklama sürümünün (komut tarafından
pip3 listdöndürülen) Visual Studio Python Araçları (PTVS) sürümüyle eşleşip eşleşmediği onaylayın.Aşağıdaki tabloda geçerli sürüm çiftleri listelemektedir. Gerekirse, uzak bilgisayardaki debugpy sürümünü güncelleştirin.
Visual Studio Python Araçları hata ayıklama 2019 16.6 1.0.0b5 1.0.0b5 2019 16.5 1.0.0b1 1.0.0b1
Not
Visual Studio 2019 sürüm 16.0-16.4 hata ayıklama değil ptvsd kullandı. Bu sürümler için bu kılavuzdaki işlem benzerdir, ancak işlev adları farklıdır. Visual Studio 2019 sürüm 16.5 hata ayıklama kullanır, ancak işlev adları ptvsd'deki adlarla aynıdır. listenyerine kullanabilirsinizenable_attach. wait_for_clientyerine kullanabilirsinizwait_for_attach. breakpointyerine kullanabilirsinizbreak_into_debugger.
Eski hata ayıklama için ptvsd 3.x kullanma
ptvsd 3.x eski hata ayıklayıcısı, Visual Studio 2017 sürüm 15.7 ve önceki sürümlerde varsayılandır.
Visual Studio yapılandırmanıza bağlı olarak, uzaktan hata ayıklama için ptvsd 3.x kullanmanız gerekebilir:
- Python 2.6, 3.1 - 3.4 veya IronPython ile Visual Studio 2017 sürüm 15.7 ve öncesi
- Python 2.6, 3.1 - 3.4 veya IronPython ile Visual Studio 2019 sürüm 16.5 ve üzeri
- 4.x'in ilk sürümleri
Yapılandırmanız daha eski bir sürüm senaryosu uyguluyorsa, Visual Studio hatasını gösterir; Hata Ayıklayıcı bu Python ortamını desteklemiyordur.
Uzaktan hata ayıklamayı ayarlama
ptvsd 3.x ile uzaktan hata ayıklamaya hazırlanmak için aşağıdaki adımları tamamlayın:
Çalışan betik erişimini kısıtlamak için kullanılan gizli dizinizi ayarlayın.
ptvsd 3.x'te
enable_attachişlev, ilk bağımsız değişken olarak bir "gizli dizi" geçirmenizi gerektirir.- Uzak hata ayıklayıcısını eklerken komutunu kullanarak gizli diziyi
enable_attach(secret="<secret>")girin.
Komutu kullanarak
enable_attach(secret=None)herkesin bağlanmasına izin vererek bu seçenek önerilmez.- Uzak hata ayıklayıcısını eklerken komutunu kullanarak gizli diziyi
biçiminde
tcp://<secret>@<ip_address>:5678bağlantı hedefi URL'nizi oluşturun.tcp://bağlantı türünü TCP olarak belirtir.<secret>, Python kodundaenable_attachişleviyle geçirilen dizedir.<ip_address>, açık bir adres veya myvm.cloudapp.net gibi bir ad olabilecek uzak bilgisayarın IP adresidir.:5678, uzaktan hata ayıklama bağlantı noktası numarasıdır.
TCPS protokolü ile güvenli bağlantı
Varsayılan olarak, ptvsd 3.x uzaktan hata ayıklama sunucusuna bağlantı yalnızca gizli diziyle korunur ve tüm veriler düz metin olarak geçirilir. Daha güvenli bir bağlantı için ptvsd 3.x, TCP protokolünün veya TCPS'nin güvenli biçimini kullanarak SSL'yi destekler.
ptvsd 3.x'i TCPS protokolüyle çalışacak şekilde yapılandırmak için aşağıdaki adımları kullanın:
Uzak bilgisayarda komutunu kullanarak
opensslanahtar ve otomatik olarak imzalanan sertifika için ayrı dosyalar oluşturun:openssl req -new -x509 -days 365 -nodes -out cert.cer -keyout cert.keyopensslİstemde, Ortak Ad için bağlanmak için kullandığınız ana bilgisayar adını veya IP adresini girin.
Daha fazla bilgi için Python
sslmodülü belgelerindeki Otomatik olarak imzalanan sertifikalar bölümüne bakın. Python belgelerinde açıklanan komutun yalnızca tek bir birleşik dosya oluşturduğunu unutmayın.Kodda, değer olarak dosya adlarını kullanarak işlev çağrısını
enable_attachvekeyfilebağımsız değişkenlerini içerecekcertfileşekilde değiştirin. Bu bağımsız değişkenler, standartssl.wrap_socketPython işleviyle aynı anlama sahiptir.ptvsd.enable_attach(secret='my_secret', certfile='cert.cer', keyfile='cert.key')Yerel bilgisayardaki kod dosyasında da aynı değişikliği yapabilirsiniz. Bu kod aslında çalıştırıldığından, kesinlikle gerekli değildir.
Hata ayıklamaya hazır olması için uzak bilgisayarda Python programını yeniden başlatın.
Visual Studio ile Windows bilgisayarındaki Güvenilen Kök CA'ya sertifika ekleyerek kanalın güvenliğini sağlayın:
Sertifika dosyasını uzak bilgisayardan yerel bilgisayara kopyalayın.
Denetim Masası açın ve Windows Araçları>Bilgisayar sertifikalarını yönet'e gidin.
certlm [Sertifikalar - yerel bilgisayar] iletişim kutusunda Güvenilen Kök Sertifika Yetkilileri düğümünü genişletin, Sertifikalar'a sağ tıklayın ve Tüm Görevleri>İçeri Aktar'ı seçin.
Uzak bilgisayardan kopyalanan .cer dosyasına gidin ve dosyayı seçin.
İçeri aktarma işlemini tamamlamak için iletişim kutusu istemleri aracılığıyla devam edin.
Daha önce Python Araçları'ndan uzaktan ekleme bölümünde açıklandığı gibi Visual Studio'da ekleme işlemini yineleyin.
Bu örnekte, Bağlan ion Hedefi (veya Niteleyici) için protokol olarak tanımlayın
tcps://.
Bağlantı sorunlarını giderme
Bağlantı girişimi sırasında Visual Studio sorunlarla karşılaşabilir. Aşağıdaki senaryoları gözden geçirin ve gerektiği gibi uygun eylemi gerçekleştirin.
Visual Studio, SSL üzerinden bağlanırken karşılaşılan olası sertifika sorunları hakkında uyarır.
Eylem: İletiyi yoksayabilir ve devam edebilirsiniz.
Dikkat
Kanalın gizlice dinlemeye karşı şifrelenmiş olmasına rağmen ortadaki adam saldırılarına açık olabileceğini unutmayın.
Visual Studio uzak sertifika güvenilir değil uyarısını görüntüler.
Sorun: Sertifika Güvenilen Kök CA'ya düzgün eklenmemiş.
Eylem: Sertifikayı Windows bilgisayarda Güvenilen Kök CA'ya ekleme adımlarını yeniden denetleyin ve bağlantıyı yeniden deneyin.
Visual Studio uzak sertifika adı ana bilgisayar adı uyarısıyla eşleşmiyor değerini görüntüler.
Sorun: Sertifikanın Ortak Adı için doğru ana bilgisayar adı veya IP adresi belirtilmemiş.
Eylem: TCPS ile bağlantının güvenliğini sağlama altındaki adımları yeniden denetleyin. Sertifikayı oluştururken doğru Ortak Adı kullandığınızdan emin olun ve bağlantıyı yeniden deneyin.
İlgili içerik
Geri Bildirim
Çok yakında: 2024 boyunca, içerik için geri bildirim mekanizması olarak GitHub Sorunları’nı kullanımdan kaldıracak ve yeni bir geri bildirim sistemiyle değiştireceğiz. Daha fazla bilgi için bkz. https://aka.ms/ContentUserFeedback.
Gönderin ve geri bildirimi görüntüleyin