Git komutlarını kullanarak kod bulma
Visual Studio'nun Git komutları, belirtilen öğeleri hızla bulmanıza yardımcı olmak için kodunuzun odaklanmış bir aramasını gerçekleştirir. Basit, birleşik bir arabirimden belirli bir satıra, türe, simgeye, dosyaya ve üyeye gidebilirsiniz.
Visual Studio 2022'de, burada açıklanan işlevlerin büyük bir kısmının yerini yeni bir arama deneyimi alır. Örneğin, Türe git veya Ctrl+T, Türe git penceresini açmak yerine Visual Studio 2022'deki yeni arama deneyimine gider (varsayılan olarak). Yeni arama deneyimi Visual Studio aramada belgelenmiştir.
Visual Studio, bu makalede açıklandığı gibi önceki işlevleri kullanacak şekilde yapılandırılabilir. Bu seçeneği ayarlamak için Araçlar>Seçenekleri>Ortam>Önizleme Özellikleri>Yeni Visual Studio Arama deneyimi'ne gidebilirsiniz.
Nasıl kullanılır?
| Girdi | İşlev |
|---|---|
| Klavye | Ctrl+T veya Ctrl tuşlarına+ basın, |
| Fare | Düzenle'yi seçerek Tümüne Git'e>gidin> |
Kod düzenleyicinizin sağ üst kısmında küçük bir pencere görüntülenir.

Metin kutusuna yazarken, sonuçlar metin kutusunun altındaki bir açılan listede görünür. Bir öğeye gitmek için, öğeyi listeden seçin.
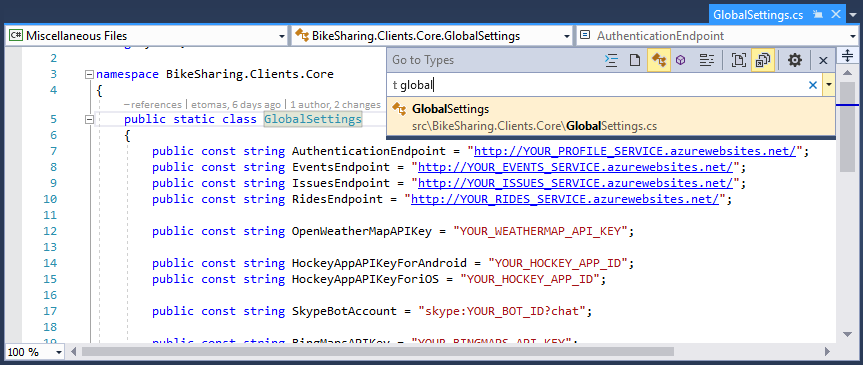
Ek yardım almak için soru işareti (?) de girebilirsiniz.
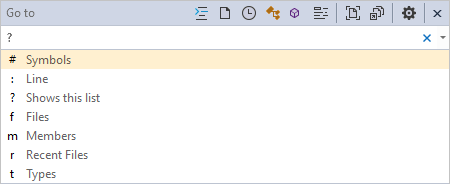
Filtrelenmiş aramalar
Varsayılan olarak, belirtilen öğe tüm çözüm öğelerinde aranılır. Ancak, arama terimlerini belirli karakterlerle önceden belirterek kod aramanızı belirli öğe türleriyle sınırlayabilirsiniz. Ayrıca Git iletişim kutusu araç çubuğundaki düğmeleri seçerek arama filtresini hızla değiştirebilirsiniz. Tür filtrelerini değiştiren düğmeler sol tarafta, arama kapsamını değiştiren düğmeler ise sağ taraftadır.

Belirli bir kod öğesi türüne göre filtreleme
Aramanızı belirli bir kod öğesi türüne daraltmak için, arama kutusunda bir ön ek belirtebilir veya beş filtre simgesinden birini seçebilirsiniz:
| Önek | Icon | Kısayol | Açıklama |
|---|---|---|---|
| : | Ctrl+G | Belirtilen satır numarasına gitme | |
| f | Ctrl+1, Ctrl F+ | Belirtilen dosyaya gitme | |
| r | Ctrl+1, Ctrl R+ | Belirtilen, son ziyaret edilen dosyaya gitme | |
| t | Ctrl+1, Ctrl T+ | Belirtilen türe gitme | |
| m | Ctrl+1, Ctrl M+ | Belirtilen üyeye git | |
| # | Ctrl+1, Ctrl S+ | Belirtilen simgeye gitme |
Belirli bir konuma göre filtreleme
Aramanızı belirli bir konuma daraltmak için iki belge simgesinden birini seçin:
| Simge | Açıklama |
|---|---|
 |
Yalnızca geçerli belgeyi ara |
 |
Projede/çözümde bulunanlara ek olarak dış belgelerde arama |
Deve kasası
Kodunuzda deve kasası kullanıyorsanız, kod öğesi adının yalnızca büyük harflerini girerek kod öğelerini daha hızlı bulabilirsiniz. Örneğin, kodunuz adlı CredentialViewModelbir türe sahipse, Tür filtresini (t) seçip Git iletişim kutusuna adın (CVM) yalnızca büyük harflerini girerek aramayı daraltabilirsiniz. Kodunuzun uzun adları varsa bu özellik yararlı olabilir.

Ayarlar
Dişli simgesini  seçtiğinizde bu özelliğin çalışma şeklini değiştirebilirsiniz:
seçtiğinizde bu özelliğin çalışma şeklini değiştirebilirsiniz:
| Ayar | Açıklama |
|---|---|
| Önizleme sekmesini kullanma | Seçili öğeyi IDE'nin önizleme sekmesinde hemen görüntüleme |
| Ayrıntıları göster | Penceredeki belge açıklamalarından proje, dosya, satır ve özet bilgilerini görüntüleme |
| Orta pencere | Bu pencereyi sağ üst yerine kod düzenleyicisinin üst merkezine taşıyın |
İlgili içerik
Geri Bildirim
Çok yakında: 2024 boyunca, içerik için geri bildirim mekanizması olarak GitHub Sorunları’nı kullanımdan kaldıracak ve yeni bir geri bildirim sistemiyle değiştireceğiz. Daha fazla bilgi için bkz. https://aka.ms/ContentUserFeedback.
Gönderin ve geri bildirimi görüntüleyin